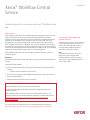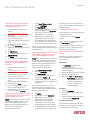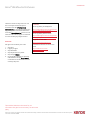SN A B B ST A R T
Xerox
®
Workflow Central
Service
Snabbstartsguide för användning med Xerox
®
Workflow Central
App
BESK RIVNIN G
Xerox
®
Workflow Central Service är en molnbaserad programvaruplattform. Syftet är att vara
värd för mikrotjänster som automatiserar digitala eller pappersdokumentcentrerade
uppgifter. Dessa tjänster (ljudkonvertering, konvertera till MS Office, handskriftskonvertering,
översättning och dataredigering) kan användas antingen via portalen eller på en enhet.
Användaren kan också skapa unika arbetsflöden och lagra dem för framtida användning.
Xerox
®
Workplace Solutions (Xerox
®
Workplace Suite och Xerox
®
Workplace Cloud) fungerar
som mekanismen för Single Sign-On, vilket gör inloggningen snabb och enkel. Xerox Workflow
Central Service är tillgängligt för kunder som köper appen och laddar ner den via ett Xerox App
Gallery-konto. Du kan också prova appen under en viss utvärderingsperiod.
Xerox
®
Workflow Central Service är till för användning medXerox
®
AltaLink
®
- och Xerox
®
VersaLink
®
-enheter.
Enhetskrav
Genom hela den här guiden används ordet "enhet" synonymt med "multifunktionsskrivare" och
"skrivare".
För alla enheter krävs följande:
Xerox Extensible Interface Platform
®
(EIP) måste vara aktiverat för att appen ska kunna
installeras.
– Enheterna måste ha stöd för EIP 3.5 eller senare.
Xerox
®
ConnectKey
®
App Installation (Weblet-installationspolicy) måste aktiveras för att
appen ska kunna installeras.
Säkerställ att enheten kan kommunicera med internet.
För mer information om inställningarna ovan, se Xerox
App Gallery Online Support på:
https://www.support.xerox.com/en-us/product/xerox-app-gallery/?platform=win10x64
INST A LLE RA X ER OX
®
WORK FLOW
CENT RAL SE RVICE
Följande procedur förutsätter att du har öppnat
ett Xerox App Gallery-konto. Om du inte har
åtkomst till ett Xerox App Gallery-konto, se
Xerox App Gallery-snabbstartsguiden för
instruktioner om att skapa ett konto.
Obs!
För detaljerade instruktioner om hur man
lägger till en enhet och lägger till eller
installerar applikationer på ditt Xerox App
Gallery-konto, se länkar till dokumentationen i
slutet av denna guide.
OBS:
Vissa nätverk kräver en proxy för att kommunicera med internet.
Om SSL-verifiering är aktiverad på enheten, säkerställ att säkerhetscertifikaten finns
laddade på enheten.
Som standard kan Xerox
®
Solutions Certificates förinstalleras på alla AltaLink
®
- och
VersaLink
®
-enheter. Om våra certifikat upphör att gälla kan nya certifikat laddas ner från
https://appgallery.services.xerox.com/xerox_app_gallery/certs/XeroxSolutions-
CertificateBundle.p7b

SN A B B ST A R T
Xerox
®
Workflow Central Service
INST A LLE RA GALL ERY -AP PA R F RÅN
XEROX APP GALL ERY W E B B PO RT AL
(AVGIF TSBEL A GD A PP)
1. Gå till webbadressen för Xerox App
Gallery:
https://appgallery.services.xerox.com
2. Välj Logga in.
3. Ange en giltig E-post och Lösenord.
4. I fliken "Enheter", lägg till en
multifunktionsskrivare eller skrivare vid
behov.
5. Välj önskad app på fliken Alla appar.
6. Välj knappen Prenumerera.
7. Godkänn slutanvändaravtalet (EULA) för
appen.
8. Välj Gå till kassan.
9. Ange faktureringsuppgifterna och välj
Lägg beställning.
10. Välj Färdig.
11. Titta i din inkorg efter köpbekräftelse.
INST A LLE RA GALL ERY -AP PA R F RÅN
XEROX
APP GALLE RI WE B BPO RT AL
(TEST APP)
1. Gå till webbadressen för Xerox App
Gallery:
https://appgallery.services.xerox.com
2. Välj Logga in.
3. Ange en giltig E-post och Lösenord.
4. I fliken "Enheter", lägg till en
multifunktionsskrivare eller skrivare vid
behov.
5. Välj önskad app på fliken Alla appar.
6. Klicka på knappen Prova.
7. Genom att klicka på knappen öppnas
fönstret "Installera provversion".
8. Välj de enheter som du vill prova appen
på och klicka sedan på Installera
KONFI GU RERA KÖPT A GA L LE RY -APP A R
FÖR SIN GLE SI GN- ON: A PP E N VI S AS I
XEROX
®
WORK PLACE SUIT E
Viktigt: Xerox Workplace Suite-administratörer
ska genomföra följande procedurer. Om du
inte har administratörsrättigheter i Xerox
Workplace Suite, kontakta administratören i
fråga för att genomföra följande
administratörskonfiguration.
1. Starta Xerox
®
Workplace Suite.
2. Klicka på Inställningar.
3. Välj Single Sign-On.
4. Om din nyligen inköpta app finns i listan
klickar du på den och väljer Byt nycklar.
5. Detta kommer att skicka en e-
postförfrågan till Xerox SSO Apps.
6. Administratören för SSO-apparna
kommer då att e-posta rätt nyckel till
Xerox Workplace Suite-administratören.
7. Xerox
®
Workplace Suite-administratören
kommer att ange appens publika nyckel.
SSO är aktiverat i appen. Användare kan nu
välja att använda Single Sign-On vid sitt första
inloggningsförsök.
KONFI GU RERA KÖPT A GA L LERY -APP A R
FÖR SIN GLE SI GN- ON: A PP E N VIS A S
INT E I XE ROX W O RKPL A C E S UITE
Viktigt: Xerox Workplace Suite-administratörer
ska genomföra följande procedurer. Om du
inte har administratörsrättigheter för Xerox
®
Workplace Suite, kontakta administratören i
fråga för att genomföra följande
administratörskonfigurationssteg:
1. Starta Xerox
®
Workplace Suite.
2. Klicka på Inställningar.
3. Välj Single Sign-On.
4. Om din nyligen köpta app inte visas i
listan, klicka på Åtgärd -> Ny.
5. Ange beskrivning, utgivare, utgivarens e-
postadress, App-ID samt webbadress vid
omdirigering.
Denna information bör utgöra en del av
beskrivningen i fönstret "Uppgifter" i App
Gallery. Kontakta appens upphovsmakare om
denna information inte finns.
6. Välj Skicka.
7. Klicka på appen och välj Byt nycklar.
8. Detta kommer att skicka en e-
postförfrågan till Xerox SSO Apps.
9. Administratören för SSO-apparna
kommer då att e-posta rätt nyckel till
Xerox Workplace Suite-administratören.
10. Xerox Workplace Suite-administratören
kommer att ange appens publika nyckel.
SSO är aktiverat i appen. Användare kan nu
välja att använda Single Sign-On vid sitt första
inloggningsförsök.
INLEDA N DE I N STAL LAT I O N:
När en användare har prenumererat på appen
får de ett välkomstbrev.
1. Öppna brevet och markera Logga in-
knappen.
2. Xerox Workflow Central-portalen öppnas.
Välj Komma igång-knappen.
3. Om användaren redan har ett Gallery-konto,
välj logga in, men om användaren inte har
något konto, välj Skapa konto.
XEROX WORKF L OW C ENT RA L SE RVICE
PORTAL
Portalen gör det möjligt för användaren att
hantera arbetsflöden, användare och
prenumerationer.
Arbetsflöden
1. Välj arbetsflöde (Ljudkonvertering,
Konvertera till MS Office,
Handskriftskonvertering, Översätt eller
Data bortredigering)
2. Markera det dokument som ska användas
3. Välj alla parametrar för jobbet.
4. Välj antingen Köra eller Spara som ny
a. Spara som ny – kan göras som
ett offentligt arbetsflöde som
andra kan se eller kan förbli
privat för användaren som
skapade arbetsflödet.
Användare
1. Välj fliken Användare
2. Ange e-postadress dit ett välkomstbrev
ska skickas.
3. Välj den användare som du vill ändra roll
för och välj sedan Redigera roll
Hantera prenumeration
Om användaren är administratör har de den
här fliken. Det gör det möjligt för användaren
att se vad deras nuvarande plan är

Tala med din lokala Xerox-leverantör för mer
information eller gå till xerox.com/verify för att komma
igång
© 2021 Xerox Corporation. Alla rättigheter förbehålls. Xerox®, AltaLink® ConnecKey®, VersaLink® och Xerox Extensible Interface Platform® är varumärken som tillhör Xerox Corporation
I USA och/eller andra länder. BR32808
SN A B B ST A R T
Xerox
®
Workflow Central Service
tillsammans med hur många sidor som finns
kvar och när prenumerationen löper ut.
Användaren kan välja Information om
prenumeration för att ändra prenumerationen
i App Gallery. Administratörsanvändaren kan
också välja Enhetsinstallation och kunna se för
vilken eller vilka enhet(er) appen är installerad
och även installera på ytterligare enheter.
ENHETSAPP
När appen har installerats på en enhet
1. Välj appen
2. Logga in på appen
3. Välj arbetsflödet
4. Välj alla parametrar för jobbet.
5. Välj antingen Skanna
6. Om användaren vill skapa ett personligt
arbetsflöde kan de välja Spara som ny
och bestämma om arbetsflödet ska vara
offentligt eller privat.
SUPPO RT
Xerox App Gallery Knowledge Base
https://www.support.xerox.com/support/xer
ox-app-gallery/support/enus.html
Xerox App Gallery-dokumentation
https://www.support.xerox.com/support/xer
ox-app-gallery/documentation/enus.html
Supportforum för kunder
https://forum.support.xerox.com
Multifunktionsskrivare och skrivare som
stöds
https://www.xerox.com/en-
us/connectkey/apps
-
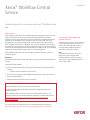 1
1
-
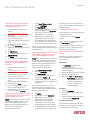 2
2
-
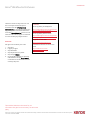 3
3
Xerox Workflow Central Installationsguide
- Typ
- Installationsguide
- Denna manual är också lämplig för
Relaterade papper
-
Xerox App Gallery Installationsguide
-
Xerox App Gallery Installationsguide
-
Xerox App Gallery Installationsguide
-
Xerox App Gallery Installationsguide
-
Xerox App Gallery Användarguide
-
Xerox App Gallery Installationsguide
-
Xerox App Gallery Installationsguide
-
Xerox SCAN Installationsguide
-
Xerox App Gallery Snabbstartsguide
-
Xerox App Gallery Administration Guide