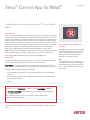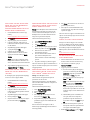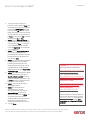SN A B B ST A R T
Xerox
®
Connect App for RMail
®
Snabbstartsguide för användning med Xerox
®
Connect App for
RMail
®
BESK RIVNIN G
Xerox
®
Connect App for RMail är en Xerox
®
App Gallery App som gör det möjligt för användare
att skanna dokument och sedan skicka dem som krypterad e-post från vilken Xerox
®
-enhet som
helst till valfri e-postadress. För att kunna använda Connect for Rmail måste användarna ha ett
RMail-servicekonto (se "Skaffa ett RMail-servicekonto" nedan). Appen ger användare möjlighet
att skanna dokument, konvertera dem till PDF-format och sedan överföra dem som krypterad e-
post till valfri e-postadress. Flera andra säkerhetsfunktioner som lösenordsskydd, läs- och öppen
spårning samt möjligheten att ändra digitala dokumentegenskaper är också tillgängliga.
Xerox
®
Connect App for RMail är kompatibel med Xerox
®
Workplace Solutions (Xerox
®
Workplace Suite och Xerox
®
Workplace Cloud Single Sign-On), vilket gör inloggningen snabb och
enkel att gör det möjligt för användare att logga in genom att trycka på sina närhets-ID:n.
Connect App for RMail är tillgänglig för alla med ett Xerox App Gallery-konto.
ENHET SKRAV
Genom hela den här guiden används ordet "enhet" synonymt med "multifunktionsskrivare" och
"skrivare". (Den här appen fungerar inte med enheter som endast skriver ut.)
Kompatibilitet: Connect App for RMail är endast för användning med Xerox
®
AltaLink
®
och
Xerox
®
VersaLink
®
multifunktionsskrivare . Kompatibla enheter måste köra EIP 3.7 eller senare.
Alla enheter kräver följande konfigurationsinställningar:
Xerox Extensible Interface Platform
®
(EIP) måste vara aktiverat för att appen ska kunna
installeras.
Xerox
®
ConnectKey
®
App Installation (Weblet-installationspolicy) måste aktiveras för att
appen ska kunna installeras.
Internet.
Obs: Vissa nätverk kräver en proxy för att kommunicera med internet.Om så är fallet för din
organisation, se till att Proxy Server är aktiverad i avsnittet Uppkopplings- inställningar.
Om Verifiera servercertifikat är aktiverad på enheten, säkerställ att säkerhetscertifikaten
finns laddade på enheten.
Som standard kan Xerox
®
Solutions Certificates förinstalleras på alla aktuella
AltaLink
®
- och VersaLink
®
-enheter.
Mer information om inställningarna ovan finns i dokumentationslänkarna i slutet av den här
guiden.
INST A LLE RA X ER OX
®
CONN ECT A P P
FOR RMAIL
Följande procedur förutsätter att du har skapat
ett Xerox
®
App Gallery-konto. Om du inte har
åtkomst till ett Xerox App Gallery-konto, se
Xerox
®
App Gallery-snabbstartsguide för
instruktioner om att skapa ett konto.
Obs:
För detaljerade instruktioner angående hur
man lägger till enheter samt hur man lägger till
eller installerar appar i sitt Xerox
®
App Gallery-
konto, se dokumentationslänkarna i slutet av
denna guide.

SN A B B ST A R T
Xerox
®
Connect App for RMail
®
INST A LLE RA GALL ERY -AP PA R F RÅN
XEROX APP GALL ERY W E B B PO RT AL
(BETA L NINGSA PP - SE
INST RUK TI ON ER N E DAN F ÖR EN 3 0-
DAGAR S GRAT IS P ROVP E R IOD)
1. Gå till webbadressen för Xerox App
Gallery:
https://appgallery.services.xerox.com
2. Välj Logga in.
3. Ange en giltig E-post och Lösenord.
4. Lägg till en AltaLink- eller VersaLink
multifunktionsskrivare på fliken enheter
om det behövs.
5. Välj RMail App på fliken Alla appar.
6. Trycka på knappen Köp.
7. Godkänn slutanvändaravtalet.
8. Välj de enheter som du vill installera
appen på och klicka sedan på Gå till
kassan.
Obs! Connect App for RMail är endast
kompatibel med Xerox
®
AltaLink
®
och
Xerox
®
Versalink
®
multifunktionsskrivare.
9. Ange faktureringsuppgifterna och välj
Lägg beställning. Välj Färdig.
INST A LLE RA GALL ERY -AP PA RN A F RÅ N
XEROX
APP GALLE RY W E BBPO RT AL
(TEST APP)
En 30-dagars gratis provperiod är tillgänglig
för Xerox
®
Connect App for RMail.
1. Gå till webbadressen för Xerox App
Gallery:
https://appgallery.services.xerox.com
2. Välj Logga in.
3. Ange en giltig E-post och Lösenord.
4. Lägg till en AltLink- eller VersaLink-
multifunktionsskrivare på fliken enheter
om det behövs.
5. Välj RMail-appen på fliken Alla appar.
6. Klicka på knappen Prova.
7. Välj de enheter som du vill prova appen
på och klicka sedan på Installera.
KONFI GU RERA KÖPT A GA L LERY -APP A R
FÖR SI MPL E SIGN - ON : A PPEN VISAS I
XEROX
®
WORK PLACE SUIT E
Viktigt: Xerox Workplace Suite-administratörer
ska genomföra följande procedurer. Om du
inte har administratörsrättigheter för Xerox
Workplace Suite, kontakta administratören i
fråga för att genomföra följande
administratörskonfigurationssteg:
1. Starta Xerox
®
Workplace Suite.
2. Klicka på Inställningar.
3. Välj Single Sign-On.
4. Om din nyligen inköpta app finns i listan
klickar du på den och väljer Byt nycklar.
5. Detta kommer att skicka en e-
postförfrågan till Xerox.
6. En Xerox-teammedlem skickar sedan e-
post till Xerox Workplace Suite-
administratören med den nödvändiga
nyckeln.
7. Ange den offentliga nyckeln för appen.
SSO är nu aktiverat i appen. Användare kan nu
välja att använda Single Sign-On vid sitt första
inloggningsförsök.
KONFI GU RERA KÖPT A GA L LERY -APP A R
FÖR SIN GLE SI GN- ON: A PP E N VIS A S
INTE I XE ROX
®
WO RKPLAC E SUI T E
Viktigt: Xerox Workplace Suite-
administratörer ska genomföra följande
procedurer. Om du inte har
administratörsrättigheter i Xerox Workplace
Suite, kontakta administratören i fråga för att
genomföra följande
administratörskonfigurationssteg:
1. Starta Xerox
®
Workplace Suite.
2. Klicka på Inställningar.
3. Välj Single Sign-On.
4. Om din nyligen inköpta app inte visas i
listan, klicka på Åtgärd -> Ny.
5. Ange beskrivning, utgivare, utgivarens e-
postadress, App-ID samt webbadress vid
omdirigering.
Denna information ska utgöra en del av
beskrivningen på RMail App Details-skärmen i
Xerox App Gallery.
6. Välj Skicka. (Detta kommer att skicka en e-
postförfrågan till Xerox.)
7. Vänta på att få svarsmeddelandet med
nyckeln bifogad. Ange den här offentliga
nyckeln för appen.
SSO är nu aktiverat i appen. Användare kan nu
välja att använda Single Sign-On vid sitt första
inloggningsförsök.
SKAFF A ETT RMA I L SE R V IC E-KONT O
Viktigt: Innan du kan logga in och använda
Connect for RMail måste du skaffa ett RMail-
servicekonto via länken nedan. (En begränsad
kostnadsfri provperiod är tillgänglig från
RMail-tjänsten.) Skaffa ditt RMail-servicekonto
här:
https://www.rmail.com/Xerox
SÅ HÄ R SKICK AR D U ET T KRY P T E RA T
E-POST MEDD ELAND E
1. Placera dokumentet som ska skannas och
skickas i facket för automatisk matning.
2. Från enhetens startskärm, tryck på
Connect for RMail.
3. Logga in på Connect for RMail.
a) Om det är första gången du loggar in
på Connect for RMail trycker du på Ny
användare. Ange din e-postadress och
tryck sedan på Enter. Ange ditt
lösenord och tryck sedan antingen på
Enter eller OK.
OBS: För din bekvämlighet kan du välja
att lämna alternativet Spara min e-
post markerat så att nästa gång du
loggar in på appen på den här datorn
kommer din e-postadress att finnas där
för dig att välja (utan att behöva skriva
om den).
b) Eller bläddra igenom användarlistan
och tryck sedan för att välja din e-
postadress. Ange ditt lösenord och
tryck sedan antingen på Enter eller på
OK .
c) Om SSO har konfigurerats trycker du
bara på ditt närhets-ID på kortläsaren
och öppnar sedan RMail-appen.
4. Bredvid Ingen mottagare, tryck på Add.

© 2020 Xerox Corporation. Alla rättigheter förbehålls. Xerox®, ConnectKey
®
, AltaLink
®
, VersaLink
®
och ible Interface Platform® är varumärken som tillhör Xerox Corporation i
USA och/eller andra länder. Varumärkesvarumärket RMail service ägs av RCom Limited eller dess dotterbolag RPost Communications Limited ("RPost").BR28344
SN A B B ST A R T
Xerox
®
Connect App for RMail
®
5. Tryck för att ange mottagarnas e-
postadress och tryck sedan på Enter. Om
du vill lägga till ytterligare e-postadresser
trycker du på +Add Recipient. När du är
klar trycker du på OK. Observera: När du
lägger till mottagare, efter att du har lagt
till e-postadressen men innan du trycker
på Enter kan du trycka på "Att:" och ändra
det till antingen Cc: eller Bcc:
6. Valfritt: Tryck på Ämne: Xerox Scan och
tryck därefter för att ange en ämnesrad
och tryck sedan på Enter. I mottagarnas
e-postmeddelande visas ämnesraden
med ordet Registrerad i det resulterande
e-postmeddelandet.
7. Valfritt: Tryck på Ange ett meddelande
för att ange meddelandetext till e-
postmeddelandet (tillsammans med det
bifogade dokumentet du skannar) och
tryck sedan på Enter.
8. Valfritt: Justera krypteringsinställningarna
för RMail-tjänsten. Som standard är
kryptering på och lösenord (om det
behövs) genereras automatiskt. Om du
vill ändra någon av inställningarna för
RMail-tjänsten trycker du på Registrerade
e-postinställningar.
9. Valfritt: Om du vill ändra filnamnet på det
skannade dokumentet trycker du på
Xerox Scan [Datum och tid] och trycker
sedan för att ange ett nytt filnamn. Tryck
på Enter. (Datum och tid för skanningen
läggs till i det namn du anger.)
10. Valfritt: Tryck för att ändra något av
skanningsalternativen.
11. Valfritt: Om du vill spara dessa
registrerade e-post- och/eller
skanningsinställningar trycker du på
Spara inställningar längst ned på
skärmen innan du trycker på Skicka. Om
du gör detta sparas dessa val som
standardinställningar för den enhet som
du arbetar med (det påverkar inte
inställningarna på någon annan enhet).
12. Tryck på Skicka.
SUPPO RT
Xerox
®
App Gallery Knowledge Base
https://www.support.xerox.com/support/xer
ox-app-gallery/support/enus.html
Xerox
®
App Gallery dokumentation
https://www.support.xerox.com/support/xer
ox-app-gallery/documentation/enus.html
Supportforum för kunder
https://forum.support.xerox.com/t5/Xerox-
App-Gallery/bd-p/XeroxAppGallery
Allmän produktsupport
https://www.support.xerox.com/.
Nästan alla guider för säker installation och
drift av Xerox® kontorsutrustning finns på
www.xerox.com/security. Väl där hittar du
enheten i listan och väljer länken Säkra
installations- och driftsguider för Xerox®
produkter.
-
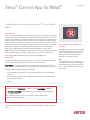 1
1
-
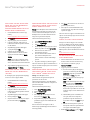 2
2
-
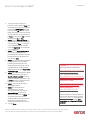 3
3
Xerox App Gallery Installationsguide
- Typ
- Installationsguide
- Denna manual är också lämplig för
Relaterade papper
-
Xerox App Gallery Installationsguide
-
Xerox App Gallery Installationsguide
-
Xerox App Gallery Installationsguide
-
Xerox App Gallery Användarguide
-
Xerox App Gallery Installationsguide
-
Xerox App Gallery Installationsguide
-
Xerox SCAN Installationsguide
-
Xerox App Gallery Administration Guide
-
Xerox App Gallery Installationsguide
-
Xerox App Gallery Installationsguide