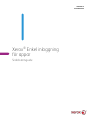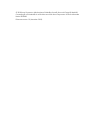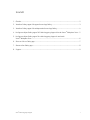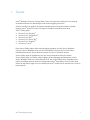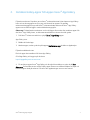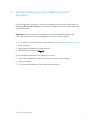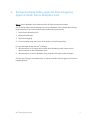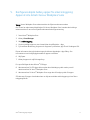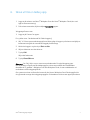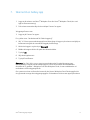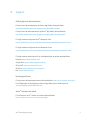Version 1.0
December 2018
Xerox
®
Enkel inloggning
för appar
Snabbstartsguide

© 2018 Xerox Corporation. Alla rättigheter förbehålles. Xerox®, Xerox och Design®, Altalink®,
ConnectKey® och Versalink® är varumärken som tillhör Xerox Corporation i USA och/eller andra
länder. BR25669
Dokumentversion: 1.0 (december 2018).

Xerox
®
Enkel inloggning för appar 1
Innehåll
1. Översikt ....................................................................................................................................................................................... 2
2. Installera Gallery-appar från appen Xerox
®
App Gallery ...................................................................................... 3
3. Installera Gallery-appar från webbportalen Xerox
®
App Gallery ...................................................................... 4
4. Konfigurera köpta Gallery-appar för Enkel inloggning: Appen är listad i Xerox
®
Workplace Suite .... 5
5. Konfigurera köpta Gallery-appar för enkel inloggning: Appen är inte listad i
Xerox
®
Workplace Suite ...................................................................................................................................................... 6
6. Skriva ut från en Gallery-app ............................................................................................................................................. 7
7. Skanna till en Gallery-app ................................................................................................................................................... 8
8. Support ....................................................................................................................................................................................... 9

Xerox
®
Enkel inloggning för appar 2
1. Översikt
Xerox
®
Workplace Solutions och App Gallery Connect for Apps har samarbetat för att erbjuda
användarna enkelhet och bekvämlighet med enkel inloggning på enheten.
Avsikten med den här guiden är att hjälpa användarna att komma igång med att använda
apparna. Xerox
®
guide för Connect for-appar är avsedd för användning med dessa
Xerox
®
Gallery-appar:
Connect 2.0 for Dropbox
®
Connect 2.0 for Google Drive
®
Connect 2.0 for Box
®
Connect 2.0 for Office 365
®
Connect 2.0 for OneDrive
®
Connect for Concur
®
Dessa Xerox
®
Gallery-appar stöder enkel inloggning på platser som kör Xerox
®
Workplace
Solutions (Xerox
®
Workplace Suite och Xerox
®
Workplace Cloud) på Xerox
®
ConnectKey
®
-
teknikbaserade enheter, Xerox
®
AltaLink
®
-enheter och Xerox
®
Versalink
®
-enheter.
Xerox
®
Gallery-appar är applikationer som ger extra funktionalitet till Xerox
®
-enheter.
Xerox
®
Gallery-appar som stöder enkel inloggning är lätt tillgängliga på webbplatser som kör
Xerox
®
Workplace Solutions och har åtkomst till ett Xerox
®
App Gallery-konto. Användaren kan
köpa och installera apparna direkt från webbportalen Xerox
®
App Gallery. Om du försöker köpa
direkt från App Gallery-appen som är installerad på Xerox
®
-enheten får du instruktioner om hur du
köper apparna.

Xerox
®
Enkel inloggning för appar 3
2. Installera Gallery-appar från appen Xerox
®
App Gallery
Följande instruktioner förutsätter att en Xerox
®
-enhetsadministratör har skapat ett App Gallery-
konto och att kontouppgifterna för e-post och lösenord har sparats. De sparade
administratörsuppgifterna ger alla Xerox
®
-enhetsanvändare åtkomst till Xerox
®
App Gallery-
appen utan att behöva logga in med enskilda kontouppgifter.
Observera: För detaljerade instruktioner om hur du lägger till en enhet eller installerar appar från
ditt Xerox
®
App Gallery-konto, se dokumentationslänkarna i slutet av den här guiden.
1. Från Xerox
®
-enhetens startskärm, tryck på Xerox
®
App Gallery-appen.
App Gallery visas.
2. Bläddra till önskad app.
3. Markera appen, sedan trycker du på knappen Skaffa denna app på skärmen Appdetaljer.
Följande meddelande visas:
Den här appen kan installeras från Xerox App Gallery.
Gå till App Gallery och logga in på ditt konto.
https://appgallery.services.xerox.com
4. För att lämna appen Xerox
®
App Gallery och återgå till startskärmen trycker du på Hem.
Observera: En framtida version av App Gallery-appen kommer att tillåta användare att köpa och
installera appar direkt på enheten. Leta efter den uppdateringen inom en snar framtid.

Xerox
®
Enkel inloggning för appar 4
3. Installera Gallery-appar från webbportalen Xerox
®
App Gallery
Ett Xerox
®
App Gallery-konto krävs. Om du inte har tillgång till ett Xerox
®
App Gallery-konto, se
Xerox
®
App Gallery Snabbstartguide för information om skapande av konton, eller kontakta din
systemadministratör.
Observera: För instruktioner om hur du lägger till en enhet eller installerar appar från ditt
Xerox
®
App Gallery-konto, se dokumentationslänkarna i slutet av den här guiden.
1. För att komma åt Xerox
®
App Gallery, klicka på länken https://appgallery.services.xerox.com.
2. Klicka på Logga in.
3. Ange en giltig e-postadress och giltigt lösenord.
4. På fliken Enheter klickar du på Lägg till.
Följ anvisningarna på skärmen för att lägga till en ny enhet.
5. Om du vill visa appdetaljerna söker du efter appen och klickar sedan på appen.
6. Klicka på Installera.
7. För att fortsätta installationen, följ instruktionerna på skärmen.

Xerox
®
Enkel inloggning för appar 5
4. Konfigurera köpta Gallery-appar för Enkel inloggning:
Appen är listad i Xerox
®
Workplace Suite
Viktigt: Xerox
®
Workplace Suite-administratörer ska följa instruktionerna nedan.
Om du inte har administratörsbehörighet för Xerox
®
Workplace Suite, kontakta den behörige
administratören för att utföra följande administratörskonfigurationssteg.
1. Starta Xerox
®
Workplace Suite
2. Klicka på Inställningar.
3. Välj Enkel inloggning.
4. Om din nyinköpta app visas i listan, klicka på den och välj Exchange Keys.
En e-postförfrågan skickas till Xerox
®
SSO Apps.
5. Administratören för SSO Apps skickar sedan den nödvändiga nyckeln med e-post till
administratören för Xerox
®
Workplace Suite.
6. Administratören för Xerox
®
Workplace Suite anger den offentliga nyckeln för appen.
SSO aktiveras för appen. Användarna kan nu välja att använda enkel inloggning vid sitt första
inloggningsförsök.

Xerox
®
Enkel inloggning för appar 6
5. Konfigurera köpta Gallery-appar för enkel inloggning:
Appen är inte listad i Xerox
®
Workplace Suite
Viktigt: Xerox
®
Workplace Suite-administratörer ska följa instruktionerna nedan.
Om du inte har administratörsbehörighet för Xerox
®
Workplace Suite, kontakta den behörige
administratören för att utföra följande administratörskonfigurationssteg.
1. Starta Xerox
®
Workplace Suite
2. Klicka på Inställningar.
3. Välj Enkel inloggning.
4. Om din nyinköpta app inte visas i listan klickar du på Åtgärder -> Nytt.
5. Fyll i adressen Beskrivning, Utgivare och Utgivares e-postadress, App-ID och Omdirigera URL.
Denna information ska ingå i beskrivningen på skärmen Appdetaljer i App Gallery. Om
informationen inte är tillgänglig kontaktar du appens utvecklare.
6. Välj Spara.
7. Klicka på appen och välj Exchange Keys.
En e-postförfrågan skickas till Xerox
®
SSO Apps.
8. Administratören för SSO Apps skickar sedan den nödvändiga nyckeln med e-post till
administratören för Xerox
®
Workplace Suite.
9. Administratören för Xerox
®
Workplace Suite anger den offentliga nyckeln för appen.
SSO aktiveras för appen. Användarna kan nu välja att använda enkel inloggning vid sitt första
inloggningsförsök.

Xerox
®
Enkel inloggning för appar 7
6. Skriva ut från en Gallery-app
1. Logga in på enheten med Xerox
®
Workplace Suite eller Xerox
®
Workplace Cloud (dvs. med
hjälp av kortautentisering).
2. Från enhetens startsida, välj den inköpta Connect for-appen.
Inloggningsfönstret visas.
3. Logga in på Connect for-appen.
En ny skärm visas: "Användaravtal för Enkel inloggning"
4. Välj "Ja" för att spara användaruppgifterna. Nästa gång du loggar in på enheten med hjälp av
kortautentisering blir du automatisk inloggad på denna app.
5. När du har loggat in trycker du på Skriv ut från.
6. Välj ett dokument som ska skrivas ut.
7. Tryck på OK.
Välj utskriftsalternativ.
8. Tryck på Start/Skriv ut.
Observera: Om "Nej" väljs i steg tre visas inte användaravtalet för enkel inloggning igen.
Om användaren vill spara sina användaruppgifter vid ett senare tillfälle kan meddelandet
återställas till "Ej godkänt" i Workplace Suite eller Workplace Cloud, så visas meddelandet vid
användarens nästa inloggningsförsök.
Om systemet inte kan verifiera eller komma åt dina Xerox
®
Workplace Suite/Cloud-uppgifter blir
du uppmanad att ange dina inloggningsuppgifter för databasen när du startar appar på enheten.

Xerox
®
Enkel inloggning för appar 8
7. Skanna till en Gallery-app
1. Logga in på enheten med Xerox
®
Workplace Suite eller Xerox
®
Workplace Cloud (dvs. med
hjälp av kortautentisering).
2. Från enhetens startsida väljer du den inköpta Connect for-appen.
Inloggningsfönstret visas.
3. Logga in på Connect for-appen.
En ny skärm visas: "Användaravtal för Enkel inloggning?"
4. Välj "Ja" för att spara användaruppgifterna. Nästa gång du loggar in på enheten med hjälp av
kortautentisering blir du automatisk inloggad på denna app.
5. När du har loggat in trycker du på Skanna till.
6. Bläddra till mappen där du vill spara den skannade bilden.
7. Tryck på OK.
8. Välj skanningsalternativ.
9. Tryck på Start/Skanna.
Observera: Om "Nej" väljs i steg tre visas inte användaravtalet för enkel inloggning igen.
Om användaren vill spara sina användaruppgifter vid ett senare tillfälle kan meddelandet
återställas till "Ej godkänt" i Workplace Suite eller Workplace Cloud, så visas meddelandet vid
användarens nästa inloggningsförsök.
Om systemet inte kan verifiera eller komma åt dina Xerox
®
Workplace Suite/Cloud-uppgifter blir
du uppmanad att ange dina inloggningsuppgifter för databasen när du startar appar på enheten.

Xerox
®
Enkel inloggning för appar 9
8. Support
Onlinehjälp och dokumentation
För att komma åt kunskapsbasen på Xerox
®
App Gallery, klicka på länken
http://www.support.xerox.com/support/xerox-app-gallery/support.
För att komma åt dokumentationen på Xerox
®
App Gallery, klicka på länken
http://www.support.xerox.com/support/xerox-app-gallery/documentation/.
För hjälp med att konfigurera Xerox
®
Workplace Suite:
https://www.office.xerox.com/software-solutions/xerox-workplace-suite/enus.html
För hjälp med att konfigurera Xerox
®
Workplace Cloud:
https://www.office.xerox.com/software-solutions/xerox-workplace-cloud/enus.html
För hjälp med att skapa konton för en molntjänst klickar du på den aktuella länken.
Dropbox: https://www.dropbox.com/
Google Drive: https://www.google.com/drive/
Office 365: https://products.office.com/
OneDrive: https://onedrive.live.com/about/
Box: https://www.box.com/
Kundsupportforum
För att komma till kundsupportforumet, klicka på länken: http://forum.support.xerox.com/.
För förfrågningar om borttagning av Xerox
®
App Gallery-konto, skicka e-post till
xerox.app.gallery.feedback@xerox.com.
Xerox
®
-enheter som stöds
För en lista över Xerox
®
enheter som stöds, klicka på länken:
https://www.xerox.com/en-us/connectkey/apps.
-
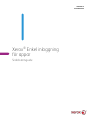 1
1
-
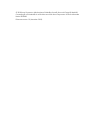 2
2
-
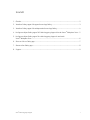 3
3
-
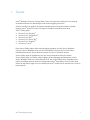 4
4
-
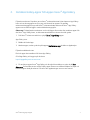 5
5
-
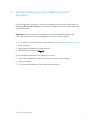 6
6
-
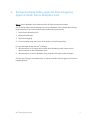 7
7
-
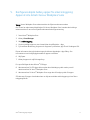 8
8
-
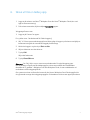 9
9
-
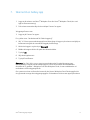 10
10
-
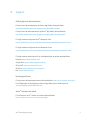 11
11
Relaterade papper
-
Xerox App Gallery Installationsguide
-
Xerox App Gallery Installationsguide
-
Xerox App Gallery Installationsguide
-
Xerox App Gallery Installationsguide
-
Xerox App Gallery Användarguide
-
Xerox App Gallery Snabbstartsguide
-
Xerox App Gallery Installationsguide
-
Xerox App Gallery Installationsguide
-
Xerox VersaLink B7025/B7030/B7035 Användarguide
-
Xerox VersaLink C7000 Användarguide