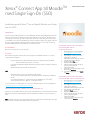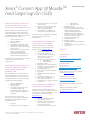Xerox App Gallery Installationsguide
- Kategori
- Numeriska knappsatser
- Typ
- Installationsguide

SNABBSTARTSGUIDE
Xerox
®
Connect App till Moodle
TM
med Single Sign-On (SSO)
Snabbstartsguide till Xerox
®
Connect App till Moodle med Single
Sign-On (SSO).
BESKRIVNING
Xerox Connect App till Moodle med SSO är en Xerox Gallery App där kunder kan ansluta till sitt Moodle-konto
från Xerox-enheten via Xerox
®
Workplace Solutions (Xerox
®
Workplace Suite och Xerox
®
Workplace Cloud)
som Single Sign On-mekanism. Xerox Connect App till Moodle med SSO erbjuds till kunder som köper appen,
och kan laddas ner med ett Xerox App Gallery-konto. Det går också att prova appen under angiven testperiod.
Xerox Connect App till Moodle med SSO är avsedd för användning med Xerox
®
ConnectKey
®
Technology-
aktiverade multifunktionsskrivare samt AltaLink
®
- och VersaLink
®
-enheter.
Krav för Moodle
Appen har stöd för Moodle, version 3.5 eller högre.
Enhetskrav
Genom hela den här guiden används ordet ”enhet” synonymt med ”multifunktionsskrivare” och ”skrivare”.
För alla enheter krävs följande:
- Xerox Extensible Interface Platform (EIP) måste aktiveras för att appen ska kunna installeras.
o Enheterna måste ha stöd för EIP 3.5 eller senare.
- ConnectKey App-installation (Weblet-installationspolicy) måste aktiveras för att appen ska kunna
installeras.
- Säkerställ att enheten kan kommunicera med internet.
OBS
:
- Vissa nätverk kräver en proxy för att kommunicera med internet.
- Om SSL-verifiering är aktiverad på enheten, säkerställ att säkerhetscertifikaten finns laddade på
enheten.
- Som standard förladdas Xerox
®
Solutions Certificates på alla 2016 Xerox
®
ConnectKey
®
Technology-aktiverade i-Series-, AltaLink
®
- och VersaLink
®
-enheter.
För mer information om inställningarna ovan, se den internetbaserade supporten för Xerox App Gallery på
https://www.support.xerox.com/support/xerox-app-gallery.
INSTALLATION AV XEROX CONNECT APP TILL MOODLE MED SSO
Följande procedur förutsätter att du har öppnat ett Xerox App Gallery-konto. Om du inte har något Xerox App
Gallery-konto använder du snabbstartsguiden till Xerox App Gallery för instruktioner om hur du öppnar ett
konto.
OBS
:
Detaljerade instruktioner om hur man lägger till enheter eller lägger till eller installerar appar i Xerox App
Gallery-kontot finns i dokumentationslänkarna i slutet av denna guide.
INSTALLERA GALLERY APPS FRÅN XEROX
APP GALLERY WEB PORTAL
(AVGIFTSBELAGD APP)
1. Gå till webbadressen för Xerox App Gallery:
https://appgallery.services.xerox.com
2. Välj "Logga in".
3. Ange en giltig e-postadress och lösenord.
4. I fliken "Enheter", lägg till en
multifunktionsskrivare eller skrivare vid behov.
5. Välj önskad app på fliken Alla appar.
6. Trycka på knappen
Köp
.
7. Godkänn slutanvändaravtalet.
8. Konfigurera appen när du blir ombedd att
göra det enligt anvisningarna i
administrationsguiden.
9. Välj de enheter som du vill köpa appen till och
klicka sedan på
Checka ut
.
10. Ange faktureringsuppgifter och välj
Beställ
.
Välj
Färdig
.
INSTALLERA GALLERY APPS FRÅN XEROX
APP GALLERY WEB PORTAL (PROVVERSION)
1. Gå till webbadressen för Xerox App Gallery:
https://appgallery.services.xerox.com
2. Välj "Logga in".
3. Ange en giltig e-postadress och lösenord.
4. I fliken "Enheter", lägg till en
multifunktionsskrivare eller skrivare vid behov.
5. Välj önskad app på fliken Alla appar.
6. Välj knappen
Prova
.
7. Godkänn slutanvändaravtalet.
8. Konfigurera appen när du blir ombedd att
göra det enligt anvisningarna i
administrationsguiden.
9. Välj de enheter som du vill prova appen på
och klicka sedan på
Installera
.

©2019 Xerox Corporation. Alla rättigheter förbehålls. Xerox
®
är ett varumärke som tillhör Xerox Corporation i
USA och/eller andra länder. BRXXXXX
SNABBSTARTSGUIDE
Xerox
®
Connect App till Moodle
TM
med Single Sign On (SSO)
KONFIGURATION AV KÖPT VERSION AV
GALLERY APPS MED SINGLE SIGN-ON:
APPEN FINNS I XEROX WORKPLACE SUITE
OBS: Xerox Workplace Suite-administratörer ska
genomföra följande procedurer. Om du inte har
administratörsrättigheter i Xerox Workplace Suite,
kontakta administratören i fråga för att genomföra
följande administratörskonfiguration
1. Starta Xerox Workplace Suite.
2. Klicka på "Inställningar".
3. Välj Single Sign-On.
4. Om din nyligen inköpta app finns i listan
klickar du på den och väljer "Byt nycklar".
5. Detta kommer att skicka en e-postförfrågan
till Xerox SSO Apps.
6. Administratören för SSO-apparna kommer
då att e-posta rätt nyckel till Xerox
Workplace Suite-administratören.
7. Xerox Workplace Suite-administratören
kommer att ange appens publika nyckel.
SSO är aktiverat i appen. Användare kan nu välja att
använda Single Sign-On vid sitt första
inloggningsförsök.
KONFIGURATION AV KÖPT VERSION AV
GALLERY APPS MED SINGLE SIGN-ON:
APPAR SOM INTE FINNS I XEROX
WORKPLACE SUITE
OBS: Xerox Workplace Suite-administratörer ska
genomföra följande procedurer. Om du inte har
administratörsrättigheter i Xerox Workplace Suite,
kontakta administratören i fråga för att genomföra
följande administratörskonfiguration
1. Starta Xerox Workplace Suite.
2. Klicka på "Inställningar".
3. Välj Single Sign-On.
4. Om din nyligen inköpta app inte visas i
listan, klicka på "Åtgärd" -> "Ny".
5. Ange beskrivning, utgivare, utgivarens e-
postadress, App-ID samt webbadress vid
omdirigering.
Denna information bör utgöra en del av
beskrivningen i fönstret "Uppgifter" i App Gallery.
Kontakta appens upphovsmakare om denna
information inte finns.
6. Välj "Spara".
7. Klicka på appen och välj "Exchange Keys".
8. Detta kommer att skicka en e-postförfrågan
till Xerox SSO Apps.
9. Administratören för SSO-apparna kommer
då att e-posta rätt nyckel till Xerox
Workplace Suite-administratören.
10. Xerox Workplace Suite-administratören
kommer att ange appens publika nyckel.
SSO är aktiverat i appen. Användare kan nu välja att
använda Single Sign-On vid sitt första
inloggningsförsök.
SÅ HÄR ANVÄNDER DU ALTERNATIVET
”ANSLUT FÖR MOODLE- S KANNING”:
Du måste ha ett Moodle-konto för att kunna
använda appen. Om du inte har något konto
registrerar du dig på: https://moodle.org/
1. Välj appen på multifunktionsenheten
2. Logga in på ditt Moodle-konto.
3. Om du har glömt ditt lösenord väljer du
”Glömt lösenordet” och anger din e-
postadress för att få ett nytt.
4. När du har loggat in har du två alternativ:
a. Skanna till Moodle
b. Skriv ut från Moodle
5. Välj knappen ”Skanna”
6. Bläddra till den plats som du vill skanna till.
Vilka platser som visas beror på huruvida du
är inloggad som lärare eller student.
7. Ange skanningsalternativ
8. Placera originalen på mataren eller plattan
9. Välj ”Skanna”.
10. När alla sidor har skannats klickar du på
”Färdig”.
11. Jobbet skickas sedan till Moodle
12. Appen visar ett statusmeddelande när
jobbet har lagrats på ditt konto.
13. Om du väljer knappen ”Stäng” kommer du till
huvudfönstret.
SÅ HÄR ANVÄNDER DU ALTERNATIVET
”ANSLUT FÖR MOODLE- U TSKRIFT”:
Utskriftsalternativet måste vara aktiverat under
konfigurationen av appen i App Gallery. Ett Moodle-
konto behövs för att kunna använda appen. Om du
inte har något konto registrerar du dig på:
https://moodle.org/
1. Välj appen på multifunktionsenheten
2. Logga in på ditt Moodle-konto.
3. Om du har glömt ditt lösenord väljer du
”Glömt lösenordet” och anger din e-
postadress för att få ett nytt.
4. När du har loggat in har du två alternativ:
a. Skanna till Moodle
b. Skriv ut från Moodle
5. Välj knappen ”Skriv ut”
6. Klicka på knappen ”Visa” och välj sedan i
listan som visas vilka kataloger som ska vara
synliga (Alla, Pågående, Framtida,
Förgångna, Stjärnmarkerade, Gömda).
7. Bläddra till den plats du vill skriva ut från.
Vilka platser som visas beror på huruvida du
är inloggad som lärare eller student.
8. Välj den/de fil(er) du vill skriva ut
9. Ange utskriftsalternativ
10. Välj knappen ”Skriv ut”
11. När utskriften har slutförts återgår appen till
huvudmenyn.
12. Om du väljer knappen ”Stäng” kommer du till
huvudfönstret.
Support
Xerox App Gallerys
kunskapsbas
http://www.support.xerox.com/support/xerox-
app-gallery/support/enus.html
Xerox App Gallery-
dokumentation
http://www.support.xerox.com/support/xerox-
appgallery/documentation/enus.html
Moodle
®
Hjälp för att skapa konton och Moodle
®
-
produkter https://moodle.org/
Supportforum för kunder
Supportforumet för kunder finns på
http://forum.support.xerox.com/
Multifunktionsskrivare och skrivare som
stöds
Listan över vilka multifunktionsskrivare
och skrivare som stöds finns här:
https://www.xerox.com/en-us/connectkey/apps
-
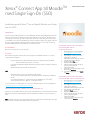 1
1
-
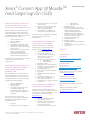 2
2
Xerox App Gallery Installationsguide
- Kategori
- Numeriska knappsatser
- Typ
- Installationsguide
Relaterade papper
-
Xerox App Gallery Installationsguide
-
Xerox App Gallery Installationsguide
-
Xerox App Gallery Installationsguide
-
Xerox App Gallery Installationsguide
-
Xerox App Gallery Användarguide
-
Xerox App Gallery Snabbstartsguide
-
Xerox App Gallery Installationsguide
-
Xerox SCAN Installationsguide
-
Xerox App Gallery Installationsguide
-
Xerox App Gallery Installationsguide