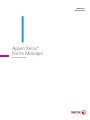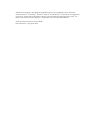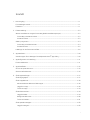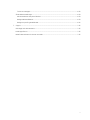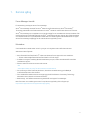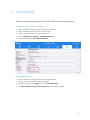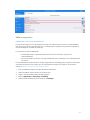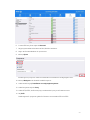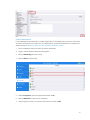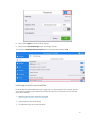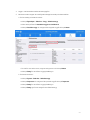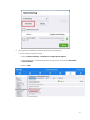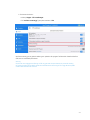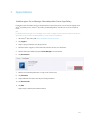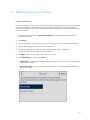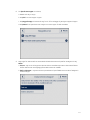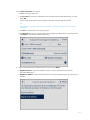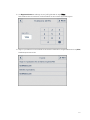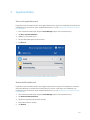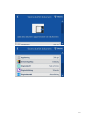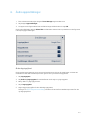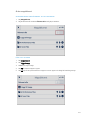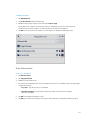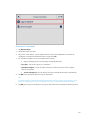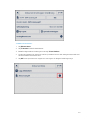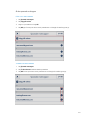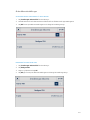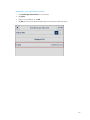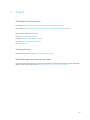VERSION 1.0
AUGUSTI 2018
Appen Xerox
®
Forms Manager
Administratörshandbok

©2018 Xerox Corporation. Alla rättigheter förbehålles. Xerox
®
, Xerox and Design
®
, Xerox Extensible
Interface Platform
®
, ConnectKey
®
, VersaLink
®
, AltaLink
®
och WorkCentre
®
är varumärken som tillhör Xerox
Corporation i USA och/eller andra länder. Android™ är ett varumärke som tillhör Google Inc. Apple
®
och
Mac
®
är varumärken som tillhör Apple Inc., registrerade i USA och andra länder. BR25115
Andra företags varumärken är också erkända.
Dokumentversion: 1,0 (augusti 2018).

i
Innehåll
1. Komma igång .............................................................................................................................................................................................. 1-1
Forms Manager översikt ......................................................................................................................................................................... 1-1
Enhetskrav ..................................................................................................................................................................................................... 1-1
2. Enhetsinställning ........................................................................................................................................................................................ 2-2
Aktivera installationen av appen ConnectKey (Weblet installationsprinciper) ............................................................ 2-2
ConnectKey och AltaLink-enheter ................................................................................................................................................ 2-2
VersaLink-enheter ................................................................................................................................................................................ 2-2
Ställa in proxyservern ............................................................................................................................................................................... 2-3
Connectkey och Altalink-enheter .................................................................................................................................................. 2-3
Versalink-enheter .................................................................................................................................................................................. 2-5
Ladda upp och verifiera servercertifikat .......................................................................................................................................... 2-6
3. Appinstallation ......................................................................................................................................................................................... 3-10
Installera appen Forms Manager från webbportalen Xerox
®
App Gallery ................................................................. 3-10
4. Appkonfiguration och inställning .................................................................................................................................................... 4-11
Första installationen .............................................................................................................................................................................. 4-11
5. Apparbetsflöden ...................................................................................................................................................................................... 5-15
Skriv ut ett sparat dokument ............................................................................................................................................................. 5-15
Skanna slutfört dokument .................................................................................................................................................................. 5-15
6. Ändra appinställningar ......................................................................................................................................................................... 6-17
Ändra lagringstjänst .............................................................................................................................................................................. 6-17
Ändra mappåtkomst ............................................................................................................................................................................. 6-18
Aktivera/inaktivera åtkomst till alla mappar ........................................................................................................................ 6-18
Lägg till en mapp ............................................................................................................................................................................... 6-18
Ta bort en mapp ................................................................................................................................................................................ 6-19
Ändra Dokumentlista ............................................................................................................................................................................ 6-19
Lägg till blankett ................................................................................................................................................................................ 6-19
Redigera ett dokument ................................................................................................................................................................... 6-20
Ta bort en blankett ........................................................................................................................................................................... 6-21
Ändra sparade mottagare .................................................................................................................................................................. 6-22
Lägg till mottagare ........................................................................................................................................................................... 6-22

ii
Ta bort en mottagare ...................................................................................................................................................................... 6-22
Ändra åtkomstinställningar ................................................................................................................................................................ 6-23
Aktivera/inaktivera krav på en PIN-kod .................................................................................................................................. 6-23
Redigera åtkomstPIN-kod ............................................................................................................................................................. 6-23
Redigera e-post för glömd PIN-kod .......................................................................................................................................... 6-24
7. Support ........................................................................................................................................................................................................ 7-25
Onlinehjälp och dokumentation ...................................................................................................................................................... 7-25
Kundsupportforum ................................................................................................................................................................................. 7-25
Multifunktionsskrivare och skrivare som stöds .......................................................................................................................... 7-25

1-1
1. Komma igång
Forms Manager översikt
För användning med appen Xerox
®
Forms Manager.
Xerox
®
Forms Manager används för Xerox
®
AltaLink multifunktionsskrivare, Xerox
®
ConnectKey
®
Technology-aktiverade multifunktionsskrivare och Xerox
®
VersaLink-multifunktionsskrivare och skrivare.
Xerox
®
Forms Manager är en applikation som gör det möjligt för en användare att skriva ut blanketter från
ett förkonfigurerat molnförråd med hjälp av Xerox
®
multifunktionsskrivare, skanna i den ifyllda blanketten
och rikta den direkt till en e-postdestination. Med valet av användningsbaserade betalalternativ är appen
Xerox
®
Forms Manager tillgänglig för alla med ett Xerox
®
App Gallery-konto.
Enhetskrav
I hela handboken används ordet “enhet” synonymt och utbytbart med multifunktionsskrivare.
Alla enheter kräver följande:
• Xerox Extensible Interface Platform
®
måste vara aktiverat för att appen ska kunna installeras.
– Enheter måste stödja Extensible Interface Platform 3.5 eller högre.
• Installation av appen InstallKey (Weblet Installationsprinciper) måste vara aktiverad för att tillåta
installation av appen.
• Enheten måste kunna kommunicera med internet.
Obs
Vissa nätverk kräver en proxy för att kommunicera med internet.
• Om verifiering av SSL är aktiverat på enheten, kontrollera att säkerhetsintyg är laddade på
multifunktionsskrivaren eller skrivaren.
• Som standard förinstalleras Xerox
®
Lösningsintyg på alla 2016 Xerox
®
ConnectKey Technology-
aktiverade i-serier, AltaLink och VersaLink-enheter.
• Redovisnings- och tvåfaktorsautentisering stöds INTE med appen Forms Manager.
Mer information om inställningarna ovan finns på Xerox
®
App Gallery Online Support på
http://www.support.xerox.com/support/xerox-app-gallery.

2-2
2. Enhetsinställning
Aktivera installationen av appen ConnectKey (Weblet installationsprinciper)
CONNECTKEY OCH ALTALINK-ENHETER
1. Från en webbläsare anger du enhetens IP-adress i adressfältet.
2. Sidan CentreWare Internet Services för enheten visas.
3. Logga in med användarens administratörsuppgifter.
4. Klicka på Egenskaper > Säkerhet > Installationsprinciper.
5. Under Weblet, aktivera Tillåt webletinstallation.
VERSALINK-ENHETER
1. Från en webbläsare anger du enhetens IP-adress i adressfältet.
2. Logga in med användarens administratörsuppgifter.
3. Klicka på menyn till vänster Appar, klicka sedan EIP-inställningar.
4. För Tillåt installation av app för ConnectKey, flytta på/av-växlaren till På.

2-3
Ställa in proxyservern
CONNECTKEY OCH ALTALINK-ENHETER
En proxyserver fungerar som en go-between för kunder som söker tjänster och servrar som tillhandahåller
dem. Proxyservern filtrerar klientförfrågan och om förfrågningarna uppfyller proxyserverfiltreringsreglerna,
beviljar den begäran och tillåter anslutningen.
En proxyserver har två huvudändamål:
• Att hålla alla enheter (multifunktionsskrivare eller skrivare) bakom den, anonyma för
säkerhetsändamål.
• Att cacha innehåll från resurser, till exempel webbsidor från en webbserver, för att öka åtkomsttid
för resurser.
För att säkerställa korrekt aktivering om enheten ligger bakom en brandvägg, ska proxyserverns information
vid enheten konfigureras innan appen körs. För installationsanvisningar för proxyserver för VersaLink-
enheter, se Ställa in proxyservern på VersaLink-enheter.
1. Från en webbläsare anger du enhetens IP-adress i adressfältet.
2. Sidan CentreWare Internet Services för enheten visas.
3. Logga in med användarens administratörsuppgifter.
4. Klicka på Egenskaper > Anslutning > Inställning.
5. Under protokoll bredvid Proxyserver klickar du på Redigera.

2-4
6. I rutan HTTP Proxy Server väljer du Aktiverad.
7. Välj proxyserveradress. Alternativen är IPv4, IPv6 eller Värdnamn.
8. Ange i rätt formaterad adress och portnummer.
9. Klicka på Spara.
Inställningar för proxyserver måste vara aktiverade för Installation av utvidgningsbar server.
10. Klicka på Redigera under Protokoll bredvid Proxyserver.
11. Under Anmärkning välj Installation av utvidgningsbara tjänster.
12. Under Proxyserver väljer du Proxy.
13. Under HTTP, HTTPS, verifiera att proxyn är aktiverad och proxyns informationen visas.
14. Välj Utför.
Inställningarna för proxyserver gäller för funktioner som använder HTTP och HTTPS.

2-5
VERSALINK-ENHETER
För att säkerställa korrekt aktivering om enheten ligger bakom en brandvägg, ska proxyserverns information
vid enheten konfigureras innan appen körs. För inställningar för proxyserverinstallation för ConnectKey eller
AltaLink-enheter, se Ställa in proxyservern på ConnectKey och AltaLink-enheter.
1. Från en webbläsare anger du enhetens IP-adress i adressfältet.
2. Logga in med användarens administratörsuppgifter.
3. Klicka på Anslutning på vänstra menyn.
4. Klicka på HTTP under Protokoll.
5. Aktivera Proxyserver genom att flytta på/av-växlaren till På.
6. Klicka på Manuellt som alternativ för inställning.
7. Ange lämplig information om proxyserverinformation och klicka på OK.

2-6
8. Klicka på fliken Appar på vänstra sidan av skärmen.
9. Klicka på ikonen EIP-inställningar längst upp till höger på sidan.
10. Konfigurera Använd enhetens proxyserver genom att flytta på/av-växlaren till På.
Ladda upp och verifiera servercertifikat
För att skydda informationssäkerheten under inloggnings- och skanningsöverföringar måste de korrekta
SSL-intygsfilerna laddas upp till multifunktionsskrivaren eller skrivaren och verifieras innan du använder
appen Forms Manager.
1. Navigera till den plats där intygsfilerna är lagrade:
https://appgalleryservices.xerox.com/certificates
2. Spara intygsfilen till din lokala lagring.
3. I en webbläsare anger du enhetens IP-adress.

2-7
4. Logga in med användarens administratörsuppgifter.
5. På enhetens sida navigerar du med följande sökvägar beroende på enhetsmodellen:
a. För ConnectKey och AltaLink-enheter:
• Klicka på Egenskaper > Säkerhet > Intyg > Säkerhetsintyg.
• Klicka sedan på fliken för Betrodda intyg på rot-/mellannivå.
• Klicka på Installera intyg och navigera till din lagrade intygsfil. Klicka på Nästa.
• För alla filer som saknar namn, ange ett vänligt namn och klicka på Nästa.
• Klicka på Stäng för att slutföra intygsuppladdningen.
b. För VersaLink-enheter:
• Klicka på System > Säkerhet > Säkerhetsintyg.
• Klicka på Importera och navigera till din sparade intygsfil. Klicka på Importera.
• Klicka på Stäng för att slutföra intygsuppladdningen.
• Klicka på Stäng igen för att stänga fönstret Säkerhetsintyg.

2-8
6. När intygsfilerna har laddats upp, aktivera Kontrollera servercertifikaten.
a. För ConnectKey och AltaLink-enheter:
• Klicka på Allmän inställning > Installation av utvidgningsbara tjänster.
• Under Webbläsarens grundinställningar klickar du på kryssrutan för att aktivera Kontrollera
servercertifikaten.
• Klicka på Utför.

2-9
b. För VersaLink-enheter:
• Klicka på Appar > EIP-inställningar.
• För Verifiera serverintyg, flytta på/av-växlaren till På.
Verifiera serverintyg är en global inställning som påverkar alla program för Extensible Interface Platform
(EIP) som är installerade på enheten.
Varning
Genom att inte möjliggöra verifiering av SSL-intyg är säker kommunikation av privat eller känslig
information sårbar. Det är därför starkt rekommenderat att verifiering av SSL-intyg aktiveras på din
multifunktionsskrivare eller skrivare.

3-10
3. Appinstallation
Installera appen Forms Manager från webbportalen Xerox
®
App Gallery
Följande procedur förutsätter att du har skapat ett Xerox
®
App Gallery-konto. Om du inte har tillgång till ett
Xerox
®
App Gallery-konto, se Xerox
®
App Gallery Snabbstartsguide för instruktioner om hur du skapar ett
konto.
Obs
För detaljerade anvisningar om hur du lägger till en enhet och lägger till eller installerar appar till ditt Xerox
®
App Gallery-konto, se dokumentationslänkarna i slutet av den här handboken.
1. Gå till Xerox
®
App Gallery URL: https://appgallery.services.xerox.com
2. Välj Logga in.
3. Ange en giltig e-postadress och giltigt lösenord.
4. På fliken Enheter, lägg till en multifunktionsskrivare eller skrivare, om det behövs.
5. På fliken Alla appar, bläddra till appen Forms Manager och klicka på den.
6. Välj Prenumerera.
7. Markera ett användningsalternativ och välj en eller flera enheter.
8. Välj Till kassan.
9. Ange kreditkortsinformation eller välj ett befintligt kreditkort.
10. Välj Placera order.
11. Välj Klart.
Appen börjar installera på de valda enheterna.

4-11
4. Appkonfiguration och inställning
Första installationen
Den första lanseringen av appen kräver att användaren slutför installationsprocessen. Denna process måste
slutföras innan appen kan användas för att skriva ut och skanna blanketter från molnförrådet. Om du
lämnar appen vid någon tidpunkt under installationsprocessen uppmanas du att slutföra installationen vid
nästa start av appen.
1. Från enhetens startsida väljer du appen Forms Manager. Ett meddelande visar beskrivningen av
installationsprocessen.
2. Välj Fortsätt.
3. Välj den lagringstjänst för vilken du redan har ett konto (Dropbox, Google Drive, OneDrive eller Box).
4. Ange inloggningsuppgifterna för den valda lagringstjänsten.
5. Om inloggningsuppgifterna ändras, uppmanas användaren att ange de uppdaterade
inloggningsuppgifterna för att komma åt lagringstjänsten.
6. Välj Allow (tillåt) för att låta appen komma åt din förteckning.
7. Ange Åtkomstnivå för appen och välj Nästa.
a. Åtkomst alla – välj så att alla användare av appen får tillgång till alla mappar som finns tillgängliga
i det valda molnförrådet.
b. Specificera mappar – välj för att definiera specifika mappar som ska visas och låta användare få
åtkomst inom appen.

4-12
8. Om Specificera mappar är markerat,
a. bläddra och välj en mapp.
b. Välj OK för att visa mappen i appen.
c. Välj Lägg till mapp och hänvisa till steg 7a och 7b för att lägga till ytterligare mappar till appen.
d. Välj Nästa för att spara listan över mappar som visas i appen för alla användare
9. Ange regler för dokumentför att automatiskt skicka dokumentena till specifika mottagare och välj
Nästa.
a. Inte nu – välj om du vill hoppa över den här delen av installationsprocessen. Alternativet Skanna
slutfört dokument är inte tillgängligt förrän dokumenten är inställda.
b. Ställ in dokument – välj att associera e-postadresser till specifikadokument när de är färdiga och
inskannade igen.

4-13
10. Om Ställ in dokument är markerat,
a. bläddra och välj ett dokument
b. Välj Ny e-post för att ange e-postadressen som ska kopplas till det valda dokumentet n och välj
sedan OK.
Upprepa steg 10b för att associera ytterligare mottagare med det valda dokumentet
Obs
När du lägger till ytterligare dokument har användaren möjlighet att välja från listan Sparade
mottagare.
c. Välj OK för att spara dokument “dirigeringsregel”.
d. Välj Lägg till dokument och upprepa steg 9 för att lägga till ytterligare dokumentmottagare eller
välj Nästa för att fortsätta installationsprocessen.
11. Ange begränsad åtkomst till inställningarna för appen och välj Nästa.
a. Begränsa åtkomst – kräver att användare anger en fyrsiffrig PIN-kod för att komma åt
lagringsinställningarna.
b. Begränsa ej åtkomst – tillåt alla användare åtkomst till lagringsinställningarna utan att ange en
PIN-kod.

4-14
12. Om Begränsa åtkomst är vald anger du en fyrsiffrig PIN-kod och väljer Nästa.
Denna PIN-kod kommer att krävas av alla användare för att komma åt appinställningarna.
13. Ange en e-postadress som ska användas för att hämta en PIN-kod för bortglömd åtkomst och välj Klart.
Installationsprocessen är klar.

5-15
5. Apparbetsflöden
Skriv ut ett sparat dokument
Följande procedur förutsätter att den ursprungliga inställningen av appen Forms Manager har slutförts. Om
installationen inte har slutförts, se den föregående sektionen om hur du konfigurerar proceduren för appen
Forms Manager.
1. Från enhetens startsida väljer du appen Forms Manager. Appen visar en alternativmeny.
2. Välj Skriv ut sparat dokument.
3. bläddra och välj ett dokument
4. Välj utskriftsinställningarna för dokumentet.
5. Välj Skriv ut.
Skanna slutfört dokument
Följande procedur förutsätter att den ursprungliga konfigurationen av appen Forms Manager har slutförts,
dokumentmottagare har installerats och ett dokument har skrivits ut från appen Forms Manager. Om
installationen inte har slutförts, se den föregående sektionen om hur du konfigurerar proceduren för appen
Forms Manager.
1. Från enhetens startsida väljer du appen Forms Manager. Appen visar en alternativmeny.
2. Välj Skanna slutfört dokument.
3. Välj skanningsinställningarna för dokumentet.
4. Placera dokumentet i mataren.
5. Välj Skanna.
För AltaLink-enheter säger ändra-knappen istället Ändra dokument.

5-16
Sidan laddas...
Sidan laddas...
Sidan laddas...
Sidan laddas...
Sidan laddas...
Sidan laddas...
Sidan laddas...
Sidan laddas...
Sidan laddas...
-
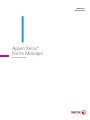 1
1
-
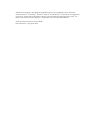 2
2
-
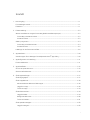 3
3
-
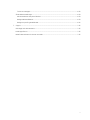 4
4
-
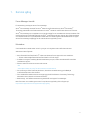 5
5
-
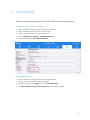 6
6
-
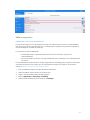 7
7
-
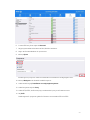 8
8
-
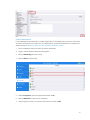 9
9
-
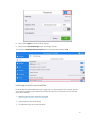 10
10
-
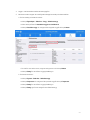 11
11
-
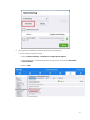 12
12
-
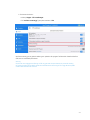 13
13
-
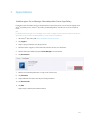 14
14
-
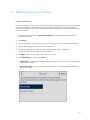 15
15
-
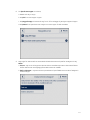 16
16
-
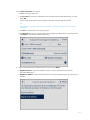 17
17
-
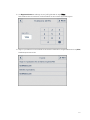 18
18
-
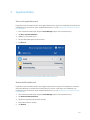 19
19
-
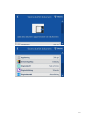 20
20
-
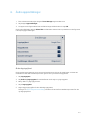 21
21
-
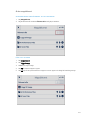 22
22
-
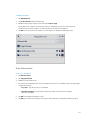 23
23
-
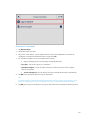 24
24
-
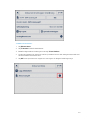 25
25
-
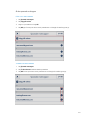 26
26
-
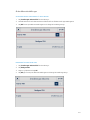 27
27
-
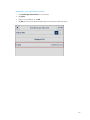 28
28
-
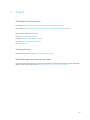 29
29
Relaterade papper
-
Xerox App Gallery Installationsguide
-
Xerox App Gallery Installationsguide
-
Xerox App Gallery Installationsguide
-
Xerox App Gallery Installationsguide
-
Xerox App Gallery Installationsguide
-
Xerox App Gallery Installationsguide
-
Xerox App Gallery Användarguide
-
Xerox 3635MFP Användarguide
-
Xerox App Gallery Snabbstartsguide
-
Xerox App Gallery Installationsguide