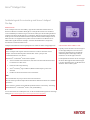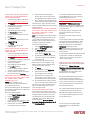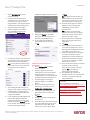S N A BB S TART
Xerox® Intelligent Filer
Snabbstartsguide för användning med Xerox® Intelligent
Filer App
BESKR I V NIN G
Xerox® Intelligent Filer är en Xerox Gallery- app som låter användare extrahera data och
klassificera dokument med lätthet. Med hjälp av en mängd olika sorterare och extraherare
som har skräddarsytts för dokumenttyper som fakturor, räkningar och kontoutdrag, bearbetar
Intelligent Filer dina skannade dokument och föreslår en dokumenttyp baserat på innehållet.
Sedan, genom att använda fördefinierade eller anpassade mallar, föreslår Intelligent Filer ett
dokumentnamn och mapplats baserat på data som har extraherats från dokumentet och
laddar sedan upp det till valfritt molnlager – OneDrive, MS365/SharePoint, Google Drive,
DocuShare Go US eller DocuShare Go EU.
Intelligent Filer stöder även Xerox Single SignOn för en snabb och effektiv inloggningsprocess.
För mer information om inställningarna ovan, se den internetbaserade supporten för Xerox App
Gallery på: https://www.support.xerox.com/en-us/product/xerox-app-gallery
IN S T AL L ER A IN T E LL IG E N T F I LER
Följande procedur förutsätter att du har öppnat
ett Xerox App Gallery-konto. Om du inte har
något Xerox App Gallery-konto använder du
snabbstartsguiden till Xerox App Gallery för
instruktioner om hur du öppnar ett konto.
För detaljerade instruktioner om hur man lägger
till enheter eller lägger till eller installerar appar
i sitt Xerox App Gallery-konto, se dokumentation-
slänkarna i slutet av denna guide.
Enhetskrav
Xerox® Intelligent Filer fungerar med Xerox® AltaLink® och Xerox® VersaLink® Device-
familjen. Genom hela den här guiden används ordet ”enhet” synonymt med
”multifunktionsskrivare” och ”skrivare”.
Alla AltaLink® och VersaLink®-enheter kräver följande:
• Xerox® Extensible Interface Platform® (EIP) måste vara aktiverad. Enheterna måste
ha stöd för EIP 3.7 eller senare.
• Enheterna måste stödja skanning.
• Xerox® ConnectKey® App Installation (Weblet installationspolicy) måste vara
aktiverad.
• Försäkra att enheten kan kommunicera med internet.
Obs:
Vissa nätverk kräver en proxy för att kommunicera med Internet.
Om SSL-verifiering är aktiverad på enheten säkerställ att säkerhetscertifikaten finns laddade
på enheten.
Xerox® Solutions-certifikat är förinstallerade på alla 2016 Xerox® ConnectKey® Technology-
aktiverad AltaLink® och VersaLink®-enheter, som grundinställning.

© 2023 Xerox Corporation. Alla rättigheter förbehålles. Xerox®, ConnectKey®, AltaLink® och VersaLink® är registrerade varumärken för Xerox Corporation i USA
och/eller andra länder. BR38840
S N A B B S T A R T
Xerox® Intelligent Filer
IN S T AL L ER A GA L L E RY - AP P A R FR Å N
XE R O X A P P G AL L E R Y W E BB P O R T AL
(A V G IFT S BEL A GD A PP )
1. Gå till Xerox App Gallerys webbadress:
https://appgallery.services.xerox.com
2. Välj Logga in.
3. Ange en giltig e-postadress och lösenord.
4. På enhetsfliken, lägg till en
multifunktionsskrivare.
5. Välj önskad app på fliken All Apps.
6. Välj Prenumerera-knappen.
7. Godkänn slutanvändaravtalet (EULA)
för appen.
8. Välj Checka ut.
9. Ange faktureringsuppgifterna och välj
Lägg beställning.
10. Välj Färdig.
11. Titta i din e-postinkorg efter
köpbekräftelse.
IN S T AL L ER A GA L L E RY - AP P A R FR Å N
XE R O X A P P G AL L E R Y W E BB P O R T AL
(P R O VVE R SIO N )
1. Gå till Xerox App Gallerys webbadress:
https://appgallery.services.xerox.com
2. Välj Logga in.
3. Ange en giltig e-postadress och lösenord.
4. På enhetsfliken, lägg till en
multifunktionsskrivare.
5. Välj önskad app på fliken All Apps.
6. Välj Installera-knappen.
7. Genom att klicka på knappen öppnas
fönstret "Installera provversion".
8. Välj de enheter som du vill prova appen
på och klicka sedan på Installera.
KO N F I GUR A TIO N AV KÖ P T V E R SI O N
AV G AL L ER Y A PP S MED SI N G L E S I G N -
ON: AP PEN F I N NS I XE R O X
WO R K PL A CE S UI T E
Viktigt: Xerox® Workplace Suite-
administratörer ska genomföra följande
procedurer. Om du inte har
administratörsbehörigheter i Xerox Workplace
Suite, kontakta administratören i fråga för att
genomföra följande
administratörskonfiguration:
1. Lansera Xerox® Workplace Suite.
2. Klicka på Inställningar.
3. Välj Single Sign-On.
4. Om din nyligen inköpta app finns i listan
klickar du på den och väljer Byt nycklar.
5. Detta kommer att skicka en e-
postförfrågan till Xerox SSO Apps.
6. Administratören för SSO-apparna
kommer då att e-posta rätt nyckel till
Xerox Workplace Suite-administratören.
7. Xerox® Workplace Suite-administratören
kommer att ange appens publika nyckel.
SSO är aktiverat i appen. Användare kan nu
välja att använda Single Sign-On vid sitt första
inloggningsförsök.
KO N F I GUR A TIO N AV KÖ P T V E R SI O N
AV G AL L ER Y A PP S MED SI N G L E S I GN-
ON: AP PEN F I N NS I N T E I X E ROX
WO R K PL A CE S UI T E
OBS: Xerox® Workplace Suite-administratörer
ska genomföra följande procedurer. Om du
inte har administratörsrättigheter i Xerox
Workplace Suite, kontakta administratören
i fråga för att genomföra följande
administratörskonfiguration:
1. Lansera Xerox® Workplace Suite.
2. Klicka på Inställningar.
3. Välj Single Sign-On.
4. Om din nyligen inköpta app inte visas
i listan, klicka på Åtgärd > Ny.
5. Ange beskrivning, utgivare, utgivarens
e-postadress, App-ID samt webbadress
vid omdirigering.
Denna information bör utgöra en del av
beskrivningen i fönstret "Uppgifter" i App
Gallery. Kontakta appens upphovsmakare
om denna information inte finns.
6. Välj Skicka.
7. Klicka på appen och välj Byt nycklar.
8. Detta kommer att skicka en e-
postförfrågan till Xerox SSO Apps.
9. Administratören för SSO-apparna
kommer då att e-posta rätt nyckel till
Xerox Workplace Suite-administratören.
10. Xerox Workplace Suite-administratören
kommer att ange appens publika nyckel.
SSO är aktiverat i appen. Användare kan nu
välja att använda Single Sign-On vid sitt
första inloggningsförsök.
AP P G A L LER Y - KON F I G UR A T ION :
Innan du kan köra Intelligent Filer på dina
Xerox®-enheter, måste du konfigurera appen
med App Gallery-konfigurationen. När du
installerar appen för första gången blir du
ombedd att ange vilket molnlager du vill
ansluta appen till – OneDrive, MS365/
SharePoint, Google Drive, DocuShare Go US
eller DocuShare Go EU.
Om du väljer MS365/SharePoint måste du
ange webbplatsens namn. Om,till exempel,
din MS365/SharePoint URL är:
https://examplecompany.sharepoint.com/
Documents/JohnDoe, skulle du ange
Documentseller Documents/JohnDoe som
webbplats, beroende på vilken webbplatsnivå
du vill konfigurera appen för. Du behöver inte
ange värdnamnet.
Om du väljer OneDrive, Google Drive eller
DocuShare Go behöver du inte ange en
webbplats.
När du har fyllt i fälten är appen redo att
installeras.
Om du någonsin skulle vilja ändra molnlagret
eller MS365/SharePoint-webbplatsen, logga
helt enkelt in på App Gallery, leta upp och
klicka på Intelligent Filer och välj knappen
Konfigurera bredvid appens ikon.
Obs: Alla ändringar av konfigurationen i App
Gallery kräver att appen installeras om på
din(a) enhet(er).
Om du har frågor gällande konfigurationsfälten
för App Gallery, vänligen gå till Kundtjänst
i appen för mer information. En länk finns
i slutet av denna guide.
KO N F I GUR A TIO N AV DO K UME N T T YP
Intelligent Filer stöder för närvarande följande
dokumenttyper – fakturor, räkningar,
följesedlar, avtal, kontoutdrag, korrespondens
och diverse. Varje dokumenttyp kommer med
en grundinställd, förkonfigurerad mall för
dokumentnamn och mapplats.
Det grundinställda dokumentnamnet är det
som definierar strukturen för dokument-
namnet, vilket kan inkludera statiska ord eller
tecken, såväl som variabler som automatiskt
fylls med nyckelvärden som extraheras från
dina skannade dokument.
Den grundinställda mapplatsen definierar var
i ditt molnlager dokumentet ska arkiveras.
Både det grundinställda dokumentnamnet
och den grundinställda mapplatsen är unika
för varje dokumenttyp.
Om du vill anpassa det grundinställda
dokumentnamnet och grundinställda
mapplatsen:

© 2023 Xerox Corporation. Alla rättigheter förbehålles. Xerox®, ConnectKey®, AltaLink® och VersaLink® är registrerade varumärken för Xerox Corporation i USA
och/eller andra länder. BR38840
S N A B B S T A R T
Xerox® Intelligent Filer
1. Öppna Intelligent Filer från Xerox-
enhetens startsida.
2. När appen öppnas kommer Xerox
sekretesspolicy att visas för dig. Om du
accepterar kommer du att tas till en
inloggningsskärm, som är baserad på det
molnlager du konfigurerade appen för.
3. Ange dina uppgifter och logga in.
4. När du har loggat in visas skärmen
Skanna. Bläddra till längst ner på
skärmen och välj Konfiguration.
5. Konfigurationsskärmen visas med en lista
över de dokumenttyper som stöds. De är
alla aktiverade som grundinställning.
Obs: Om du inaktiverar en dokumenttyp
kommer den inte att finnas med i listan
med förslag när du har slutfört en
skanning.
6. Välj inställningsknappen till höger om
reglaget, för att anpassa en dokumenttyp.
7. Inställningsskärmen för dokumenttyp
visas med fälten för grundinställt namn
och grundinställd plats.
8. För att redigera det grundinställda namnet
klickar du helt enkelt på textfältet för
grundinställt namn. Om du vill lägga till
variabler, välj knappen Variabel till höger
för att visa listan över tillgängliga variabler
för den specifika dokumenttypen
Variablerna du lägger till kommer att vara
platshållare tills du har slutfört en skanning.
9. Välj knappen Ändra för att bläddra
igenom din lista med mappar, för att
ändra den grundinställda platsen.
10. För att ställa in det uppdaterade
grundinställda namnet och platsen,
välj OK.
SK A NN A OC H ARK I V ER A E T T
DO K UM E N T
1. Öppna Intelligent Filer från Xerox-
enhetens startsida.
2. När appen öppnas kommer Xerox
sekretesspolicy att visas för dig. Om du
accepterar kommer du att tas till en
inloggningsskärm, som är baserad på det
molnlager du konfigurerade appen för.
3. Ange dina uppgifter och logga in.
4. När du har loggat in visas skärmen
Skanna.
5. Om du vill ändra konfigurationen av
dokumenttyp, se avsnittet ovan om
Konfiguration av dokumenttyp.
6. Justera skanningsinställningarna och
placera dokumentet i mataren eller
på valsen.
7. Välj Skanna.
8. Intelligent Filer skannar och bearbetar
ditt dokument.
9. När bearbetningen är klar kommer appen
att föreslå en dokumenttyp. Om du vill
ändra dokumenttypen väljer du helt
enkelt en annan i listan. Annars väljer
du Nästa.
Obs: Om appen inte kan föreslå en typ
baserat på dokumentet du skannade,
kommer du fortfarande att få en lista
över dokumenttyper att välja mellan.
10. Därefter kommer appen att föreslå en
målmapp, som är baserad på den
standardmapp som är inställd i
konfigurationen.
Obs: Om appen inte kan föreslå en
målmapp, eller om du inte har tillgång
till den som föreslogs, kommer du att
uppmanas att välja en mapp.
11. Om du vill välja en annan mapp eller
skapa en ny mapp kan detta göras
i detta skede.
12. Välj Nästa.
13. Skärmen Dokumentnamn kommer att
visas med ett föreslaget namn, som är
baserat på det standarddokumentnamn
som ställdes in i konfigurationen.
14. Vid denna tidpunkt kommer variablerna
som ställts in för dokumenttypens
standardnamn att fyllas med data från
det skannade dokumentet. Om appen
inte kan hitta ett värde för en variabel
kommer den att vara tom.
15. Du kan ändra namnet genom att markera
textfältet. När du är nöjd med
dokumenttypen, namnet och platsen
väljer du Klar för att ladda upp
dokumentet till ditt molnlager.
16. När uppladdningen är klar har du
möjlighet att skanna ett annat dokument
av samma typ till samma mapp eller
stänga arbetsflödet.
S UP P OR T
Xerox App Gallery Knowledge Base
https://www.support.xerox.com/support/xerox-
app-gallery/support/enus.html
Xerox App Gallery-dokumentation
https://www.support.xerox.com/support/xerox-
app-gallery/documentation/enus.html
Kundtjänst
https://intelligentfiler.support.xerox.com
-
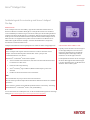 1
1
-
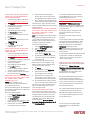 2
2
-
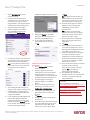 3
3
Xerox App Gallery Snabbstartsguide
- Typ
- Snabbstartsguide
- Denna manual är också lämplig för
Relaterade papper
-
Xerox App Gallery Installationsguide
-
Xerox App Gallery Installationsguide
-
Xerox App Gallery Installationsguide
-
Xerox App Gallery Installationsguide
-
Xerox App Gallery Användarguide
-
Xerox App Gallery Administration Guide
-
Xerox App Gallery Installationsguide
-
Xerox SCAN Installationsguide
-
Xerox VersaLink B415 Användarguide
-
Xerox AltaLink C8130 / C8135 / C8145 / C8155 / C8170 Användarguide