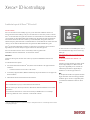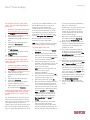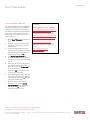SNABBSTART
Xerox
®
ID-kontrollapp
Snabbstartsguide till Xerox
®
ID-kontroll
BESKRIVNING
Xerox
®
ID-kontroll är en Xerox Gallery-app som gör att användare snabbt kan skanna och
verifiera ett urval av ID-handlingar som pass, nationella ID-kort och körkort
1
på Xerox
®
-enheter.
Xerox
®
ID-kontroll använder toppmodern teknik för att automatiskt läsa och bearbeta flera fält
och egenskaper för att bekräfta huruvida ID-handlingar är giltiga eller inte. När ID-handlingen
har verifierats kan användare skriva ut eller e-posta certifikat (PDF) till sig själva, vilket visar
autenticitetspoäng, skannade bilder och dokumentdata för det bearbetade ID:t. Användaren kan
också e-posta de skannade ID-bilderna eller den genererade JSON-datafilen till sig själv.
Xerox
®
ID-kontroll är tillgängligt för kunder som köper appen och laddar ner den via ett Xerox
App Gallery-konto. Du kan också prova appen under en viss utvärderingsperiod.
Xerox
®
ID-kontroll är avsett för Xerox
®
ConnectKey
®
Technology-aktiverade
multifunktionsskrivare samt AltaLink
®
-, and VersaLink
®
-enheter.
Enhetskrav
Under hela denna guide används ordet "enhet" synonymt med multifunktionsskrivare och
skrivare.
För alla enheter krävs följande:
• Xerox Extensible Interface Platform
®
(EIP) måste vara installerat för att appen ska kunna
installeras.
– Enheterna måste ha stöd för EIP 3.7 eller senare.
• ConnectKey
®
App Installation (Weblet-installationspolicy) måste aktiveras för att appen ska
kunna installeras.
• Säkerställ att enheten kan kommunicera med internet.
1
Listan med tillgängliga ID:n beror på landet i fråga. Se kundtjänstforumet för en fullständig lista med länder
och tillgängliga ID-typer.
För mer information om inställningarna ovan, se
den internetbaserade supporten för Xerox App
Gallery på
https://www.support.xerox.com/support/xerox-
app-gallery
SÅ INSTALLERAR MAN XEROX
®
ID
CHECKER
Följande procedur förutsätter att du har öppnat
ett Xerox App Gallery-konto. Om du inte har
något Xerox App Gallery-konto använder du
snabbstartsguiden till Xerox App Gallery för
instruktioner om hur du öppnar ett konto.
OBS:
För detaljerade instruktioner angående hur man
lägger till enheter samt hur man lägger till eller
installerar appar i sitt Xerox
®
App Gallery-konto,
se dokumentationslänkarna i slutet av denna
guide.
Observera:
Vissa nätverk kräver en proxy för att kommunicera med internet.
Om SSL-verifiering är aktiverad på enheten, säkerställ att säkerhetscertifikaten finns laddade
på enheten.
Som standard förladdas Xerox
®
Solutions Certificates på alla 2016 Xerox
®
ConnectKey
®
Technology-aktiverade i-Series-, AltaLink
®
- och VersaLink
®
-enheter.

SNABBSTART
Xerox
®
ID-kontrollapp
INSTALLERA GALLERY APPS FRÅN
XERO
®
APP GALLERYS WEBBPORTAL
(BETALAPP)
1. Gå till Xerox
®
App Gallery-webbadressen:
https://appgallery.services.xerox.com
2. Välj
Logga in
.
3. Ange en giltig e-postadress och lösenord.
4. I fliken "Enheter", lägg till en
multifunktionsskrivare eller skrivare vid
behov.
5. Välj önskad app på fliken Alla appar.
6. Välj knappen
Prenumerera
.
7. Godkänd slutanvändaravtalet (EULA) för
appen.
8. Välj
Gå till kassan
.
9. Ange faktureringsuppgifterna och välj
Lägg beställning
.
10. Välj
Klar
.
11. Titta i din inkorg efter köpbekräftelse.
INSTALLERA GALLERY APPS FRÅN
XERO
®
APP GALLERYS WEBBPORTAL
(PROVVERSION)
1. Gå till Xerox App Gallerys webbadress:
https://appgallery.services.xerox.com
2. Välj
Logga in
.
3. Ange en giltig e-postadress och lösenord.
4. I fliken "Enheter", lägg till en
multifunktionsskrivare eller skrivare vid
behov.
5. Välj önskad app på fliken Alla appar.
6. Välj knappen
Installera
.
7. Genom att klicka på knappen öppnas
fönstret "Installera provversion".
8. Välj de enheter som du vill prova appen
på och klicka sedan på
Installera
FÖRSTA KONFIGURATION: LÄGG TILL
ETT LÖSENORD FÖR ATT AKTIVERA
ALTERNATIVET ATT E-POSTA JSON-
DATA
När du installerar Xerox
®
ID-kontroll visas ett
extrafönster avseende konfiguration av App
Gallery där du ombes ange ett lösenord. Detta
är ett obligatoriskt fält och du kan inte
installera appen förrän du har valt ett lösenord.
Det lösenord du väljer kommer att användas i
appen för att låsa upp alternativet som gör det
möjligt att e-posta JSON-resultatfiler för ID:n.
Denna JSON-fil genereras för varje ID du
bearbetar och sammanställer data,
säkerhetsfunktioner och konfidenspoäng för
ID:t i fråga. Detta är användbart om du vill
använda filen för att starta en arbetsprocess
utanför Xerox
®
App. Mer information finns i
avsnittet
Så e-postar man JSON-data
nedan.
Om du vill ändra lösenordet måste du
konfigurera om appen i App Gallery.
OBS:
Alla som har åtkomst till ditt App Gallery-
konto kommer att kunna se detta lösenord.
SÅ VERIFIERAR MAN ID:N
1. Från enhetens hemskärm, gå till
Xerox
®
ID-kontroll
.
2. När appen öppnas hamnar du på sidan
"Välj ID-typ". USA är förvalet, men du kan
ändra genom att nudda fältet
Land
, vilket
då visar extrafönstret "Välj land".
3. Extrafönstret "Välj land" visar en lista i
alfabetisk ordning med varje land som det
finns stöd för. Dina tre senast använda
länder visas överst i listan.
OBS:
Du kan se en lista med länder som
stöds och ID-typer i appens
kundsupportwebbplats.
4. Välj ett land från listan och klicka på
OK
.
5. Nu när du har valt ett land fylls listan med
ID-typerna nedanför fältet "Land".
6. Välj en ID-typ från listan och välj
OK
.
7. Om det ID du väljer är dubbelsidigt ombes
du att skanna in dokumentets framsida
först och sedan baksidan. Om det ID du
väljer bara har en sida behöver du endast
skanna den sidan. I vilket fall, lägg ID:t på
enhetens
glasskiva
och välj
Skanna
.
OBS:
På vissa Xerox
®
-enheter visas en
enhetsvarning efter att du skannar ett
dokument. Varningen har 3 alternativ:
Klar,
Lägg till sida
, eller
Avbryt
Välj
Färdig
.
8. När du har skannat ID:ts ena sida eller
båda sidor kommer du till sidan
"Skanningsförhandsvisning". Om du har
skannat en dubbelsidig ID-handling, men
skannat framsidan som baksidan eller vice
versa, kan du använda den dubbelsidiga
pilikonen för att byta bilder.
Bearbetningen och verifieringen kräver att
fram- och baksida skannas rätt, vilket
innebär att om du skannar fel sida eller
om hela dokumentet inte kommer med
blir inte resultaten lika bra.
9. Om det finns problem med skanningen
kan du klicka på knappen
Skanna om
.
Annars, klicka på
Kontrollera ID
.
10. Appen kommer att validera ditt ID. När
valideringen är klar kommer ID-kontrollens
resultatsida att visas tillsammans med
resultaten för ditt ID.
11. Du ser direkt om ID:t blev godkänt eller
underkänt vid verifiering. Om det blev
underkänt kan du klicka på knappen
Visa
underkända attribut
för att se vilka
attribut eller fält i ID:t som bedöms vara
ogiltiga.
12. När du är klar och vill slutföra arbetsflödet
har du några alternativ: Du kan välja
Skriv
ut
eller
E-posta certifikat
för att skriva ut
eller generera ett PDF-certifikat som visar
autenticitetspoäng, skannade bilder och
dokumentdata för det giltiga eller ogiltiga
ID:t. Du har möjlighet att (
Ta emot
-fältet)
att ta emot certifikatet som länk i e-
postmeddelandet eller som bilaga. Om du
vill få bilder för ditt skannade ID kan du
välja
Ta med skannade bilder
.
13. Genom att välja
Klar
på resultatsidan
kommer dina resultat att skrivas ut eller e-
postas.

Tala med din lokala Xerox-leverantör för mer information
eller gå till xerox.com/verify för att komma igång
©2020 Xerox Corporation. Alla rättigheter förbehålls. Xerox
®
, AltaLink
®
ConnecKey
®
, VersaLink
®
och Xerox Extensible Interface Platform
®
är varumärken som tillhör Xerox Corporation i
USA och/eller andra länder... BR29883
SNABBSTART
Xerox
®
ID-kontrollapp
SÅ E-POSTAR MAN JSON- DATA
När dett ID bearbetas kommer en JSON-fil att
genereras bakom kulisserna. Denna JSON-fil
summerar ID:ts attribut, konfidenspoäng och
mer. Detta är användbart om du vill använda
filen för att starta en arbetsprocess utanför
Xerox-appen. Gör följande för att e-posta en
kopia av denna fil:
1. Öppna
Xerox
®
ID-kontroll
på din Xerox
®
-
enhet.
2. När appen öppnas hamnar du på sidan
"Välj ID-typ". Välj växelikonen i översta
vänstra hörnet.
3. Fönstret där administratörslösenordet
matas in visas. Ange det lösenord du valt i
App Gallery-konfigurationen när du först
installerade appen och välj
OK
.
4. Växla
E-posta exporterade till
PÅ.
5. Ett e-postadressfält kan visas. Välj det och
ange den e-postadress du vill skicka JSON-
filen till.
6. Du har möjlighet att skicka denna fil som
säker länk i e-postmeddelandet eller som
bilaga. Genom att välja
Ta emot som
ger
dig de två alternativen.
7. Välj knappen
OK
i översta högre hörnet
för att spara e-postadressen.
8. Du tas tillbaka till sidan "Välj ID-typ". När
du har slutfört ID-verifieringsflödet får de
e-postadress du angett i steg
5
JSON-filen
innan du når resultatsidan.
9. Om du vill stänga av detta kan du
upprepa steg 1-3 och växla
E-posta
exporterade data
till AV. Växelikonen
som nämns i steg
2
visas på ID-
kontrollens resultatsida också.
SUPPORT
Kunskapsdatabas för Xerox
®
App Gallery
https://www.support.xerox.com/support/xer
ox-app-gallery/support/enus.html
Dokumentation för Xerox
®
App Gallery
https://www.support.xerox.com/support/xer
ox-app-gallery/documentation/enus.html
Kundtjänst
https://www.xeroxidchecker.com
Multifunktionsskrivare och skrivare som
stöds
https://www.xerox.com/en-
us/connectkey/apps
-
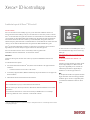 1
1
-
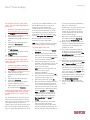 2
2
-
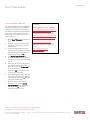 3
3
Xerox App Gallery Installationsguide
- Typ
- Installationsguide
- Denna manual är också lämplig för
Relaterade papper
-
Xerox App Gallery Installationsguide
-
Xerox App Gallery Installationsguide
-
Xerox App Gallery Installationsguide
-
Xerox App Gallery Installationsguide
-
Xerox App Gallery Installationsguide
-
Xerox SCAN Installationsguide
-
Xerox App Gallery Installationsguide
-
Xerox App Gallery Användarguide
-
Xerox App Gallery Administration Guide
-
Xerox App Gallery Installationsguide