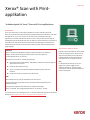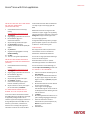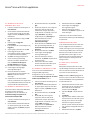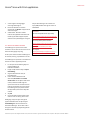SNABBSTART
Xerox® Scan with Print-
applikation
Snabbstartguide för Xerox® Scan with Print-applikationen
BESKRIVNING
Xerox
®
Scan with Print är en Xerox Gallery-applikation som låter användare skanna ett
dokument och skicka det till flera destinationer samtidigt. Destinationer inkluderar e-post, SFTP
eller SMB. Du kan t.o.m. skriva ut kopior av din skanning utan att behöva skanna igen.
Applikationen innehåller användbara funktioner som t.ex. Job Split, vilken kan dela upp ett
flersidigt dokument till ett valfritt antal sidor och skicka den resulterande filen till e-post eller en
extern FPT-server. Alternativet att spara de mest använda inställningarna med Save Preset-
funktionen kan spara tid och minska frustration vid skanning eller utskrift av dokument flera
gånger dagligen.
För mer information om inställningarna ovan, se den internetbaserade supporten för Xerox App
Gallery på: https://www.support.xerox.com/support/xerox-app-gallery.com
INSTALLERA SCA N WIT H PRINT
Följande procedur förutsätter att du har skapat
ett Xerox
®
App Gallery-konto. Om du inte har
något Xerox App Gallery-konto använder du
snabbstartsguiden till Xerox App Gallery för
instruktioner om hur du öppnar ett konto.
Obs!
För detaljerade instruktioner om hur man
lägger till en enhet och lägger till eller
installerar applikationer på din Xerox
App
Gallery-konto, se länkar till dokumentationen i
slutet av denna guide.
Enhetskrav
Xerox
®
Scan with Print-applikationen fungerar med Xerox
®
AltaLink
®
och VersaLink
®
-
familjen. Genom hela den här guiden används ordet "enhet" synonymt med
"multifunktionsskrivare" och "skrivare".
Alla AltaLink
®
och VersaLink
®
-enheter kräver följande:
Xerox
®
Extensible Interface Platform
®
(EIP) måste vara aktiverad. Enheterna måste ha
stöd för EIP 3.7 eller senare.
Enheterna måste stödja skanning.
Xerox
®
ConnectKey
®
App Installation (Weblet installationspolicy) måste vara
aktiverad.
Försäkra att enheten kan kommunicera med internet.
Obs!
Vissa nätverk kräver en proxy för att kommunicera med internet.
Om SSL-verifiering är aktiverad på enheten, säkerställ att säkerhetscertifikaten finns
laddade på enheten.
Xerox Solutions-certifikat är förinstallerade som standard på alla 2016
Xerox
®
ConnectKey
®
Technology-aktiverade AltaLink
®
och VersaLink
®
-enheter.

SNA B B S T A R T
Xerox® Scan with Print-applikation
INSTALLERA GA L LERY A PPS F RÅN XE ROX
APP GALLERY WEB B PORTAL
(AV GIFTSBELAGD APP)
1. Gå till webbadressen för Xerox App
Gallery:
https://appgallery.services.xerox.com
2. Välj Logga in.
3. Ange en giltig e-postadress och lösenord.
4. På enhetsfliken, lägg till en
multifunktionsskrivare.
5. Välj önskad app på fliken Alla appar.
6. Välj Prenumerera -knappen.
7. Godkänn slutanvändaravtalet (EULA) för
appen.
8. Välj Checka ut.
9. Ange faktureringsuppgifterna och välj
Skicka beställning.
10. Välj Klar.
11. Titta i din inkorg efter köpbekräftelse.
INSTALLERA GA L LERIAPPLIK ATIONER
FRÅ N XEROX
APP GALLERI WEBBPORT AL
(TESTAPP)
1. Gå till webbadressen för Xerox App
Gallery:
https://appgallery.services.xerox.com
2. Välj Logga in.
3. Ange en giltig e-postadress och lösenord.
4. På enhetsfliken, lägg till en
multifunktionsskrivare.
5. Välj önskad app på fliken Alla appar.
6. Välj Installera -knappen.
7. Genom att klicka på knappen öppnas
fönstret "Installera provversion".
8. Välj de enheter som du vill prova appen
på och klicka sedan på Installera.
ATT KONFIGURE RA APPEN FÖ R ATT
SKANNA TILL S FTP OCH/ELLER SMB
Innan du kan skanna ett dokument till SFTP
eller SMB måste appen konfigureras med hjälp
av App Gallery-konfigurationen. När du
installerar appen för första gången ombeds du
att ange detaljer för SFTP och SMB, som t.ex.
värdnamn, portnummer, användarnamn,
lösenord och en rotmapp. Att ange denna
information är valfritt. Om du lämnar fälten
för SFTP tomma kommer SFTP att avaktiveras
och döljas i appen. Samma logik gäller för
SMB.
SMB och SFTP kan även konfigureras efter
installation av appen. Logga in till App Gallery,
hitta och klicka på Scan with Print och klicka på
Konfigurera -knappen bredvid appens ikon.
Om du har frågor gällande
konfigurationsfälten för App Gallery, vänligen
gå till Kundtjänst i appen för mer information.
En länk finns i slutet av denna guide.
STARTA AP PEN
När du öppnar Scan with Print på din Xerox-
enhet kommer du till en av två skärmar:
Switchboard- eller Destinationsskärmen.
Om du inte har några sparade förinställningar
kommer du direkt till appens
Destinationsskärm. Om du har sparade
förinställningar kommer du till Switchboard.
För mer information om förinställningar, se
avsnittet Spara en förinställning på nästa sida.
ATT SKRIVA UT ETT DOKUMENT
1. Från Xerox-enhetens startsida öppnar du
Scan with Print.
2. Om du kommer till Destinationsskärmen
när appen öppnas hoppar du över detta
steg 3. I annat fall, välj Skanna på appens
Switchboard.
3. På Destinationsskärmen kommer Utskrift
att vara valt som standard.
4. Justera någon av de tillgängliga
utskriftsinställningarna. Om din enhet har
en häftapparat kommer Häftning att visas
som ett alternativ.
5. Välj Nästa.
6. På inställningsskärmen för Skanna kan du
justera samtliga tillgängliga inställningar.
7. Placera ett dokument i enhetens
matarenhet eller på skannerplattan, välj
Skanna -knappen för att starta
skanningen.
8. Arbetet startar.

© 2021 Xerox Corporation. Alla rättigheter förbehålls. Xerox®, Altalink® och Versalink® är registrerade varumärken för Xerox Corporation i USA och/eller andra länder. BR32672
SNA B B S T A R T
Xerox® Scan with Print-applikation
ATT SKANNA OCH SKICK A ET T
DOKUMENT MED E - P OST.
1. Från Xerox-enhetens startsida öppnar du
Scan with Print.
2. Om du kommer till Destinationsskärmen
när appen öppnas hoppar du över detta
steg 3. I annat fall, välj Skanna på appens
Switchboard.
3. På Destinationsskärmen, välj E-post ON
(på).
4. Under E-post, välj Lägg till e-
postmottagare.
5. I popup-fönstret för e-postmottagare, välj
Lägg till ny.
6. Ange en giltig e-postadress och välj OK.
7. Du kan lägga till upp till 10 e-
postmottagare. Repetera steg 5 och 6 tills
du uppnår maximalt antal (valfritt).
8. Välj OK för att stänga popup-fönstret.
9. Om du vill dela upp ett flersidigt
dokument och skicka resultatet via e-
post, se avsnittet Att dela upp ett
flersidigt dokument på nästa sida.
10. På Destinationsskärmen, välj Nästa.
11. Justera någon av de tillgängliga
skanningsinställningarna.
12. Placera ett dokument i enhetens
matarenhet eller på skannerplattan, välj
Skanna -knappen för att starta
skanningen.
13. Arbetet startar. När det är slutfört
kommer e-postadresserna du angav att få
ett e-postmeddelande med en länk för att
ladda ned det skannade dokumentet.
ATT SKANNA ETT DOKUMENT TILL SFTP.
Innan du kan skanna till SFTP eller SMB måste
du konfigurera SFTP i App Gallery-
konfigurationen. För mer information, se
avsnittet Att konfigurera appen för att
skanna till SFTP och/eller SMB .
1. Från Xerox-enhetens startsida öppnar du
Scan with Print.
2. Om du kommer till Destinationsskärmen
när appen öppnas hoppar du över detta
steg 3. I annat fall, välj Skanna på appens
Switchboard.
3. På Destinationsskärmen, välj SFTP ON
(på).
4. Under SFTP, välj denna rad och ange ett
mappnamn. Detta är länkat till ett
rotvärde som du anger i App Gallery-
konfigurationen. Till exempel, om du har
angivit /dokument i App Gallery-
konfigurationen och /skanningar på
Destinationsskärmen, kommer
skanningen att skickas till
/dokument/skanningar.
5. Om din SFTP-server är externoch du vill
dela upp ett flersidigt dokument, se
avsnittet Att dela upp ett flersidigt
dokument .
6. På Destinationsskärmen, välj Nästa.
7. Justera någon av de tillgängliga
skanningsinställningarna.
8. Placera ett dokument i enhetens
matarenhet, välj Skanna -knappen för att
starta skanningen.
9. Jobbet startar. När det är slutfört
kommer dokumentet att laddas upp till
den SFTP-mapp du specificerat.
ATT SKANNA ETT DOKUMENT TILL SMB
Innan du kan skanna till SMB måste du
konfigurera SMB i App Gallery-
konfigurationen. För mer information, se
avsnittet Att konfigurera appen för att skanna
till SFTP och/eller SMB på sidan 1.
1. Från Xerox-enhetens startsida öppnar du
Scan with Print.
2. Om du kommer till Destinationsskärmen
när appen öppnas hoppar du över detta
steg 3. I annat fall, välj Skanna på appens
Switchboard.
3. På Destinationsskärmen, välj SMB ON
(på).
4. Under SMB, välj rad och ange ett
mappnamn. Detta är länkat till ett
rotvärde som du anger i App Gallery-
konfigurationen. Till exempel, om du har
angivit /SMB i App Gallery-
konfigurationen och /dokument på
Destinationsskärmen, kommer
skanningen att skickas till
/SMB/dokument.
5. På Destinationsskärmen, välj Nästa.
6. Justera någon av de tillgängliga
skanningsinställningarna.
7. Placera ett dokument i enhetens
matarenhet, välj Skanna -knappen för att
starta skanningen.
Jobbet startar. När det är slutfört kommer
dokumentet att laddas upp till den SMB-mapp
du specificerat.
KOMBINERA DESTINATIO NER
En av de främsta funktionerna hos Scan with
Print är möjligheten att kunna kombinera
utskrift, skanning till e-post, skanning till SFTP
samt skanning till SMB i ett och samma jobb.
Detta sparar tid vid Xerox-enheten. För att
göra detta ställer du bara någon av de 4
destinationerna till On (på) eller Off (av) och
följer anvisningarna i denna guide för att
konfigurera dem.
ATT DE LA UPP ETT FLERSIDIG T
DOKUMENT
Med appens Job Split-funktion kan du dela
upp ett flersidigt dokument till ett valfritt antal
sidor och skicka den resulterande PDF-filen till
e-post eller en extern SFTP-server.
Viktigt: Job Split är endast tillgängligt för att
skanna till e-post och till externa SFTP-servrar.
Job Split stöds inte för skanning till SMB eller
till interna SFTP-servrar.
1. På Destinationsskärmen kommer raden
Job Split att visas om du konfigurerar en
extern SFTP-server och ställt SFTP
och/eller e-post till ON (på).
2. Välj raden Job Split . Job split-skärmen
visas.
3. Välj ON (på).
4. Ange ett nummer. Detta är antalet sidor
som ska skannas innan det delas upp Till
exempel, om du skannar ett 10-sidigt
dokument och anger 2 på Job Split-
skärmen, kommer dokumentet att delas
upp i 5 separata 2-sidiga PDF-dokument
5. Välj OK.
6. På Destinationsskärmen, välj Nästa.

© 2021 Xerox Corporation. Alla rättigheter förbehålls. Xerox®, Altalink® och Versalink® är registrerade varumärken för Xerox Corporation i USA och/eller andra länder. BR32672
SNA B B S T A R T
Xerox® Scan with Print-applikation
7. Justera någon av de tillgängliga
skanningsinställningarna.
8. Placera ett dokument i enhetens
matarenhet, välj Skanna -knappen för att
starta skanningen.
9. Jobbet startar. När det är slutfört
kommer det uppdelade dokumentet att
laddas upp till SFTP-mappen och/eller
skickas till de e-postmottagare du angivit.
ATT SPARA EN FÖRINS TÄLLNI NG
Förinställningar kan spara tid och minska
frustration när man skannar eller skriver ut ett
dokument flera gånger varje dag.
Du kan spara de mest använda inställningarna
för utskrift, skanning, e-postadresser och mer.
Förinställningar kan sparas till en enskild enhet
eller flera enheter i App Gallery-kontot.
1. För att spara en förinställning väljer du
önskad inställning på
Destinationsskärmen.
2. Längst ned på skärmen väljer du Spara
förinställning.
3. Ange ett alfanumeriskt namn på
förinställningen.
4. Under namnets textfält finns två
alternativ, Alla enheter eller Endast
denna enhet. Om du väljer Endast denna
enhet, kommer förinställningen att
sparas till enheten du använder och den
kommer inte att delas. Om du vill att din
förinställning ska synas på alla enheter i
ditt App Gallery-konto kan du välja Alla
enheter.
5. Välj OK.
6. Om en förinställning med samma namn
existerar visas en varning ”Skriva över”.
Nästa gång du öppnar appen eller går till
appens Switchboard kan du välja knappen
Förinställningar för att se dina lokala och
delade förinställningar. Du kan även radera
dem genom att klicka på papperskorgsikonen
bredvid namnet.
Välj den förinställning du vill använda och
tryck på OK, fortsätt sedan genom resten av
arbetsflödet.
SUP P ORT
Xerox Kunskapsdatabas för App Gallery
https://www.support.xerox.com/support/x
erox-app-gallery/support/enus.html
Xerox App Gallery-dokumentation
https://www.support.xerox.com/support/x
erox-app-
gallery/documentation/enus.html
Kundtjänst
https://scanwithprint.support.xerox.com
-
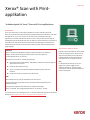 1
1
-
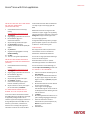 2
2
-
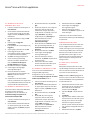 3
3
-
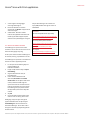 4
4
Relaterade papper
-
Xerox App Gallery Installationsguide
-
Xerox App Gallery Installationsguide
-
Xerox App Gallery Installationsguide
-
Xerox App Gallery Installationsguide
-
Xerox VersaLink B405 Användarguide
-
Xerox VersaLink C405 Användarguide
-
Xerox App Gallery Installationsguide
-
Xerox VersaLink B605/B615 Användarguide
-
Xerox VersaLink C605 Användarguide
-
Xerox VersaLink C505 Användarguide