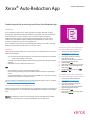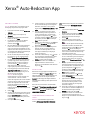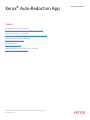SNABBSTARTSGUIDE
Xerox
®
Auto-Redaction App
Snabbstartsguide för användning med Xerox
®
Auto-Redaction App
BESKRIVNING
Xerox
®
Auto-Redaction App är en Xerox
®
Gallery App som låter användare välja mellan en mängd
standardiserade, anpassade och landspecifika föremål som redigerar bort information från dokument.
Telefonnummer, personnummer, e-postadress, namn med mera kan redigeras med några få
knapptryckningar. När redigeringen är klar kan användare förhandsgranska, e-posta och skriva ut
resultaten. Xerox
®
Auto-Redaction App kan installeras på alla kompatibla Xerox
®
-enheter och kan
användas av vemsomhelst som har ett Xerox
®
App Gallery-konto.
Xerox
®
Auto-Redaction App är ämnad att användas tillsammans med Xerox
®
ConnectKey
®
Technology-
aktiverade multifunktionsskrivare samt AltaLink
®
- och VersaLink
®
-enheter.
Enhetskrav
Genom hela den här guiden används ordet "enhet" synonymt med "multifunktionsskrivare" och "skrivare".
Alla enheter kräver följande:
- Xerox
®
Extensible Interface Platform (EIP) måste vara aktiverat för att appen ska kunna installeras.
o Enheter måste stödja EIP 3.5 eller senare.
- ConnectKey
®
App Installation (Weblet-installationspolicy) måste aktiveras för att appen ska kunna
installeras.
- Säkerställ att enheten kan kommunicera med internet.
OBS:
- Vissa nätverk kräver en proxy för att kommunicera med internet.
- Om SSL-verifiering är aktiverad på enheten, säkerställ att säkerhetscertifikaten finns laddade på
enheten.
- Som standard förladdas Xerox
®
Solutions Certificates på alla 2016 Xerox
®
ConnectKey
®
Technology-
aktiverade i-Series-, AltaLink
®
- och VersaLink
®
-enheter.
För mer information om inställningarna ovan, se den internetbaserade supporten för Xerox
®
App Gallery
på https://www.support.xerox.com/support/xerox-app-gallery.
INSTALLATION AV XEROX
®
AUTO-REDACTION APP
Följande procedur förutsätter att du har skapat ett Xerox
®
App Gallery-konto. Om du inte har åtkomst till
ett Xerox
®
App Gallery-konto, se
®
Xerox App Gallery-snabbstartsguiden för instruktioner om att skapa ett
konto.
Observera: För detaljerade instruktioner om hur man lägger till enheter eller lägger till eller installerar
appar i ditt Xerox
®
App Gallery-konto, se dokumentationslänkarna i slutet av denna guide.
INSTALLERA GALLERY APPS FRÅN XEROX
®
APP GALLERY WEB PORTAL (BETALAPP)
1. Gå till Xerox
®
App Gallery-webbadressen:
https://appgallery.services.xerox.com
2. Välj "Logga in".
3. Ange en giltig e-postadress och lösenord.
4. I fliken "Enheter", lägg till en
multifunktionsskrivare eller skrivare vid behov.
5. Välj önskad app på fliken Alla appar.
6.
Trycka på knappen Köp.
7. Godkänd slutanvändaravtalet (EULA) för appen.
8.
Välj de enheter som du vill köpa appen åt och
klicka sedan på
Kassa.
9.
Ange faktureringsuppgifterna och välj Lägg
beställning. Välj Klar.
INSTALLERA GALLERY APPS FRÅN XEROX
®
APP GALLERY WEB PORTAL (PROVVERSION)
1. Gå till Xerox
®
App Gallery-webbadressen:
https://appgallery.services.xerox.com
2. Välj "Logga in".
3. Ange en giltig e-postadress och lösenord.
4. I fliken "Enheter", lägg till en
multifunktionsskrivare eller skrivare vid behov.
5. Välj önskad app på fliken Alla appar.
6.
Klicka på knappen Prova.
7.
Välj de enheter som du vill prova appen på och
klicka sedan på
Installera.

SNABBSTARTSGUIDE
Xerox
®
Auto-Redaction App
REDIGERA DOKUMENT
Börja här: Om du kör Xerox
®
Auto-Redaction App för
första gången, börja med att följa stegen nedan.
1.
Från enhetens hemskärm, klicka på Xerox
®
Auto-
Redaction.
2.
När du är vid appens kontrollpanel, välj
Anpassad.
3.
Om du vill redigera landsspecifik information,
bläddra ner och välj
Plats.
4.
Ett platsbaserat extrafönster visas. Bläddra
igenom listan och välj ett land. När det
markerats, klicka på
OK.
5. När du är tillbaka på sidan med huvudalternativ
kommer du att se en lista med objekt längst
uppe. De första fem är standardobjekt som kan
redigeras oavsett land. Alla objekt efter de första
fem är landspecifika. Bläddra igenom alla objekt
du vill redigera bort i ditt dokument.
6.
Om det finns andra objekt som du vill redigera
bort som du inte ser i den ursprungliga listan,
klicka på
Standardiserade redigeringsobjekt.
7. Ett extrafönster visas där det går att söka efter
nya objekt. Lägg till dem i din lista genom att
klicka på kryssrutan till vänster om objektets
namn och klicka på
OK. Alla eventuella nya
objekt kommer nu att visas i listan med
redigeringsobjekt på sidan med huvudalternativ.
8. För att lägga till egna ord eller fraser, klicka på
Lägg till eget ord eller fras. Detta gör att ett
extrafönster visas där det går att ange ett ord
eller en fras som du vill redigera.
Observera: Det finns två typer av
matchningskriterier: "Ord som innehåller" och
"Ord som matchar". "Ord som innehåller"
kommer att redigera bort alla ord som innehåller
de tecken du angett, medan "Ord som matchar"
kommer att redigera bort alla ord som exakt
matchar det fullständiga ord du anger. För att
ändra typ, klicka på
Matchningskriterium
nedanför fältet med egen text och välj ett av de
två alternativen.
9. Klicka på OK.
10. Alternativt kan du spara ditt förval så att det kan
användas vid ett senare tillfälle. För att göra det,
klicka på
Spara förhandsval. Ett extrafönster
kommer att visas. Ange ett namn på ditt förval
och klicka på
OK.
11. Överst på skärmen, klicka på Nästa.
12. Justera dina skannings- och utskriftsinställningar.
För att se förhandsvisningar av det redigerade
dokumentet, samt skriva ut och e-posta det
efteråt, klicka på
Förhandsvisning, Skriv ut, och E-
posta.
13. Om ingen e-postadress har angetts tidigare
under den befintliga sessionen går att det att
visa ett extrafönster där en e-postadress kan
anges genom att välja detta i steg
12. Ange en
e-postadress och klicka på
OK. Det går att ändra
det förvalda e-postämnet genom att klicka på
Ämne nedanför e-postvalet.
14. Om du har valt "Förhandsvisning" i steg 12, klicka
på knappen
Förhandsvisa överst på skärmen.
Klicka annars på knappen
Skanna.
15. Appen kommer nu att skanna och redigera ditt
dokument. Om du inte redigerar massor av
information bör skanningen bara ta en liten
stund. Appen meddelar dig om redigeringen
kommer att ta lång tid.
16. Om du valde "Förhandsvisning" i steg 12 kommer
du att tas till fönstret "Förhandsvisning". När du
är klar med förhandsvisningarna, klicka på
Godkänn. Fortsätt annars till steg 17.
17. Ditt dokument kommer nu att skrivas ut. Det
redigerade dokumentet kommer även att
bifogas i ett e-postmeddelande till den adress du
angav i steg
13.
KONTROLLPANEL
När du befinner dig på appens kontrollpanel finns
två alternativ.
Förval och Anpassat. Förval gör det
möjligt att välja ett sparat förval, redigera det och
sedan använda det för att redigera dokument.
Anpassat gör det möjligt att redigera dokument
med anpassade inställningar samt spara förval för
senare bruk.
Om du vill har mer information om arbetsflödet
med
Förval , följ Så redigerar man dokument med
förval. Om du hellre vill ha mer information om
arbetsflödet för
Anpassade inställningar, följ Så
redigerar man dokument.
SÅ REDIGERAR MAN DOKUMENT MED
FÖRVAL
Observera: Som standard har appen endast
förvalet
US Personally Identifiable Information
(PII) installerat. Om du vill spara och använda ett
eget förval, följ stegen i
Så redigerar man ett
dokument.
1. Från enhetens hemskärm, klicka på Xerox
®
Auto-
Redaction.
2.
När du är i appens kontrollpanel, välj Förval.
3. Välj ett förval i listan. När ett förval har valts
kommer uppgifterna att visas till höger.
4.
Klicka på OK.
5. Om det finns ändringar som du vill göra i
förvalet kan du göra dem nu. Klicka annars på
Nästa.
Observera: Om du väljer förvalet US Personally
Identifiable Information (PII) kommer alla
redigeringsobjekt att stängas
av som standard.
Du måste slå
på alla som du vill redigera.
Dessutom finns som standard inga egna ord eller
fraser som är knutna till förvalet US Personally
Identifiable Information (PII).
6. Justera dina skannings- och utskriftsinställningar.
För att se förhandsvisningar av det redigerade
dokumentet, samt skriva ut och e-posta det
efteråt, klicka på
Förhandsvisning, Skriv ut, och E-
posta.
7. Om ingen e-postadress har angetts tidigare
under den befintliga sessionen går det att visa
ett extrafönster där en e-postadress kan anges
genom att välja detta i steg
6. Ange en e-
postadress och klicka på
OK. Det går att ändra
det förvalda e-postämnet genom att klicka på
Ämne nedanför e-postvalet.
8. Om du valt "Förhandsvisa" i steg 6, klicka på
knappen
Förhandsvisa överst i fönstret. Klicka
annars på knappen
Skanna.
9. Appen kommer nu att skanna och redigera ditt
dokument. Om du inte redigerar massor av
information bör skanningen bara ta en liten
stund. Appen meddelar dig om redigeringen
kommer att ta lång tid.
10. Om du valde "Förhandsvisa" i steg 6 kommer du
att tas till fönstret "Förhandsvisning". När du är
klar med förhandsvisningarna, klicka på
Godkänn. Fortsätt annars till steg 11.
11. Ditt dokument kommer nu att skrivas ut. Det
redigerade dokumentet kommer även att
bifogas i ett e-postmeddelande till den adress du
angav i steg
7.

©2018 Xerox Corporation. Alla rättigheter förbehålls. Xerox
®
är ett varumärke som tillhör Xerox Corporation i
USA och/eller andra länder.
SNABBSTARTSGUIDE
Xerox
®
Auto-Redaction App
Support
Kunskapsbasen för Xerox
®
App Gallery
https://www.support.xerox.com/support/xerox-app-gallery/support/enus.html
Dokumentation för Xerox
®
App Gallery
https://www.support.xerox.com/support/xerox-app-gallery/documentation/enus.html
Support för Xerox
®
Auto-Redaction App
https://www.xeroxautoredaction.com
Kundsupportforum
https://forum.support.xerox.com
Multifunktionsskrivare och vanliga skrivare som stöds
https://www.xerox.com/en-us/connectkey/apps
-
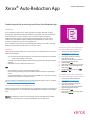 1
1
-
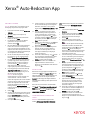 2
2
-
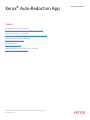 3
3
Relaterade papper
-
Xerox App Gallery Installationsguide
-
Xerox App Gallery Installationsguide
-
Xerox App Gallery Installationsguide
-
Xerox App Gallery Installationsguide
-
Xerox App Gallery Användarguide
-
Xerox App Gallery Installationsguide
-
Xerox App Gallery Installationsguide
-
Xerox SCAN Installationsguide
-
Xerox App Gallery Administration Guide
-
Xerox App Gallery Installationsguide