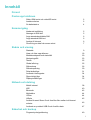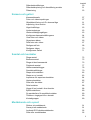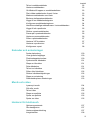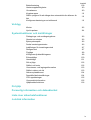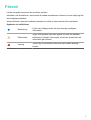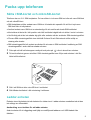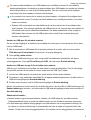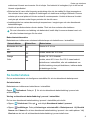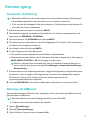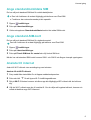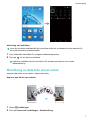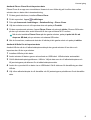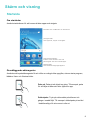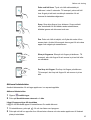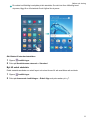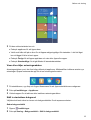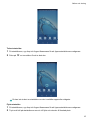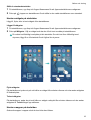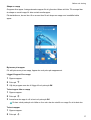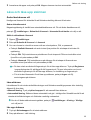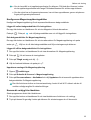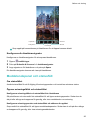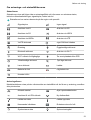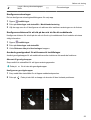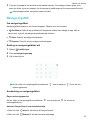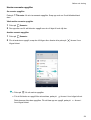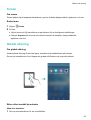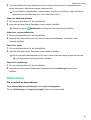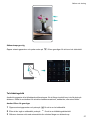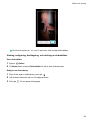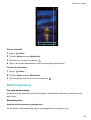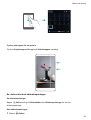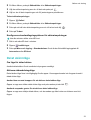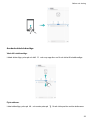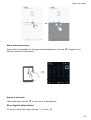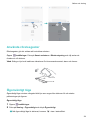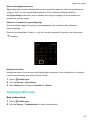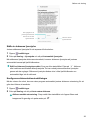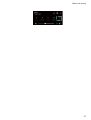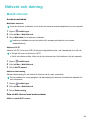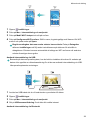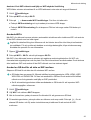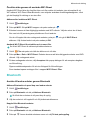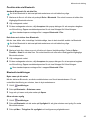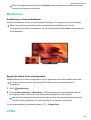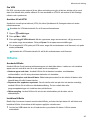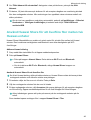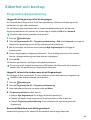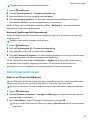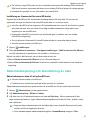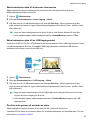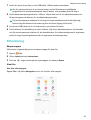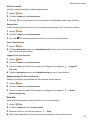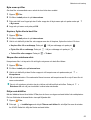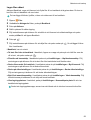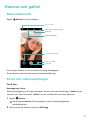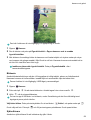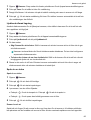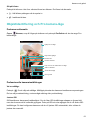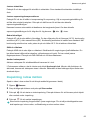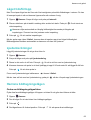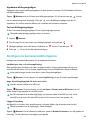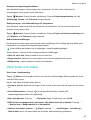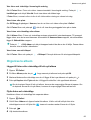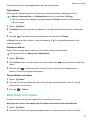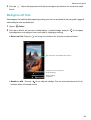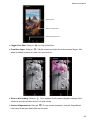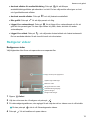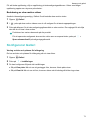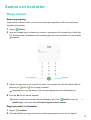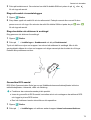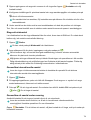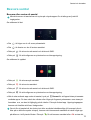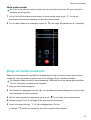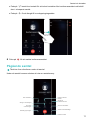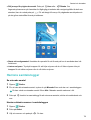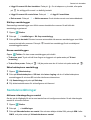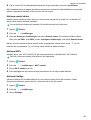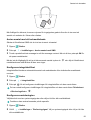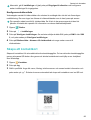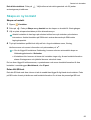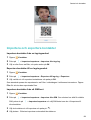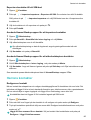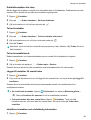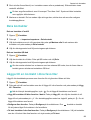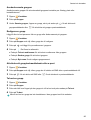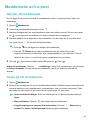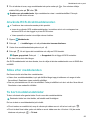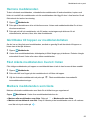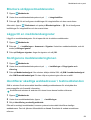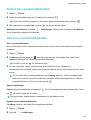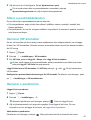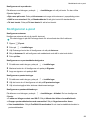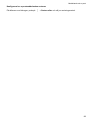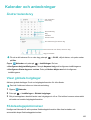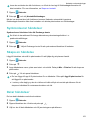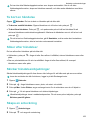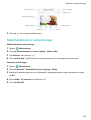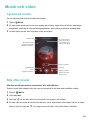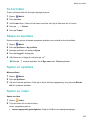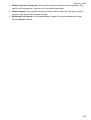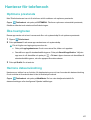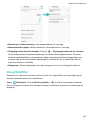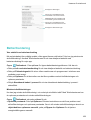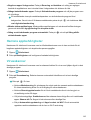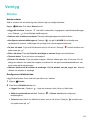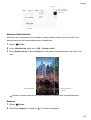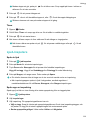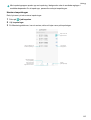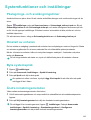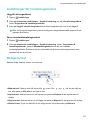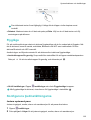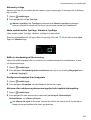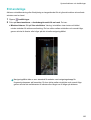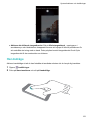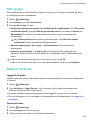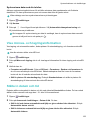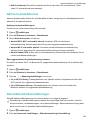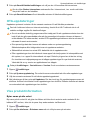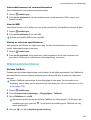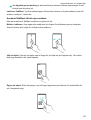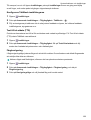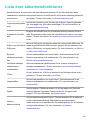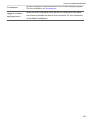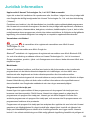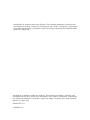Huawei Y7 2017 Användarguide
- Kategori
- Smartphones
- Typ
- Användarguide
Denna manual är också lämplig för

Y7
Bruksanvisning

Innehåll
Förord
Packa upp telefonen
Sätta i SIM-kortet och mikroSD-kortet 2
Laddar enheten 2
Se batteristatus 4
Komma igång
Inledande inställning 5
Namnge ett SIM-kort 5
Ange standardmobildata SIM 6
Ange standard-SIM-kort 6
Ansluta till internet 6
Överföring av data från annan enhet 7
Skärm och visning
Startsida 9
Låsa och låsa upp skärmen 18
Meddelandepanel och statusfält 20
Navigeringsfält 23
Teman 25
Global sökning 25
Skärmdump 26
Skärminspelning 29
Delat skärmläge 31
Använda rörelsegester 34
Ögonvänligt läge 34
Displayinställningar 35
Nätverk och delning
Mobilt internet 38
WiFi 40
Bluetooth 42
Multiskärm 44
VPNer 44
HiSuite 45
Använd Huawei Share för att överföra filer mellan två Huawei-
enheter
46
Använda en portabel USB för att överföra data 47
Säkerhet och backup
Fingeravtrycksigenkänning 49
i

Säkerhetsinställningar 50
Säkerhetskopiering och återställning av data 51
Filhantering 53
Kamera och galleri
Kameraalternativ 57
Foton och videoinspelningar 57
Objektidentifiering och Pro kamera-läge 61
Inspelning i slow motion 62
Läget tidsförlopp 63
Ljudanteckningar 63
Hantera bildtagningslägen 63
Konfigurera kamerainställningarna 64
Visar foton och videor 65
Organisera album 66
Dela foton och videor 67
Redigera ett foto 68
Redigerar videor 70
Konfigurerar Galleri 71
Samtal och kontakter
Ringa samtal 72
Besvara samtal 75
Ringa ett konferenssamtal 76
Pågående samtal 77
Hantera samtalsloggar 78
Samtalsinställningar 79
Skapa ett kontaktkort 82
Skapa en ny kontakt 83
Importera och exportera kontakter 84
Hantera kontakter 85
Söka efter kontakter 87
Dela kontakter 88
Lägga till en kontakt i dina favoriter 88
Byta kontaktfoton 89
Se samtalslistor för enskilda kontakter 89
Tilldela en ringsignal till en kontakt 89
Kontaktgrupper 89
Meddelande och e-post
Skickar ett meddelande 91
Svara på ett meddelande 91
Använda RCS direktmeddelanden 92
Söka efter meddelanden 92
Innehåll
ii

Ta bort meddelandetrådar 92
Hantera meddelanden 93
Gå tillbaka till toppen av meddelandelistan 93
Fäst olästa meddelanden överst i listan 93
Markera meddelanden som lästa 93
Blockera skräppostmeddelanden 94
Lägga till en meddelandesignatur 94
Konfigurera meddelanderingtonen 94
Identifierar skadliga webbadresser i textmeddelanden 94
Lägga till ett e-postkonto 95
Skickar e-postmeddelanden 95
Svarar på e-postmeddelanden 96
Hantera e-postmeddelanden 96
Söker e-postmeddelanden 97
Hanterar VIP-kontakter 97
Hanterar e-postkonton 97
Konfigurerar e-post 98
Kalender och anteckningar
Ändrar kalendervy 100
Visar globala helgdagar 100
Födelsedagspåminnelser 100
Synkroniserar händelser 101
Skapa en händelse 101
Delar händelser 101
Ta bort en händelse 102
Söker efter händelser 102
Skickar händelseinbjudningar 102
Skapa en anteckning 102
Säkerhetskopierar anteckningar 103
Musik och video
Lyssna på musik 104
Sök efter musik 104
Ta bort låtar 105
Skapa en spellista 105
Spelar en spellista 105
Spelar en video 105
Hanterar för telefonoch
Optimera prestanda 107
Öka hastigheten 107
Hantera dataanvändning 107
Integritetsfilter 108
Innehåll
iii

Batterihantering 109
Hantera appbehörigheter 110
Virusskanner 110
Kryptera appar 111
Ställ in program för att stänga dem automatiskt när skärmen är
låst
111
Konfigurera hanteringen av telefonoch 111
Verktyg
Klocka 112
Ljud-inspelare 114
Systemfunktioner och inställningar
Påslagnings- och avstängningstimer 116
Omstart av enheten 116
Byta systemspråk 116
Ändra inmatningsmetoden 116
Inställningar för inmatningsmetod 117
Redigera text 117
Flygläge 118
Konfigurera ljudinställningarna 118
Enhandsläge 120
Handskläge 121
Stör ej-läge 122
Ställa in ett konto 122
Visa minnes- och lagringsinformation 123
Ställa in datum och tid 123
Aktivera platsåtkomst 124
Återställa fabriksinställningar 124
OTA-uppdateringar 125
Visa produktinformation 125
Hjälpmedelsfunktioner 126
Få hjälp
Personlig information och datasäkerhet
Lista över säkerhetsfunktioner
Juridisk information
Innehåll
iv

Förord
Läs denna guide noga innan du använder enheten.
Alla bilder och illustrationer i dokumentet är endast avsedda som referens och kan skilja sig från
den slutgiltiga produkten.
Vissa funktioner i den här handboken kanske inte stöds av vissa enheter eller operatörer.
Symboler och definitioner
Beskrivning
Lyfter fram viktiga punkter och tips samt ger ytterligare
information.
Påminnelse
Anger vilka problem som kan uppstå om man inte handhar
telefonen på rätt sätt, till exempel att den blir skadad eller att
information går förlorad.
Varning
Varnar dig om potentiella risker som kan orsaka allvarliga
skador.
1

Packa upp telefonen
Sätta i SIM-kortet och mikroSD-kortet
Telefonen har en 2-i-1 SIM-kortplatser. Du kan sätter in två nano-SIM-kort eller ett nano-SIM-kort
och ett mikroSD-kort.
l SIM-kortplatsen stöder endast nano-SIM-kort. Kontakta din operatör för att få ett nytt nano-
SIM-kort eller ett utbyteskort.
l Använd endast nano-SIM-kort av standardtyp för att undvika att skada SIM-kortfacket.
l Kontrollera att kortet är i rätt position och håll kortfacket vågrätt när du sätter i kortet i enheten.
l Var försiktig så att du inte skadar dig själv eller enheten när du använder SIM-utmatningsstiftet.
l Förvara SIM-utmatningsstiftet utom räckhåll för barn för att förhindra att stiftet sväljs av
misstag eller skador.
l SIM-utmatningsstiftet bör endast användas för att mata ut SIM-kortfacket. Insättning av SIM-
utmatningsstiftet i andra hål kan skada enheten.
1 Peka på och håll strömknappen nedtryckt och peka på
när du ska slå av enheten.
2 Ta bort kortfacket genom att sätta i SIM-utmatningsstiftet som följer med enheten i det lilla
hålet intill kortfacket.
3 Sätt i ett SIM-kort eller microSD-kort i kortfacket.
4 Sätt tillbaka kortfacket i rätt orientering i telefonen.
Laddar enheten
Enheten visar låg batterinivå när batteriet är nästan tomt. Ladda enheten omedelbart så att den
inte stängs av automatiskt.
Användning av en laddare för att ladda enheten
Anslut enheten till ett vägguttag med hjälp av medföljande laddaren och USB-kabeln från
fabriken.
2

Du måste använda laddaren och USB-kabeln som medföljde enheten för att snabbare
laddningshastigheter. Användning av andra laddare eller USB-kablar kan orsaka att enheten
kontinuerligt startar om eller ökar på laddningstiden. Det kan också leda till att laddaren
överhettas eller även skada på enheten eller batteriet.
l Om enheten inte svarar när du trycker på på/av-knappen, är batteriet förmodligen tömd.
Ladda batteriet i minst 10 minuter (använd laddaren som medföljde enheten), och starta
sedan om enheten.
l Enheten utför automatiskt en säkerhetskontroll när du ansluter den till en laddare eller
andra enheter. Om enheten upptäcker att USB-porten är våt, kommer den automatiskt att
sluta ladda och visa ett säkerhetsmeddelande. Om detta meddelande visas, koppla ur
USB-kabeln från enheten och låt USB-porten torka ut helt för att undvika skador på
enheten eller batteriet.
Använd en USB-port för att ladda enheten
Om du inte har tillgång till en laddare kan du ladda din enhet genom att ansluta den till en dator
med en USB-kabel.
1 När du använder en USB-kabel för att ansluta enheten till en dator eller en annan enhet,
Tillåt åtkomst till enhetsdata? kommer att i en popup-dialogruta.
2 Peka på Nej, ladda endast.
Om en annan USB-anslutning har valts, svep nedåt från skärmens statusfält för att öppna
aviseringspanelen. Peka på Filöverföring via USB, och välj sedan Endast laddning.
Använd en USB-port av typ-C för att ladda andra enheter
USB av typ-C kontakter är reversibla och kan sättas in uppåt åt båda hållen. Det är fullt möjligt
att använda enheten för att ladda en annan enhet med en USB Typ-C-kabel.
1 Använd en USB-kabel för att ansluta din enhet telefon till den andra enheten.
2 På enheten, svep nedåt från statusfältet för att öppna meddelandepanelen och ställ sedan in
USB-anslutningsläget på Omvänd laddning.
3 På den andra enheten, ställ in USB-anslutningsläget till Endast laddning.
När du vill använda en annan enhet för att ladda din enhet, ska du ställa in USB-anslutningen till
Endast laddning på enheten, och sätt sedan in USB-anslutningsläget på den andra enheten till
Omvänd laddning.
Säkerhetsinformation
l Använd endast original Huawei-batterier, laddare och USB-kablar för att ladda enheten.
Tredjepartstillbehör utgör en potentiell säkerhetsrisk och kan försämra enhetens prestanda.
l Du kan ladda upp batteriet många gånger men alla batterier har en begränsad livslängd. Om
du märker en markant försämring i enhetens batteritid, ska du köpa ett originellt batteri från
Huawei. Försök inte ta bort inbyggda batterier. Om enheten har ett inbyggt batteri, kontakta ett
Packa upp telefonen
3

auktoriserat Huawei servicecenter för ett utbyte. Om batteriet är borttagbart, byt ut det mot ett
Huawei originalbatteri.
l Enheten kan bli varm efter långvarig användning eller när det utsätts för höga temperaturer.
Om enheten känns varm, stoppar du laddningen och inaktiverar onödiga funktioner. Placera
enheten på en sval plats och låt den svalna till rumstemperatur. Undvik att komma i kontakt
med ytan på enheten under längre perioder när den blir varm.
l Laddningstider kan variera beroende på temperaturen i omgivningen och den återstående
batteriladdningen.
l Undvik att använda enheten när den laddas. Täck inte över enheten eller laddaren.
För mer information om laddning och batterivård, besök http://consumer.huawei.com/ och
sök efter bruksanvisningen för din enhet.
Batteristatusinformation
Batteristatusen indikeras av enhetens indikatorlampa och batteriikonen i statusfältet.
Statusindikator Batteriikon Batteristatus
Blinkande eller fast
rött
Mindre än 5 % kvar
Röd Laddar, mindre än 10 % kvar
Orange Laddar, 10 - 90 % kvarstår
Grön Laddar, minst 90 % kvar. Om 100 % visas bredvid
batteriikonen i statusfältet, eller ett meddelande om
slutförd laddning visas på låsskärmen, indikerar detta
att laddningen är klar.
Se batteristatus
Du kan se batteristatus och konfigurera statusfältet för att visa återstående batteriprocent.
Se batteristatus
Batteristatusen indikeras av batteriikonen i statusfältet.
Öppna Telefonhant..Peka på för att visa återstående batteriladdning i procent och
användningstid.
Visning av återstående batteriladdning i procent i statusfältet
Du kan visa återstående batteriladdning i procent i statusfältet på två sätt:
l Öppna Telefonhant..Peka på och slå på Återstående batteri i procent.
l Öppna Inställningar. Peka på Aviseringar och statusfält > Batteriprocent. Välj Bredvid
ikonen eller I ikonen för att visa återstående batteriladdning i procent i den valda platsen. Välj
Visa inte om du inte vill att återstående batteriladdning i procent skall visas.
Packa upp telefonen
4

Komma igång
Inledande inställning
l Säkerställ att SIM-kortet är korrekt infogat innan du använder din telefon första gången.
Läs snabbstartsguiden för mer information om hur du ställer in telefonen.
l Tryck och håll strömknappen för att slå på telefonen. Följ instruktionerna på skärmen för
att slutföra den första installationen.
1 Markera ditt språk och region och peka på NÄSTA.
2 Läs innehållet noggrant, acceptera användarvillkoren och Huawei:s integritetspolicy, och
peka sedan på GODKÄNN > GODKÄNN.
3 Läs servicepolicyn Välj GODKÄNN och peka på NÄSTA.
4 Din telefon kommer automatiskt att söka efter tillgängliga Wi-Fi-nätverk. Följ instruktionerna
på skärmen för att lägga till ett nätverk.
5 Läs Googles villkor och peka på NÄSTA.
6 Du kan konfigurera din enhet på två sätt:
l Följ instruktionerna på skärmen för att återställa en säkerhetskopia.
l Följinstruktionerna på skärmen när du vill kopiera data från en annan enhet, eller peka på
ANGE SOM NY TELEFON > OK för att hoppa över detta steg.
Skulle du välja att hoppa över detta steg, kan du fortfarande importera data från en
annan enhet senare genom att trycka på Inställningar > Avancerade Inställningar >
Dataöverföring.
7 Enheten telefon har en fingeravtryckssensor. Lägg till ditt fingeravtryck enligt anvisningarna
på skärmen. Innan du lägger till ditt fingeravtryck, kommer du att uppmanas att skapa en
PIN-kod eller lösenord som du kan använda för att låsa upp skärmen om
fingeravtrycksigenkänningen misslyckas.
8 Peka på KOM IGÅNG för att slutföra inställningarna. Enheten är nu redo att använda.
Namnge ett SIM-kort
Som standard namnges SIM-korten efter operatören. Du kan byta namn på SIM-kortet för att
göra det lättare att identifiera.
l Den här funktionen är endast tillgänglig på telefoner med Dual SIM.
l Funktioner kan variera beroende på din operatör.
1 Öppna Inställningar.
2 Peka på 2-kortsinställningar
3 Välj ett SIM-kort. Ange ett namn och peka på OK.
5

Ange standardmobildata SIM
Du kan välja ett standard SIM-kort för mobila datatjänster.
l Den här funktionen är endast tillgänglig på telefoner med Dual SIM.
l Funktioner kan variera beroende på din operatör.
1 Öppna Inställningar.
2 Peka på 2-kortsinställningar.
3 Växla omkopplaren Standardmobildata bredvid det valda SIM-kortet.
Ange standard-SIM-kort
Du kan välja ett standard SIM-kort för utgående samtal.
Den här funktionen är endast tillgänglig på telefoner med Dual SIM.
1 Öppna Inställningar.
2 Peka på 2-kortsinställningar.
3 Peka på Förvalt SIM-kort för samtal och välj önskat SIM-kort.
När du har valt standard SIM-kortet kommer SIM 1 och SIM 2 inte längre visas på uppringaren.
Ansluta till internet
Anslut till Wi-Fi-nätverk utan ansträngning med enheten.
Ansluta till ett Wi-Fi-nätverk
1 Svep nedåt från statusfältet för att öppna meddelandepanelen.
2 Peka och håll
för att öppna Wi-Fi-inställningsskärmen.
3 Slå på Wi-Fi. Enheten kommer att räkna upp alla tillgängliga WiFi-nätverk där du befinner
dig.
4 Välj det Wi-Fi-nätverk som du vill ansluta till. Om du väljer ett krypterat nätverk, kommer du
också att behöva ange WiFi-lösenord.
Komma igång
6

Anslutning med mobildata
Innan du använder mobildata bör du kontrollera att du har en dataplan hos din operatör för
att undvika överdrivna datakostnader.
1 Svep nedåt från statusfältet för att öppna meddelandepanelen.
2 Peka på för att aktivera mobildata.
Inaktivera mobildata när det inte behövs för att spara på batteriet och minska
dataanvändning.
Överföring av data från annan enhet
Importera data från annan telefon i några enkla steg.
Kopierar data till den nya enheten
1 Öppna Inställningar.
2 Peka på Avancerade Inställningar > Dataöverföring.
Komma igång
7

Använda Phone Clone för att importera data
Phone Clone är en app som utvecklats av Huawei oh som tillåter dig att överföra data mellan
enheter utan en dator eller internetanslutning.
1 På den gamla telefonen, installera Phone Clone.
2 På din nya enhet, öppna Inställningar.
3 Peka på Avancerade Inställningar > Dataöverföring > Phone Clone.
4 Välj den enheten som du vill importera data och peka på Fortsätt.
5 På den exporterande enheten, öppna Phone Clone och peka på skicka. Skanna QR-koden
på den nya enheten eller anslut manuellt till den nya enhetens Wi-Fi-surfzon.
När du ska installera Phone Clone på den gamla enheten, peka på peka här för att
skapa en QR-kod på nya enheten och skanna QR-koden.
6 När du är ansluten, markera de data du vill skicka på din gamla enhet och peka på skicka.
Använda HiSuite för att importera data
Använd HiSuite när du vill säkerhetskopiera data på den gamla enheten till en dator och
importera den till den nya enheten.
1 Installera HiSuite på din dator.
2 Anslut enheten till datorn genom att använda en USB-kabel. HiSuite startar automatiskt.
3 Gå till säkerhetskopieringsskärmen i HiSuite. Välj de data som du vill säkerhetskopiera och
följ anvisningarna på skärmen för att säkerhetskopiera data.
4 Anslut din nya enhet till en dator via en USB-kabel. Gå till skärmen för återställning av data i
HiSuite.
5 Välj vilken säkerhetskopia du vill återställa och följ anvisningarna på skärmen för att återställa
data.
Komma igång
8

Skärm och visning
Startsida
Om startsidan
Använd startskärmen för att komma åt dina appar och widgets.
Statusfält: Visar meddelande- och statusikoner
Visningsområde:
Visar appikoner, mappar och widgetar
Skärmpositionsindikator:
Indikerar vilken startskärm som visas
Dockningsfält: Visar ofta använda appar
Navigeringsfält:
Visar de virtuella navigeringsknapparna
Grundläggande skärmgester
Använda enkla pekskärmsgester för att utföra en mängd olika uppgifter, såsom starta program,
bläddra i listor och förstora bilder.
Peka på: Peka på ett objekt en gång. Till exempel, peka
för att välja ett alternativ eller öppna en app.
Dubbelpeka: Tryck på målområdet på skärmen två
gånger i snabb följd. Till exempel: dubbelpeka på en bild
i helskärmsläge för att zooma in eller ut.
9

Peka och håll kvar: Tryck och håll målområdet på
skärmen i minst 2 sekunder. Till exempel, peka och håll
kvar fingret på ett tomt område på startsidan för att
komma åt startsidesredigeraren.
Svep: Svep dina fingrar över skärmen. Svep vertikalt
eller horisontellt för att bläddra andra startskärmar,
bläddra igenom ett dokument och mer.
Dra: Peka och håll ett objekt, och flytta det sedan till en
annan plats. Använd till exempel denna gest för att ordna
appar och widgets på startskärmen.
Sära på fingrarna: Sära på två fingrar på skärmen. Till
exempel, sära två fingrar för att zooma in på en bild eller
en webbsida.
Dra ihop två fingrar: Dra ihop två fingrar på skärmen.
Till exempel, dra ihop två fingrar för att zooma ut på en
bild.
Aktivera lådstartsidan
Använd lådstartsidan för att lagra appikoner i en separat applåda.
Aktivera lådstartsidan
1 Öppna
Inställningar.
2 Peka på Startskärmens utseende > Låda.
Lägg till appgenvägar till startsidan
Lägg till ofta använda appar till startskärmen för snabb åtkomst.
1 På startskärmen, peka på för att visa listan med program.
2 Peka på och håll en app eller ikon tills enheten vibrerar och dra sedan appikonen till önskad
plats på startsidan.
Skärm och visning
10

Du måste ha tillräckligt med plats på din startsida. Om det inte finns tillräckligt med
utrymme, lägg till en till startsida för att frigöra lite utrymme.
Gå tillbaka till standardstartsidan
1 Öppna Inställningar.
2 Peka på Startskärmens utseende > Standard.
Byt till enkel startsida
Enkel startsida använder en enkel layout och stora ikoner för att vara lättare att använda.
1 Öppna Inställningar.
2 Peka på Avancerade Inställningar > Enkelt läge och peka sedan på
.
Skärm och visning
11

3 På den enkla startsidan kan du:
l Peka på appikoner för att öppna dem.
l Vidrör och hålla still på en ikon för att öppna redigeringsläget för startsidan. I det här läget
kan du lägga till eller ta bort appar.
l Peka på Övriga för att öppna applistan och visa eller öppna fler appar.
l Peka på Standardläge för att gå tillbaka till standardstartsidan.
Visar eller döljer aviseringsmärken
Aviseringsmärken syns i det övre högra hörnet på appikoner. Märkessiffran indikerar antalet nya
aviseringar. Öppna motsvarande app för att se aviseringsinformation.
1 På startskärmen, nyp ihop två fingrar tillsammans för att öppna startskärmens redigerare.
2 Peka på Inställningar > Appikoner.
3 Växla knappen för att aktivera eller inaktivera aviseringsmärken.
Ställ in startsidans bakgrund
Välj bland ett brett utbud av teman och bakgrundsbilder för att anpassa enheten.
Ändra bakgrundsbild
1 Öppna
Inställningar.
2 Peka på Visning > Bakgrundsbild > Ställ in bakgrundsbild.
Skärm och visning
12

3 Välj önskad bakgrundsbild och följ anvisningarna på skärmen för att ställa in den som
bakgrundsbild för startskärm eller låsskärm (eller båda)
Ändra bakgrundsbild automatiskt
1 Öppna Inställningar.
2 Peka på Visning > Bakgrundsbild.
3 Slå Ändra startsidans bakgrund slumpmässigt på eller stäng av
När slumpmässig ändring av bakgrundsbilder på startskärmen aktiveras, kan du
konfigurera Intervall och Album att visa så att bakgrundsbilderna kan ändras
automatiskt vid det angivna intervallet.
Hantera ikoner på startsidan
Du kan enkelt flytta eller avinstallera program på startskärmen.
Flytta ikoner på startsidan
På startskärmen, peka på och håll en app-ikon eller widget tills enheten vibrerar. Du kan sedan
dra app-ikonen eller widget till önskad plats.
Ta bort program från startskärmen
På startskärmen tryck och håll appen eller widgeten du vill ta bort tills visas längst upp på
skärmen. Dra den oönskade appen eller widget till ,och följ anvisningarna på skärmen.
Skärm och visning
13

Vissa förinstallerade program kan inte avinstalleras med risk för inkorrekt drift av systemet.
Skakar enheten för att automatiskt justera ikonerna
Luckor kan synas på startskärmen efter avinstallation av program eller efter flytt till mappar. Du
kan använda följande funktion för att arrangera apparna smidigt på startskärmen.
1 På startskärmen, nyp ihop två fingrar tillsammans för att öppna startskärmens redigerare.
2 Peka på Inställningar och slå på Skaka.
3 Återgå till startskärmen och öppna startskärmens redigerare igen. Skaka enheten för att
ordna apparna så att luckorna fylls.
Hantera startsidor
Du kan anpassa startsidor efter din smak.
Lägg till startsidor
1 På startskärmen, nyp ihop två fingrar tillsammans för att öppna startskärmens redigerare.
2 Peka på på startskärmen längst till vänster eller höger för att lägga till en ny sida.
Skärm och visning
14

Ta bort startsidor
1 På startskärmen, nyp ihop två fingrar tillsammans för att öppna startskärmens redigerare.
2 Peka på en tom skärm för att ta bort den.
Du kan inte ta bort en startskärm om den innehåller appar eller widgetar.
Flytta startsidor
1 På startskärmen, nyp ihop två fingrar tillsammans för att öppna startskärmens redigerare.
2 Tryck och håll på startskärmen som du vill flytta och dra den till önskad plats.
Skärm och visning
15
Sidan laddas...
Sidan laddas...
Sidan laddas...
Sidan laddas...
Sidan laddas...
Sidan laddas...
Sidan laddas...
Sidan laddas...
Sidan laddas...
Sidan laddas...
Sidan laddas...
Sidan laddas...
Sidan laddas...
Sidan laddas...
Sidan laddas...
Sidan laddas...
Sidan laddas...
Sidan laddas...
Sidan laddas...
Sidan laddas...
Sidan laddas...
Sidan laddas...
Sidan laddas...
Sidan laddas...
Sidan laddas...
Sidan laddas...
Sidan laddas...
Sidan laddas...
Sidan laddas...
Sidan laddas...
Sidan laddas...
Sidan laddas...
Sidan laddas...
Sidan laddas...
Sidan laddas...
Sidan laddas...
Sidan laddas...
Sidan laddas...
Sidan laddas...
Sidan laddas...
Sidan laddas...
Sidan laddas...
Sidan laddas...
Sidan laddas...
Sidan laddas...
Sidan laddas...
Sidan laddas...
Sidan laddas...
Sidan laddas...
Sidan laddas...
Sidan laddas...
Sidan laddas...
Sidan laddas...
Sidan laddas...
Sidan laddas...
Sidan laddas...
Sidan laddas...
Sidan laddas...
Sidan laddas...
Sidan laddas...
Sidan laddas...
Sidan laddas...
Sidan laddas...
Sidan laddas...
Sidan laddas...
Sidan laddas...
Sidan laddas...
Sidan laddas...
Sidan laddas...
Sidan laddas...
Sidan laddas...
Sidan laddas...
Sidan laddas...
Sidan laddas...
Sidan laddas...
Sidan laddas...
Sidan laddas...
Sidan laddas...
Sidan laddas...
Sidan laddas...
Sidan laddas...
Sidan laddas...
Sidan laddas...
Sidan laddas...
Sidan laddas...
Sidan laddas...
Sidan laddas...
Sidan laddas...
Sidan laddas...
Sidan laddas...
Sidan laddas...
Sidan laddas...
Sidan laddas...
Sidan laddas...
Sidan laddas...
Sidan laddas...
Sidan laddas...
Sidan laddas...
Sidan laddas...
Sidan laddas...
Sidan laddas...
Sidan laddas...
Sidan laddas...
Sidan laddas...
Sidan laddas...
Sidan laddas...
Sidan laddas...
Sidan laddas...
Sidan laddas...
Sidan laddas...
Sidan laddas...
Sidan laddas...
Sidan laddas...
Sidan laddas...
Sidan laddas...
Sidan laddas...
Sidan laddas...
Sidan laddas...
Sidan laddas...
Sidan laddas...
-
 1
1
-
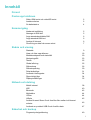 2
2
-
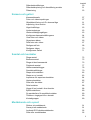 3
3
-
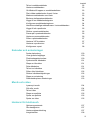 4
4
-
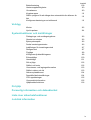 5
5
-
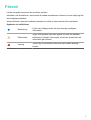 6
6
-
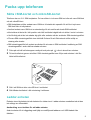 7
7
-
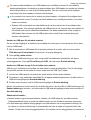 8
8
-
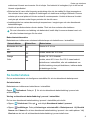 9
9
-
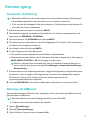 10
10
-
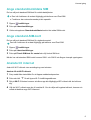 11
11
-
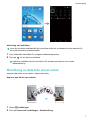 12
12
-
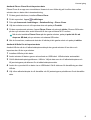 13
13
-
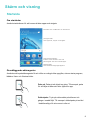 14
14
-
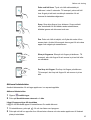 15
15
-
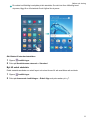 16
16
-
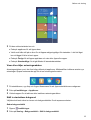 17
17
-
 18
18
-
 19
19
-
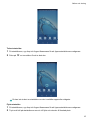 20
20
-
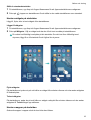 21
21
-
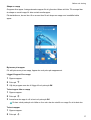 22
22
-
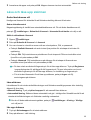 23
23
-
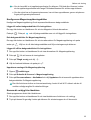 24
24
-
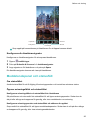 25
25
-
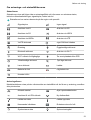 26
26
-
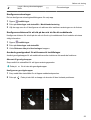 27
27
-
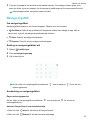 28
28
-
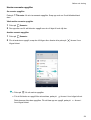 29
29
-
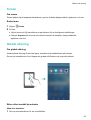 30
30
-
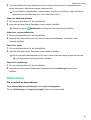 31
31
-
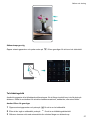 32
32
-
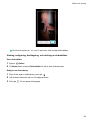 33
33
-
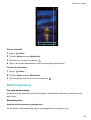 34
34
-
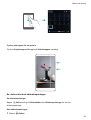 35
35
-
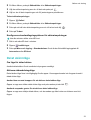 36
36
-
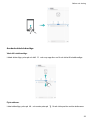 37
37
-
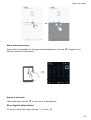 38
38
-
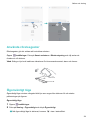 39
39
-
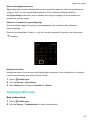 40
40
-
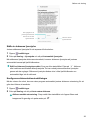 41
41
-
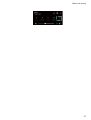 42
42
-
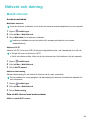 43
43
-
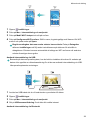 44
44
-
 45
45
-
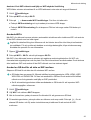 46
46
-
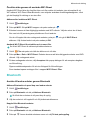 47
47
-
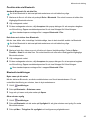 48
48
-
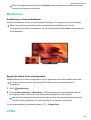 49
49
-
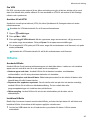 50
50
-
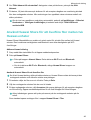 51
51
-
 52
52
-
 53
53
-
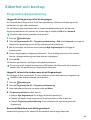 54
54
-
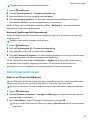 55
55
-
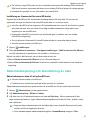 56
56
-
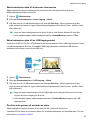 57
57
-
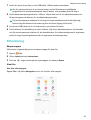 58
58
-
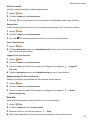 59
59
-
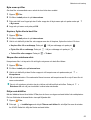 60
60
-
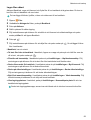 61
61
-
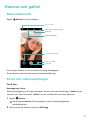 62
62
-
 63
63
-
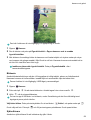 64
64
-
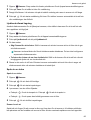 65
65
-
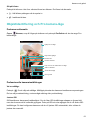 66
66
-
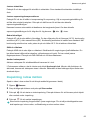 67
67
-
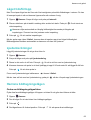 68
68
-
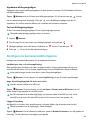 69
69
-
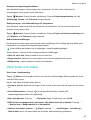 70
70
-
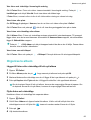 71
71
-
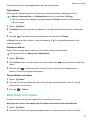 72
72
-
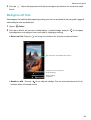 73
73
-
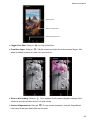 74
74
-
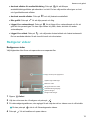 75
75
-
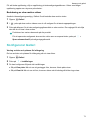 76
76
-
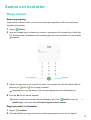 77
77
-
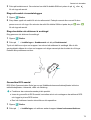 78
78
-
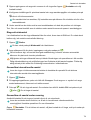 79
79
-
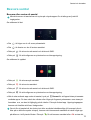 80
80
-
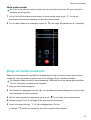 81
81
-
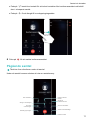 82
82
-
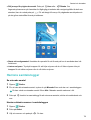 83
83
-
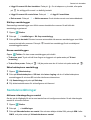 84
84
-
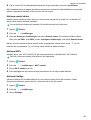 85
85
-
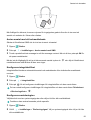 86
86
-
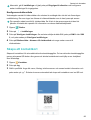 87
87
-
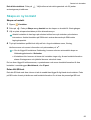 88
88
-
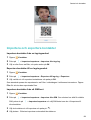 89
89
-
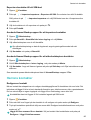 90
90
-
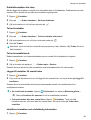 91
91
-
 92
92
-
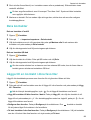 93
93
-
 94
94
-
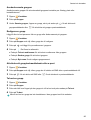 95
95
-
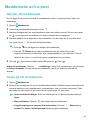 96
96
-
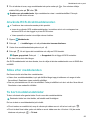 97
97
-
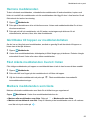 98
98
-
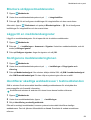 99
99
-
 100
100
-
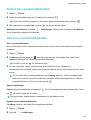 101
101
-
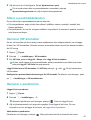 102
102
-
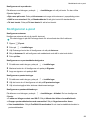 103
103
-
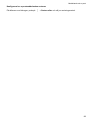 104
104
-
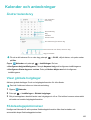 105
105
-
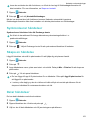 106
106
-
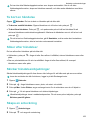 107
107
-
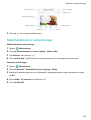 108
108
-
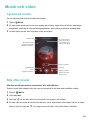 109
109
-
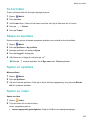 110
110
-
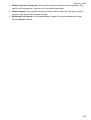 111
111
-
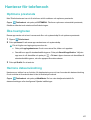 112
112
-
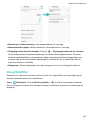 113
113
-
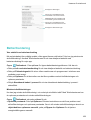 114
114
-
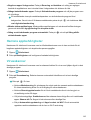 115
115
-
 116
116
-
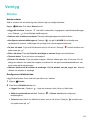 117
117
-
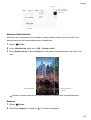 118
118
-
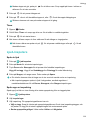 119
119
-
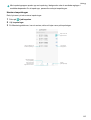 120
120
-
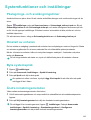 121
121
-
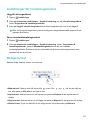 122
122
-
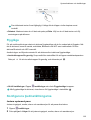 123
123
-
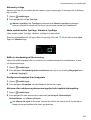 124
124
-
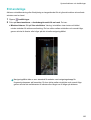 125
125
-
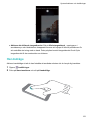 126
126
-
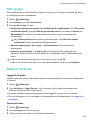 127
127
-
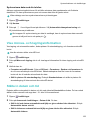 128
128
-
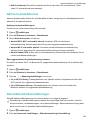 129
129
-
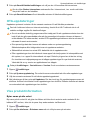 130
130
-
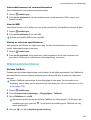 131
131
-
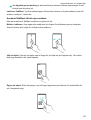 132
132
-
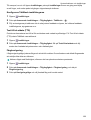 133
133
-
 134
134
-
 135
135
-
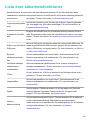 136
136
-
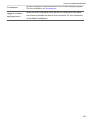 137
137
-
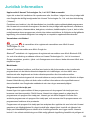 138
138
-
 139
139
-
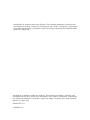 140
140
Huawei Y7 2017 Användarguide
- Kategori
- Smartphones
- Typ
- Användarguide
- Denna manual är också lämplig för
Relaterade papper
-
Huawei HUAWEI P9 lite mini Användarguide
-
Huawei Mate7 Bruksanvisning
-
Huawei Mate 8 Användarguide
-
Huawei HUAWEI Mate S Användarmanual
-
Huawei P8 Användarmanual
-
Huawei G740 Användarguide
-
Huawei HUAWEI P9 lite Användarmanual
-
Huawei Y6 2017 Användarguide
-
Huawei P30 Pro Bruksanvisning
-
Huawei P9 Plus Användarmanual