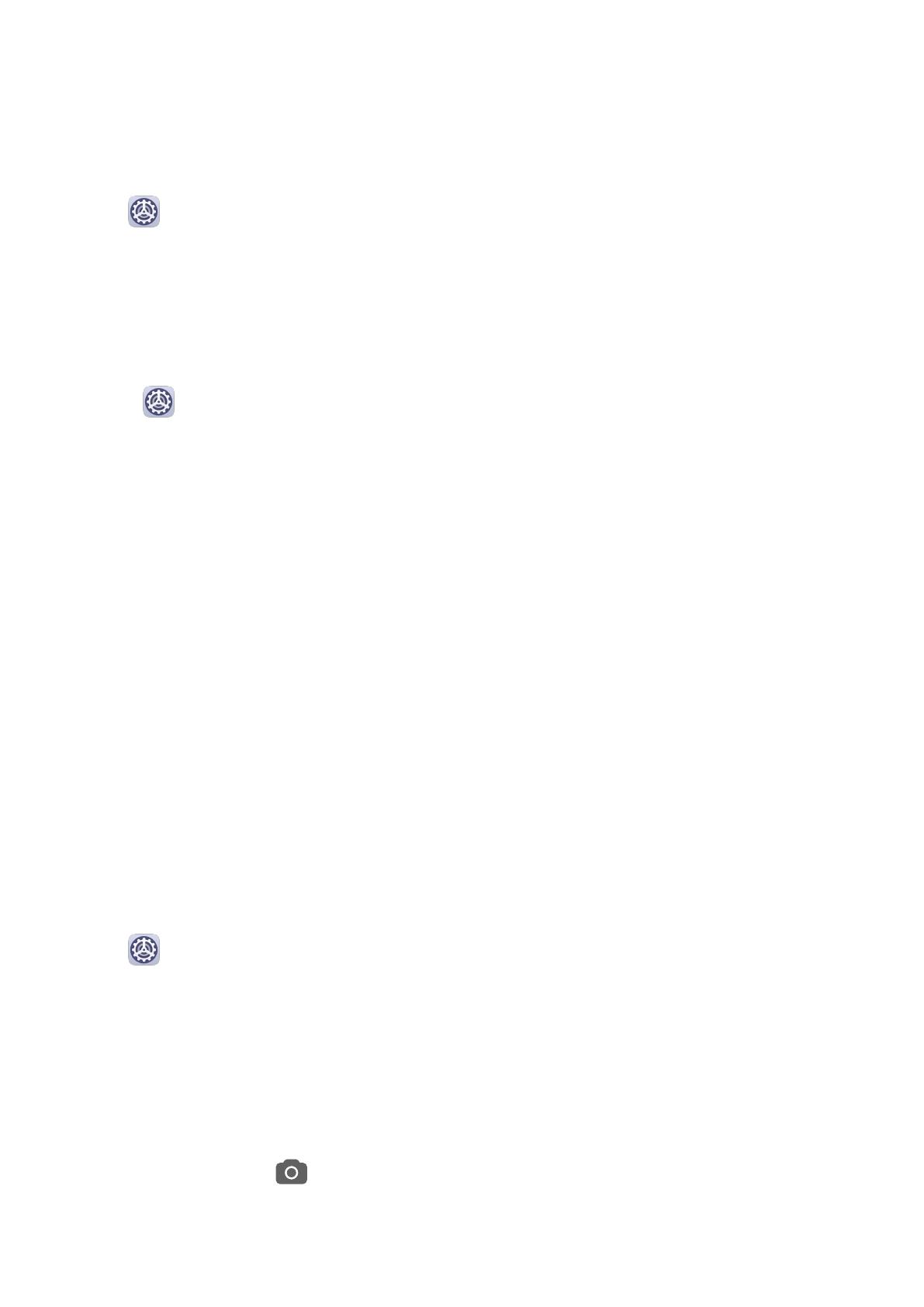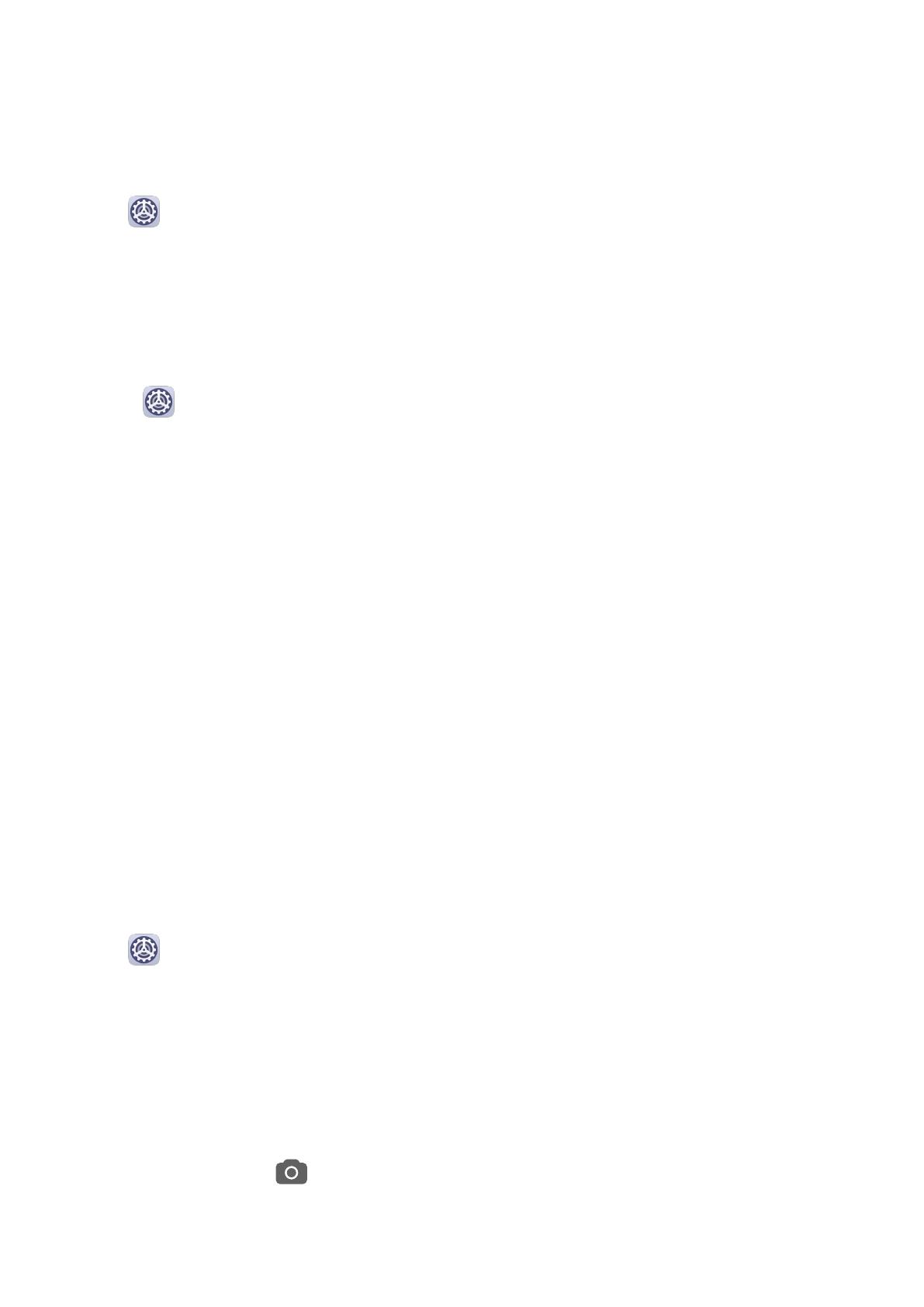
• På startsidan nyper du ihop med två ngrar för att gå till skärmredigeringsläget. Peka på
Widgetar och dra sedan ikonen Skärmlås till startsidan. Nu kan du peka på ikonen
Skärmlås för att låsa skärmen.
Ställa in tidsgränsen för skärmen
Gå till Inställningar > Bildskärm och ljusstyrka > Viloläge och välj en tidsgräns för
skärmen.
Väcka skärmen
Du kan slå på skärmen på följande sätt:
• Tryck på strömbrytaren.
• Gå till Inställningar > Tillgänglighetsfunktioner > Genvägar och gester > Väcka
skärmen och aktivera Lyft upp för att väcka eller Dubbelknacka på skärmen för att
väcka.
• När Lyft upp för att väcka är aktiverat kan du lyfta på enheten för att slå på skärmen.
• När Dubbelknacka på skärmen för att väcka är aktiverat kan du peka på skärmen två
gånger för att slå på den.
Ange lösenordet för att låsa upp skärmen
När skärmen slås på sveper du från valfri position på skärmen för att visa panelen för att
ange lösenordet. Sedan anger du lösenordet för låsskärmen.
Använda Ansiktsupplåsning
Lyft enheten och rikta in den med ditt ansikte. Enheten låses upp när ansiktet identieras.
Använda ngeravtryck för att låsa upp
När skärmen slås på visas ikonen för ngeravtryck på skärmen. Peka på ikonen med ett
registrerat nger för att låsa upp skärmen.
Ändra låsskärmens visning
Gå till Inställningar > Hemskärm och bakgrund, peka på Låsskärmssignatur och skriv
sedan texten som ska visas på låsskärmen.
Om du vill ta bort signaturen pekar du på Låsskärmssignatur och raderar texten.
Få åtkomst till appar från låsskärmen
Du kan få åtkomst till vanliga appar, t.ex. Kamera, Ljudinspelare och Kalkylator från
låsskärmen.
• Svep uppåt på ikonen på låsskärmen för att öppna Kamera.
• Svep uppåt från låsskärmens nedre kant för att öppna genvägspanelen. Du kan välja bland
genvägarna för Ljudinspelare, Ficklampa, Kalkylator och Timer.
Grundläggande
9