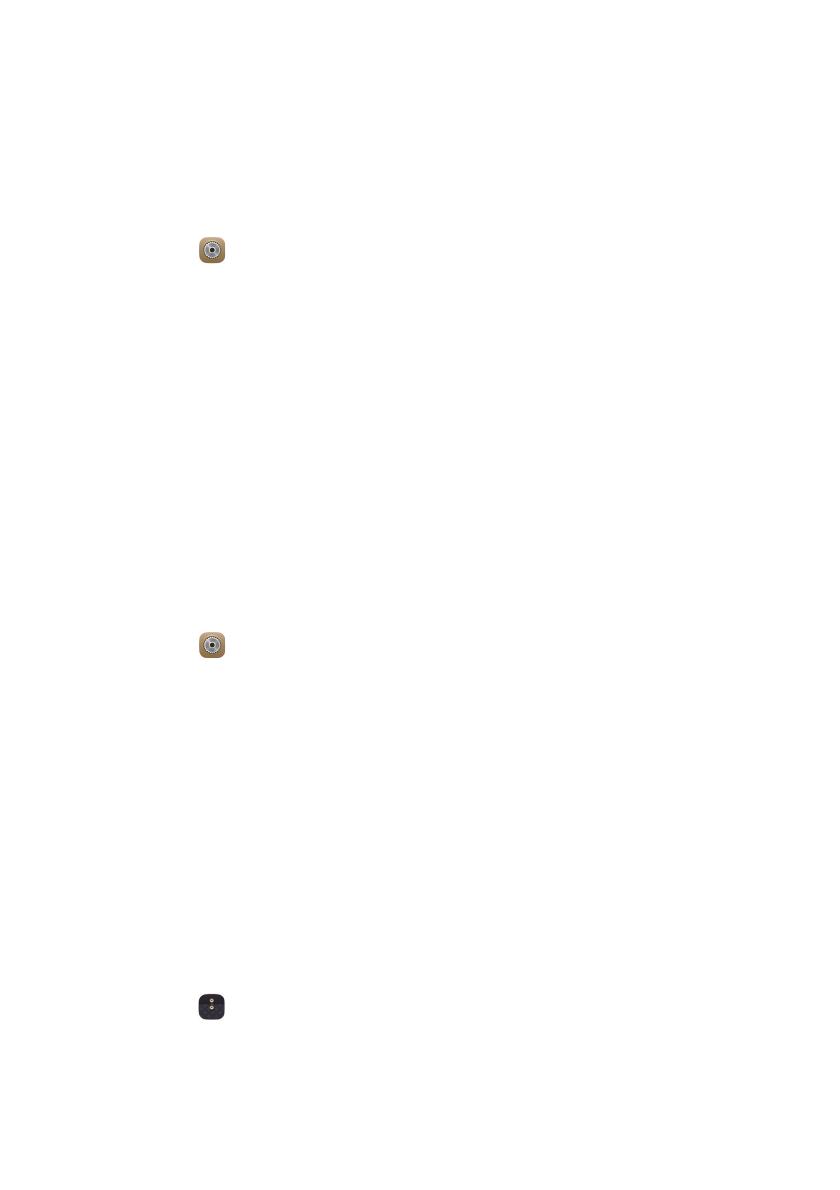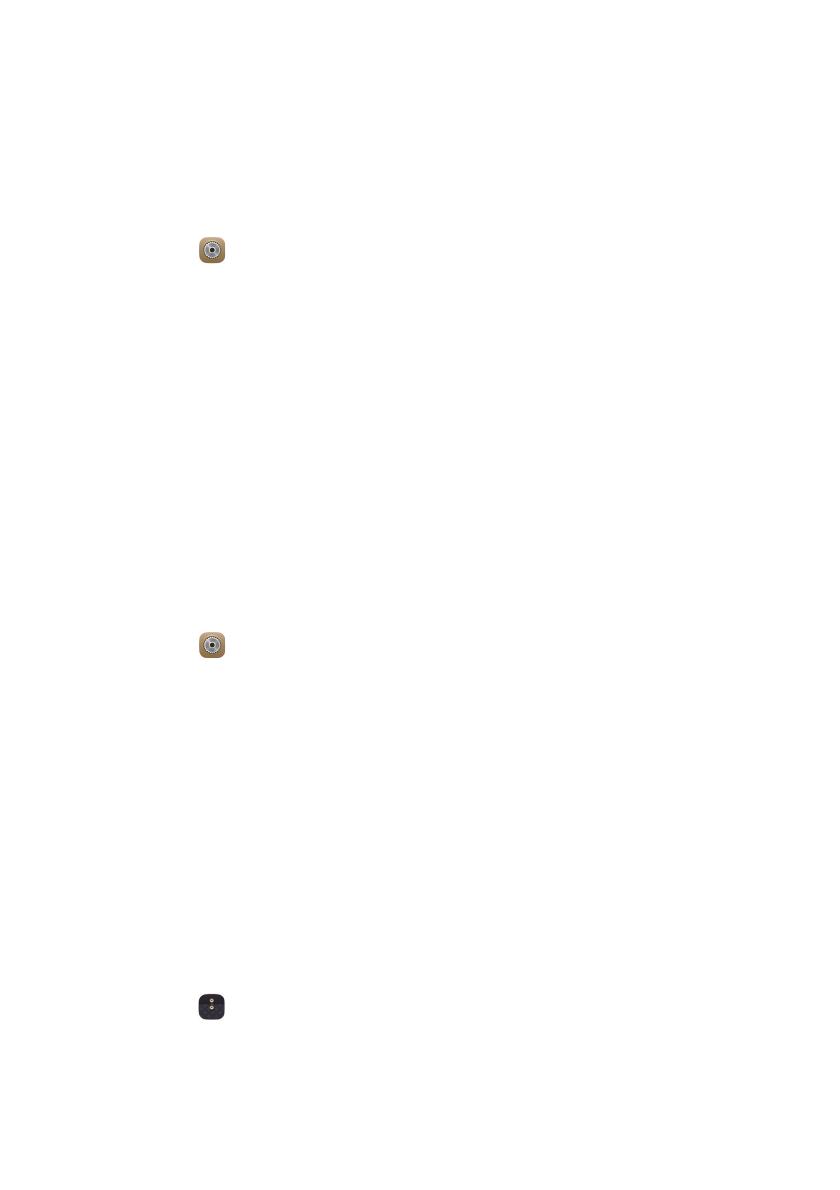
Nya funktioner
2
Låsa upp bankfacket med ditt fingeravtryck
När du har aktiverat
Bankfack
i
Filer
och ställt in ditt lösenord blir du
uppmanad att aktivera upplåsning med fingeravtryck. Peka på
Associera
för
att komma åt bankfacket och associera ditt fingeravtryck. Om du hoppar över
det här steget kan du också aktivera funktionen på följande sätt:
1.
Öppna
Inställningar
.
2.
Peka på
Fingeravtrycks-ID
och ange ditt lösenord genom att följa
anvisningarna på skärmen.
3.
Peka på
Komma åt bankfack
.
Öppna sedan
Filer
, peka på
Bankfack
, och sätt fingret på
fingeravtryckssensorn på telefonens baksida för att komma åt bankfacket.
Öppna applås med ditt fingeravtryck
När du har aktiverat
Applås
i
Telefonhanterare
och ställt in ditt lösenord blir
du uppmanad att aktivera upplåsning med fingeravtryck. Peka på
Associera
för att komma åt applås och associera ditt fingeravtryck. Om du hoppar över
det här steget kan du också aktivera funktionen på följande sätt:
1.
Öppna
Inställningar
.
2.
Peka på
Fingeravtrycks-ID
och ange ditt lösenord genom att följa
anvisningarna på skärmen.
3.
Peka på
Komma åt applås & låsa/låsa upp appar
.
Öppna sedan
Telefonhanterare
, peka på
Applås
, och sätt fingret på
fingeravtryckssensorn på telefonens baksida för att komma åt applås.
Bankfack
Kryptera viktiga och privata filer för att förhindra att andra visar dem.
Aktivera bankfacket
1.
Öppna
Filer
.
2.
Peka på
Bankfack
.
3.
Om din telefon stöder och har ett mikroSD-kort isatt kan du välja att skapa
bankfacket i
SD-kort
eller
Intern
.