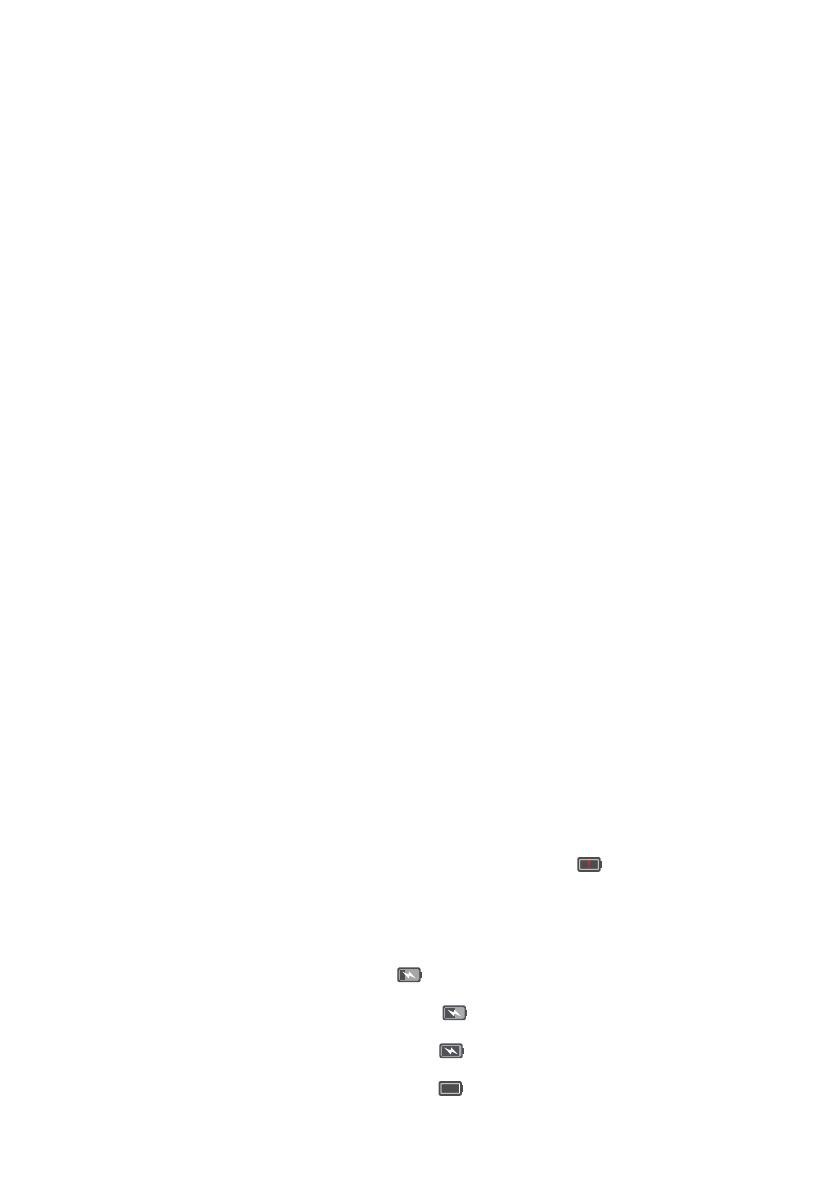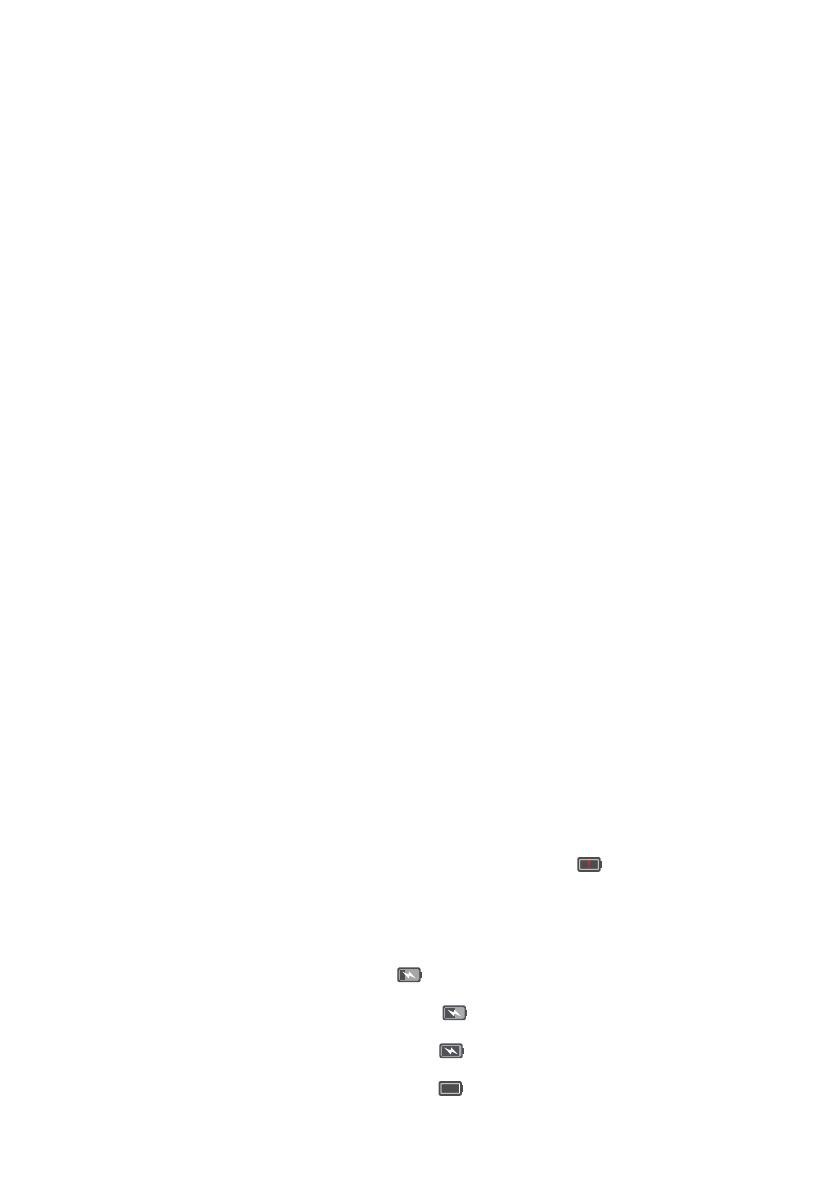
Packa upp telefonen
12
Ladda telefonen
Mate 8 levereras med programvara för optimerad energihantering och ett 4 000 mAh-
batteri för att leverera imponerande batteritid.
Använda batteriet
•
Batteriet kan laddas hundratals gånger, men alla batterier har en begränsad livslängd.
Om du märker en markant försämring i telefonens batteritid, kontakta ett auktoriserat
Huawei-servicecenter för batteribyte. Batteriet är inbyggt i telefonen och kan inte tas
bort. Försök inte ta ut batteriet själv.
•
Telefonen kan bli varm efter långvarig användning eller när det utsätts för höga
temperaturer. Detta är helt normalt. Om telefonen blir varm, stoppa laddning och
inaktivera onödiga funktioner. Placera telefonen på en sval plats och låt den svalna till
rumstemperatur. Undvik långvarig kontakt med ytan av telefonen om det blir varmt.
•
När du laddar telefonen ska du endast använda äkta Huawei-batterier, laddare och
USB-kablar. Tillbehör från tredje part kan skada telefonens prestanda och utgör en
säkerhetsrisk. Undvik att använda telefonen när den laddas. Täck inte telefonen eller
strömadaptern.
•
Laddningstider kan variera beroende på temperaturen i omgivningen och den
återstående batteriladdningen.
•
En varning för svagt batteri visas när batterinivån är låg.
•
Telefonen stängs av automatiskt när batteriet är nästan tomt.
Batteristatusindikator
Batteristatusen indikeras av telefonens indikatorlampa och batteriikonen i statusfältet.
•
Om statusindikatorn blinkar rött och batteriikonen ändras till , är batterinivån
lägre än 10 %.
•
Statusindikatorn och batteriikonen visar batteristatusen under laddning. Om
indikatorn är röd och batteriikonen är
är batterinivån lägre än 10 %. Om
statusindikatorn är gul och batteriikonen är är batterinivån mellan 10 och 80 %.
Om indikatorn är grön och batteriikonen är är batterinivån mellan 80 och 100 %.
Om indikatorn är grön och batteriikonen är är batteriet fulladdat och du kan
koppla loss laddningskabeln från telefonen.