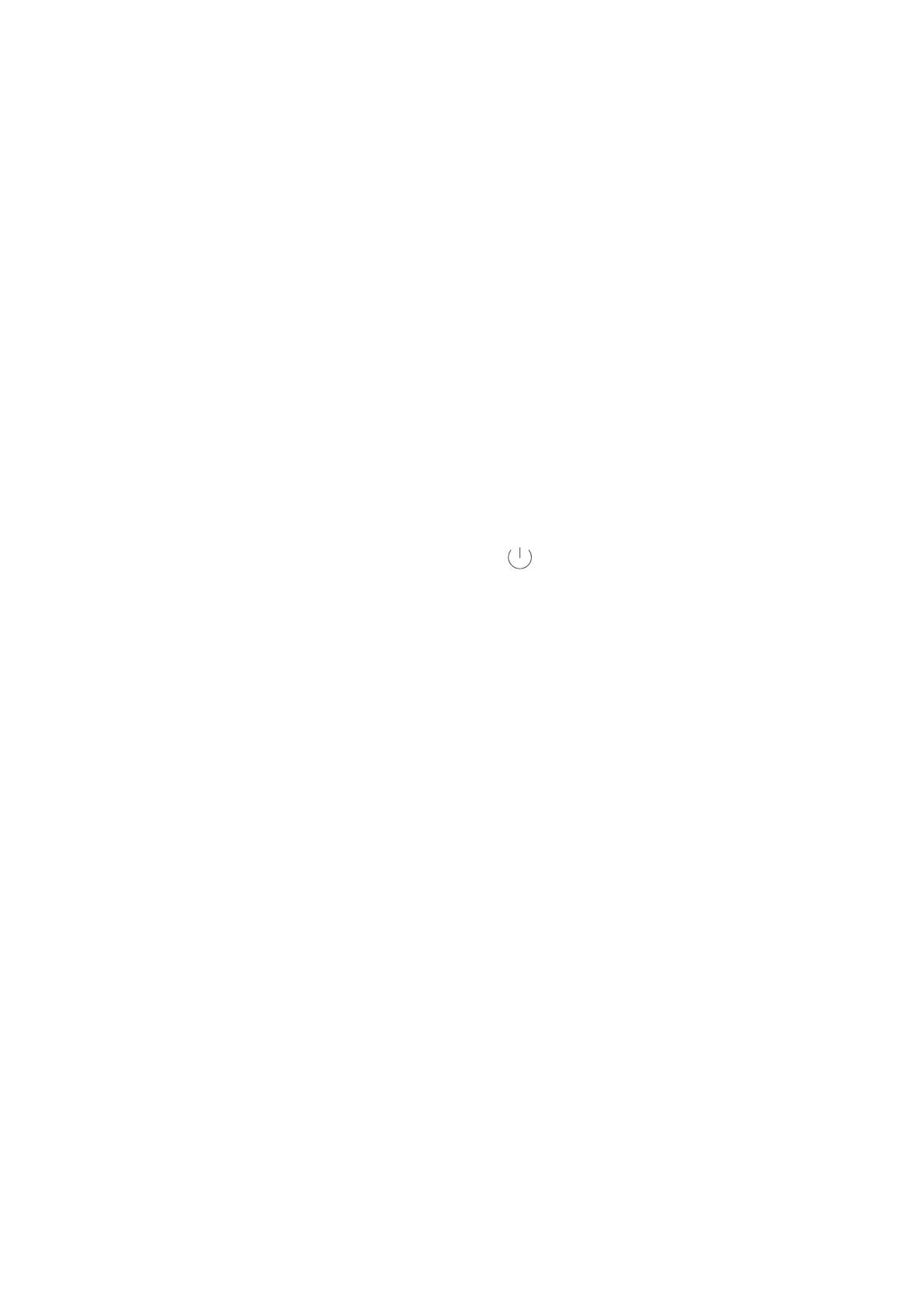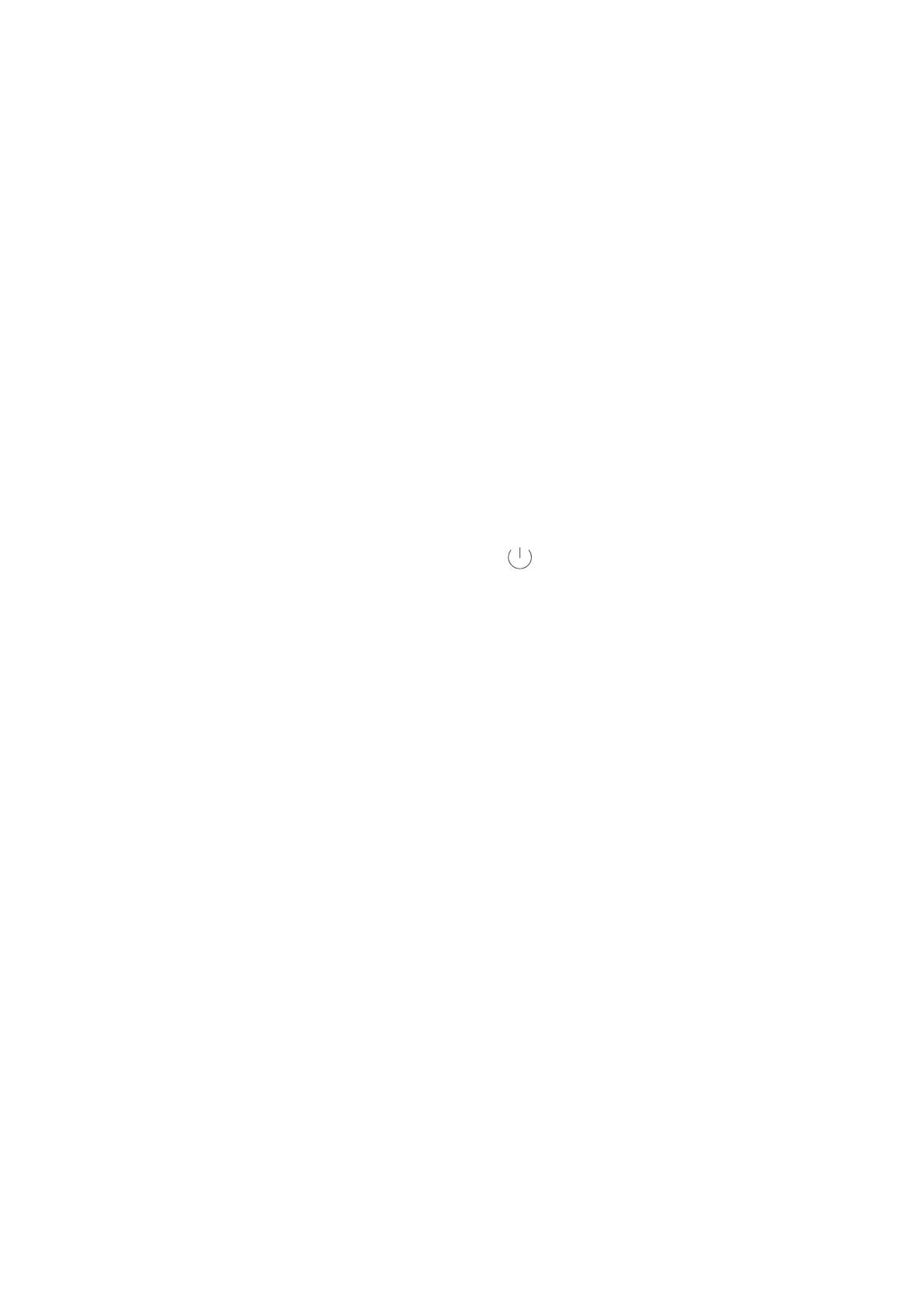
Packa upp telefonen
3
Packa upp telefonen
Sätta i SIM-kortet och mikroSD-kortet
Telefonens 2-i-1-kortplats finns på telefonens övre vänstra sida. Du kan sätta i 2 nano-SIM-kort, eller
1 nano-SIM-kort och 1 mikroSD-kort.
Tips:
•
Telefonen stöder endast nano-SIM-kort. Kontakta din operatör för att få ett nytt nano-SIM-kort
eller ett utbyteskort.
•
Använd endast nano-SIM-kort av standardtyp för att undvika att skada SIM-kortfacket.
•
Kontrollera att kortet är i rätt position och håll kortfacket vågrätt när du sätter i kortet i telefonen.
•
Var försiktig så att du inte skadar dig själv eller telefonen när du använder SIM-utmatningsstiftet.
•
Förvara SIM-utmatningsstiftet utom räckhåll för barn för att förhindra att stiftet sväljs av misstag
eller skador.
1
Tryck på och håll ned på/av-knappen och välj sedan för att stänga av telefonen.
2
Ta bort kortfacket genom att sätta i SIM-utmatningsstiftet som följer med telefonen i det lilla hålet
intill kortfacket.
3
Sätt i ett SIM-kort eller mikroSD-kort i kortfacket.
4
Sätt tillbaka kortfacket i rätt orientering i telefonen.
Ladda telefonen
Telefonen levereras med ett batteri som håller länge och har effektiv strömsparande teknik. I det här
avsnittet beskrivs hur du batteriet ska skötas för att maximera dess livslängd.
Använda batteriet
•
Du kan ladda upp batteriet många gånger men alla batterier har en begränsad livslängd. Om du
märker att telefonbatteriets livslängd har försämrats betydligt, kontaktar du ett auktoriserat
Huawei-servicecenter för att få ett ersättningsbatteri. Batteriet är inbyggt i telefonen och är inte
uttagbart. Försök inte ta ut batteriet själv.
•
Telefonen kan bli varm efter långvarig användning eller om den utsätts för höga
omgivningstemperaturer. Det är helt normalt. Om telefonen känns varm, stoppar du laddningen och
inaktiverar onödiga funktioner. Placera telefonen på ett svalt ställe och låt den svalna till
rumstemperatur. Undvik långvarig kontakt med telefonens yta om den blir varm.