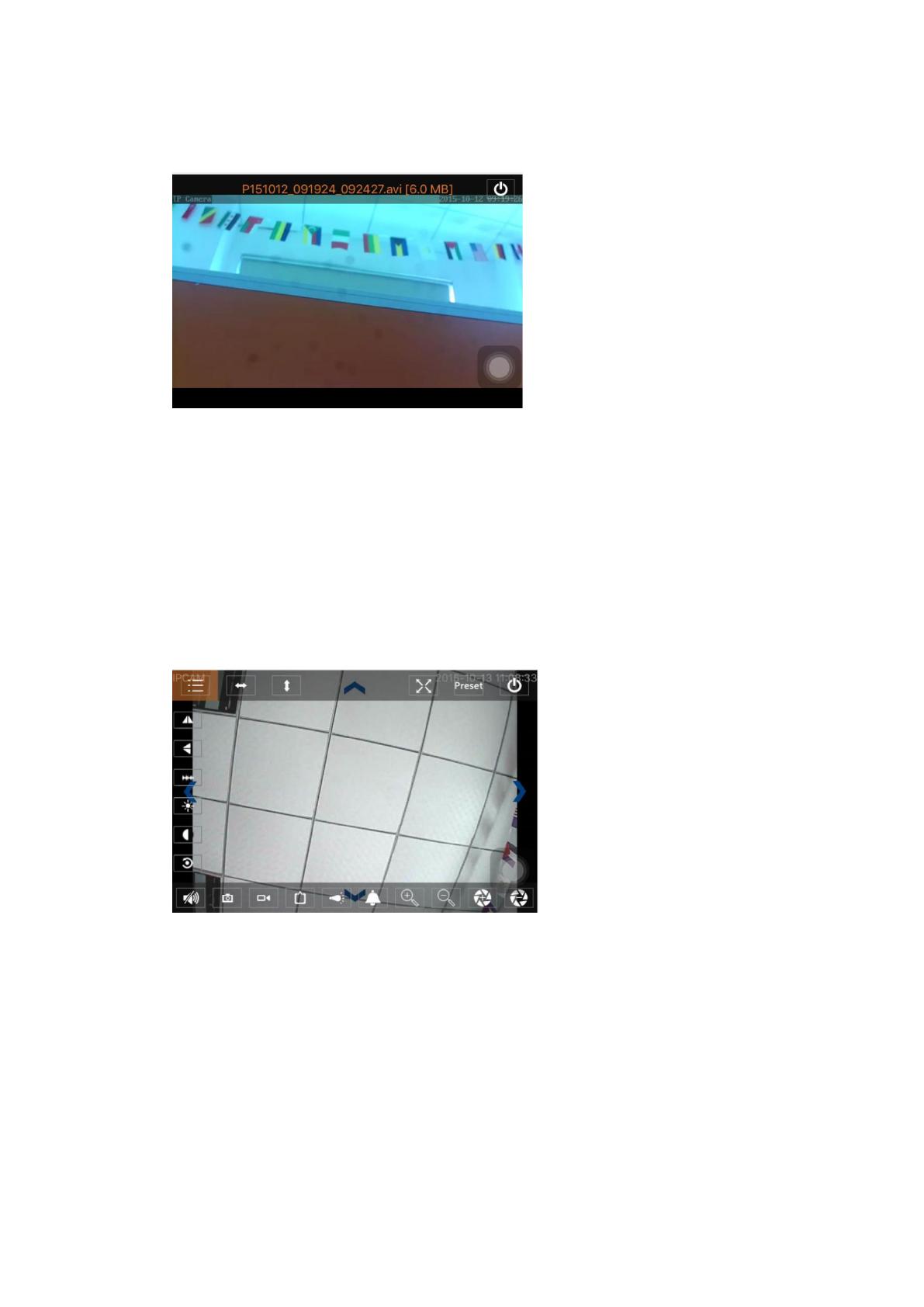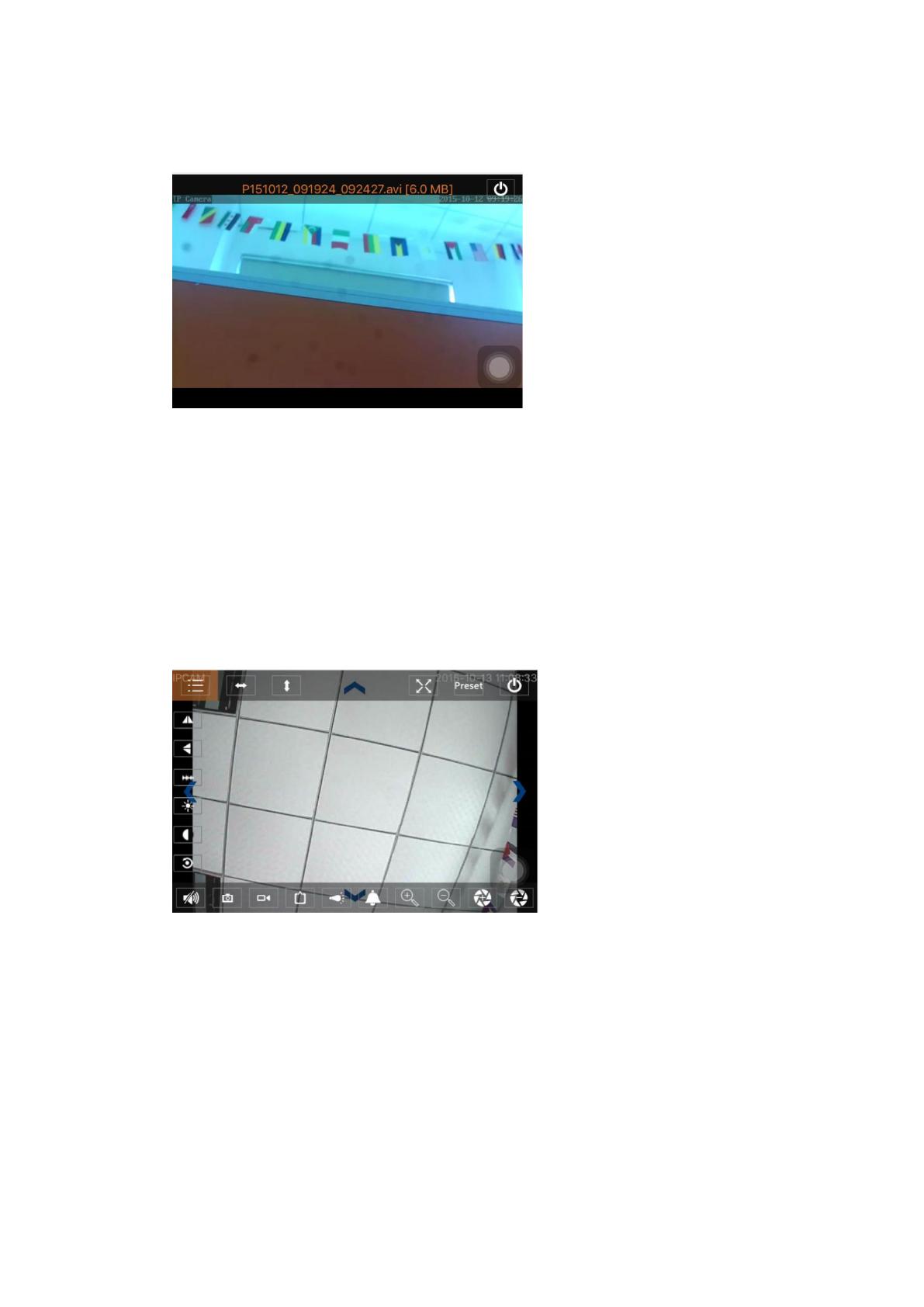
Klicka på önskad fil för uppspelning.
Uppspelningsskärm:
Beträffande AVI uppspelning: Vissa Android-telefoner har en standard videospelare installerad
med begränsat stöd för video. Hämta r du t.ex. en MX-spelare kan du spela upp videon. Det har
ingenting med själva telefonen att göra, eller för den delen kameran. Det är spelaren på
telefonen.
Del 6. Realtidsvisning på helskärm.
Helskärmsvisning i realtid kan utföras genom att dubbelklicka på videominiatyren på skärmen
“Video” och klicka på enheten som markerats “online” i enhetslistan.
Helskärmsvisning:
På den här skärmen kan du kontrollera panorering/tiltning, ändra upplösning och lagra
skärmbilder.
a) Knappar överst från vänster till höger: Funktionslista, vänster och höger rotation,
aktivera/inaktivera helskärm, förinställning, stängning
b) Knappar till vänster uppifrån och ned: spegelbild, upp- och nedvändning för bild, ljusstyrka,
kontrast, standardkonfiguration
c) Knappar nere från vänster till höger: Spela upp/stoppa ljud, klipp, video, pixelinställning för
videobild, alarm på/av, lampa på/av, bildinzoomning, bildutzoomning