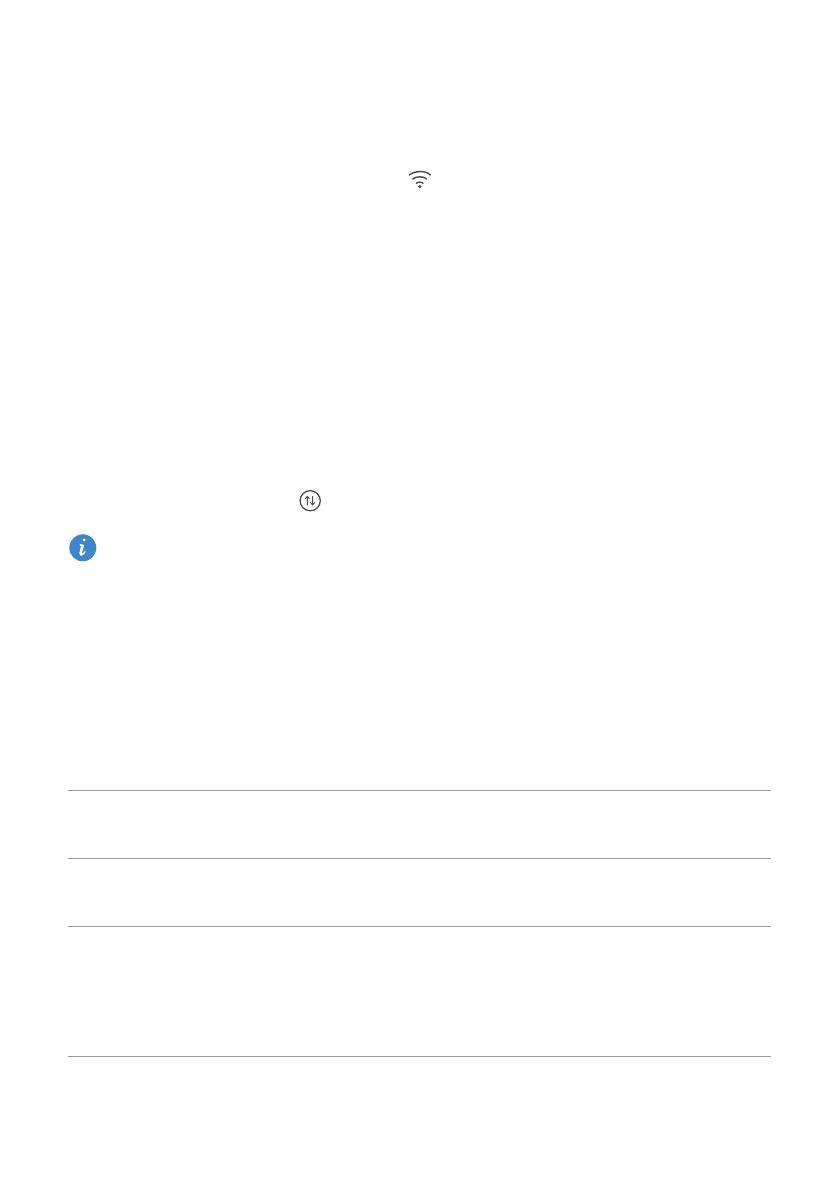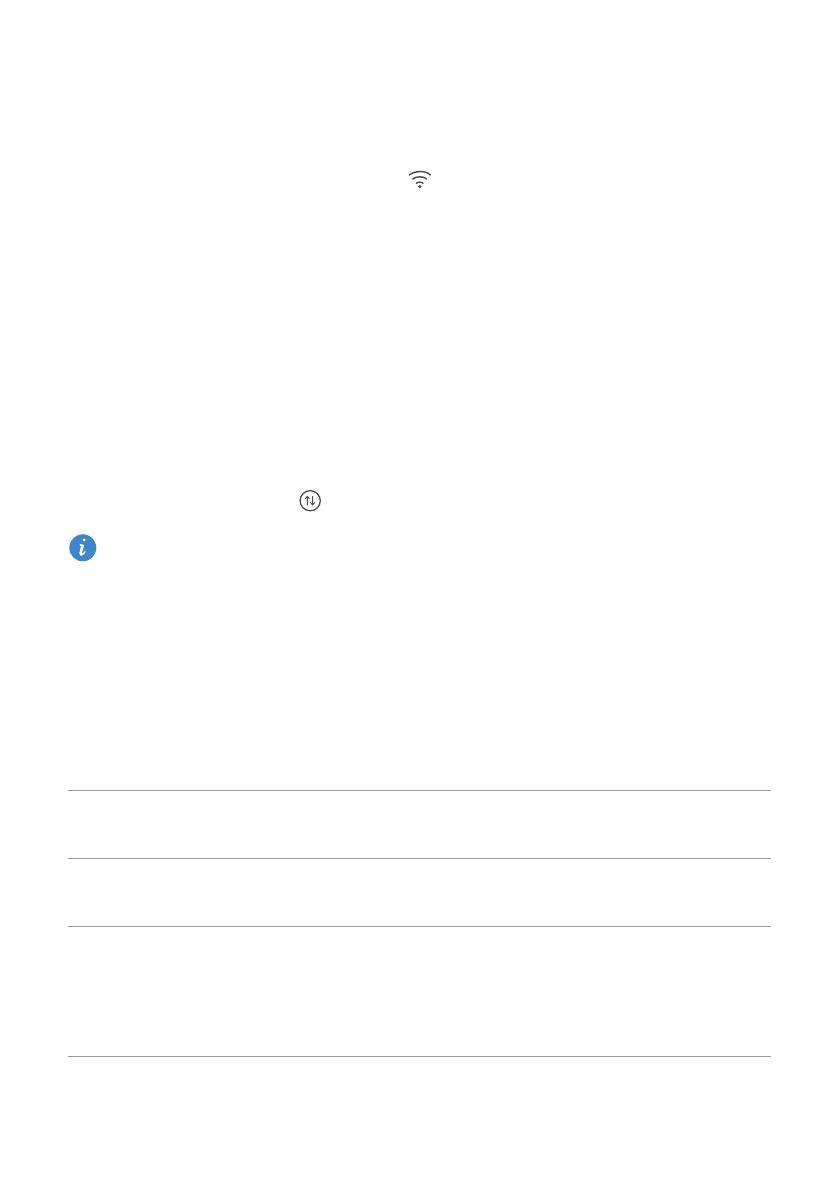
Kom igång
10
Ansluta till ett Wi-Fi-nätverk
1
Svep nedåt från statusfältet för att öppna aviseringspanelen.
2
Under
Genvägar
, vidrör och håll still på för att gå till Wi-Fi-inställningarna.
3
Slå på Wi-Fi. Telefonen söker då efter tillgängliga Wi-Fi-nätverk och visar dem på
skärmen.
4
Välj det Wi-Fi-nätverk som du vill ansluta till. Om Wi-Fi-nätverket är krypterat anger du
lösenordet när du uppmanas att göra det.
Slå på mobildata
1
Svep nedåt från statusfältet för att öppna meddelandepanelen.
2
Under
Genvägar
, peka på för att aktivera mobildata.
När du inte behöver Internetåtkomst stänger du av mobildata för att spara
batteriström och minska dataanvändningen.
Ansluta telefonen till en dator
Använd en USB-kabel för att ansluta telefonen till datorn. Följ anvisningarna på skärmen
och välj ett anslutningsläge för att överföra foton, videofilmer, låtar och andra filer
mellan telefonen och datorn.
Foton
Läs, hantera och överför multimediefiler i din telefonlagring.
Mer information finns under Ansluta i bildöverföringsläge.
Filer
Läs, hantera och överför filer i telefonens internlagring. Mer
information finns under Ansluta i medieöverföringsläge.
USB-enhet
Om du har installerat ett mikroSD-kort kan du använda telefonen
som en USB-lagringsenhet, läsa data på mikroSD-kortet och
överföra data till och från en dator. Mer information finns under
Ansluta i USB-minnesläge.