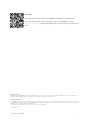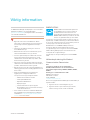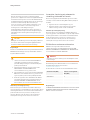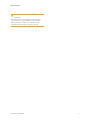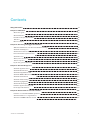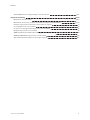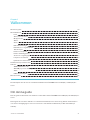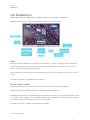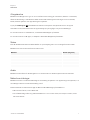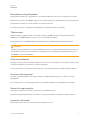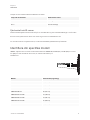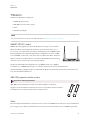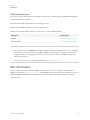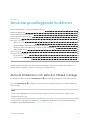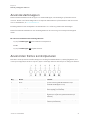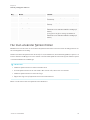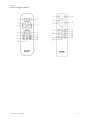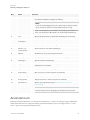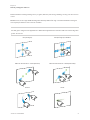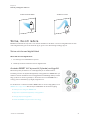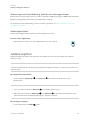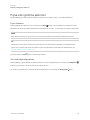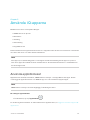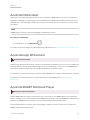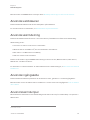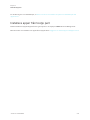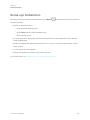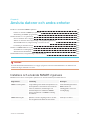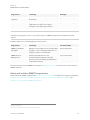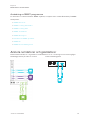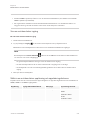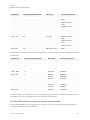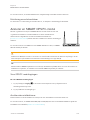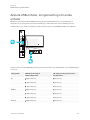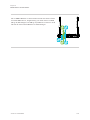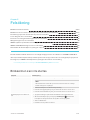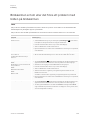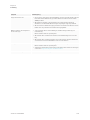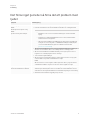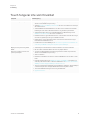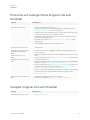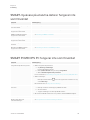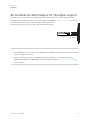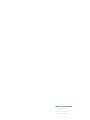SMART Technologies Board MX (V2) Användarguide
- Typ
- Användarguide

smarttech.com/kb/171554 2
Läs mer
Den här guiden och andra resurser för SMARTBoard MX (V2) eller MX (V2) Pro-
seriens interaktiva skärmar finns tillgängliga i supporten på SMART-hemsida
(smarttech.com/support). Skanna denna QR-kod för att visa resurserna på din mobila
enhet.
Varumärkesinformation
SMART Board, smarttech, SMART-logotypen och alla SMART-slogans är varumärken eller registrerade varumärken tillhörande SMART Technologies ULC i USA och /eller i
andra länder. Alla tredjepartsprodukter och företagsnamn kan vara varumärken som tillhör dess respektive ägare.
Upphovsrättsinformation
© 2021SMARTTechnologiesULC. Med ensamrätt. Inga delar av denna publikation får reproduceras, överföras, transkriberas, lagras i ett återvinningssystem eller översättas
till något annat språk i någon form på något sätt utan ett skriftligt förhandsgodkännande från SMARTTechnologiesULC. Informationen i denna handbok kan komma att ändras utan
förvarning och representerar inget åtagande å SMART:s vägnar.
Denna produkt och/eller användningen av den täcks av ett eller flera av följande USA-patent:
www.smarttech.com/patents
januari 29, 2021

smarttech.com/kb/171554 3
Viktig information
NOTE
Se SMART Board MX (V2) eller MX (V2) Pro-seriens interaktiva
bildskärms installations- och underhållshandbok
(smarttech.com/kb/171555) för viktig information om installation
och underhåll av bildskärmen.
WARNING
l Öppna inte eller montera isär bildskärmen. Du kan
riskera att få en elektriskstöt från den höga spänningen
innanför kåpan. Garantin ogiltigförklaras om kåpan
öppnas.
l Stå inte upp (eller tillåt barn att stå) på en stolför att
toucha bildskärmens yta.
l Minska riskerna för brand och elektriska stötar genom
att inte utsätta bildskärmen för regn eller fukt.
l För inte in objekt inuti skåpets ventilationshål,eftersom
de kan vidröra farliga spänningspunkter och orsaka
elektriska stötar, brand eller skada av produkten, vilket
kanske inte täcks av garantin.
l Placera inte några tunga objekt på elkabeln. En skadad
elkabel kan orsaka elektriska stötar, brand eller skada av
produkten,vilket kanske inte täcks av garantin.
l Om glaset har krossats,vidrör då inte kristallvätskan. För
att förebygga skada, hantera försiktigt glasbitarna när du
kasserar dem.
l Koppla loss alla bildskärmens strömkablar från
vägguttaget och sök hjälp från kvalificerad
servicepersonal om något av följande inträffar:
o
Elkabeln eller kontakten är skadad
o
Vätska spills tillbildskärmen
o
Objekt faller till bildskärmen
o
Displayen tappas
o
Strukturell skada såsom sprickor uppstår
o
Den bildskärmen beter sig oförväntat när du följer
användarinstruktionerna
l Innan du sätter in eller tar bort en OPS från bildskärmen,
stäng av bildskärmen med strömbrytaren på baksidan
av bildskärmen. Se öppna Pluggable Slot dator (OPS)
disclaimer för mer information.
ENERGYSTAR®
ENERGY STARär den statsstödda symbolen för
energieffektivitet som ger enkel,trovärdig och
opartiskinformation som konsumenter och
företag litar på för att fatta välinformerade beslut.
ENERGY STAR-certifierade produkter är det enkla
valet för energieffektivitet vilket gör det enkelt för
konsumenter och företag att göra inköp som sparar pengar och
skyddar miljön.U.S.EPA ser tillatt varje produkt som har etiketten
är oberoende certifierade för att leverera den kvalitet, prestanda
och besparingar som användare förväntar sig.
Din bildskärm levererar ENERGY STAR-prestanda och
besparingar. Att ändra vissa inställningar kan dock öka
energiförbrukningen utöver de gränser som krävs för ENERGY
STAR-certifiering.Ökad ljusstyrka och kontrast kommer till
exempel att öka energiförbrukningen.
Tänk på miljön när du väljer inställningar som inte är ENERGY
STAR.
Utlåtande på störning från Federal
Communication Commission
FCC
Leverantörers försäkran om överensstämmelse
47 CFR § 2.1077 Information om överensstämmelse
Unik identifieringsbeteckning: IDX55-2, IDX65-2, IDX75-2,
IDX86-2
Ansvarig part – kontaktinformation i USA
SMART Technologies Inc.
2401 4th Ave., 3rd Floor
Seattle, WA 98121
compliance@smarttech.com
Denna enhet uppfyller Del15 av FCCRReglerna. Drift är tillåten på
följande två villkor:
1. Apparaten får inte orsaka skadlig störning; och
2. Apparaten måste acceptera all störning som mottas,
inklusive störning som kan orsaka oönskad drift.

Viktig information
smarttech.com/kb/171554 4
NOTE
Den här utrustningen har testats och befunnits uppfylla
gränserna för en digital enhet av Klass A,enligt Avsnitt 15 i FCC-
föreskrifterna. De här gränserna är avsedda att tillhandahålla
ett skäligt skydd gentemot skadliga störningar när utrustningen
används i en kommersiell miljö.Den här utrustningen
genererar, använder och kan utstråla radiofrekvent energi
och, om den inte installeras och används i enlighet med
anvisningar, kan orsaka skadliga störningar i
radiokommunikation. Användning av denna utrustning i en
bostadsmiljö kommer troligen att orsaka skadliga störningar, i
vilket fall användaren måste åtgärda störningarna på egen
bekostnad.
CAUTION
Ändringar eller modifieringar som inte uttryckligen godkänts av
den som för efterlevnad är ansvarig kan ogiltighetsförklara
användarens tillstånd att använda denna utrustning.
Begränsningar
Funktioner i 5,15-5,25 GHz-bandet är begränsat till inomhusbruk.
IEEE 802.11b eller 802.11g av denna produkt i USA är firmware
begränsad tillkanaler 1 till 13.
CAUTION
i. enheten för bruk inom intervallen 5150-5250 MHz är
endast till för användning inomhus för att minska
potentiellt skadliga störningar för mobila satellitsystem
på drivs på samma kanal.
ii. maximal antennstyrka för enheter inom intervallen
5250-530 MHz och 5470-5475MHz måste
överensstämma med e.i.r.p.-gränsen, samt
iii. max förstärkning för enheter inom intervallen 5725-5825
MHz måste överensstämma med e.i.r.p.-gränserna som
anges för punkt-to-punkt och icke-punkt-till-punkt drift.
iv. Användare uppmanas även att kraftfulla radar tilldelas
som primära användare (dvs.prioritetsanvändare) av
intervallen 5250 MHz och 5660-5850 MHz,och att
dessa radar kan störa och/eller skada LE-LAN-enheter.
Utlåtande på strålningsexponering
Denna utrustning överensstämmer med FCC:s utlåtande på
exponeringsgränser som fastställts för oreglerade miljöer. Denna
utrustning ska installeras och användas med ett minimiavstånd
på 20 cm mellan antennen på enheten och alla personer i
närheten. Överföraren får inte placeras eller användas på
samma plats som någon annan antenn eller överförare.
Innovation, forskning och ekonomisk
utveckling uttalande av Kanada
Denna enhet uppfyller Kanadas RSS-247regler för Innovation,
vetenskap och ekonomisk utveckling.Drift är tillåten på följande
två villkor:
1. Apparaten får inte orsaka skadlig störning; och
2. Apparaten måste acceptera all störning som mottas,
inklusive störning som kan orsaka oönskad drift.
Utlåtande på strålningsexponering
Denna utrustning överensstämmer med iCED:s utlåtande på
exponeringsgränser som fastställts för oreglerade miljöer. Denna
utrustning ska installeras och användas med ett minimiavstånd
på 20 cm mellan antennen på enheten och alla personer i
närheten. Överföraren får inte placeras eller användas på
samma plats som någon annan antenn eller överförare.
EU-försäkran om överensstämmelse
SMART Technologies ULC förklarar härmed att
radioutrustningstypen interaktiva bildskärmsmodeller SBID-
MX255-V2,SBID-MX265-V2,SBID-MX275-V2, SBID-MX286-V2
överensstämmer med direktiv 2014/53/EU.
WARNING
Användning av denna utrustning i en bostadsmiljö kan orsaka
radiostörningar.
Den fullständiga texten till EU-försäkran om överensstämmelse
finns tillgänglig på följande Internetadress:
smarttech.com/compliance
Frekvensbandet och största överförda effekt i EU listas nedan:
Sändande band (MHz) Maximala överföringskraft
EIRP (dBm)
2402-2483.5 19
5150-5350 23
5470-5725 23
Begränsningar i
AT/BE/BG/CZ/DK/EE/FR/DE/IS/IE/IT/EL/ES/CY/LV/LI/LT/LU/HU/MT
NL/NO/PL/PT/RO/SI/SK/TR/FI/SE/CH/UK/HR—5150 MHz-5350
MHZ är endast för inomhusbruk

Viktig information
smarttech.com/kb/171554 5
CAUTION: EXPONERING FÖR RADIOFREKVENT
STRÅLNING
Denna utrustning överensstämmer med EU:s utlåtande på
exponeringsgränser som fastställts för oreglerade miljöer.
Denna utrustning ska installeras och användas med ett
miniavstånd på 20 cm mellan elementet och din kropp.

smarttech.com/kb/171554 vi
Contents
Viktig information 3
Chapter 1: Välkommen viii
Om denna guide viii
Om bildskärmen ix
Identifiera din specifika modell xii
Tillbehör xiii
Mer information xiv
Chapter 2: Använda grundläggande funktioner xv
Aktivera bildskärmen och sätta den tillbaka i viloläge xv
Använda startknappen xvi
Använd den främre kontrollpanelen xvi
Hur man använder fjärrkontrollen xvii
Använda touch xix
Skriva, rita och radera xxi
Justera volymen xxii
Frysa eller gömma skärmen xxiii
Chapter 3: Använda iQ-apparna xxiv
Använda appbiblioteket xxiv
Använda filbiblioteket xxv
Använda kapp Whiteboard xxv
Använda SMART Notebook Player xxv
Använda webbläsaren xxvi
Använda skärmdelning xxvi
Använda ingångskälla xxvi
Använd skärmdumpar xxvi
Installera appar från tredje part xxvii
Rensa upp bildskärmen xxviii
Chapter 4: Ansluta datorer och andra enheter xxix
Installera och använda SMART-mjukvara xxix
Ansluta rumdatorer och gästdatorer xxxi
Ansluter en SMART OPS PC-modul xxxiv

Contents
smarttech.com/kb/171554 vii
Ansluta USB-enheter, kringutrustning och andra enheter xxxv
Chapter 5: Felsökning xxxvii
Bildskärmen kan inte startas xxxvii
Bildskärmen är tom eller det finns ett problem med bilden på bildskärmen xxxviii
Det finns inget ljud eller så finns det ett problem med ljudet xl
Touch fungerar inte som förväntat xli
Pennorna och radergummina fungerar inte som förväntat xlii
iQ-appar fungerar inte som förväntat xlii
SMART-mjukvara på anslutna datorer fungerar inte som förväntat xliii
SMART PCM8 OPS PC fungerar inte som förväntat xliii
Att kontakta din återförsäljare för ytterligare support xliv

Chapter 1
smarttech.com/kb/171554 viii
Chapter 1: Välkommen
Om denna guide viii
Om bildskärmen ix
Peka ix
Skriva, rita och radera ix
iQ-upplevelse x
Skärm x
Audio x
Nätverksanslutningar x
Rumsdatorer och gästlaptopar xi
Tillbehörsport xi
Främre kontrollpanel xi
Främre anslutningspanel xi
Sensor för omgivningsljus xi
Lampa för strömstatus xi
Fjärrkontroll och IR-sensor xii
Identifiera din specifika modell xii
Tillbehör xiii
SMART OPS PC-modul xiii
SBA-100 projection audio system xiii
Stativ xiii
USB-kabelförlängare xiv
Mer information xiv
Det här kapitlet introduceras de interaktiva bildskärmarna från SMART Board® MX (V2) och MX (V2) Pro-
serien.
Om denna guide
Den här guiden förklarar hur man använder en interaktiv skärm från SMARTBoard MX (V2) eller MX (V2) Pro-
serien.
Denna guide är avsedd för individer som använder bildskärmar inom sina företag. Annan dokumentation
och resurser är tillgängliga för dem som monterar och underhåller bildskärmar (se Mer information på
sidanxiv).

Chapter 1
Välkommen
smarttech.com/kb/171554 ix
Om bildskärmen
SMART Board MX (V2) och MX (V2) Pro interaktiv bildskärm med iQ är navet i ditt klassrum.
Bildskärmen innehåller en omfattande uppsättning funktioner och komponenter:
Peka
Du kan göra allt på bildskärmen som du kan göra på din dator — öppna och stänga program, träffa andra,
skapa nya dokument eller redigera befintliga, besöka webbplatser, spela och redigera videor, och så
vidare – genom att trycka på bildskärmens yta.
Du kan använda en mängd olika gester i program, inklusive panorering, skalning, rotering och att zooma in
och ut.
För vidare information, se Använda touch på sidanxix.
Skriva, rita och radera
Bildskärmen inkluderar två pennor som du kan använda till att skriva och rita på bildskärmen.
Använd knytnäven eller handflatan till att ta bort digital bläck på bildskärmen.
Med Objektmedvetenhet™ svarar bildskärmen automatiskt på det verktyg eller objekt du använder oavsett
om det är en penna, ett finger eller en handflata. Bildskärmens Simultaneous Tool Differentiation-teknik gör
det möjligt för två personer att skriva oberoende och samtidigt.
För vidare information, se Skriva, rita och radera på sidanxxi.

Chapter 1
Välkommen
smarttech.com/kb/171554 x
iQ-upplevelse
Bildskärmens iQ-upplevelse ger en one-touch åtkomst till verktyg för samarbete, inklusive en skrivtavla,
trådlös skärmdelning och webbläsare. Med minimal nätverksintegration finns inget behov av sladdar,
kablar, manuell mjukvara eller uppdateringar av mjukvara.
Tryck på startknappen på bildskärmens främre kontrollpanel eller fjärrkontrollen för att öppna
startskärmen. Från startskärmen kan du öppna iQ-appar, byta ingångar och justera inställningar.
För mer information om startskärmen, se Använda startknappen på sidanxvi.
För mer information om iQ-appar, se Chapter 3: Använda iQ-apparna på sidanxxiv.
Skärm
Den 4K ultraklara LCD-skärmen tillhandahåller en optimal tydlig bild och en visning från breda vinklar.
Bildskärmens storlek varierar från modell till modell:
Modeller Storlek (diagonal)
SBID-MX255-V2 / SBID-MX255-V2-PW 55"
SBID-MX265-V2 / SBID-MX265-V2-PW 65"
SBID-MX275-V2 / SBID-MX275-V2-PW 75"
SBID-MX286-V2 / SBID-MX286-V2-PW 86"
Audio
Bildskärmen innehåller två 15 W högtalare som är utformade för att tillföra ljud till rummets framsida.
Nätverksanslutningar
Bildskärmen kräver en nätverksanslutning för nerladdning av mjukvara och uppdateringar av mjukvara, och
vissa iQ-appar kräver en nätverksanslutning också.
Du kan ansluta till ett nätverk med hjälp av Wi-Fior RJ45 LAN-uttaget på bildskärmen:
l Wi-Fi stöder både 2,4 och 5 GHz-band.
l De två RJ45-uttagen låter dig ansluta bildskärmen och en extern enhet, till exempel en dator, till ett
Ethernet-nätverk.

Chapter 1
Välkommen
smarttech.com/kb/171554 xi
Rumsdatorer och gästlaptopar
Du kan ansluta rumdatorer och gästdatorer och använda bildskärmen för att se och interagera med dem.
Bildskärmen levereras med SMART-mjukvara som du kan installera på anslutna datorer för att dra full nytta
av bildskärmens funktioner när du använder de anslutna datorerna.
För vidare information, se Chapter 4: Ansluta datorer och andra enheter på sidanxxix.
Tillbehörsport
Du kan installera en OPS-kompatibel enhet (till exempel en SMART OPS PC-modul) i tillbehörsfacket.
PCM8-serien av SMART OPS PC-moduler levereras med Windows 10 Pro.
För mer information om SMART PCM8-seriens OPS-datorn, se SMART OPS PC-modul på sidanxiii.
CAUTION
Tillbehörsportens maximala strömeffekt är 60 W. Porten är inte en begränsad strömkälla. För att minimera
brandrisken ska du kontrollera att tillbehör som ansluts till porten uppfyller brandsäkerhetskraven som i
IEC60950-1 och/eller IEC 62368-1.
Främre kontrollpanel
Den främre kontrollpanelen innehåller knappar för att slå på och av bildskärmen, kontrollera volymen, frysa
och aktivera bildskärmen samt visa och dölja en rullgardin.
För mer information om den främre kontrollpanelen, se Använd den främre kontrollpanelen på sidanxvi.
Främre anslutningspanel
Den främre anslutningspanelen innehåller kontakter för USB-kringutrustning och en dator eller annan
ingångskälla.
För mer information om bekvämlighetspanelen, se Ansluta rumdatorer och gästdatorer på sidanxxxi.
Sensor för omgivningsljus
Ljussensorn är placerad i det nedre högra hörnet av bildskärmens ram.
Ljussensorn kan upptäcka ljusstyrkan i rummet och justerar bildskärmens ljusstyrka i enlighet därmed.
Lampa för strömstatus
Strömstatusen finns i det nedre högra hörnet av bildskärmens ram.

Chapter 1
Välkommen
smarttech.com/kb/171554 xii
Lampan för strömstatus indikerar bildskärmens status.
Lampa för strömstatus Bildskärmens status
Röd Vänteläge
Grön Normalt driftläge
Fjärrkontroll och IR-sensor
Du kan använda fjärrkontrollen till att slå på och av bildskärmen, justera skärminställningar och så vidare.
IR-sensorn för fjärrkontrollen finns i det nedre högra hörnet av bildskärmen ram.
För mer information om fjärrkontrollen, se Hur man använder fjärrkontrollen på sidanxvii.
Identifiera din specifika modell
SMART erbjuder flera modeller av interaktiva skärmar i SMARTBoard MX (V2) och MX (V2) Pro-serien.
För hjälp med att identifiera din modell, se etiketten till vänster på
bildskärmen.
Modell Skärmstorlek (ungefärlig)
SBID-MX255-V2 55" (140 cm)
SBID-MX265-V2 65" (165 cm)
SBID-MX275-V2 75" (190 cm)
SBID-MX286-V2 86" (218 cm)
SBID-MX255-V2-PW 55" (140 cm)
SBID-MX265-V2-PW 65" (165 cm)
SBID-MX275-V2-PW 75" (190 cm)
SBID-MX286-V2-PW 86" (218 cm)

Chapter 1
Välkommen
smarttech.com/kb/171554 xiii
Tillbehör
Tillbehör för bildskärmen inkluderar:
l SMART OPS PC-modul
l SBA-100 projection audio system
l Stativ
l USB-kabelförlängare
NOTE
För mer information om dessa och andra tillbehör, se smarttech.com/accessories.
SMART OPS PC-modul
SMART Open Pluggable Specification (OPS) PC-moduler ger en problemfri
Windows® 10 Pro-lösning baserad på åttonde generationens Intel® Core™-
processorer och är utformade specifikt för användning med en SMART-skärm.
Finns tillgängliga i två standardkonfigurationer, alla OPS PC-moduler i PCM8-
serien är WHQL-certifierade och licensierade med Windows 10 Pro. Installera
OPS PC-modulen i en OPS-plats för en komplett 4K UHD Windows 10-lösning
utan behov av en extern dator eller ytterligare kablar.
Installera bekanta Windows-applikationer som SMART Notebook®, SMART
TeamWorks™ och SMART Meeting Pro® och få åtkomst till internet direkt via bildskärmens
nätverksanslutning. Uppgraderingar och underhåll av OPS PC-modulen kan enkelt utföras utan att plocka
bort den interaktiva bildskärmen.
SBA-100 projection audio system
Endast för utbildningsmodeller
SBA-100 projektionshögtalare består av två 14 W högtalare avsedda för
väggmonterade bildskärmar. Du kan styra volymen med hjälp av skärmensfrämre
kontrollpanel eller volymkontrollerna på en ansluten dator.
Stativ
Om du vill flytta runt bildskärmen så kan du montera den på ett SMART-stativ. Om du monterar bildskärmen
på en vägg som inte klarar av bildskärmens vikt så kan du montera bildskärmen på ett SMART-golvstativ.

Chapter 1
Välkommen
smarttech.com/kb/171554 xiv
USB-kabelförlängare
Precis så som anges i bildskärmens specifikationer finns det en maximal längd för USB-kabelanslutningar
mellan bildskärmen och datorn.
När du använder USB 2.0 ska kabeln inte vara längre än 5 m.
När du använder USB 3.0 ska kabeln inte vara längre än 3 m.
Använd en av följande USB-förlängare om du behöver en längre USB-anslutning:
Förlängare Specifikationer
USB-XT smarttech.com/kb/119318
CAT5-XT-1100 smarttech.com/kb/170202
NOTES
l För att utöka touch med SMART CAT 5 USB-förlängare (CAT5-XT-1100) använder du en touch-USB-
anslutning som är associerad med en HDMI 1, HDMI 2 eller VGA-ingång. Förlängaren kommer inte
fungera korrekt om den används till att utöka touch som är associerad med HDMI 3-ingången på
framsidan av skärmen.
l För mer information om att utöka USB-anslutningar, se USB-kabelförlängare.
Mer information
Utöver den här guiden tillhandahåller SMART även andra dokument för visningen i supportdelen på
SMART-webbplatsen (smarttech.com/support). Skanna QR-koden på omslaget av den här guiden för att se
länkar till SMARTBoard MX (V2) och MX (V2) Pro-seriens interaktiva bildskärms dokument och andra
supportresurser.

Chapter 2
smarttech.com/kb/171554 xv
Chapter 2: Använda grundläggande funktioner
Aktivera bildskärmen och sätta den tillbaka i viloläge xv
Använda startknappen xvi
Använd den främre kontrollpanelen xvi
Hur man använder fjärrkontrollen xvii
Använda touch xix
Skriva, rita och radera xxi
Skriva och rita med digitalt bläck xxi
Använda SMART Ink dynamiskt (flytande) verktygsfält xxi
Ändra en pennas förinställda färg, tjocklek och andra egenskaper xxii
Sudda digitalt bläck xxii
Justera volymen xxii
Frysa eller gömma skärmen xxiii
Frysa skärmen xxiii
Visa och dölja rullgardinen xxiii
Det här kapitlet förklarar hur man ska återaktivera bildskärmen när den är i viloläget, hur man ska se se
anslutna datorers ingångar och hur man interagerar med bildskärmen.
Aktivera bildskärmen och sätta den tillbaka i viloläge
För att aktivera skärmen, tryck på strömknappen på den främre kontrollpanelen eller fjärrkontrollen.
Tryck på strömknappen på den främre kontrollpanelen eller fjärrkontrollen för att sätta bildskärmen i
delvis viloläge.
NOTE
Touch är inte tillgängligt direkt efter aktivering av skärmen. Vänta ett par sekunder, därefter svarar
bildskärmen på beröring.
För information om att stänga av bildskärmen, se SMART Board MX-V2-seriens interaktiva bildskärms
installations- och underhållshandbok (smarttech.com/kb/171555).

Chapter 2
Använda grundläggande funktioner
smarttech.com/kb/171554 xvi
Använda startknappen
Du kan använda startskärmen till att öppna och använda iQ-appar, visa inmatningen på anslutna datorer
med mer. Du kan också ändra bakgrunden och anpassa andra funktioner på startskärmen. Om du vill veta
mer om startskärmen, se Förstå startskärmen.
Inmatningsskärmen visar miniatyrbilder av anslutna datorer och låter dig växla mellan inmatningar.
Du kan återvända till startskärmen eller inmatningsskärmen när som helst genom att följa anvisningarna
nedan.
För att visa startskärmen eller inmatningsskärmen
Tryck på startknappen på den främre kontrollpanelen.
ELLER
Tryck på startknappen på fjärrkontrollen.
Använd den främre kontrollpanelen
Den främre kontrollpanelen innehåller knappar för att återgå till iQ-startskärmen, växla ingångskällan, visa
och dölja en rullgardin, kontrollera volymen, frysa och låsa upp skärmen samt slå på och stänga av skärmen.
Nej. Namn Procedur
1
Hem Tryck för att återgå till iQ-startskärmen (se
Använda startknappen över).
2
Val av ingång
Tryck för att byta ingångskälla (se Visa en ansluten
dators ingång på sidanxxxii).
3
Rullgardin Tryck för att dölja skärminnehållet bakom en
rullgardin (se Frysa eller gömma skärmen på
sidanxxiii).
4 Frys
Tryck för att frysa och låsa upp skärmen (se Frysa
skärmen på sidanxxiii).

Chapter 2
Använda grundläggande funktioner
smarttech.com/kb/171554 xvii
Nej. Namn Procedur
5
Volymsänkning
Tryck för att sänka volymen (se Justera volymen
på sidanxxii).
6
Volymökning
Tryck för att höja volymen (se Justera volymen på
sidanxxii).
7 Energihantering
Tryck för att väcka bildskärmen (se Aktivera
bildskärmen och sätta den tillbaka i viloläge på
sidanxv).
Tryck igen för att gå in i viloläge (se Aktivera
bildskärmen och sätta den tillbaka i viloläge på
sidanxv).
Hur man använder fjärrkontrollen
Bildskärmen levereras med en av två infraröda fjärrkontrollmodeller. Dessa modeller är väldigt lika men en
har en knappskärm för delning.
Använd den infraröda fjärrkontrollen till att slå på och av bildskärmen, ändra inmatningskällan, volymen och
komma åt skärmens iQ-appar med mer. Du kan också använda fjärrkontrollen till att öppna skärmmenyerna
och ändra bildskärmens inställningar.
IMPORTANT
l Utsätt inte fjärrkontrollen för starka elektriska stötar.
l Se till att fjärrkontrollen inte är nära vätskor. Om den blir våt, torka av den omedelbart.
l Utsätt inte fjärrkontrollen för hetta eller ånga.
l Öppna inte någon del på fjärrkontrollen förutom batterifacket.
Bilden och tabellen nedan visar fjärrkontrollens funktioner.

Chapter 2
Använda grundläggande funktioner
smarttech.com/kb/171554 xix
Nej. Namn Procedur
1 El
l
Tryck för att starta eller avsluta viloläge (se Aktivera bildskärmen
och sätta den tillbaka i viloläge på sidanxv).
NOTE
Touch är inte tillgängligt direkt efter aktivering av skärmen. Vänta
ett par sekunder, därefter svarar bildskärmen på beröring.
l
Tryck och håll intryckt i fyra sekunder för att stänga av bildskärmen.
l
Tryck och håll intryckt i 10 sekunder för att återställa bildskärmen.
2 Hem
Öppna iQ startskärmen (se Använda startknappen på sidanxvi).
3 Upp- och
nedknappar
Välj ett menyalternativ i inställningarna.
4 OK Välj ett menyalternativ i inställningarna.
5 Vänster- och
högerknappar
Ändra värdet för den valda inställningen.
6 Tillbaka Gå tillbaka ett steg i din navigationshistorik.
7 Inmatning
Byt ingångskällor (se Visa en ansluten dators ingång på sidanxxxii).
8 Inställningar Öppna bildskärmsinställningar.
9
Rullgardin
Dölj skärminnehållet bakom en rullgardin (se Visa och dölja
rullgardinen på sidanxxiii).
10
Frys bild
Frys och lås upp skärmen (se pagexxiii).
11 Volymökning
Öka volymen (se Justera volymen på sidanxxii).
12 Volymsänkning
Minska volymen (se Justera volymen på sidanxxii).
13 Volym ljud Av
Stänga av ljudet (se Justera volymen på sidanxxii).
14
Dela skärmen
Öppna appen Skärmdelning (se Dela din enhets skärm till
bildskärmen).
NOTE
Den här knappen är inte tillgänglig på alla fjärrkontrollmodeller.
Använda touch
Du kan göra allt på bildskärmen som du kan göra på din dator — öppna och stänga program, träffa andra,
skapa nya dokument eller redigera befintliga, besöka webbplatser, spela och redigera videor, och så
vidare – genom att trycka på bildskärmens yta.

Chapter 2
Använda grundläggande funktioner
smarttech.com/kb/171554 xx
Du kan använda en mängd olika gester i program, inklusive panorering, skalning, rotering och att zooma in
och ut.
Bildskärmens stöd för upp till 20 samtidiga interaktionspunkter låter dig och andra användare interagera
med objekt på skärmen oberoende av varandra.
NOTE
Inte alla gester fungerar i alla applikationer. Hänvisa till applikationens dokumentation för att lära dig vilka
gester den stöder.
Pan (ett finger) Pan (två fingrar) / bläddra
Kläm för att zooma in / skala (förstora) Kläm för att zooma ut / skala (förminska)
Rotera Vänd
Sidan laddas...
Sidan laddas...
Sidan laddas...
Sidan laddas...
Sidan laddas...
Sidan laddas...
Sidan laddas...
Sidan laddas...
Sidan laddas...
Sidan laddas...
Sidan laddas...
Sidan laddas...
Sidan laddas...
Sidan laddas...
Sidan laddas...
Sidan laddas...
Sidan laddas...
Sidan laddas...
Sidan laddas...
Sidan laddas...
Sidan laddas...
Sidan laddas...
Sidan laddas...
Sidan laddas...
Sidan laddas...
-
 1
1
-
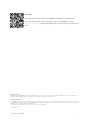 2
2
-
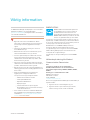 3
3
-
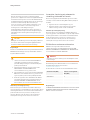 4
4
-
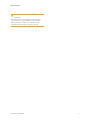 5
5
-
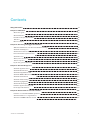 6
6
-
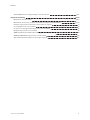 7
7
-
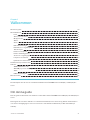 8
8
-
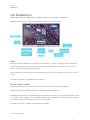 9
9
-
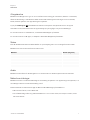 10
10
-
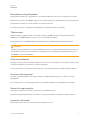 11
11
-
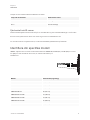 12
12
-
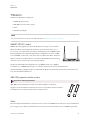 13
13
-
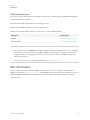 14
14
-
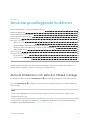 15
15
-
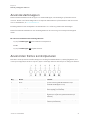 16
16
-
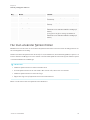 17
17
-
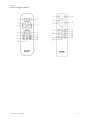 18
18
-
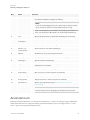 19
19
-
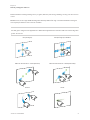 20
20
-
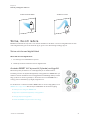 21
21
-
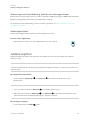 22
22
-
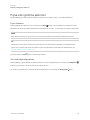 23
23
-
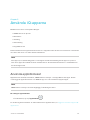 24
24
-
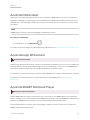 25
25
-
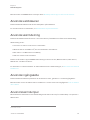 26
26
-
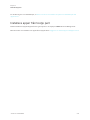 27
27
-
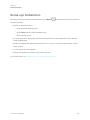 28
28
-
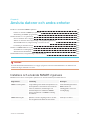 29
29
-
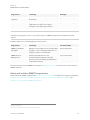 30
30
-
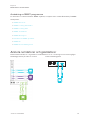 31
31
-
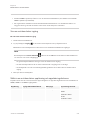 32
32
-
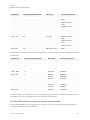 33
33
-
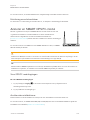 34
34
-
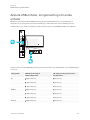 35
35
-
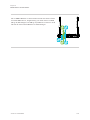 36
36
-
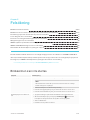 37
37
-
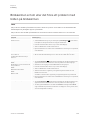 38
38
-
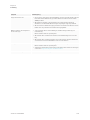 39
39
-
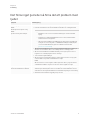 40
40
-
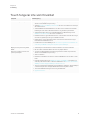 41
41
-
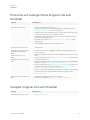 42
42
-
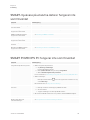 43
43
-
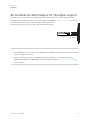 44
44
-
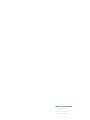 45
45
SMART Technologies Board MX (V2) Användarguide
- Typ
- Användarguide
Relaterade papper
-
SMART Technologies Board MX (V2) Användarguide
-
SMART Technologies Board MX (V2) Användarguide
-
SMART Technologies Board MX (V2) Användarguide
-
SMART Technologies Ink 4 Referens guide
-
SMART Technologies Board 6000 and 6000 Pro Referens guide
-
SMART Technologies Board MX Användarguide
-
SMART Technologies Ink 3 Referens guide
-
SMART Technologies Ink 3 Referens guide
-
SMART Technologies Board MX Användarguide
-
SMART Technologies Board MX100 Användarguide