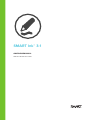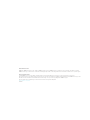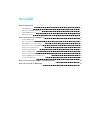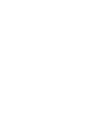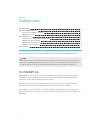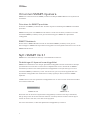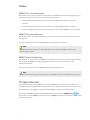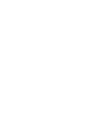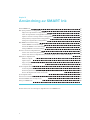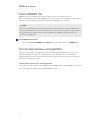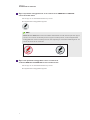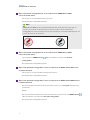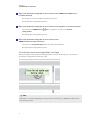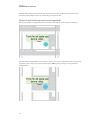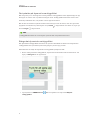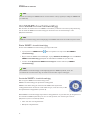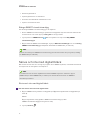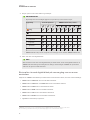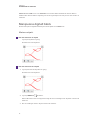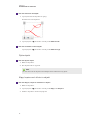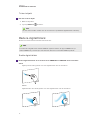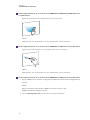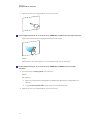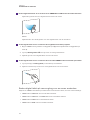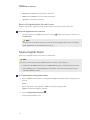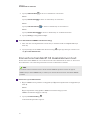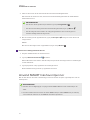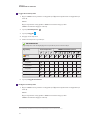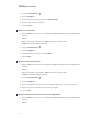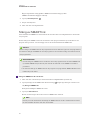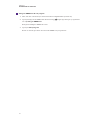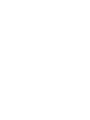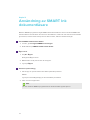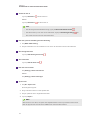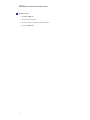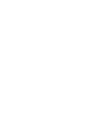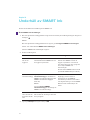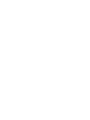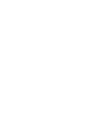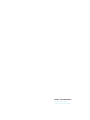SMARTInk™ 3.1
ANVÄNDARMANUAL
FÖR OSX OPERATIVSYSTEM

Varumärkesinformation
SMART Ink, SMART Notebook, Pen ID, smarttech, SMART-logotypen och alla SMART-slogans är varumärken eller registrerade varumärken som tillhör
SMART Technologies i USA och/eller i andra länder. Alla tredjepartsprodukter och företagsnamn kan vara varumärken som tillhör dess respektive ägare.
Upphovsrättsinformation
© 2015SMARTTechnologiesULC. Med ensamrätt. Inga delar av denna publikation får reproduceras, överföras, transkriberas, lagras i ett
återvinningssystem eller översättas till något annat språk i någon form på något sätt utan ett skriftligt förhandsgodkännande från SMART Technologies ULC.
Informationen i denna handbok kan komma att ändras utan förvarning och representerar inget åtagande å SMART:s vägnar.
Denna produkt och/eller användningen av den täcks av ett eller flera av följande USA-patent:
www.smarttech.com/patents
07/2015

i
Innehåll
Kapitel 1: Välkommen 1
Om SMARTInk 1
Om annan SMART-mjukvara 2
Nytt i SMARTInk 3.1 2
Övriga resurser 3
Kapitel 2: Användning av SMART Ink 5
StartaSMARTInk 6
Om det dynamiska verktygsfältet 6
Om SMARTstouchinkverktyg 12
Skriva och rita med digitalt bläck 13
Manipulera digitalt bläck 15
Radera digitalt bläck 17
Spara digitalt bläck 21
Konvertera handskrift till maskinskriven text 22
Använd SMARTInks favoritpennor 23
Stäng av SMARTInk 26
Kapitel 3: Användning av SMART Ink dokumentläsare 29
Kapitel 4: Underhåll av SMART Ink 33


Kapitel 1
1
Kapitel 1: Välkommen
Om SMARTInk 1
Om annan SMART-mjukvara 2
Drivrutiner för SMART produkter 2
SMART Notebook 2
Nytt i SMARTInk 3.1 2
Förbättringar till dynamiska verktygsfältet 2
SMARTInks fönsterverktyg 3
SMARTInks favoritpennor 3
SMARTstouchinkverktyg 3
Övriga resurser 3
Denna guide förklarar hur du använder SMARTInk™ med din interaktiva SMART-produkt.
OBS!
Denna guide distribueras i PDF-format och innehåller videorFör att spela upp dessa videor
måste du se till att din PDF-läsare kan spela upp videor och konfigurera programmet för att
acceptera guidens innehåll. Se PDF-läsarens hjälpfunktioner för närmare instruktioner.
Om SMARTInk
Med SMARTInk kan du skriva och rita med digitalt bläck på öppna program, filer, mappar,
webbplatser och alla andra öppna fönster på datorn. När du flyttar, ändrar storlek på eller
minskar ett fönster, stannar bläcket på plats i fönstret.
Du kan skriva över varje flik i webbläsaren Chrome™. Du kan skriva över en video utan att
behöva pausa eller störa uppspelningen. Du kan markera innehåll på din skärm.
Du kan flytta, kopiera och klistra in, och sudda anteckningar i digitalt bläck eller konvertera
dem till maskinskriven text. Du kan även spara anteckningar som en bild och spara bilden i din
SMART-fil.

KAPITEL 1
VÄLKOMMEN
2
Om annan SMART-mjukvara
SMARTInk och drivrutiner för SMART produkter medföljer SMARTNotebook® mjukvara för
samarbete.
Drivrutiner för SMART produkter
drivrutiner för SMART produkter låter din dator registrera inmatning från SMARTs interaktiva
produkter.
SMART Ink fungerar med SMART Product Drivers så att du kan skriva på skärmen med din
interaktiva SMART-produkts penna genom skrivverktygen i SMART Inks dynamiska
verktygsfält.
SMART Notebook
Du kan skriva i SMARTNotebook med din interaktiva SMART-produkts penna genom
skrivverktygen i SMARTInks dynamiska verktygsfält och det digitala bläcket blir en del av din
SMARTNotebook-fil.
Nytt i SMARTInk 3.1
SMARTInk 3.1 innehåller ett antal nya och förbättrade funktioner.
Förbättringar till dynamiska verktygsfältet
SMARTInk 3.0 introducerade ett nytt dynamiskt verktygsfält som kan användas för att välja
pennalternativ när man skriver eller ritar med digitalt bläck. För de allra flesta av SMARTs
interaktiva produkter visas detta dynamiska verktygsfältet när du plockar upp en av den
interaktiva SMART-produktens pennor och försvinner igen när pennan läggs tillbaka. Det
dynamiska verktygsfältet kan användas med alla program på datorn, inklusive SMART-
mjukvara.
I SMARTInk 3.1 visas det dynamiska verktygsfältet som en cirkel när det är minimerat istället
för en horisontellt band.
SMARTInk 3.0
SMARTInk 3.1
Dessutom kan du docka det dynamiska verktygsfältet på vänster eller höger skärmkant,
stänga det genom att dra bort det från skärmen och fästa paletter så att de stannar öppna
medan du skriver eller ritar, eller utför andra uppgifter.
För vidare information, se Om det dynamiska verktygsfältet på sidan6.

KAPITEL 1
VÄLKOMMEN
3
SMARTInks fönsterverktyg
När du skriver eller ritar i ett fönster visas knappen för SMART Inks fönsterverktyg längst upp i
fönstrets högra hörn. Denna kan användas till att göra följande:
l Rensa allt digitalt bläck från fönster (se Rensa allt digitala bläck från ett fönster på
sidan21)
l Spara digitalt bläck genom att ta en skärmbild (se Spara digitalt bläck på sidan21)
l Stäng av SMARTInk för fönstret eller programmet (se Stäng av SMARTInk på sidan26)
SMARTInks favoritpennor
Om du ofta skriver eller ritar i samma färg, bredd och stil kan du spara egenskaperna som en
favoritpenna.
För vidare information, se Använd SMARTInks favoritpennor på sidan23.
OBS!
SMARTInks favoritpennor är endast tillgängliga om programmet SMARTNotebook är
installerat på din dator.
SMARTstouchinkverktyg
Om din dator är ansluten till en av SMARTs interaktiva produkter som stöder touchigenkänning,
kan du använda SMARTs touchinkverktyg för att skriva eller rita med ditt finger eller
hjälpmedelsfunktion.
För vidare information, se Om SMARTstouchinkverktyg på sidan12.
OBS!
SMARTstouchinkverktyg är bara tillgängligt om SMARTNotebook är installerat på din dator.
Övriga resurser
För vidare information om SMARTInk och annan SMART-mjukvara på din dator, hänvisa till
respektiva mjukvaras Hjälpfunktion. Hjälpfunktionen innehåller all information som finns i denna
guide. Du kan granska Hjälp på din interaktiva SMART-produkt eller i en mobil enhet.
För att öppna SMART-mjukvarans hjälpfunktion trycker du på ikonen SMARTBoard i Mac-
menyraden och väljer Hjälp. Du kan även trycka på Hjälp-knapparna och länkarna i SMART Inks
användargränssnitt.


Kapitel 2
5
Kapitel 2: Användning av SMART Ink
StartaSMARTInk 6
Om det dynamiska verktygsfältet 6
Öppna det dynamiska verktygsfältet 6
Visa det dynamiska verktygsfältet i helt läge 9
Flytta och docka det dynamiska verktygsfältet 10
Fäst paletter på dynamiska verktygsfältet 11
Stänga det dynamiska verktygsfältet 11
Om SMARTstouchinkverktyg 12
Starta SMARTs touchinkverktyg 12
Använda SMARTs touchinkverktyg 12
Stänga SMARTs touchinkverktyg 13
Skriva och rita med digitalt bläck 13
Skriva och rita med digitalt bläck 13
Skriva eller rita med digitalt bläck på samma gång som en annan användare 14
Manipulera digitalt bläck 15
Markera objekt 15
Flytta objekt 16
Klipp, kopiera och klistra in objekt 16
Ta bort objekt 17
Radera digitalt bläck 17
Sudda digitalt bläck 17
Radera digitalt bläck på samma gång som en annan användare 20
Rensa allt digitala bläck från ett fönster 21
Spara digitalt bläck 21
Konvertera handskrift till maskinskriven text 22
Använd SMARTInks favoritpennor 23
Stäng av SMARTInk 26
Du kan skriva, rita och interagera digitalt bläck med SMARTInk.

KAPITEL 2
ANVÄNDNING AV SMART INK
6
StartaSMARTInk
SMARTInk öppnas vanligtvis när du först loggar in på din dator. Men om du och
systemadministratören har ställt in SMARTInk för att inte öppnas manuellt kan du istället öppna
programmet automatiskt (se Kapitel 4: Underhåll av SMART Ink på sidan33).
OBS!
När du öppnar SMART Ink för första gången visas en Välkomstskärm. Välkomstfönstret har
fyra korta introduktionsvideor. För att spela upp en video, tryck på respektive playknapp.För
att öppna Välkomstsskärmentrycker du på Hjälpknappen längst upp till vänster i det
dynamiska verktygsfältet.
Starta SMARTInk manuellt
Finder, gå till Program/SMARTTechnologiesoch sedan dubbelklicka på SMARTInk.
Om det dynamiska verktygsfältet
Använd det dynamiska verktygsfältet för att skriva eller rita med digitalt bläck, konvertera
handskrift till maskinskriven text, ta skärmbilder eller använda favoriter. Det dynamiska
verktygsfältet fungerar med skrivbordet och alla program. Dock kan vissa av dess alternativ
variera från program till program.
Öppna det dynamiska verktygsfältet
Innan du öppnar det dynamiska verktygsfältet, starta SMARTInk (se StartaSMARTInk ovanför)
och anslut sedan din dator till en interaktiv SMART produkt.

KAPITEL 2
ANVÄNDNING AV SMART INK
7
Öppna dynamiska verktygsfältet när du är ansluten till en SMARTBoard8000i-G5-
seriensinteraktiv skärm
Plocka upp en av interaktiva skärmens pennor.
Det dynamiska verktygsfältet öppnas.
OBS!
SMARTBoard 8000i-G5-seriens interaktiva skärmar har Pen ID™. Om du plockar upp en
penna och en annan användare plockar upp den andra pennan, visas två dynamiska
verktygsfält. Du och den andra personen kan välja färger och ändra inställningar för era
pennor oberoende av varandra.
Öppna det dynamiska verktygsfältet när du är ansluten till
enBoard8000i-G3eller8000i-G4-seriens interaktiv skärm
Plocka upp en av interaktiva skärmens pennor.
Det dynamiska verktygsfältet öppnas.

KAPITEL 2
ANVÄNDNING AV SMART INK
8
Öppna dynamiska verktygsfältet när du är ansluten till en SMARTBoard6000-
seriensinteraktiv skärm
Plocka upp en av interaktiva skärmens pennor.
Det dynamiska verktygsfältet öppnas.
OBS!
SMARTBoard 6000-seriens interaktiva skärmar har Pen ID. Om du plockar upp en
penna och en annan användare plockar upp den andra, visas två dynamiska
verktygsfält. Du och den andra personen kan välja färger och ändra inställningar för era
pennor oberoende av varandra.
Öppna dynamiska verktygsfältet när du är ansluten till en SMARTBoard4000-
seriensinteraktiv skärm
Tryck på ikonen SMARTBoard i Mac-menyfältet och välj sedan Visa Ink-
verktygsfältet.
Det dynamiska verktygsfältet öppnas.
Öppna det dynamiska verktygsfältet när du är ansluten till en SMARTBoard 800-seriens
interaktiv skrivtavla
Plocka upp en av den interaktiva skrivtavlans pennor.
Det dynamiska verktygsfältet öppnas.
Öppna det dynamiska verktygsfältet när du är ansluten till en SMARTBoard M600-seriens
interaktiv skrivtavla
Om den interaktiva skrivtavlan har ett pennfack, tryck på en av Färgvals-knapparna på
pennfacket.
ELLER
Om den interaktiva skrivtavlan inte har ett pennfack, tryck på ikonen för SMARTBoard
i Mac menyraden och välj sedan Visa Ink-verktygsfältet.
Det dynamiska verktygsfältet öppnas.

KAPITEL 2
ANVÄNDNING AV SMART INK
9
Öppna det dynamiska verktygsfält när du är ansluten till en SMARTBoard 600-seriens
interaktiv skrivtavla
Plocka upp en av den interaktiva skrivtavlans pennor.
Det dynamiska verktygsfältet öppnas.
Öppna det dynamiska verktygsfält när du är ansluten till en LightRaise® interaktiv projektor
Tryck på ikonen SMARTBoard i Mac-menyfältet och välj sedan Visa Ink-
verktygsfältet.
Det dynamiska verktygsfältet öppnas.
Öppna det dynamiska verktygsfält när du är ansluten till en
SMARTPodiuminteraktivpennskärm
Tryck på en av Färgvalsknapparna på interaktiva pennskärmen.
Det dynamiska verktygsfältet öppnas.
Visa det dynamiska verktygsfältet i helt läge
När du först öppnar det dynamiska verktygsfältet visas det i minimerat läge. Tryck på det
dynamiska verktygsfältet för att öppna det.
OBS!
Alternativen som finns tillgängliga i helt läge beror på vilken typ av SMART-produkt som är
ansluten till din dator.

KAPITEL 2
ANVÄNDNING AV SMART INK
10
Verktygsfältet återgår till minimerat läge om det inte används på 10 sekunder. Du kan även
minimera verktygsfältet när du vill genom att trycka på dess mitt.
Flytta och docka det dynamiska verktygsfältet
Om det dynamiska verktygsfältet täcker innehåll, dra det till ett annat område av skärmen.
Det dynamiska verktygsfältet kan dockas på vänster eller höger skärkant genom att dra det till
respektive kant och trycka på dockningsknappen längst upp till höger i det dynamiska
verktygsfältet.

KAPITEL 2
ANVÄNDNING AV SMART INK
11
Fäst paletter på dynamiska verktygsfältet
När du trycker på en av knapparna i det dynamiska verktygsfältets cirkel flyttas knappen upp
till toppen av cirkeln och en pallet för knappen visas. Verktygsfältet minimeras om det inte
används på 10 sekunder, och paletter som är öppna försvinner.
Om du vill kan du fästa en palett så att den stannar öppen när du skriver, ritar eller gör andra
uppgifter. För att fästa en palett trycker du på stiftet i högra hörnan. För att ta ner, tryck på
ikonen Lösgör i högra hörnan.
OBS!
Verktygsfältet minimeras om du trycker på dess mitt och paletter försvinner.
Stänga det dynamiska verktygsfältet
Det dynamiska verktygsfältet försvinner när pennan sätts tillbaka i hållaren. Det dynamiska
verktygsfältet visas på samma plats nästa gång du plockar upp pennan.
Alternativt kan du dölja det dynamiska verktygsfältet på följande sätt:
l Docka det dynamiska verktygsfältet, skjut bort det från skärmen tills det försvinner och
tryck på Stäng ink när du uppmanas.
l
Tryck på ikonen SMARTBoard i Mac-menyfältet och välj sedan Dölj Ink-
verktygsfältet.

KAPITEL 2
ANVÄNDNING AV SMART INK
12
OBS!
Du kan även stänga av SMARTInk för ett visst fönster eller program (se Stäng av SMARTInk
på sidan26).
Om SMARTstouchinkverktyg
Om din dator är ansluten till en av SMARTs interaktiva produkter som stöder pekigenkänning,
kan du använda SMARTs touchinkverktyg för att skriva eller rita med ditt finger eller
hjälpmedelsfunktion.
OBS!
SMARTstouchinkverktyg är bara tillgängligt om SMARTNotebook är installerat på din dator.
Starta SMARTs touchinkverktyg
Du kan starta SMARTs touchinkverktyg på några olika sätt:
l
Tryck på ikonen SMARTBoard i Mac-menyfältet och välj sedan Visa SMARTs
touchinkverktyg.
l Öppna fönstret SMART Ink-inställningar, tryck påAllmänna inställningaroch sedanStarta
SMARTstouchinkverktyg (seKapitel 4: Underhåll av SMART Ink på sidan33).
l I Finder: Gå till Applications/SMART Technologiesoch dubbelklicka på SMARTs
touchinkverktyg.
OBS!
Om SMARTs touchinkverktyg är inte tillgängligt för din SMART-produkt, visas ett
meddelande som informerar dig om detta när du försöker öppna verktyget.
Använda SMARTs touchinkverktyg
När du öppnar SMARTstouchinkverktygvisas
SMARTtouchinkverktygetsdynamiska verktygsfält.
SMARTstouchinkverktygär identisk med SMARTInks dynamiska
verktygsfält förutom att cirkeln är blå istället för grå, svart eller röd (se Om
det dynamiska verktygsfältet på sidan6).
Med SMARTs touchinkverktygs dynamiska verktygsfält kan du göra allt som går att göra med
din interaktiva SMART-produkts pennor och radergummin, men med fingret eller ett
hjälpmedel (som en tennisboll) istället:
l Skriv eller rita med digitalt bläck
l Manipulera digitalt bläck

KAPITEL 2
ANVÄNDNING AV SMART INK
13
l Radera digitalt bläck
l Spara digitalt bläck i en skärmbild
l Konvertera handskrift till maskinskriven text
l Spara och använd favoriter
Stänga SMARTs touchinkverktyg
För att stänga SMARTs touchinkverktyg gör du följande:
l Docka SMARTs touchinkverktygs dynamiska verktygsfält, skjut bort det från skärmen tills
det försvinner och sedan tryck på Stäng ink när du uppmanas.
l
Tryck på ikonen SMARTBoard i Mac-menyfältet och välj sedan Dölj SMART
touchinkverktyget.
l Öppna fönstret SMART Ink-inställningar, tryck på Allmänna inställningar och sedan Stäng
SMARTstouchinkverktyg (se Kapitel 4: Underhåll av SMART Ink på sidan33).
OBS!
Du kan även stänga av SMARTstouchinkverktyg för ett visst fönster eller program (se Stäng
av SMARTInk på sidan26).
Skriva och rita med digitalt bläck
När du skriver eller ritar över ett öppet program eller i SMART-mjukvara, omvandlas bläcket till
ett objekt som du kan flytta och manipulera.
OBS!
För att skriva eller rita med digitalt bläck utanför SMARTs mjukvara måste du öppna
SMARTInk (se StartaSMARTInk på sidan6) och ansluta din dator till en av SMARTs
interaktiva produkter.
Skriva och rita med digitalt bläck
Hur man skriver eller ritar med digitalt bläck
1. Öppna SMARTInks dynamiska verktygsfält (se Öppna det dynamiska verktygsfältet på
sidan6).
ELLER
Öppna dynamiska verktygsfältet i SMARTstouchinkverktyg(se Om
SMARTstouchinkverktyg på föregående sida).
2.
Tryck på Pennor .

KAPITEL 2
ANVÄNDNING AV SMART INK
14
3. Välj en penna och sedan ställ in egenskaper.
ANTECKNINGAR
o
Egenskaperna som är tillgängliga beror på vilken penna som du väljer:
Egenskap Standardpennor SMARTNotebook-pennor
1
Färg
2
Linje
Linjestil
Linjestart
Linjeslut
Tjocklek
Transparens
o
SMART Notebook-pennor fungerar som vanliga pennor utanför SMART Notebook.
4. Skriv eller rita med digitalt bläck.
OBS!
Om du skriver eller ritar med digitalt bläck på skrivbordet, visas det digitala bläcket i en
SMARTInk-anteckning. Du kan flytta och stänga anteckningar i SMART Ink på samma
sätt som du gör med andra fönster.
Skriva eller rita med digitalt bläck på samma gång som en annan
användare
Följande av SMARTs interaktiva produkter låter två användare skriva, rita eller sudda samtidigt:
l SMARTBoard 8000i-G5-seriens interaktiva skärmar
l SMARTBoard 8000i-G3 och 8000i-G4-seriens interaktiva skärmar
l SMARTBoard 6000-seriens interaktiva skärmar
l SMARTBoard 4000-seriens interaktiva skärmar
l SMARTBoard 800-seriens interaktiva skrivtavlor
l SMARTBoard M600-seriens interaktiva skrivtavlor
l LightRaise interaktiva projektorer
1
SMARTNotebook-pennor är endast tillgängliga om SMARTNotebookhar installerats på din dator.
2
Förinställningar, till skillnad mot färgval,finns tillgängliga för de som villvara kreativa.

KAPITEL 2
ANVÄNDNING AV SMART INK
15
SMARTBoard 6000 series och 8000i-G5-seriens interaktiva skärmar har PenID. Denna
funktion låter två användare välja färg och andra egenskaper för sina pennor oberoende av
varandra.
Manipulera digitalt bläck
Du kan manipulera digitala bläckobjekt som skapats med SMARTInk.
Markera objekt
Hur man markerar ett objekt
Tryck på objektet en gång.
En kant visas runt objektet.
Hur man markerar flera objekt
1. Tryck på det första objektet en gång.
En kant visas runt objektet.
2.
Tryck på Markera på kanten.
Ett meddelande visas som uppmanar dig att dra en rektangel runt objekten som du vill
markera.
3. Dra en rektangel runt de objekt som du vill markera.

KAPITEL 2
ANVÄNDNING AV SMART INK
16
Hur man markerar alla objekt
1. Tryck på det första objektet en gång.
En kant visas runt objektet.
2.
Tryck på pilen på kanten och välj sedan Markera alla.
Hur man avmarkerar val av objekt
Tryck på pilen på kanten och välj sedan Markera inga.
Flytta objekt
Hur man flyttar objekt
1. Markera objekten.
2. Dra objekten till en ny plats.
TIPS
Du kan även vända objekten för att flytta dem snabbt till en ny plats.
Klipp, kopiera och klistra in objekt
Hur man klipper, kopierar och klistrar in objekt
1. Markera objekten.
2.
Tryck på pilen på kanten och välj sedan Klipp eller Kopiera.
3. Klistra in objekten i ett annat program.
Sidan laddas...
Sidan laddas...
Sidan laddas...
Sidan laddas...
Sidan laddas...
Sidan laddas...
Sidan laddas...
Sidan laddas...
Sidan laddas...
Sidan laddas...
Sidan laddas...
Sidan laddas...
Sidan laddas...
Sidan laddas...
Sidan laddas...
Sidan laddas...
Sidan laddas...
Sidan laddas...
Sidan laddas...
Sidan laddas...
-
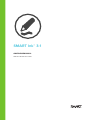 1
1
-
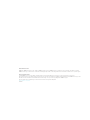 2
2
-
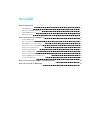 3
3
-
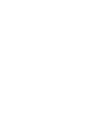 4
4
-
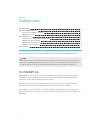 5
5
-
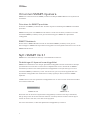 6
6
-
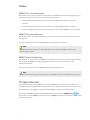 7
7
-
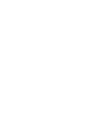 8
8
-
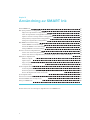 9
9
-
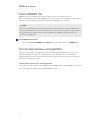 10
10
-
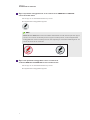 11
11
-
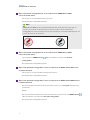 12
12
-
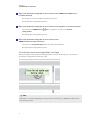 13
13
-
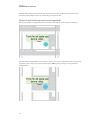 14
14
-
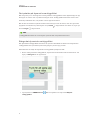 15
15
-
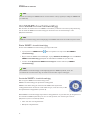 16
16
-
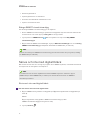 17
17
-
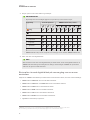 18
18
-
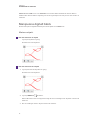 19
19
-
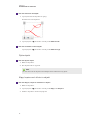 20
20
-
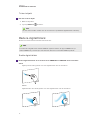 21
21
-
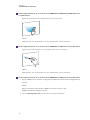 22
22
-
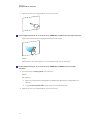 23
23
-
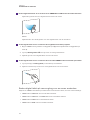 24
24
-
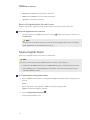 25
25
-
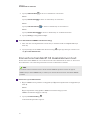 26
26
-
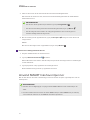 27
27
-
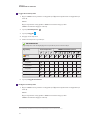 28
28
-
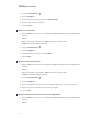 29
29
-
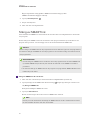 30
30
-
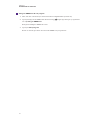 31
31
-
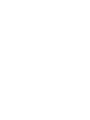 32
32
-
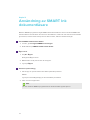 33
33
-
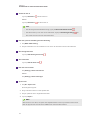 34
34
-
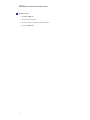 35
35
-
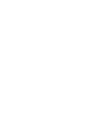 36
36
-
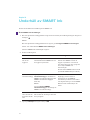 37
37
-
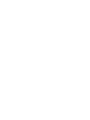 38
38
-
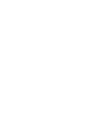 39
39
-
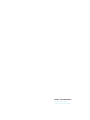 40
40
Relaterade papper
-
SMART Technologies Ink 3 Referens guide
-
SMART Technologies Ink 4 Referens guide
-
SMART Technologies Podium SP500 Användarguide
-
SMART Technologies Board MX (V2) Användarguide
-
SMART Technologies Board MX (V2) Användarguide
-
SMART Technologies Notebook 15 Referens guide
-
SMART Technologies Notebook 15 Referens guide
-
SMART Technologies Board 480 Användarguide
-
SMART Technologies Board M600 and M600V Användarguide
-
SMART Technologies Board 6000 and 6000 Pro Referens guide