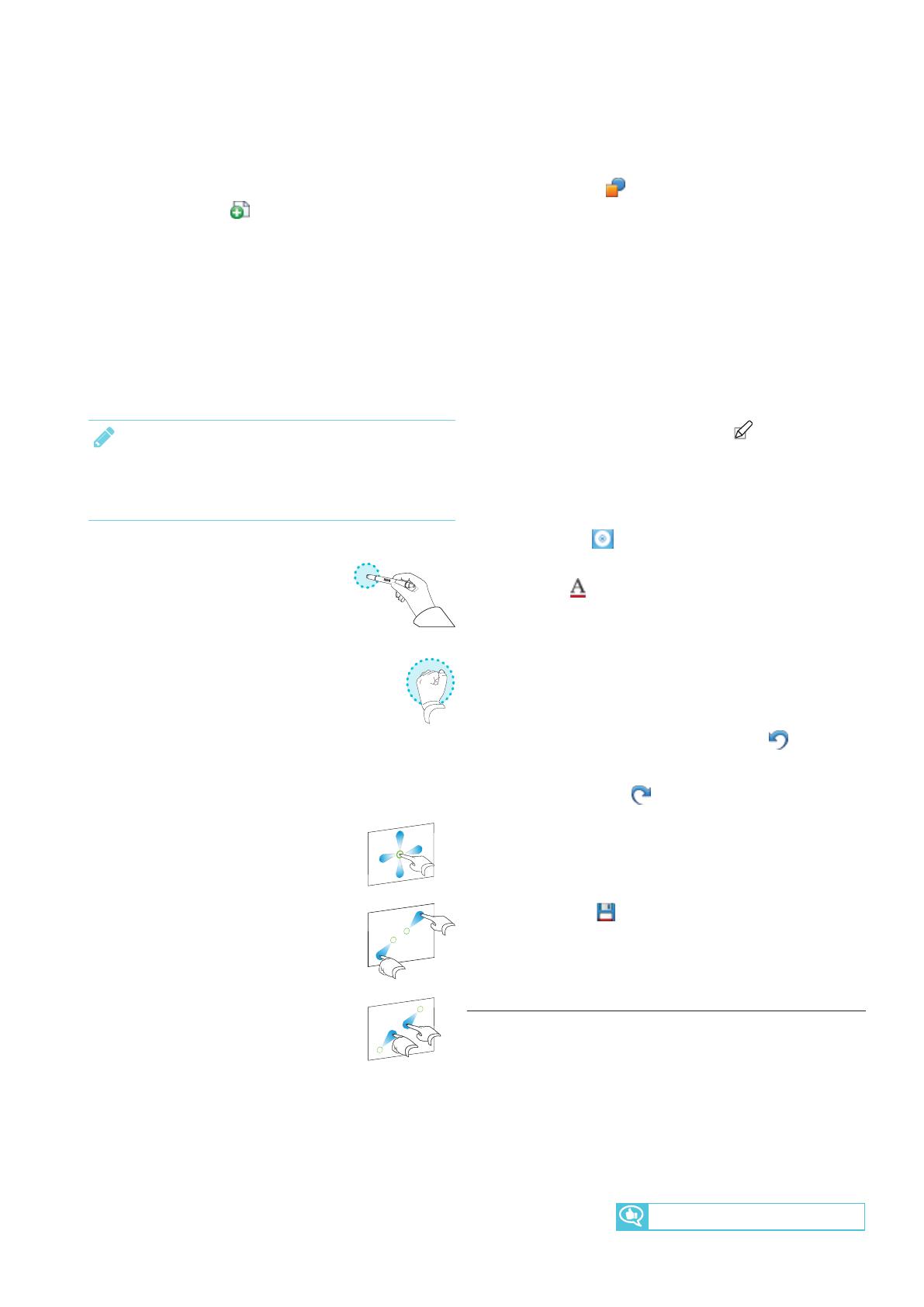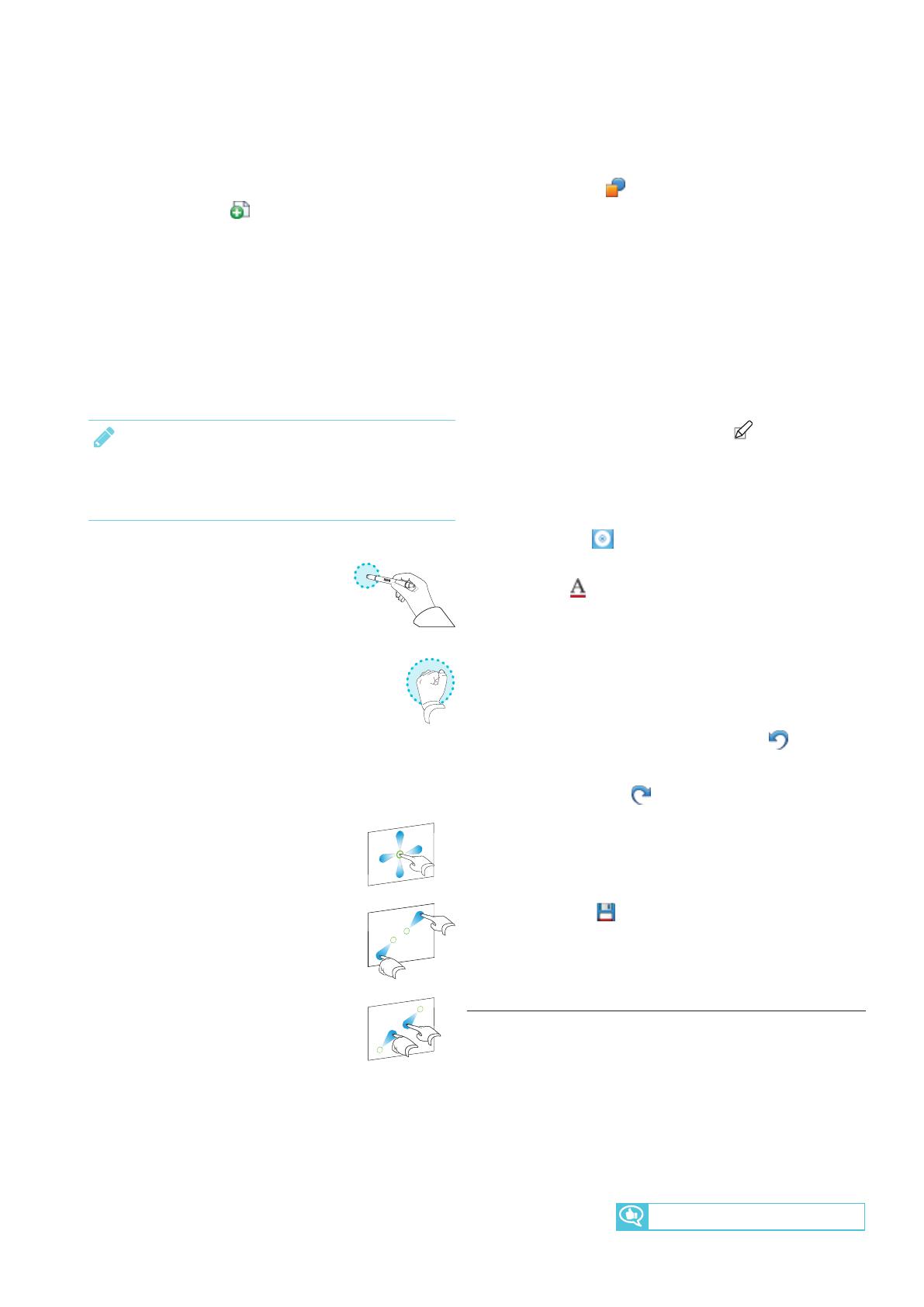
SMART Notebook® mjukvara för samarbete
Den interaktiva platta levereras med en SMARTNotebook
programvarulicens.
Skapa en sida
Klicka på Lägg till sida .
Nya sidan visas efter den aktuella sidan.
Skriva eller rita med digitalt bläck
1. Plocka upp en interaktiva skärmens pennor.
Det dynamiska verktygsfältet för den pennan visas på
skärmen. Du kan trycka på det dynamiska verktygsfältet för
att utöka det och sedan ändra pennans typ (penna eller
markör), färg och tjocklek.
2. Använd pennan för att skriva eller rita digitalt bläck.
OBS!
PennanID ™ funktionen gör det möjligt för användare att
anpassa färger och andra inställningar för sina pennor
självständigt.
Hur man raderar digitalt bläck
Flytta pennans radergummi över det
digitala bläck som du vill radera.
ELLER
Flytta handen eller din knytnäve över det digitala
bläck som du vill radera.
Navigera arbetsytor
Hur man panorerar
1. Tryck på skärmen på ett tomt område på
arbetsytan.
2. Dra i den riktning som du vill panorera.
För att zooma in, drag fingrarna bort från
varandra.
För att zooma ut, dra fingrarna mot varandra.
Skapa elementära objekt
Hur man skapar en form
1.
Klicka på Former .
Formverktygen visas.
2. Välj ett formverktyg.
3. Skapa en form genom att trycka på skärmen och dra tills
formen har den storlek som du vill ha.
Så här ritar du en form
1. Plocka upp en interaktiva skärmens pennor.
Det dynamiska verktygsfältet för den pennan visas på
skärmen.
2. Tryck på det dynamiska verktygsfältet för att utöka det och
välj sedan Formigenkänningspennan .
3. Rita en form på sidan.
Så här skriver du ny maskinskriven text
1. Om du inte använder datorns tangentbord, tryck SMART
Board- ikonen i meddelandeområdet och välj
Tangentbord.
2.
Tryck Text och välj sedan teckensnitt.
3. Tryck på det område på skärmen där du vill att texten ska
visas och börja skriva.
4. När du är klar, klicka utanför textobjektet.
Ångra och gör om åtgärder
För att ångra den senaste åtgärden, tryck Ångra .
Gör om senaste åtgärd med som ångrades med knappen Ångra
genom att trycka. Gör om. .
Spara ditt arbete
Spara en fil
1.
Tryck på Spara .
2. Bläddra till den plats där du vill spara filen.
3. Ange filnamn och tryck Spara..
För mer information, gå till education.smarttech.com
För mer utbildning,gå tillsmarttech.com/trainingforeducation
© 2016SMARTTechnologiesULC. Alla rättigheter förbehålls. SMART Board, SMAR Notebook,
SMART kapp iQ, DViT, Pen ID, smarttech, SMART-logotypen och alla SMART-slogans är
varumärken eller registrerade varumärken tillhörande SMARTTechnologiesULC i USA
och/eller i andra länder. Alla tredjepartsprodukter och företagsnamn kan vara varumärken som
tillhör dess respektive ägare. Innehållet kan ändras utan förvarning. 08-2016.
smarttech.com/sv/kb/171087
smarttech.com/docfeedback/171087