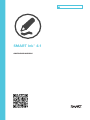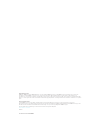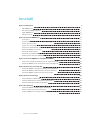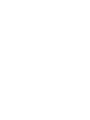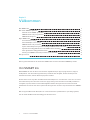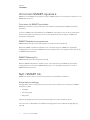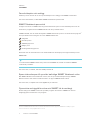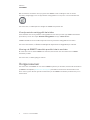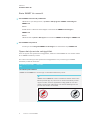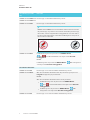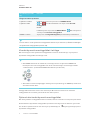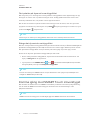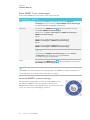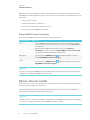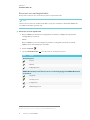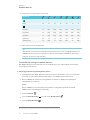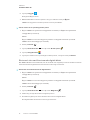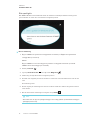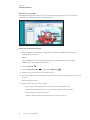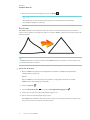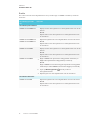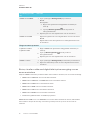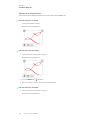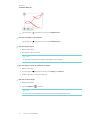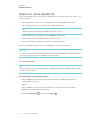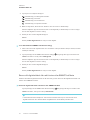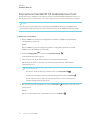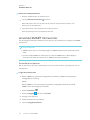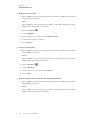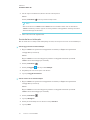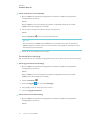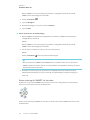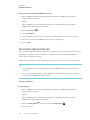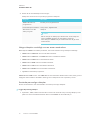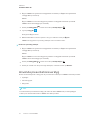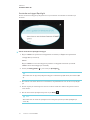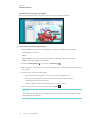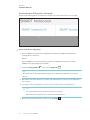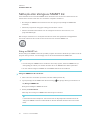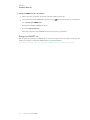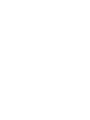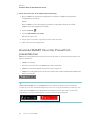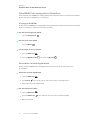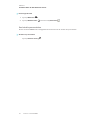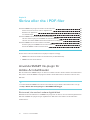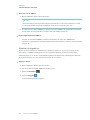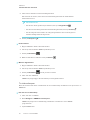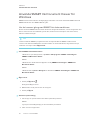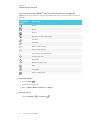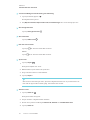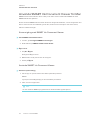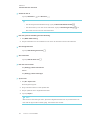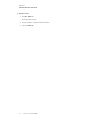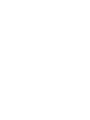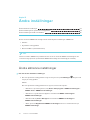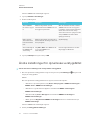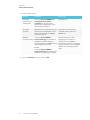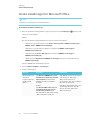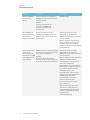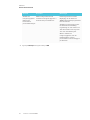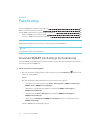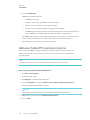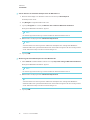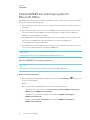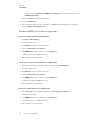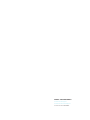smarttech.com/sv/kb/171027
Varumärkesinformation
SMARTInk, SMARTNotebook, SMARTMeetingPro, PenID, smarttech, SMART-logotypen och alla SMART-slogans är varumärken eller registrerade
varumärken som tillhör SMARTTechnologiesULC i USA och/eller andra länder. Microsoft, Windows, Excel, PowerPoint och InternetExplorer är
varumärken eller registrerade varumärken som tillhör Microsoft Corporation i USA och/eller andra länder. Mac, OSX och Finder är varumärken tillhörande
Apple Inc. som har registrerats i USA och andra länder. Alla andra tredjepartsprodukter och företagsnamn kan vara varumärken som tillhör dess respektive
ägare.
Upphovsrättsinformation
© 2016SMARTTechnologiesULC. Med ensamrätt. Inga delar av denna publikation får reproduceras, överföras, transkriberas, lagras i ett
återvinningssystem eller översättas till något annat språk i någon form på något sätt utan ett skriftligt förhandsgodkännande från SMARTTechnologiesULC.
Informationen i denna handbok kan komma att ändras utan förvarning och representerar inget åtagande å SMART:s vägnar.
Denna produkt och/eller användningen av den täcks av ett eller flera av följande USA-patent:
www.smarttech.com/patents
08/2016

i smarttech.com/sv/kb/171027
Innehåll
Kapitel 1: Välkommen 1
Om SMARTInk 1
Om annan SMART-mjukvara 2
Nytt i SMART Ink 2
Övriga resurser 4
Kapitel 2: Använda SMARTInk 5
Kom igång 5
Komma igång med SMART Touch inkverktyget 9
Skriva, rita och sudda 11
Spara och rensa digitalt ink 22
Konvertera handskrift till maskinskriven text 24
Använda SMARTInk favoriter 25
Använda stämpeldynan 30
Använda presentationsverktyg 32
Sätta på eller stänga av SMARTInk 36
Kapitel 3: Använda SMARTInk med MicrosoftOffice 39
Skriva och rita i Microsoft Word, Excel och PowerPoint 39
Använda SMARTInk under PowerPoint-presentationer 40
Kapitel 4: Skriva eller rita i PDF-filer 43
Använda SMARTInk-plugin för AdobeAcrobatReader 43
Använda SMARTInk DocumentViewer för Windows 46
Använda SMARTInk DocumentViewer för Mac 49
Kapitel 5: Ändra inställningar 53
Ändra allmänna inställningar 53
Ändra inställningar för dynamiska verktygsfältet 54
Ändra inställningar för Microsoft Office 56
Kapitel 6: Felsökning 59
Använda SMARTInk Settings för felsökning 59
Aktivera Tablet PC-komponenterna 60
Felsök SMARTInk-insticksprogram för MicrosoftOffice 62


Kapitel 1
1 smarttech.com/sv/kb/171027
Kapitel 1: Välkommen
Om SMARTInk 1
Om annan SMART-mjukvara 2
Drivrutiner för SMART-produkter 2
SMART Notebook-programvara 2
SMART Meeting Pro 2
Nytt i SMART Ink 2
Presentationsverktyg 2
Favoritstämplar och verktyg 3
SMARTNotebook pennstöd 3
Spara skärmdumpar till nya eller befintliga SMART Notebook-sidor 3
Dynamiska verktygsfältsnotiser när SMART Ink är avstängt 3
Visa dynamiska verktygsfält hela tiden 4
Varning när SMART interaktiv produkt inte är ansluten 4
Övriga resurser 4
Denna guide förklarar hur du använder SMARTInk™ med din interaktiva SMART-produkt.
Om SMARTInk
Med SMARTInk kan du skriva och rita med digitalt bläck på öppna program, filer, mappar,
webbplatser och alla andra öppna fönster på datorn. När du flyttar, ändrar storlek på eller
minskar ett fönster, stannar bläcket på plats i fönstret.
Du kan skriva över varje flik i webbläsarna InternetExplorer® och Chrome™ eller över en video
utan att behöva pausa eller störa videons uppspelning. Du kan markera innehåll på skärmen
och flytta, kopiera, klistra in samt sudda digitala inkanteckningar eller konvertera dem till
maskinskriven text. Du kan även spara anteckningar som en bild och spara bilden i din SMART-
fil.
När du öppnar Microsoft® Word, Excel® eller PowerPoint® på Windows® operating systems,
kan du använda Microsofts inkverktyg för att skriva i filer.

KAPITEL 1
VÄLKOMMEN
2 smarttech.com/sv/kb/171027
Om annan SMART-mjukvara
SMARTInk och SMART Product Drivers ingår i SMARTNotebook® mjukvara för samarbete och
SMART MeetingPro®.
Drivrutiner för SMART-produkter
SMART Product Drivers gör så att datorn kan identifiera inmatning från SMART interaktiva
produkter.
Tack vare SMARTInks kompatibilitet med SMARTProductDrivers kan du skriva på skärmen
med den interaktiva produktens pennor genom att använda skrivverktygen i SMARTInk
dynamiska verktygsfält.
SMART Notebook-programvara
SMARTNotebook-mjukvaran är framtagen för användare inom utbildning.
Med dina SMART interaktiva produktpennor och skrivverktygen i SMARTInk dynamiska
verktygsfältet, kan du skriva i SMARTNotebook mjukvaran och det digitala bläcket blir en del
av SMART Notebook-filen.
SMART Meeting Pro
SMART MeetingPro är framtaget för företag.
Med din SMART interaktiva produkts pennor och skrivverktygen i SMARTInk dynamiska
verktygsfältet, kan du skriva i SMARTMeetingPro, och det digitala bläcket blir en del av
SMARTMeetingPro-filen.
Nytt i SMART Ink
SMART Ink 4.0 och 4.1 presenterade ett antal nya och förbättrade funktioner.
Presentationsverktyg
Verktygslådan har tre verktyg som kan användas vid presentation av innehåll på en SMART
interaktiv produkt:
l Spotlight
l Förstoringsglas
l Rullgardin
Förutom spotlights så kan du även rita förstoringsglas med den magiska pennan.
För vidare info, se Använda presentationsverktyg på sidan32 och Rita förstoringsglas på
sidan16.

KAPITEL 1
VÄLKOMMEN
3 smarttech.com/sv/kb/171027
Favoritstämplar och verktyg
Förutom pennor så kan du nu även spara stämplar och verktyg som SMART Ink favoriter.
För vidare information, se Använda SMARTInk favoriter på sidan25.
SMARTNotebook pennstöd
I tidigare versioner av SMART Ink, fungerade Notebook-pennor som standardpennor om de
användes i program förutom SMART Notebook eller på skrivbordet.
I SMART Ink 4.0, kan du använda följande SMART Notebook-pennor i de flesta andra program
1
eller på skrivbordet så fungerar de som i SMART Notebook:
Färgkrita
Kreativ penna
Målarfärgspensel
Magic pen
2
Formigenkänningspenna
Dessutom kan du använda foton och andra bildfiler för att skapa personliga kreativa pennor i
SMART INK.
OBS!
För att använda SMART Notebook-pennor med SMART Ink, måste du installera SMART
Notebook på datorn.
För vidare info, se Skriva, rita och sudda på sidan11.
Spara skärmdumpar till nya eller befintliga SMART Notebook-sidor
Om SMART Notebook är installerat och kör, kan du spara skärmdumpar till nya SMART
Notebook sidor eller din den aktuella sidan i en öppen SMART Notebook-fil.
För vidare info, se Spara och rensa digitalt ink på sidan22.
Dynamiska verktygsfältsnotiser när SMART Ink är avstängt
Du kan stänga av SMART Ink för ett specifikt program eller fönster. SMART Ink är även
otillgängligt för vissa fönster och program.
1
Förutom i SMART Ink Document Viewer, Adobe Acrobat Read och tredje parts SMART Board SDK-program
2
Ink som försvinner och Spotlight-funktioner stöds

KAPITEL 1
VÄLKOMMEN
4 smarttech.com/sv/kb/171027
När du markerar ett fönster eller program som SMART Ink är avstängt för eller av annan
anledning otillgängligt, visar de dynamiska verktygsfälten en vit penna och ett vitt inkstreck.
För vidare info, se Sätta på eller stänga av SMARTInk på sidan36.
Visa dynamiska verktygsfält hela tiden
Som standard visas de dynamiska verktygsfälten bara när du plockar upp SMART interaktiva
produktens penna eller väljer Visa Ink-verktygsfältet i menyn SMARTBoard.
I SMART Ink 4.0 så kan du istället välja att visa de dynamiska verktygsfälten hela tiden.
För vidare information, se Ändra inställningar för dynamiska verktygsfältet på sidan54.
Varning när SMART interaktiv produkt inte är ansluten
En notis visas om du startar SMART Ink manuellt, men datorn inte är ansluten till en SMART
interaktiv produkt.
För vidare info, se Kom igång på sidan5.
Övriga resurser
För vidare info om SMART Ink och annan SMART mjukvara på din dator, hänvisa till stödsidorna
på SMARTs webbplats (smarttech.com/support). Stödsidorna inkluderar all information som
finns i denna guide. Du kan granska stödsidorna på din SMART interaktiva produkt eller på en
mobil enhet.

Kapitel 2
5 smarttech.com/sv/kb/171027
Kapitel 2: Använda SMARTInk
Kom igång 5
Komma igång med SMART Touch inkverktyget 9
Skriva, rita och sudda 11
Spara och rensa digitalt ink 22
Konvertera handskrift till maskinskriven text 24
Använda SMARTInk favoriter 25
Använda stämpeldynan 30
Använda presentationsverktyg 32
Sätta på eller stänga av SMARTInk 36
Använda SMARTInk för att skriva och rita med digitalt bläck.
Kom igång
Som standard startas SMART Ink automatiskt när du loggar in på din dator. Men om SMART Ink
har konfigurerats för att starta automatiskt, kan du göra det manuellt.
När SMART Ink har startats kan du öppna SMART Ink dynamiska verktygsfältet och använda
det för att skriva och rita, konvertera handskrift till maskinskriven text, ta skärmbilder eller
använda favoriter.
ANTECKNINGAR
l En notis visas om du startar SMART Ink manuellt, men datorn inte är ansluten till en
SMART interaktiv produkt.
l När du öppnar SMART Ink för första gången visas en Välkomstskärm . Välkomstfönstret
har fyra korta introduktionsvideor. För att titta på en video, klickar du på dess Play-
knapp. För att öppna Välkomstfönstret igen, klickar du på Hjälp-knappen längst upp
till vänster i det dynamiska verktygsfältet.
l Även om det dynamiska verktygsfältet fungerar med skrivbordet och alla dina program,
kanske vissa funktioner inte fungera med vissa program.

KAPITEL 2
ANVÄNDA SMARTINK
6 smarttech.com/sv/kb/171027
Starta SMART Ink manuellt
Starta SMARTInk manuellt på Windows
I Windows 7-operativsystemet, välj Starta > Alla program > SMARTTechnologies >
SMART Ink.
ELLER
På Windows 8.1: Gå till skärmen Appar och bläddra till SMARTTechnologies>
SMARTInk.
ELLER
I Windows 10: Välj Start > Alla apparoch bläddra till SMARTTechnologies> SMARTInk.
Starta SMARTInk på OSX
I Finder går du till Program/SMART Technologies och dubbelklickar på SMARTInk.
Öppna det dynamiska verktygsfältet
Innan du öppnar det dynamiska verktygsfältet, måste du starta SMART Ink och ansluta datorn
till en SMART interaktiv produkt.
Proceduren för att öppna det dynamiska verktygsfältet beror på vilken typ av SMART
interaktiv produkt du använder:
Interaktiv(a) produkt
(er)
Procedur
Interaktiva platta skärmar
SMARTBoard8000i-G5 Plocka upp en interaktiva skärmens pennor.
OBS!
SMARTBoard 8000i-G5-seriens interaktiva skärmar har Pen ID™.
Om du plockar upp en penna och en annan användare plockar
upp den andra, visas två dynamiska verktygsfält. Du och den
andra personen kan välja färger och ändra inställningar för era
pennor oberoende av varandra.

KAPITEL 2
ANVÄNDA SMARTINK
7 smarttech.com/sv/kb/171027
Interaktiv(a) produkt
(er)
Procedur
SMARTBoard8000i-G4
SMARTBoard8000i-G3
Plocka upp en interaktiva skärmens pennor.
SMARTBoard6000 Plocka upp en interaktiva skärmens pennor.
OBS!
SMARTBoard 6000-seriens interaktiva skärmar har Pen ID. Om
du plockar upp en penna och en annan användare plockar upp
den andra, visas två dynamiska verktygsfält. Du och den andra
personen kan välja färger och ändra inställningar för era pennor
oberoende av varandra.
SMARTBoard4000 På Windows trycker du på ikonen för SMARTBoard
( eller ) i meddelandefältet och väljer sedan Visa Ink-
verktygsfältet.
ELLER
På OS X trycker du på ikonen SMARTBoard i Mac menyraden
och välj sedan Visa Ink-verktygsfältet.
Interaktiva skrivtavlor
SMARTBoard800 Plocka upp en av den interaktiva skrivtavlans pennor.
SMARTBoardM600 Om den interaktiva skrivtavlan har ett pennfack, tryck på en av
Färgvals -knapparna på pennfacket.
ELLER
Om den interaktiva skrivtavlan inte har ett pennfack:
l
På Windows trycker du på ikonen för SMARTBoard
( eller ) i meddelandefältet och väljer sedan Visa Ink-
verktygsfältet.
l
På OS X trycker du på ikonen SMARTBoard i Mac
menyraden och välj sedan Visa Ink-verktygsfältet.
SMARTBoard600 Plocka upp en av den interaktiva skrivtavlans pennor.

KAPITEL 2
ANVÄNDA SMARTINK
8 smarttech.com/sv/kb/171027
Interaktiv(a) produkt
(er)
Procedur
Övriga interaktiva produkter
LightRaise® 60wi2
LightRaise 60wi
På Windows trycker du på ikonen för SMARTBoard
( eller ) i meddelandefältet och väljer sedan Visa Ink-
verktygsfältet.
ELLER
På OS X trycker du på ikonen SMARTBoard i Mac menyraden
och välj sedan Visa Ink-verktygsfältet.
SMARTPodium™ Tryck på en av Färgvalsknapparna på interaktiva pennskärmen.
OBS!
Du kan ställa in så att dynamiska verktygsfältet alltid visas på skärmen (se Ändra inställningar
för dynamiska verktygsfältet på sidan54).
Visa det dynamiska verktygsfältet i helt läge
När du först öppnar det dynamiska verktygsfältet visas det i minimerat läge. Tryck på det
dynamiska verktygsfältet för att öppna det.
ANTECKNINGAR
l Om SMARTNotebook är installerat, visas knapparna för de fyra första SMART Ink
favoritpennorna runt verktygsfältet när det är i minimerat läge. Dessa knappar kallas
”snabbfavoriter” (se Använda SMARTInk favoriter på sidan25).
l Alternativen som finns tillgängliga i helt läge beror på vilken typ av SMART-produkt som
är ansluten till din dator.
Verktygsfältet minimeras om det inte används på 10 sekunder. Du kan även minimera
verktygsfältet när som helst genom att klicka i mitten på det.
Flytta och docka det dynamiska verktygsfältet
Om det dynamiska verktygsfältet täcker innehåll, kan du dra det till en annan plats på skärmen.
Du kan fästa det dynamiska verktygsfältet på vänster eller höger kant av skärmen genom att
dra det till respektive kant. Du kan även trycka på fästknappen längst upp till höger på det
dynamiska verktygsfältet.

KAPITEL 2
ANVÄNDA SMARTINK
9 smarttech.com/sv/kb/171027
Fäst paletter på dynamiska verktygsfältet
När du trycker på en av knapparna i det dynamiska verktygsfältets cirkel flyttas knappen upp
till toppen av cirkeln och en pallet för knappen visas. Verktygsfältet minimeras om det inte
används på 10 sekunder, och paletter som är öppna försvinner.
Om du vill kan du fästa en palett så att den stannar öppen när du skriver, ritar eller gör andra
uppgifter. För att fästa en palett trycker du på Fäst längst upp till höger. För att ta ner, tryck
på ikonen Lösgör i högra hörnan.
OBS!
Om du trycker i mitten på verktygsfältet, minimeras det och fästa paletter försvinner.
Stänga det dynamiska verktygsfältet
Om inte det dynamiska verktygsfältet konfigurerats för att alltid visas (se Ändra inställningar för
dynamiska verktygsfältet på sidan54) så försvinner det när du lägger tillbaka pennan i facket.
Det dynamiska verktygsfältet visas på samma plats nästa gång du plockar upp pennan.
Du kan även dölja det dynamiska verktygsfältet på andra sätt:
l Docka det dynamiska verktygsfältet, skjut bort det från skärmen tills det försvinner och
tryck på Stäng ink när du uppmanas.
l
Tryck på ikonen för SMARTBoard ( eller ) i meddelandefältet (Windows) eller Mac
menyrad (OSX) och välj sedan Dölj Ink-verktygsfältet.
OBS!
Du kan även stänga av SMART Ink för ett specifikt fönster eller program (se Sätta på eller
stänga av SMARTInk på sidan36).
Komma igång med SMART Touch inkverktyget
Om din dator är ansluten till en av SMARTs interaktiva produkter som stöder pekigenkänning,
kan du använda SMARTs touchinkverktyg för att skriva eller rita med ditt finger eller
hjälpmedelsfunktion.
OBS!
SMART Touch inkverktyget är endast tillgängligt om SMART Notebook är installerat.

KAPITEL 2
ANVÄNDA SMARTINK
10 smarttech.com/sv/kb/171027
Starta SMARTTouch inkverktyget
Du kan starta SMARTs touchinkverktyg på ett några olika sätt:
Operativsystem Alternativ
Alla Öppna fönstret SMART Ink Settings och tryck på Allmänna
inställningar och tryck sedan på Starta SMART Touch inkverktyget
(se Ändra allmänna inställningar på sidan53).
Windows
l
Tryck på ikonen SMART Board i meddelandefältet och välj
sedan Visa SMART touchinkverktyget.
l
I Windows 7: Välj Start > All Programs > SMART Technologies >
SMARTs touchinkverktyg.
ELLER
I Windows 8.1: Gå till skärmen Appar och bläddra till
SMARTTechnologies> SMARTs touchinkverktyg.
ELLER
I Windows 10: Välj Start > Alla apparoch gå sedan till
SMARTTechnologies> SMARTs touchinkverktyg.
TIPS
Högerklicka på SMARTs touchinkverktygoch sedan Fäst på
verktygsfält för att lägga till en genväg till SMARTs
touchinkverktyg på verktygsfältet.
OSX
Tryck på ikonen SMARTBoard i Mac-menyfältet och välj sedan
Visa SMART touchinkverktyget.
OBS!
Om SMARTTouch inkverktyget inte är tillgängligt för din SMART interaktiva produkt, får du
ett meddelande om detta när du försöker öppna verktyget.
Använda SMARTs touchinkverktyg
Det dynamiska verktygsfältet visas när du startar SMART Touch
inkverktyget. SMART Touch inkverktygetär identisk med
SMARTInks dynamiska verktygsfält förutom att cirkeln är blå istället
för grå, svar eller röd (se Kom igång på sidan5).

KAPITEL 2
ANVÄNDA SMARTINK
11 smarttech.com/sv/kb/171027
SMART Touch inkverktygets dynamiska verktygsfält låter dig göra allt som du kan göra med
din SMART interaktiva produkts pennor och sudd, men med ett finger eller hjälpmedel (som en
tennisboll):
l Skriva, rita och sudda
l Spara digitalt bläck i en skärmbild
l Konvertera handskrift till maskinskriven text
l Spara och använda SMARTInk favoriter
Stänga SMARTs touchinkverktyg
Du kan stänga SMART Touch inkverktyget på ett antal olika sätt:
Operativsystem Alternativ
Alla
l
Docka SMARTs touchinkverktygs dynamiska verktygsfält, skjut bort
det från skärmen tills det försvinner och sedan tryck på Stäng ink när
du uppmanas.
l
Öppna fönstret SMART Ink Settings och tryck på Allmänna
inställningar och tryck sedan på Stäng SMART Touch inkverktyget
(se Ändra allmänna inställningar på sidan53).
Windows
Tryck på ikonen SMART Board i meddelandefältet och välj
sedan Dölj SMART touchinkverktyget.
OSX
Tryck på ikonen SMARTBoard i Mac-menyfältet och välj sedan
Dölj SMART touchinkverktyget.
OBS!
Du kan även stänga av SMART Touch inkverktyget för ett specifikt fönster eller program (se
Sätta på eller stänga av SMARTInk på sidan36).
Skriva, rita och sudda
När du skriver eller ritar i ett program eller på skrivbordet så blir det digitala bläcket ett objekt
som du kan sudda, flytta eller manipulera.
Förutom att skriva och rita med vanligt digitalt bläck så kan du skriva eller rita med digitalt
bläck samt rita spotlights, förstoringsglas och former.
OBS!
Du kan skriva, rita, sudda och manipulera digitalt bläck när SMART Ink är igång (se Kom igång
på sidan5) och datorn är ansluten till en SMART interaktiv produkt.

KAPITEL 2
ANVÄNDA SMARTINK
12 smarttech.com/sv/kb/171027
Skriva och rita med digitalt bläck
Du kan skriva eller rita över de flesta program och på skrivbordet.
OBS!
Om du skriver eller ritar i ett Microsoft Office program, se Kapitel 3: Använda SMARTInk
med MicrosoftOffice på sidan39.
Skriva eller rita med digitalt bläck
1. Öppna SMART Ink dynamiska verktygsfältet i helskärm (se Öppna det dynamiska
verktygsfältet på sidan6).
ELLER
Öppna SMART Touch inkverktygets dynamiska verktygsfält i helskärm (se Starta
SMARTTouch inkverktyget på sidan10).
2.
Klicka på Pennor .
3.
Tryck på Pennalternativ och välj sedan en av följande pennor:
Ikon Namn
Standardpennor
Penna
Markör
Kalligrafipenna
SMART Notebook pennor
1
Dessa pennor är endast tillgängliga om SMART Notebook
är installerat.
Färgkrita
Kreativ penna
Textpenna
2
Målarfärgspensel
1
2
Textpennan fungerar som en vanlig penna utanför SMART Notebook.

KAPITEL 2
ANVÄNDA SMARTINK
13 smarttech.com/sv/kb/171027
4. Ställ in färg och egenskaper för pennan:
Egenskap
Färg Ja Ja Ja Ja Ja
3
Ja Ja
Linjestil Ja Nej Nej Nej Nej Nej Nej
Linjestart Ja Nej Nej Nej Nej Nej Nej
Linjeslut Ja Nej Nej Nej Nej Nej Nej
Tjocklek Ja Ja Ja Ja Ja Ja Ja
Transparens Ja Nej Ja Nej Nej Ja Nej
5. Skriva eller rita med digitalt bläck.
OBS!
När du skriver eller ritar med digitalt bläck på skrivbordet, visas det digitala bläcket i en
SMARTInk-anteckning. Du kan flytta och stänga anteckningar i SMART Ink på samma
sätt som du gör med andra fönster.
Använda personliga kreativa pennor
Om SMART Notebook är installerat, kan du använda foton eller andra bildfiler för att skapa
personliga kreativa pennor.
Så här lägger du till en personlig kreativ penna
1. Spara Bitmap, GIF, JPEG, PNG eller TIFF-filen som du vill använda som personlig kreativ
penna till en plats som är åtkomlig från datorn som SMART Ink är installerat på.
2. Öppna SMART Ink dynamiska verktygsfältet i helskärm (se Öppna det dynamiska
verktygsfältet på sidan6).
ELLER
Öppna SMART Touch inkverktygets dynamiska verktygsfält i helskärm (se Starta
SMARTTouch inkverktyget på sidan10).
3.
Klicka på Pennor .
4.
Tryck på Pennalternativ och välj sedan Kreativ penna .
5.
Tryck på Färgalternativ .
3
Förinställningar, istället för färgalternativ,finns tillgängliga för den kreativa pennan.

KAPITEL 2
ANVÄNDA SMARTINK
14 smarttech.com/sv/kb/171027
6.
Tryck på Lägg till .
Dialogrutan Öppna visas.
7. Bläddra till bildfilen som du sparade i steg 1, och klicka sedan på Öppna.
SMART Ink lägger till en kreativ penna beroende på bildfilen.
Så här raderar du en personlig kreativ penna
1. Öppna SMART Ink dynamiska verktygsfältet i helskärm (se Öppna det dynamiska
verktygsfältet på sidan6).
ELLER
Öppna SMART Touch inkverktygets dynamiska verktygsfält i helskärm (se Starta
SMARTTouch inkverktyget på sidan10).
2.
Klicka på Pennor .
3.
Tryck på Pennalternativ och välj sedan Kreativ penna .
4.
Tryck på Färgalternativ .
5. Tryck på och håll ner den personliga kreativa pennan, och tryck sedan på Radera.
Skriva och rita med försvinnande digitalt bläck
Om SMARTNotebook är installerat, kan du använda den magiska pennan för att skriva eller rita
med försvinnande digitalt bläck som försvinner efter några sekunder.
Skriva eller rita med försvinnande digitalt bläck
1. Öppna SMART Ink dynamiska verktygsfältet i helskärm (se Öppna det dynamiska
verktygsfältet på sidan6).
ELLER
Öppna SMART Touch inkverktygets dynamiska verktygsfält i helskärm (se Starta
SMARTTouch inkverktyget på sidan10).
2.
Klicka på Pennor .
3.
Tryck på Pennalternativ och välj sedan Magic Pen .
4. Ställ in färg och tjocklek för den magiska pennan.
5. Använda magiska pennan för att skriva eller rita med digitalt bläck.
Det digitala bläcket försvinner efter några sekunder.

KAPITEL 2
ANVÄNDA SMARTINK
15 smarttech.com/sv/kb/171027
Rita spotlights
Om SMART Notebook är installerat så kan du markera innehåll på skärmen. Detta gör du
genom att rita en cirkel eller oval med den magiska pennan.
Rita en markering
1. Öppna SMART Ink dynamiska verktygsfältet i helskärm (se Öppna det dynamiska
verktygsfältet på sidan6).
ELLER
Öppna SMART Touch inkverktygets dynamiska verktygsfält i helskärm (se Starta
SMARTTouch inkverktyget på sidan10).
2.
Klicka på Pennor .
3.
Tryck på Pennalternativ och välj sedan Magic Pen .
4. Ställ in färg och tjocklek för den magiska pennan.
5. Använd den magiska pennan för att rita en cirkel eller oval runt skärmdelen som du vill
visa.
En markering visas.
6. Du kan trycka på markeringens kant och sedan dra utåt eller inåt för att göra den större
eller mindre.
7.
När du är klar med markeringen så trycker du på Stäng .
TIPS
Alternativt kan du öppna spotlightverktyget via verktygslådan (se Använda verktyget
Spotlight på sidan33).

KAPITEL 2
ANVÄNDA SMARTINK
16 smarttech.com/sv/kb/171027
Rita förstoringsglas
Om SMARTNotebook är installerat, kan du förstora innehåll på skärmen genom att rita en
fyrkant eller en rektangel med den magiska pennan.
Så här ritar du ett förstoringsglas
1. Öppna SMART Ink dynamiska verktygsfältet i helskärm (se Öppna det dynamiska
verktygsfältet på sidan6).
ELLER
Öppna SMART Touch inkverktygets dynamiska verktygsfält i helskärm (se Starta
SMARTTouch inkverktyget på sidan10).
2.
Klicka på Pennor .
3.
Tryck på Pennalternativ och välj sedan Magic Pen .
4. Ställ in färg och tjocklek för den magiska pennan.
5. Använda magiska pennan för att rita en fyrkant eller rektangel runt skärmdelen som du vill
förstora.
Ett föstoringsglas visas.
6. Alternativt kan du prova med följande:
o
Klicka inom förstoringsglaset och dra sedan i det för att flytta på det.
o
Klicka på förstoringsglasets kant och dra sedan utåt eller inåt för att göra
förstoringsglaset större eller mindre.
o
Justera reglaget under förstoringsglaset för a zooma in eller ut.
Sidan laddas...
Sidan laddas...
Sidan laddas...
Sidan laddas...
Sidan laddas...
Sidan laddas...
Sidan laddas...
Sidan laddas...
Sidan laddas...
Sidan laddas...
Sidan laddas...
Sidan laddas...
Sidan laddas...
Sidan laddas...
Sidan laddas...
Sidan laddas...
Sidan laddas...
Sidan laddas...
Sidan laddas...
Sidan laddas...
Sidan laddas...
Sidan laddas...
Sidan laddas...
Sidan laddas...
Sidan laddas...
Sidan laddas...
Sidan laddas...
Sidan laddas...
Sidan laddas...
Sidan laddas...
Sidan laddas...
Sidan laddas...
Sidan laddas...
Sidan laddas...
Sidan laddas...
Sidan laddas...
Sidan laddas...
Sidan laddas...
Sidan laddas...
Sidan laddas...
Sidan laddas...
Sidan laddas...
Sidan laddas...
Sidan laddas...
Sidan laddas...
Sidan laddas...
Sidan laddas...
Sidan laddas...
-
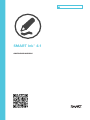 1
1
-
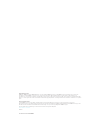 2
2
-
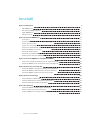 3
3
-
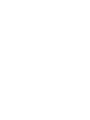 4
4
-
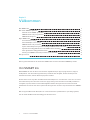 5
5
-
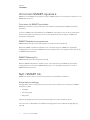 6
6
-
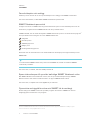 7
7
-
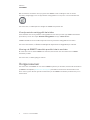 8
8
-
 9
9
-
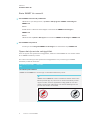 10
10
-
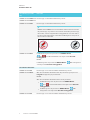 11
11
-
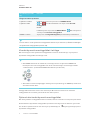 12
12
-
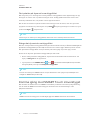 13
13
-
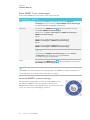 14
14
-
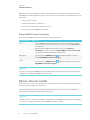 15
15
-
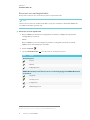 16
16
-
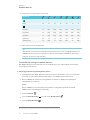 17
17
-
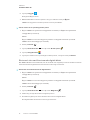 18
18
-
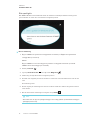 19
19
-
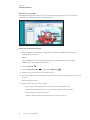 20
20
-
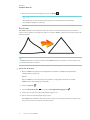 21
21
-
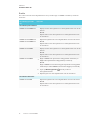 22
22
-
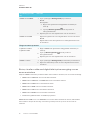 23
23
-
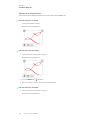 24
24
-
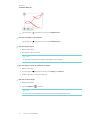 25
25
-
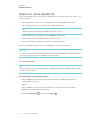 26
26
-
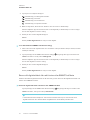 27
27
-
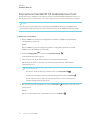 28
28
-
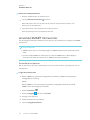 29
29
-
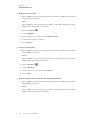 30
30
-
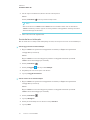 31
31
-
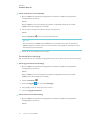 32
32
-
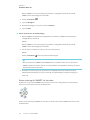 33
33
-
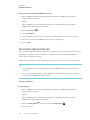 34
34
-
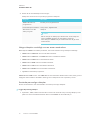 35
35
-
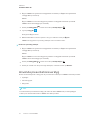 36
36
-
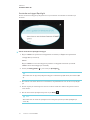 37
37
-
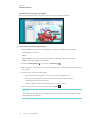 38
38
-
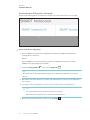 39
39
-
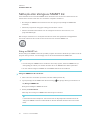 40
40
-
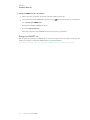 41
41
-
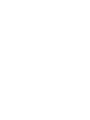 42
42
-
 43
43
-
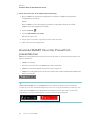 44
44
-
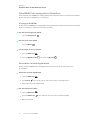 45
45
-
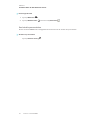 46
46
-
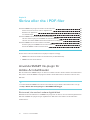 47
47
-
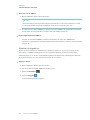 48
48
-
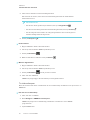 49
49
-
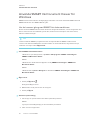 50
50
-
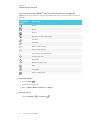 51
51
-
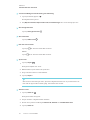 52
52
-
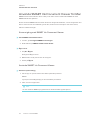 53
53
-
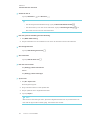 54
54
-
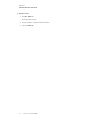 55
55
-
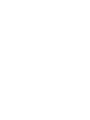 56
56
-
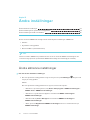 57
57
-
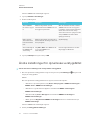 58
58
-
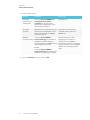 59
59
-
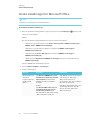 60
60
-
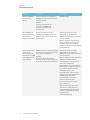 61
61
-
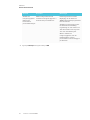 62
62
-
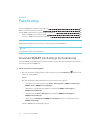 63
63
-
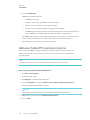 64
64
-
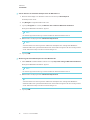 65
65
-
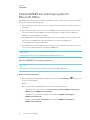 66
66
-
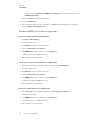 67
67
-
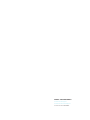 68
68
Relaterade papper
-
SMART Technologies Ink 3 Referens guide
-
SMART Technologies Ink 3 Referens guide
-
SMART Technologies Board MX (V2) Användarguide
-
SMART Technologies Board MX (V2) Användarguide
-
SMART Technologies Notebook 15 Referens guide
-
SMART Technologies Notebook 15 Referens guide
-
SMART Technologies Notebook 16 Referens guide
-
SMART Technologies Board 6000 and 6000 Pro Referens guide
-
SMART Technologies Board M600 and M600V Användarguide
-
SMART Technologies Podium SP500 Användarguide