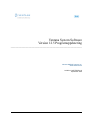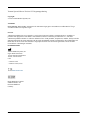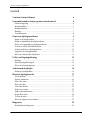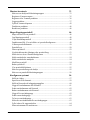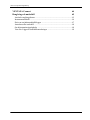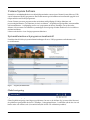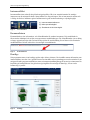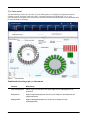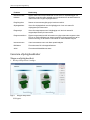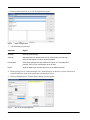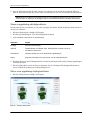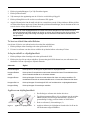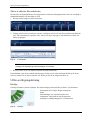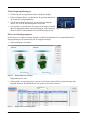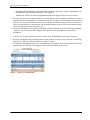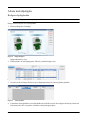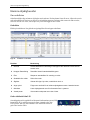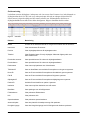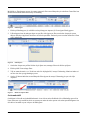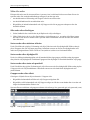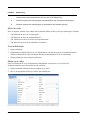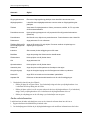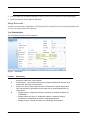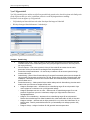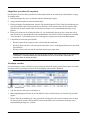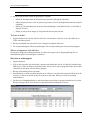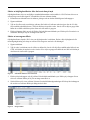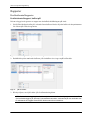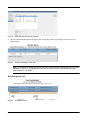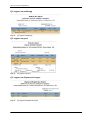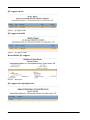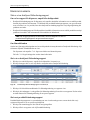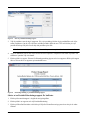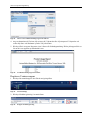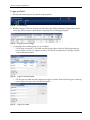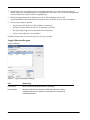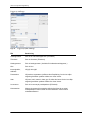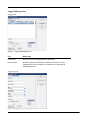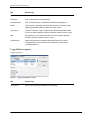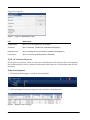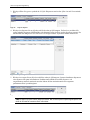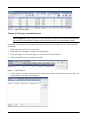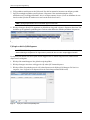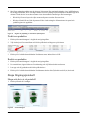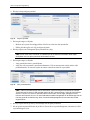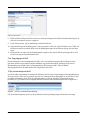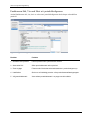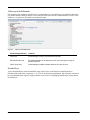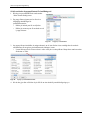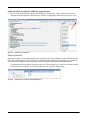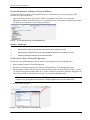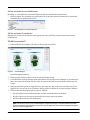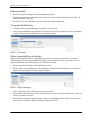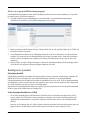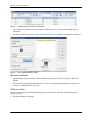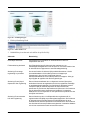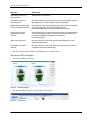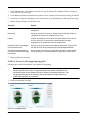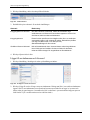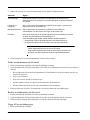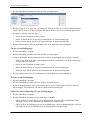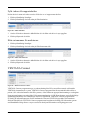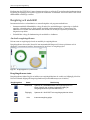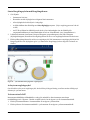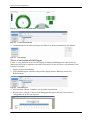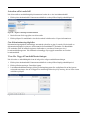VSS v12.5 1 1015672SV RevA
Ventana System Software
Version 12.5 Programuppdatering
____________________________________________
Ventana Medical Systems, Inc.
www.ventana.com
Artikelnr 1015672SV Rev A
September 2016

VSS v12.5 2 1015672SV RevA
Ventana System Software Version 12.5 Programuppdatering
Copyright
© 2016 Ventana Medical Systems, Inc.
Varumärke
BENCHMARK, DISCOVERY, VENTANA och VENTANA-logotypen är varumärken som tillhör Roche. Övriga
varumärken tillhör sina respektive ägare.
Licenser
VENTANA-produkter kan vara reglerade av ett eller flera licensavtal, inklusive tredjepartslicenser. Användare av
produkter eller programvara som nämns i detta dokument, inklusive Ventana System Software 12.5, och andra
VENTANA-produkter omfattas av villkoren i sådana licenser. Andra produkter, komponenter, moduler, detaljer och/eller
funktioner hänvisade till i detta dokument som inte ingår i BenchMark ULTRA:s basinstrument eller produktpaket som
nämns här, får inte tas emot eller användas av någon person utan att relevant licensavgift betalats och de relevanta
licensvillkoren vederbörligen verkställts.
Kontaktinformation
Ventana Medical Systems, Inc.
ingår i Roche-koncernen
1910 E. Innovation Park Drive
Tucson, Arizona 85755
USA
+1 520 887-2155
+1 800 227-2155 (USA)
www.ventana.com
Roche Diagnostics GmbH
Sandhofer Strasse 116
D-68305 Mannheim
Germany

VSS 12.5 Programvaruuppdatering
VSS v12.5 3 1015672SVRevA
Innehåll
Ventana System Software 6
Systeminformation och programversionskontroll 6
Global navigering ................................................................................................6
Instrumentfältet ....................................................................................................7
Kommunikatorn ...................................................................................................7
Hemläge ...............................................................................................................7
Vyn Instrument ....................................................................................................8
Generera objektglasetiketter 9
Skapa en objektglasetikett ...................................................................................9
Skapa en uppsättning objektglasetiketter ..........................................................11
Skriva ut en uppsättning objektglasetiketter ......................................................11
Ta bort en etikett från utskriftslistan ..................................................................12
Avbryta utskrift av objektglasetikett .................................................................12
Applicera en objektglasetikett. ..........................................................................12
Skriva ut etiketter från orderlistan .....................................................................13
Utföra en färgningskörning 13
Körläge ..............................................................................................................13
Starta färgningskörningen ..................................................................................14
Skriva ut körningsrapporter ...............................................................................14
Arbeta med objektglas 16
Redigera objektglasdata. ....................................................................................16
Hantera objektglasorder 17
Om orderlistan ...................................................................................................17
Sortera orderlistan ..............................................................................................19
Söka efter order .................................................................................................21
Skriva ut order ...................................................................................................22
Visa orderdetaljer ..............................................................................................22
Skapa en ny order ..............................................................................................22
Ändra orderinformation .....................................................................................23
Skapa flera order ................................................................................................24
Ta bort en order .................................................................................................27
Skriva ut rapporter och etiketter ........................................................................27
Rapporter 29
Kvalitetskontrollrapporter .................................................................................29

VSS v12.5 4 1015672SV RevA
Hantera inventarie 33
Skriva ut en detaljerad förbrukningsrapport ...................................................... 33
Registrera Ventana-reagens ............................................................................... 35
Registrera icke-Ventana-produkter ................................................................... 36
Logga produkter ................................................................................................ 37
Fylla en Ventana-dispenser ............................................................................... 42
Deaktivera produkter ......................................................................................... 46
Reaktivera produkter ......................................................................................... 46
Skapa färgningsprotokoll 46
Skapa och skriv ut ett protokoll ......................................................................... 46
Om färgningsprotokoll ...................................................................................... 48
Välja instrumentprotokoll .................................................................................. 48
Funktionerna Sök, Visa och Skriv ut i protokollredigeraren ............................. 49
Valbara protokollalternativ ................................................................................ 50
Protokollvyer ..................................................................................................... 50
Filtrera protokoll ................................................................................................ 52
Nyckelordsbaserade sökningar efter protokollsteg ........................................... 53
Så här skriver du ut i Protokollredigeraren ....................................................... 53
Så här använder du zoomfunktionen ................................................................. 54
Så här använder du mushjulet ........................................................................... 54
Modifiera protokoll ...........................................................................................54
Radera protokoll ................................................................................................ 55
Visa protokolldefinitioner ................................................................................. 55
Skriva ut protokollsteg och detaljer ................................................................... 55
Skriva ut en protokollförbrukningsrapport ........................................................ 56
Konfigurera systemet 56
Ställa in värden .................................................................................................. 57
Specificera SLS-alternativ ................................................................................. 59
Ställa in lösenord och inloggningsuppgifter ......................................................60
Lägga till användarnamn och lösenord ............................................................. 61
Ändra användarnamn och lösenord ................................................................... 62
Radera användarnamn och lösenord .................................................................. 62
Lägga till en användargrupp .............................................................................. 62
Ändra en användargrupp ................................................................................... 63
Ta bort en användargrupp .................................................................................. 63
Söka efter användarnamn eller användargrupper .............................................. 63
Fylla i adress för rapportrubriker ....................................................................... 64
Hitta serienummer för maskinvara .................................................................... 64

VSS 12.5 Programvaruuppdatering
VSS v12.5 5 1015672SVRevA
VENTANA Connect 64
Rengöring och underhåll 65
Använda rengöringsikonen ................................................................................65
Instrumentunderhåll ...........................................................................................66
Skriva ut användarunderhållsloggar ..................................................................67
Anteckna utfört underhåll ..................................................................................68
Om dekontamineringsåtgärder ..........................................................................68
Visa eller Lägga till underhållsanteckningar .....................................................68

VSS v12.5 6 1015672SV RevA
Ventana System Software
Denna del av användarhandboken är avsedd att hjälpa användare som navigerar Ventana System Software (VSS),
som är bekanta med NexES-programvara. Det här dokumentet ger information om hur man utför uppgifter som
tidigare utfördes med NexES-programvara.
Genom Ventana-systemets programvara har användaren smidig tillgång till viktiga funktioner och
processeringsinformation. Tre funktioner på den övre skärmen – det globala navigeringsfältet, instrumentfältet
och kommunikatorn – är tillgängliga oavsett var i programmet du arbetar. Hemläget visas på den nedre
skärmen vid systemstart. Det innehåller systemknappar för navigering till andra funktioner och visar bilder av
anslutna instrument.
I detta avsnitt beskrivs vissa viktiga programvarufunktioner.
Systeminformation och programversionskontroll
I hemläget kan du klicka på systeminformationsknappen för att se VSS-programmets artikelnummer och
revisionsnummer.
Figur 1. Programsysteminformation
Global navigering
Figur 2. Global navigering
Fältet för global navigering sitter högst upp på skärmen. Oavsett var du befinner dig i systemet leder ikonerna i
det globala navigeringsfältet direkt till: 1) hemläget, 2) inloggningsfönstret, 3) orderlistan (där du kan visa och
hantera order och etiketter) och 4) inventarielistan (där du kan visa och hantera produkter).

VSS 12.5 Programvaruuppdatering
VSS v12.5 7 1015672SVRevA
Instrumentfältet
Instrumentfältet sitter nedanför det globala navigeringsfältet. Här visas statusinformation för samtliga
instrument som är anslutna till datorn. Status indikeras av färgade lampor. När ett instrument är anslutet och
i viloläge är alla dess indikatorer gröna. Indikatorerna är gula medan bearbetning av objektglas pågår.
Figur 3. Instrumentfältet
Kommunikatorn
Kommunikatören visar informations- och felmeddelanden för anslutna instrument. Varje meddelande är
försett med en tidstämpel och en ikon som representerar meddelandetypen. För felmeddelanden visas en Stäng
av-knapp på panelens högra sida. Du kan klicka på pilen för storleksändring för att förstora eller förminska
meddelandefältet. Du kan också skriva in noteringar om meddelandet.
Figur 4. Kommunikatorn
Hemläge
När programmet startas visas hemläget på den nedre delen av skärmen. Det innehåller samma information som
instrumentfältet, men den visas i grafiskt format. Det innehåller också systemknappar som du använder för att
navigera till andra programvarufunktioner samt en instrumentinställningsknapp för att navigera instrument. Du
kan klicka på hemlägesikonen i det globala navigeringsfältet för att återgå till detta läge, oavsett var du
befinner dig i systemet.
Figur 5. Hemläge
(1) Instrumentstatusindikatorer.
(2) Nästa operatörsåtgärd.
(3) Återstående tid till nästa åtgärd.

VSS v12.5 8 1015672SV RevA
Vyn Instrument
Vyn Instrument gör att du kan visa status för varje delkomponent i ett konfigurerat färgningsinstrument
i korthet (reagens, objektglas, bulk och avfall), och medger navigering till detaljerade vyer av varje
delkomponent. Du navigerar till en instrumentvy genom att klicka på instrumentnamnet i instrumentfältet eller
på instrumentbilden i hemläget.
Figur 6. Vyn Instrument
Funktionsbeskrivningar på vyn Instrument
Funktion Beskrivning
Instrumentlägesikon Återför dig till vyn Instrument från andra lägen som är tillgängliga från vyn
Instrument.
Reagensikon Öppnar reagenshistogrammet, där du kan se detaljer för alla dispensrar på
reagenskarusellen.
Objektglasikon Öppnar objektglashistogrammet, där du kan se detaljer för varje
objektglasposition.

VSS 12.5 Programvaruuppdatering
VSS v12.5 9 1015672SVRevA
Generera objektglasetiketter
Skapa en objektglasetikett
1. Klicka på Skapa etikett i hemläget.
Figur 7. Knappen Skapa etikett
SLS öppnas.
Instrumentunder-
hållsikon
Öppnar sidan Instrumentunderhåll där du kan skriva ut underhållsloggar och
checklistor, anteckna utfört underhåll och köra funktioner för att dekontaminera
instrumentet eller rengöra objektglaslådorna.
Rengöringsikon Startar en instrumentrengöringscykel med ett musklick.
Objektglasbilder Visar vilka objektglaslådor som är tillgängliga och i bruk och status för
objektglasen på instrumentet.
Reagenshjul Visar vilka reagensportar som är tillgängliga och i bruk och status för
reagensdispensrarna på instrumentet.
Reagensmatrisikon Öppnar reagensmatrisen där information om nyligen skannade reagenser visas.
Du har nu också möjligheten att skanna reagenser på instrumentet utan att ha
startat en körning, för att samla in information om redan laddade reagens.
Instrumentnamn Visar instrumentets namn och nästa operatörsåtgärd.
Bulkflaskor Övervaka status för bulkreagensflaskorna.
Avfall Övervaka avfallsbehållarnas status.
Funktion Beskrivning

VSS v12.5 10 1015672SV RevA
2. Klicka på fliken protokoll. Vyn Välj objektglasetikett öppnas.
Figur 8. Skapa objektglasetikett
3. Välj etikettmall och protokoll.
4. Klicka på Lägg till. De valda protokollen visas i listan Etikett(er) att skriva ut. Om du vill ta bort ett
protokoll från listan väljer du det protokollet och klickar på Ta bort.
5. Klicka på Stäng/Skriva ut. Ventana Slide Labeling-systemet öppnas.
Figur 9. Skriv in text för objektglasetikett
Alternativ Åtgärd
Etikettyp Klicka på instrumenttyp.
Välj mall Standardmallen för etiketter visas. Om du vill använda en annan mall,
klicka på listboxpilen och välj en annan etikettmall.
Protokollista Klicka på ett protokoll för varje etikett du vill skriva ut. För att välja flera
protokoll, håll in CTRL och klicka på de du vill välja.
Kopior Ange det antal kopior som ska skrivas ut av de valda protokollen.

VSS 12.5 Programvaruuppdatering
VSS v12.5 11
6. Ange de fält som krävs från din mall, och skriv in eventuell text som du vill ha på etiketten. Klicka på
Skriv ut. Nästa etikett flyttas upp överst i listan. Fortsätt ange text och skriva ut etiketter tills listan är tom.
VIKTIGT! Om du modifierar ett protokoll måste du även uppdatera etiketten som du skriver ut i SLS.
Innan du sätter en etikett på ett objektglas måste du kontrollera att etiketten innefattar rätt protokoll.
Skapa en uppsättning objektglasetiketter
Du kan skapa en lista över etiketter, en s.k. panel, och spara den i datorn. Du kan återgå till panelen senare för
att skriva ut etiketterna.
1. Klicka på Skapa etikett i hemläget. SLS öppnas.
2. Klicka på protokollknappen. Vyn Välj objektglasetikett öppnas.
3. Välj etikettmall och protokoll för uppsättningen.
4. Klicka på Spara som panel. Dialogrutan Skriv in namn för denna panel blir synlig. Namnge uppsättningen
och klicka på Spara.
5. Klicka på Stäng/Skriva ut för att skriva ut etiketterna. Om du vill stänga Välj objektglasetikett utan att
skriva ut klickar du på Rensa och sedan på Stäng/skriv ut.
Skriva ut en uppsättning objektglasetiketter
1. Klicka på Skapa etikett i hemläget. SLS öppnas.
Figur 10. Knappen Skapa etikett
Alternativ Åtgärd
Etikettyp Klicka på instrumenttyp.
Välj mall Standardmallen för etiketter visas. Klicka på pilen i listrutan om du vill
använda en annan mall.
Protokollista Välj det protokoll som du vill använda för uppsättningen.
Kopior Ange det antal kopior som ska skrivas ut av de valda protokollen.

VSS v12.5 12 1015672SV RevA
2. Klicka på protokollknappen. Vyn Välj Glasetikett öppnas.
3. Klicka på fliken Paneler.
4. Välj namnet på den uppsättning som du vill skriva ut och klicka på Lägg till.
5. Klicka på Stäng/Skriva ut för att skriva ut etiketterna. SLS öppnas.
6. Ange de fält som krävs från din mall, och skriv in eventuell text som du vill ha på etiketten. Klicka på Skriv
ut. Nästa etikett flyttas upp överst i listan. Beroende på dina mallinställningar, kan du fortsätta att skriva in
text och skriva ut varje etikett tills listan är tom.
OBS: Om du valde objektglasetiketter för utskrift men sedan stängde SLS utan att skriva ut dem,
kommer etiketterna att förbli valda tills du skriver ut, tar bort eller rensar dem eller tills du avslutar VSS.
Om du klickar på Avbryt eller Stäng och stänger SLS är etiketterna fortfarande markerade när du
återgår till SLS.
Ta bort en etikett från utskriftslistan
Om du inte vill skriva ut en etikett kan du ta bort den från utskriftslistan.
1. Klicka på Skapa etikett i hemläget och sedan på Protokoll i SLS.
2. I Listan över etiketter som ska skrivas ut klickar du på önskad etikett och sedan på Ta bort.
Avbryta utskrift av objektglasetikett
1. Klicka på Skapa etikett i hemläget och sedan på Protokoll i SLS.
2. Klicka på Avbryt för att avbryta utskriften. Systemet återgår till SLS-alternativen, men etiketterna visas
fortfarande. Du kan välja något av följande alternativ.
Applicera en objektglasetikett.
Alternativ Åtgärd
Protokollknappen Klicka på den för att återgå till välj alternativ för objektglasetiketter.
Knappen Radera
etikett
Klicka på den för att radera den markerade etiketten från listan. Ett meddelande visas
där du ombeds bekräfta att du vill radera etiketten.
Knappen Rensa Klicka på knappen för att ta bort alla etiketter från listan och avbryta utskriften. Ett
meddelande visas där du ombeds bekräfta att du vill rensa alla etiketterna från listan.
Knappen Skriv ut Klicka på knappen för att återgå till SLS och fortsätta skriva ut objektglasetiketterna.
Knappen Stäng Klicka på knappen för att avbryta utskriften.
Figur 11. Applicera en objektglasetikett
1. Dra försiktigt av etiketten när den har skrivits ut.
2. Tryck den transparenta fliken (1) över etiketten (om du använder
EBAR-etiketter) för att försegla utskriftssidan. Applicera ett
genomskinligt överlägg om du använder en Zebra-etikett.
3. Skala av etiketten (2) från underlaget (3).
4. Applicera etiketten på objektglasets frostade sida. Se till att det
inte förekommer några luftbubblor.

VSS 12.5 Programvaruuppdatering
VSS v12.5 13
Skriva ut etiketter från orderlistan
Du kan skriva ut objektglasetiketter för orderposterna i orderlistan. Objektglasetiketter skrivs ut med hjälp av
standardetikettmallen som har ställts in i SLS.
1. Klicka på order-knappen i global navigering.
Figur 12. Global navigering
2. Välj den eller de order som behöver etiketter i orderlistan. Om du vill välja flera enskilda order håller du
ner CTRL och klickar på respektive order. Om du vill väljer en grupp av order håller du ner Skift och
klickar på gruppen.
Figur 13. Vyn Orderlista
OBS: Innan du skriver ut etiketten ska du kontrollera att etikettskrivaren är ansluten till datorn, är
påslagen och har tillräckligt med etikettpapper för utskriften.
3. Klicka på Skriv ut och välj Etikett från listan med utskriftsalternativ.
Ett meddelande visas där du ombeds bekräfta att du vill skriva ut de valda etiketterna. Klicka på Ja för att
skriva ut etiketter för de order som du har valt. Klicka på Nej för att stänga rutan Skriv ut.
Utföra en färgningskörning
Körläge
I körläget bearbetar systemet objektglas. Du startar körläget genom att klicka på Starta i vyn Instrument.
Figur 14. Startlägen
Instrumentet har två lägen: Stoppa körning och
Starta.
Instrumentläget styr vad man kan göra med
instrumentet. Läget ställs in från programvaran
med hjälp av startlägesknapparna i vyn Instrument.

VSS v12.5 14 1015672SV RevA
Starta färgningskörningen
1. Försäkra dig om att reagenshuvan/-höljet och lådan är stängda.
Skriva ut körningsrapporter
Du kan skriva ut en rapport som listar reagenser, protokoll, objektglasdata och systemmeddelanden för
färgningskörningar som genomfördes eller för stoppade körningar.
1. Klicka på Rapporter i hemläget.
Figur 16. Knappen Rapporter i hemläget
Rapportalternativen visas.
2. Klicka på Skriv ut körningsrapporter i rapportvyn och klicka sedan på fliken Lyckade körningar eller
Stoppade körningar. Kolumnrubrikerna visas på den översta raden i matrisen.
Figur 17. Knappen Skriv ut körningsrapporter
2. Klicka på knappen Starta i vyn Instrument. Du uppmanas bekräfta att
du vill påbörja en färgningskörning.
3. När Checklista innan körning visas, ska du markera de lämpliga
rutorna, och se till att alla kontrollpunkter är korrekta.
4. Systemet läser av streckkoderna för reagens och objektglas, beräknar
tiden för färgningskörningen och startar körningen. Under körningen
räknar en klocka i instrumentfältet ner tiden tills körningen är klar.
Figur 15. Körningstid

VSS 12.5 Programvaruuppdatering
VSS v12.5 15
• Kolumnerna Körningsnummer, Instrumentnamn, Användare, Körningens starttid, Objektglasposition,
Protokollnamn och Protokollnummer ingår i alla rapporter.
• Tillträdes-ID, Fall-ID och andra objektglasdatakolumner kan läggas till eller tas bort efter behov.
3. Du väljer kolumner som ska läggas till eller tas bort från rapporten genom att klicka på knappen till vänster
om kolumnen för körningsnummer. I listrutan kryssar du för de poster som ska inkluderas och avmarkerar
de poster som ska tas bort. När du markerar en post visas den omedelbart i matrisen. När du avmarkerar en
post tas den omedelbart bort från matrisen. När du lämnar rapportvyn sparas valen så att samma kolumner
visas nästa gång du återvänder till rapportvyn.
4. Klicka på rutan Inkludera protokollsteg under fliken Lyckade körningar om du vill inkludera protokollsteg
i rapporten. Om du klickar på fliken Stoppade körningar, markeras rutan Inkludera protokollsteg
automatiskt.
5. I listrutan Typ av glasinformation att skriva ut väljer du de objektglasdata som ska ingå i rapporten.
6. Klicka på en önskad körning i körningslistan och sedan på Skriv ut rapport. För att välja mer än en körning
håller du ner CTRL eller Skift och klickar på respektive körning.
7. Ett fönster för förhandsgranskning visas så att du kan granska rapporten innan du skriver ut den. Klicka på
knappen Skriv ut för att skriva ut rapporten. Klicka på knappen Stäng när du är klar.
Figur 18. Rapport över slutförd körning

VSS v12.5 16 1015672SV RevA
Arbeta med objektglas
Redigera objektglasdata.
OBS: När färgningen väl har påbörjats i VSS, tillåts inte ändringar i streckkodsfältet.
Redigera eller korrigera fel i objektglasdata.
1. Klicka på Rapporter i hemläget.
Figur 19. Rapportknappen
Rapportalternativen visas.
2. Klicka på Skriv ut körningsrapporter. Fliken Lyckade körningar visas.
Figur 20. Fliken Lyckade körningar
3. I listan Lyckade körningar klickar du på en färgningskörning och sedan på Ändra glasfakta.
Figur 21. Ändra glasfakta
4. I formuläret Ändra glasfakta, är streckkodsfältet det enda fält som inte kan redigeras. Klicka på vilken som
helst annan cell, skriv in nya data och klicka sedan på knappen Spara.

VSS 12.5 Programvaruuppdatering
VSS v12.5 17
Hantera objektglasorder
Om orderlistan
Orderlistan hjälper dig att hantera objektglas som bearbetas. Du kan skanna listan för att se vilka order som är
redo att bearbetas och skriva ut en lista över erforderliga reagenser. Du kan också sortera och filtrera order,
skriva ut en lista över order, eller skapa en ny order och lägga till den i listan.
Orderlista
Klicka på orderikonen i det globala navigeringsfältet för att öppna orderlistan.
Figur 22. Funktioner i orderlistan
Order skickade från LIS
Funktion Beskrivning
1 Översikt Använd alternativen Utformning och Gruppera efter alternativ för att visa och
sortera order.
2 Knappen Återställning Återställer listan till standardinställningarna.
3 Filter Skapar ett standardfilter för sortering av order.
4 Snabbsök efter värde Söker efter order.
5 Åtgärder Vänster till höger: Ny order, underhåll och skriv ut.
6 Ange nyckel Färger som används för att indikera objektglasens status i statuskolumnen.
7 Orderlista Listar objektglasorder som för närvarande finns i systemet.
8 Visade poster Visar antalet orderposter som visas i listan.
Om anläggningen är kopplad till ett laboratorieinformationssystem (LIS)
kontrollerar du via orderikonen om det finns väntande order från
LIS-systemet. När nya order anländer visas orderikonen med en
grön cirkel med en siffra.
Figur 23. Order mottagna från LIS

VSS v12.5 18 1015672SV RevA
Ordersortering
I orderlistan sorteras objektglasen i orderposter och visas som en lista. Posterna visas i orderlistan när en
objektglasetikett skrivs ut i SLS, när en ny orderpost skapas eller när en orderpost skickas från LIS.
Listan sorteras i stigande ordning med den senaste ordern överst. Kolumnrubriker definieras av
objektglasdatafälten som ställs in när värden konfigureras. Några av datafälten beskrivs nedan.
Figur 24. Orderdata
Kolumn Beskrivning
Etikett Är svart när en etikett har skrivits ut och grå när en etikett inte har skrivits ut.
Instrument Visar instrumentets ID-nummer.
Position Visar objektglaspositionen där objektglaset sitter.
Tillstånd Visar färgkodad status för varje objektglas. Motsvarar lägesnyckeln som
sitter ovanför listan.
Protokollets nummer Listar protokollnumret för ordern och objektglasetiketten.
Protokollnamn Listar protokollnumret för ordern och objektglasetiketten.
Patientnamn Visar namnet på patienten vars vävnad testas.
Tillträdes-ID Listar en identifikator som används för att spåra en order genom systemet.
Kloss-ID Listar ett ID som används för att spåra ett vävnadsblock genom systemet.
Fall-ID Listar ett ID som används för att spåra ett fall genom systemet.
Objektglas-ID Listar ett ID som används för att spåra ett objektglas genom systemet.
Patient-ID Används för att identifiera en patient i systemet.
Institution Visar namnet på den institution som utför testet.
Beställare Listar patologen som efterfrågat testet.
Födelsedatum Visar patientens födelsedatum.
Kön Visar patientens kön.
Operationsdatum Visar patientens operationsdatum.
Anatomisk plats Listar den plats där vävnadsprovet togs från patienten.
Kirurgiskt ingrepp Listar det kirurgiska ingrepp som är förknippat med vården av patienten.

VSS 12.5 Programvaruuppdatering
VSS v12.5 19
Sortera orderlistan
Orderlistan visar alla order som för närvarande finns i systemet. Du kan flytta och ändra storlek på kolumner,
sortera kolumndata, gruppera order av samma typ och filtrera bort alla order som du inte vill visa.
Kolumnalternativ
Använd kolumnalternativslistan för att sortera data i en kolumn.
1. Högerklicka på önskad kolumnrubrik. Listrutan Kolumnalternativ öppnas.
2. Välj Sortera stigande eller Sortera fallande. Alla rapporter i listan är sorterade efter värdena i rubriken.
3. Du går tillbaka till den ursprungliga ordern genom att högerklicka på kolumnrubriken igen och välja
Avmarkera sortering.
Flytta eller ändra storlek på kolumner
Du flyttar kolumner genom att klicka på rubriken och dra kolumnen till dess nya plats.
Du ändrar bredden på kolumner genom att flytta kolumndelaren mellan två kolumnrubriker. När markören
ändras till en dubbelpil klickar du på och drar kolumndelaren i önskad riktning.
Sortera kolumn stigande eller fallande
Klicka på önskad kolumnrubrik för att sortera kolumnens data i stigande eller fallande ordning. Det första
klicket sorterar data i stigande ordning. Det andra klicket sorterar den i fallande ordning. Observera att en liten
grå pil visar sorteringsordningen: nedåt betyder fallande ordning och uppåt betyder stigande ordning.
Du kan sortera flera kolumner genom att klicka på första kolumnen, hålla ner Skift och sedan klicka på övriga
önskade kolumner.
Återställ standardinställningar
Klicka på Återställ för att ta bort sorterings- eller sökalternativ som tillämpats på orderlistan. Kolumnerna
återställs till ursprungsinställningarna.
Anpassade filter
Du kan skapa filter för att göra det enklare att lokalisera en specifik order eller sortera en uppsättning order.
Konsult-ID Visar namn på de/n person/er som har konsulterats i ett fall.
Anpassade fält 1 och 2 Fält definierade av laboratorieadministratören och unika för anläggningen.
Datum infört Visar när ordern infördes i systemet.
Kolumn Beskrivning

VSS v12.5 20 1015672SV RevA
Med hjälp av filterskaparen sparas det senaste anpassade filtret som tillämpades på orderlistan. Detta filter kan
därefter återanvändas direkt från menyn Utformning.
Figur 25. Filterknappar
1. Klicka på filterknappen (1) och klicka sedan på knappen Anpassa (2) för att öppna filterbyggaren.
2. I filterskaparen kan du antingen skapa ett nytt filter eller öppna ett filter som du har skapat och sparat
tidigare. Klicka på Applicera när du har valt eller skapat filtret. Endast de poster som har definierats i filtret
visas i orderlistan.
Figur 26. Filterskapare
3. Om du har skapat ett nytt filter klickar du på Spara som, namnger filtret och klickar på Spara.
4. Klicka på OK för att stänga filtret.
5. Välj ett annat alternativ, t.ex. Utskrivna order för objektglasfall, i menyn Utformning. Matrisen ändras så
att den visar den nya uppsättningen poster.
6. Om du vill återanvända det senast tillämpade filtret öppnar du menyn Utformning på nytt och väljer
Anpassat.
Figur 27. Hämta ett anpassat filter
Orderunderhåll
Orderlistan är försedd med underhållsalternativ så att du kan radera föråldrade eller ofullständiga poster från
listan. Eftersom varje enskild order är en separat post måste du radera posten och sedan spara ändringarna. Om
du behöver återställa en post avbryter du ändringarna.
Sidan laddas ...
Sidan laddas ...
Sidan laddas ...
Sidan laddas ...
Sidan laddas ...
Sidan laddas ...
Sidan laddas ...
Sidan laddas ...
Sidan laddas ...
Sidan laddas ...
Sidan laddas ...
Sidan laddas ...
Sidan laddas ...
Sidan laddas ...
Sidan laddas ...
Sidan laddas ...
Sidan laddas ...
Sidan laddas ...
Sidan laddas ...
Sidan laddas ...
Sidan laddas ...
Sidan laddas ...
Sidan laddas ...
Sidan laddas ...
Sidan laddas ...
Sidan laddas ...
Sidan laddas ...
Sidan laddas ...
Sidan laddas ...
Sidan laddas ...
Sidan laddas ...
Sidan laddas ...
Sidan laddas ...
Sidan laddas ...
Sidan laddas ...
Sidan laddas ...
Sidan laddas ...
Sidan laddas ...
Sidan laddas ...
Sidan laddas ...
Sidan laddas ...
Sidan laddas ...
Sidan laddas ...
Sidan laddas ...
Sidan laddas ...
Sidan laddas ...
Sidan laddas ...
Sidan laddas ...
-
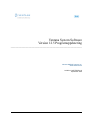 1
1
-
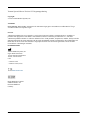 2
2
-
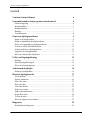 3
3
-
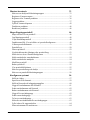 4
4
-
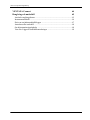 5
5
-
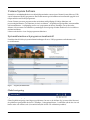 6
6
-
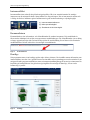 7
7
-
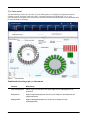 8
8
-
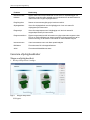 9
9
-
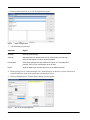 10
10
-
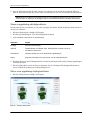 11
11
-
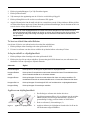 12
12
-
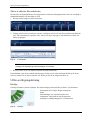 13
13
-
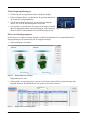 14
14
-
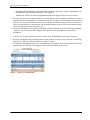 15
15
-
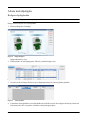 16
16
-
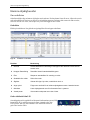 17
17
-
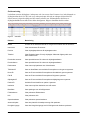 18
18
-
 19
19
-
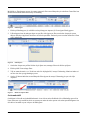 20
20
-
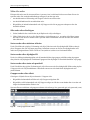 21
21
-
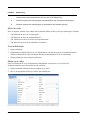 22
22
-
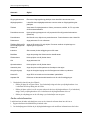 23
23
-
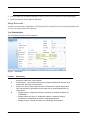 24
24
-
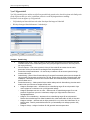 25
25
-
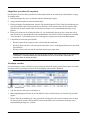 26
26
-
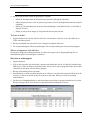 27
27
-
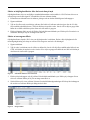 28
28
-
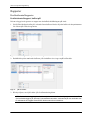 29
29
-
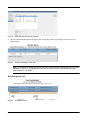 30
30
-
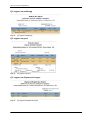 31
31
-
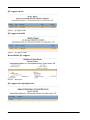 32
32
-
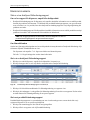 33
33
-
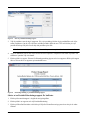 34
34
-
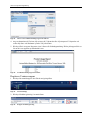 35
35
-
 36
36
-
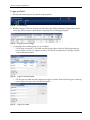 37
37
-
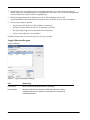 38
38
-
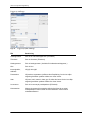 39
39
-
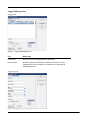 40
40
-
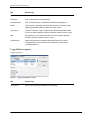 41
41
-
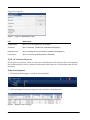 42
42
-
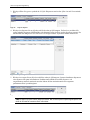 43
43
-
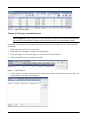 44
44
-
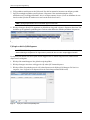 45
45
-
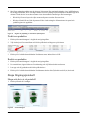 46
46
-
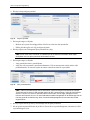 47
47
-
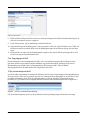 48
48
-
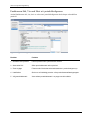 49
49
-
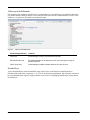 50
50
-
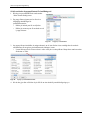 51
51
-
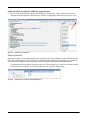 52
52
-
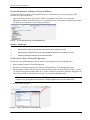 53
53
-
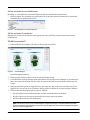 54
54
-
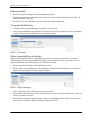 55
55
-
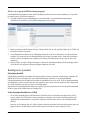 56
56
-
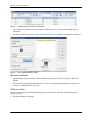 57
57
-
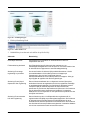 58
58
-
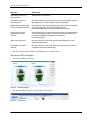 59
59
-
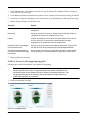 60
60
-
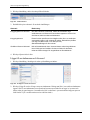 61
61
-
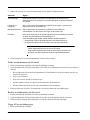 62
62
-
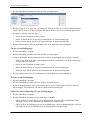 63
63
-
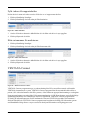 64
64
-
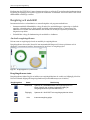 65
65
-
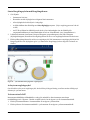 66
66
-
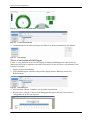 67
67
-
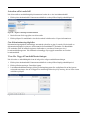 68
68
Roche Ventana System Software (VSS) Användarmanual
- Typ
- Användarmanual
- Denna manual är också lämplig för
Relaterade papper
-
Roche BenchMark ULTRA Användarmanual
-
Roche BenchMark ULTRA Användarmanual
-
Roche BenchMark GX Användarmanual
-
Roche BenchMark ULTRA Användarmanual
-
Roche BenchMark XT/LT Användarmanual
-
Roche iScan Coreo Användarmanual
-
Roche iScan Coreo Användarmanual
-
Roche uPath PD-L1 image analysis for NSCLC IVD Algorithm Användarmanual