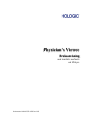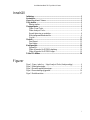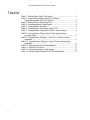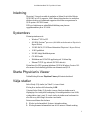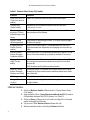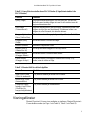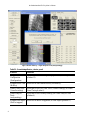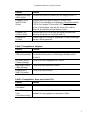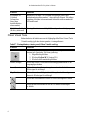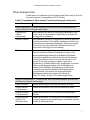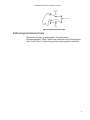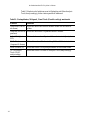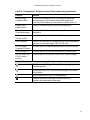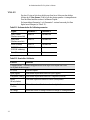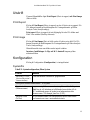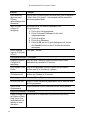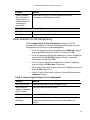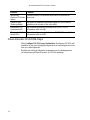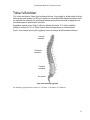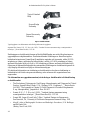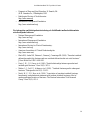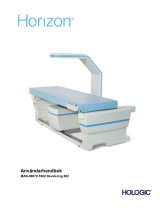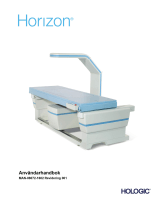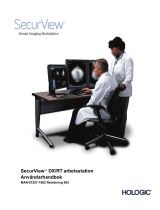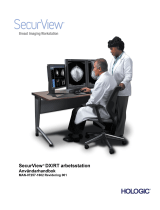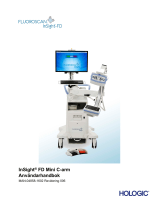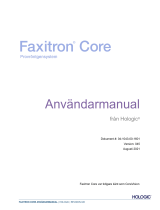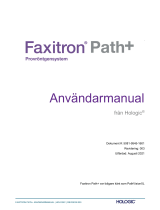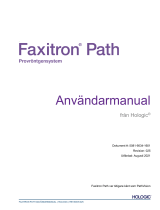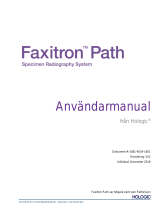Hologic Apex 3.x Physician's Viewer Användarguide
- Typ
- Användarguide

Dokumentnr MAN-02332-1602 Rev 003
Physician’s Viewer
Bruksanvisning
med kvantitativ morfmetri
och MXApro

ii
Juni 2021
Informationen i denna handbok är konfidentiell och Hologic®, Inc. har äganderätten till den.
Information utlämnas endast till behöriga Hologic-kunder och enbart i syfte att underlätta
bruket av Hologics produkter. Ingen del av informationen i detta dokument får, utan
skriftligt, förväga godkännande av Hologic,Inc., yppas till obehörig person, i vilket
syfte det än må vara.
Informationen i detta dokument kan ändras utan föregående meddelande.
©Copyright 2001 - 2021 Hologic®, Inc. Med ensamrätt.
Instant Vertebral Assessment™ är ett varumärke som tillhör Hologic, Inc.
QDR® och Hologic-logotypen är registrerade varumärken som tillhör Hologic, Inc.
Denna produkt omfattas av följande amerikanska patent: US 5,483,960, US 5,850,836,
US 6,002,959 och US 6,385,283.
Tryckt i USA.
Windows®, Windows® 98, Windows NT® och Microsoft® Word är antingen registrerade
varumärken eller varumärken som tillhör Microsoft Corporation i USA och/eller andra
länder.
Alla varumärken, registrerade varumärken och produktnamn som används i detta dokument
tillhör respektive ägare.
Försiktigt: Enligt federal lag i USA får denna enhet endast
säljas av eller på order av läkare (eller personer med behörig
licens).

Användarhandbok för Physician's Viewer
i
Innehåll Inledning .......................................................................................................... 1
Systemkrav ...................................................................................................... 1
Starta Physician’s Viewer .............................................................................. 1
Välja studier .................................................................................................... 1
Hämtar studier ............................................................................................. 2
Visningsfönster ................................................................................................ 3
Fliken Visual Tools ..................................................................................... 6
Fliken Analysis Tools ................................................................................. 6
Korrekt placering av markörer .................................................................... 8
Bildvisningsområdeskontroller ................................................................... 9
Visa kö ...................................................................................................... 10
Utskrift ........................................................................................................... 11
Print Report ............................................................................................... 12
Print Image ................................................................................................ 12
Konfiguration ................................................................................................ 12
Systemflik ................................................................................................. 12
Fliken Alternativ för DICOM-sändning ................................................... 14
Fliken Alternativ för DICOM-frågor ........................................................ 15
Tolka IVA-bilden .......................................................................................... 16
Figurer Figur 1 Visare i enkel vy – Läget Analysis Tools (Analysverktyg) ................. 4
Figur 2 Markörplaceringar ................................................................................ 8
Figur 3 Korrekta markörplaceringar ................................................................. 9
Figur 4 Den mänskliga ryggraden................................................................... 16
Figur 5 Kotdeformiteter .................................................................................. 17

Användarhandbok för Physician's Viewer
ii
Tabeller Tabell 1. Fönstret Select Study (Välj studie) .................................................... 2
Tabell 2. Query/Retrieve studies from PACS Window
(Fråga/hämta studier från PACS Fönster) ................................................. 3
Tabell 3. Fönstret Ställ in valfria frågefilter ..................................................... 3
Tabell 4. Granskningsfönster, vänster panel ..................................................... 4
Tabell 5. Visningsfönster, mittpanel ................................................................. 5
Tabell 6. Visningsfönster, höger panel (endast IVA) ....................................... 5
Tabell 7. Visningsfönster, vänster panel, fliken Visuella verktyg .................... 6
Tabell 8. Visningsfönster, fliken Analysis Tools (analysverktyg)
på vänster panel ......................................................................................... 7
Tabell 9. Visningsfönster, Mittpanel, Visual Tools (Visuella verktyg)
markerade .................................................................................................. 9
Tabell 10. Visningsfönster, Mittpanel, Analysis Tools (analysverktyg)
markerade .................................................................................................. 9
Tabell 11. Kolumnvärden för köfönsterparameter .......................................... 11
Tabell 12. Kontroller i köfönster .................................................................... 11
Tabell 13. Systemkonfiguration, fliken System .............................................. 12
Tabell 14. Fönstret Lägg till/redigera DICOM-sändningsnod ........................ 14

Användarhandbok för Physician's Viewer
1
Inledning
Physician's Viewer är avsedd att användas av läkare för att tolka Hologic
QDR BMD och IVA rapporter. Med Läkares tittare kan du visa, analysera,
skicka och skriva ut formaterade rapporter eller bilder som genereras av
QDR-system i DICOM-format.
MXApro-funktionen en arbetsflödesförbättring som placerar
ryggradsmarkörer på en IVA-bild.
Systemkrav
Minimisystemkraven är:
• Windows® XP Pro SP2
• 400 MHz Pentium® processor (800 MHz med alternativet Physician’s
Report Writer)
• 128 MB RAM (512 MB med alternativet Physician’s Report Writer)
• 16 MB grafikkort
• 200 MB ledigt hårddiskutrymme
• CD-ROM-enhet
• Bildskärm med 1024x768 upplösning och 24-bitars färg
• Ethernet TCP/IP-typ nätverk (DICOM-nätverk).
Minimikrav för QDR-program inkluderar QDR för Windows Version 10.0
eller senare för användning på bilder som skannats med QDR.
Starta Physician’s Viewer
Dubbelklicka på ikonen Physician Viewer på fönstrets skrivbord.
Välja studier
Select Study (Välj studie) (se Tabell 1) visas vid start.
Klicka på en studie och klicka sedan på OK.
I fönstret Select Study (Välj studie) visas en lista över studier som är
tillgängliga för visning eller borttagning. Oöversiktiga studier visas i blått;
visade studier visas i svart. Ej visade studier är studier som har kommit in
eller fått en ny bild tillagd i en redan visad studie.
Sortera urvalslistan efter kolumn:
1. Klicka i en kolumnetikett. Sorterar i stigande ordning.
2. Klicka på samma kolumnetikett om du vill sortera i fallande ordning.

Användarhandbok för Physician's Viewer
2
Tabell 1. Fönstret Select Study (Välj studie)
Kontroll
Funktion
Study Selection List
(Lista över urval av
studier)
Studie och patientinformation lagrad under skanningen.
UnRead Only
(Endast olästa)
Markera för att visa endast de studier som inte har lästs
i Physician’s Viewer.
Filter studies by
physician (Filtrera
undersökningar efter
läkare)
Markera läkarens namn i listrutan för att endast visa studier
associerade med den läkaren.
Retrieve Status
(Hämtningsstatus)
Visar status för hämtningsprocessen. Om ingen hämtning pågår
är fältet inte synligt.
Knappen Retrieve
Studies (Hämta
studier)
Klicka för att hämta studier (i förekommande fall) från PACS.
Aktiveras endast om frågenoder är tillgängliga och inte utför en
fråga.
Refresh Studies
Button (Knappen
Uppdatera studier)
Klicka här om du vill synkronisera studierna på Central DICOM
Server. Aktiveras endast om systemet är anslutet till en server.
Knappen Delete
study (Ta bort
studie)
Klicka här om du vill ta bort en studie. Om du är ansluten till
den centrala servern kommer studier som tagits bort också att
tas bort där.
Obs! Man kan inte återställa en raderad studie.
Mark as UnRead
Button (Knappen
Markera som oläst)
Klicka här om du vill markera valda studier som olästa. Om de
är anslutna till den centrala servern markeras studier som olästa
som olästa där.
OK-knapp
Klicka här om du vill läsa in den valda studien i Visaren.
Knappen Cancel
(Avbryt)
Klicka här om du vill gå tillbaka till visningsfönstret utan att läsa
in några studier.
Hämtar studier
1. Klicka på Retrieve Studies (Hämta studier) i fönstret Select Study
(Välj studie).
2. Ange önskade villkor i Query/Retrieve studies from PACS window
(Fråga/hämta studierna från PACS-fönstret) (se Tabell 2).
3. Klicka på Query (Fråga) om du vill initiera en fråga för en lista med
studier som uppfyller villkoren.
4. Välj servern i fältet Retrieve files to (Hämta filer till).
5. Markera önskade studier och klicka på Retrieve (Hämta).

Användarhandbok för Physician's Viewer
3
Tabell 2. Query/Retrieve studies from PACS Window (Fråga/hämta studier från
PACS Fönster)
Kontroll
Funktion
Query (Fråga)
Ange patientsökningskriterier i ett eller flera fält. Om alla fält
lämnas tomma kommer frågan att vara för alla studier inom det
angivna datumintervallet.
Date Range
(Datumintervall)
Ange det datumintervall som ska frågas. Startdatumet måste vara
tidigare än eller lika med slutdatumet. Slutdatumet måste vara
tidigare än, eller lika med, det aktuella datumet.
Knappen Optional
filters (Valfria filter)
Klicka här om du vill ange ytterligare frågevillkor (se Tabell 3).
Knappen Query
(Fråga)
Klicka här om du vill utföra en fråga.
Retrieve (Hämta)
Eventuella frågeresultat visas.
Retrieve files to
(Hämta filer till)
Klicka på alternativknappen för att välja server.
Retrieve Button
(Knappen Hämta)
Klicka här om du vill hämta valda studier.
Cancel Button
(Knappen Avbryt)
Klicka här om du vill återgå till fönstret Select Study (Välj
studie) utan att utföra en fråga.
Tabell 3. Fönstret Ställ in valfria frågefilter
Kontroll
Funktion
Study Level Filters
(Filter för studienivå)
Välj kriterier baserat på attribut för en studie.
Series Level Filters
(Serienivåfilter)
Välj villkor baserat på attribut för en serie.
Composite Object
Instance Level Filters
(Nivåfilter för
kompositobjektinstans)
Välj villkor baserat på instansattribut.
Visningsfönster
Fönstret Physician's Viewer visar resultaten av studierna. Fönstret Physician's
Viewer beskrivs nedan (se Figur 1 och Tabell 4, Tabell 5 och Tabell 6).

Användarhandbok för Physician's Viewer
4
Figur 1 Visare i enkel vy – Läget Analysis Tools (Analysverktyg)
Tabell 4. Granskningsfönster, vänster panel
Kontroll
Funktion
Knappen
Configuration
(Konfiguration)
Klicka här om du vill konfigurera programmet (se Konfiguration
på sidan 12).
Knappen Multi View
(Multivy)
Klicka för att växla mellan multivy och enkelvy.
Fliken Visual Tools
(Visuella verktyg)
Klicka här för att visa Visual Tools (Visuella verktyg) (se Fliken
Visual Tools på sidan 6).
Fliken Analysis
Tools
(analysverktyg)
Klicka här för att visa analysverktyg (se Fliken Analysis Tools
på sidan 6).
Knappen Print report
(Skriv ut rapport)
Klicka för att skriva ut rapporten (se Print Report på sidan 12).

Användarhandbok för Physician's Viewer
5
Kontroll
Funktion
Knappen Print image
(Skriv ut bild)
Klicka här för att skriva ut bilden (se Print Image på sidan 12).
Knappen DICOM
Send (DICOM
Skicka)
Klicka här om du vill spara en analys av en bild i en ny
DICOM-fil (om tillämpligt) och skicka den, tillsammans med alla
DICOM-filer i studien, till den valda DICOM-sändningsnoden.
Om du vill skicka några, men inte alla, dicom-filer i studien
klickar du på nedpilen och väljer bilderna i listan.
Knappen View
Queue (Visa kö)
Klicka här om du vill visa en lista över objekt som finns kvar
i kön som ska skickas (se Visa kö på sidan 10).
Knappen Exit
(Avsluta)
Klicka här om du vill stänga av programmet. Eventuella ändringar
som görs i bilden sparas inte.
Tabell 5. Visningsfönster, mittpanel
Kontroll
Funktion
Image Display Area
(Bildvisningsområde)
Visar vald bild från vald studie. Högerklicka på bilden för att
visa bildkontrollmenyerna (se Bildvisningsområdeskontroller
på sidan 8).
Left Arrow Button
(Vänster pilknapp)
Klicka för att välja föregående bild i studien.
Right Arrow Button
(Höger pilknapp)
Klicka för att välja nästa bild i studien.
Knappen Select
Study (Välj studie)
Klicka för att välja en studie.
Tabell 6. Visningsfönster, höger panel (endast IVA)
Kontroll
Funktion
Fliken Patient Data
(Patientdata)
Klicka om du vill visa patientdata.
Fliken Deformity
Tools
(Deformitetsverktyg)
Klicka för att visa referensbilder för deformitetsidentifiering och
resultaten för varje ryggkota som analyseras i bilden.

Användarhandbok för Physician's Viewer
6
Kontroll
Funktion
Kryssrutan No
Vertebral
Deformities
Seen (Inga
kotdeformiteter
observerades)
Markera för att ange "No Vertebral Deformities Seen (Inga
kotdeformiteter observerades)" i den valfria DxReport. Om någon
ryggkota på bilden är kommenterad är den här rutan avmarkerad
och inaktiverad.
Multi View Enabled
(Multivy aktiverad)
Visningsfönstret visar en bild på både mittpanelen och höger panel.
Fliken Visual Tools
Nedan beskrivs de funktioner som är tillgängliga från fliken Visual Tools
(Visuella verktyg) på den vänstra panelen i visningsfönstret.
Tabell 7. Visningsfönster, vänster panel, fliken Visuella verktyg
Kontroll
Funktion
W-L
Klicka och dra kulan i mitten av triangeln för att justera bildens
kontrast och ljusstyrka. För finare justering:
1. Högerklicka på bilden.
2. Klicka på Adjust WL (Justera WL).
3. Klicka och dra markören på bilden.
Revert (Återgå)
Klicka här om du vill återställa bildvisningsparametrarna till de
ursprungliga värdena.
Invert (Invertera)
Klicka här om du vill visa ett negativ av den aktuella bilden.
Klicka igen för att återgå.
Flip (Vänd)
Klicka här om du vill flip (vända) bilden på en lodrät axel genom
dess mitt. Klicka igen för att återgå.
Klicka det här alternativet om du vill öka förstoringen av bilden.
Klicka på det här alternativet om du vill minska förstoringen
av bilden.

Användarhandbok för Physician's Viewer
7
Fliken Analysis Tools
Nedan beskrivs de funktioner som är tillgängliga från fliken Analysis Tools på
den vänstra panelen i visningsfönstret (för IVA-bilder).
Tabell 8. Visningsfönster, fliken Analysis Tools (analysverktyg) på vänster panel
Kontroll
Funktion
Bedömningsområde – Alternativknappskontroller som avgör hur kotanteckningar ska
placeras på bilden. Se följande beskrivningar:
Labeling Only
(Endast
namngivning)
Placera markören och klicka för att placera en kotetikett. Klicka
och dra om du vill flytta etiketten, högerklicka för att ändra den
eller lägga till en utvärdering.
Manual (Manuellt)
Placera markören i mitten av en ryggkota och klicka att placera en
kotetikett och markörer. Klicka mellan markörerna och dra för att
flytta etiketten och markörerna tillsammans. Klicka på en markör
och dra för att flytta den individuellt. Högerklicka om du vill
ändra etiketten eller lägga till en utvärdering.
MXApro
Placera markören mitt på en ryggkota och klicka för att
placera en kotetikett, markörer, en kotkontur (i grönt) och en
deformitetsbedömning baserad på det beräknade förhållandet.
Klicka mellan markörerna och dra för att flytta allt tillsammans.
Klicka på en markör och dra för att flytta den tills den är i rätt
position. Se "Korrekt placering av markörer" på sidan 8.
Högerklicka för att ändra etiketten eller utvärderingen. Asterisken
indikerar att bedömningen baseras på de förhållanden som
beräknats från kothöjderna. Bedömningen av kotdeformitet
är enligt läkarens eller den utbildade sjukvårdspersonalens
eget gottfinnande. Före utskrift eller rapportering måste
bedömningarna ändras eller accepteras av läkaren. Se
"Tolka IVA-bilden" på sidan 16 för bedömningsriktlinjer.
Området visningsalternativ – Kontroller som avgör vilka kotanteckningar som ska visas
på bilderna (se följande beskrivningar).
Labels (Etiketter)
Markera detta alternativ för att visa alla etiketter på bilden.
Display Markers
(Visa markörer)
Markera detta alternativ för att visa alla markörer på bilden.
Display Deformity
(Visa deformitet)
Markera detta alternativ för att visa deformitetsbedömningar
på bilden.
Display MXApro
Outline (Visa
MXApro-kontur)
Markera det här om du vill visa alla MXApro-konturer på bilden.
Konturen är programvarans uppskattning av de kotkanter som den
använde för markörplacering.

Användarhandbok för Physician's Viewer
8
Kontroll
Funktion
Knappen Refresh
Image (Uppdatera
bild)
Klicka det här alternativet om du vill tillämpa de markerade
visningsalternativen på de senast analyserade ryggkotorna
(visar hur bilden kommer att visas när den visas eller skrivs ut).
Området Ändra anteckningar – Kontroller för att ändra kotetiketter och bedömningar av
utvalda kotanteckningar (se följande beskrivningar).
Label Selection Drop
Down List (Listruta
för etikettval)
Klicka på nedåtpilen om du vill ändra etiketten för den valda
kotanalysen.
Assessment
Selection Drop
Down List (Listruta
för bedömningsval)
Klicka på nedåtpilen om du vill ändra deformitetsbedömningen
för den valda kotanalysen.
Knappen Delete
(Ta bort)
Klicka för att ta bort en eller flera valda kotanalyser.
Knappen Reset
(Återställ)
Klicka för att ta bort alla nya kotanalyser och visa de ursprungliga
analyserna (om det fanns några) från DICOM-filen.
Korrekt placering av markörer
Målet är att placera en markör i den överlägsna och underlägsna främre, bakre
och mittpunkterna (se Figur 2) för att markera ryggkotornas storlek och form.
Superior Posterior Superior Midpoint Superior Anterior
Inferior Posterior Inferior Midpoint Inferior Anterior
Figur 2 Markörplaceringar
Korrekt placering av dessa sex markörer visas i Figur 3. Ytterligare
information om korrekt placering av dessa sex markörer finns
i "Tillägg till kapitel 20: Point Placement in Vertebral Morphometric X-ray
Absorptiometry" av Jacqueline A. Rea i "The Evaluation of Osteoporosis:
Dual Energy Absorptiometry and Ultrasound in Clinical Practice, Second
Edition", sidorna 456-457.
Superior

Användarhandbok för Physician's Viewer
9
Figur 3 Korrekta markörplaceringar
Bildvisningsområdeskontroller
Högerklicka på bilden, på mittenpanelen, för kontrollerna av
bildvisningsområdet. Tabell 9 beskriver de funktioner som är tillgängliga när
fliken Visual Tools (Visuella verktyg) på den vänstra panelen är markerad.
Anterior
Posterior
Inferior

Användarhandbok för Physician's Viewer
10
Tabell 10 beskriver de funktioner som är tillgängliga när fliken Analysis
Tools (Analysverktyg) på den vänstra panelen är markerad.
Tabell 9. Visningsfönster, Mittpanel, Visual Tools (Visuella verktyg) markerade
Kontroll
Funktion
Drag Zoom (Dra för
att zooma)
Klicka och dra en ruta runt ett område i bilden för att zooma in
på den.
Drag Pan (Dra för att
panorera)
Klicka och dra om du vill panorera bilden i fönstret.
Adjust W-L (Justera
W-L)
Klicka och dra om du vill justera bildens kontrast och ljusstyrka.
Fit To Window
(Anpassa till fönster)
Klicka här om du vill ändra storlek på bilden till fönstrets storlek.
Zoom (Zooma) (%)
Klicka här om du vill välja en procentsats för att zooma bilden.
Go To Analysis
Tools (Gå till
analysverktyg)
Klicka här om du vill växla till Analysis Tools (analysverktyg).

Användarhandbok för Physician's Viewer
11
Tabell 10. Visningsfönster, Mittpanel, Analysis Tools (analysverktyg) markerade
Kontroll
Funktion
Refresh Image
(Uppdatera bild)
Klicka det här alternativet om du vill tillämpa de markerade
visningsalternativen på de senast analyserade ryggkotorna
(visar hur bilden kommer att visas när den visas eller skrivs ut).
Change Label
(Ändra etikett)
Klicka för att ändra etiketten för den valda kotanalysen.
Change Assessment
(Ändra bedömning)
Klicka för att ändra deformitetsbedömningen för den valda
kotanalysen.
Delete Analysis
(Ta bort analys)
Klicka för att ta bort en eller flera valda kotanalyser.
Reset (Återställ)
Klicka för att ta bort alla nya kotanalyser och visa de ursprungliga
analyserna (om det fanns några) från DICOM-filen.
Fit To Window
(Anpassa till fönster)
Klicka här om du vill ändra storlek på bilden till fönstrets storlek.
Zoom (Zooma) (%)
Klicka här om du vill välja en procentsats för att zooma bilden.
Go To Visual Tools
(Gå till visuella
verktyg)
Klicka här om du vill växla till Visual Tools (Visuella verktyg).
Markör – Markörikoner som visas nedan innehåller följande funktioner.
Klicka här om du vill lägga till en ny bedömning i ryggkotan vid
markörens position.
Klicka och dra om du vill flytta hela utvärderingen till en annan
plats på bilden.
Klicka och dra för att flytta QM-markörpunkten.
Markören är utanför bildområdet. Klicka här om du vill
avmarkera alla markerade utvärderingar.

Användarhandbok för Physician's Viewer
12
Visa kö Om du vill visa en lista över objekt som finns kvar i kön som ska skickas
klickar du på View Queue (Visa kö) på den vänstra panelen i visningsfönstret.
Den här listan kan bara sorteras i kolumnen Åtgärd.
Kolumnvärdena Parameter 1 och Parameter 2 varierar beroende på vilken
åtgärd som tillämpas (se Tabell 11).
Tabell 11. Kolumnvärden för köfönsterparameter
Åtgärd
Parameter 1
Parameter 2
Mark Unread
(Markera som oläst)
Studie-ID
Används inte
Mark Read
(Markera som läst)
Studie-ID
Används inte
Delete (Radera)
Studie-ID
Används inte
DICOM Send
(DICOM-sändning)
DICOM-filnamn
Nodnamn
Print (Skriv ut)
Filnamn
Textat namn
Tabell 12. Kontroller i köfönster
Kontroll
Funktion
Visningsområde – Alternativknappskontroller som avgör vilka objekt som visas
(se följande beskrivningar).
All (Alla)
Visar alla objekt.
Open (öppna)
Visar endast objekt med Status för Open (öppna).
Completed (Färdig)
Visar endast objekt med Status för Completed (Slutförd).
Failed
(Misslyckades)
Visar bara objekt med Status för Failed (Misslyckad).
Knappen Delete
(Ta bort)
Klicka här om du vill ta bort markerade objekt i listan.
OK-knapp
Klicka här om du vill stänga fönstret och återgå till visningsfönstret.

Användarhandbok för Physician's Viewer
13
Utskrift Visaren tillhandahåller läget Print Report (Skriv ut rapport) och Print Image
(Skriv ut bild).
Print Report Klicka på Print Report (Skriv ut rapport) om du vill skriva ut en rapport. För
IVA baseras formatet på inställningarna för Visningsalternativ på fliken
Analysis Tools (Analysverktyg).
Print report (Skriv ut rapport) är inte tillgänglig för icke-IVA-bilder med
Multi View enabled (Multivy aktiverat).
Print Image Klicka på Print Image (Skriv ut bild) om du vill skriva ut en bild. För IVA
baseras formatet på inställningarna för Visningsalternativ på fliken Analysis
Tools (Analysverktyg).
Historikformulär visas som bilder om de ingick i studien.
Invertera, Inställningar för flip- och W-L-kontroll fungerar på den
utskrivna bilden.
Konfiguration
Klicka på Configuration (Konfiguration) i visningsfönstret.
Systemflik
Tabell 13. Systemkonfiguration, fliken System
Kontroll
Funktion
Physician’s Viewer
Version (Physician’s
Viewer-version)
Visar den aktuella versionen av programvaran.
Konfigurera läkarens namnområde – se följande.
Physician’s Name
(Läkarens namn)
Ange namnet på läkaren som ska visas på den valfria DxReport.
Obs! Om du vill inkludera en tolkläkarkod som skickas till ett
HL7-meddelande anger du koden inom hakparenteser efter
läkarens namn. Till exempel Jane Doe {1234}.
Knappen Delete
(Ta bort)
Ta bort läkarens namn och konfigurationer som är associerade
med namnet som visas i motsvarande textruta.

Användarhandbok för Physician's Viewer
14
Kontroll
Funktion
Filter studies by
physician name
(Filtrera
undersökningar efter
läkarnamn)
Välj om du vill filtrera studier efter läkare som visas i dialogrutan
"Select Study (Välj studie)". Som standard behåller alternativet
det senast sparade värdet.
Map To Login
(Mappa till
inloggning)
Klicka här om du vill länka ett läkarnamn till ett
inloggningsnamn.
1. Klicka på ett inloggningsnamn.
2. Klicka i kolumnen Läkarnamn för det valda
inloggningsnamnet.
3. Klicka på nedpilen.
4. Klicka på ett läkarnamn.
5. Klicka på OK om du vill spara ändringarna och avsluta
eller Cancel (Avbryt) om du vill avsluta utan att spara
ändringarna.
Select Language
(option) (Välj Språk
(tillval))
Välj språk i listrutan.
Konfigurera köområde – se följande.
Connection timeout
(Tidsgräns för
anslutning)
Välj hur länge (i minuter) systemet försöker ansluta innan
tidsbestämning (standard är 10 minuter).
Retry number (Antal
försök)
Välj hur många gånger systemet försöker ansluta innan du
avslutar med ett fel (standard är 3 gånger).
Retry interval
(Försöksintervall)
Välj hur länge (i minuter) systemet väntar innan det försöker
ansluta igen (standard är 10 minuter).
Dicom-programinformationsområde – se följande.
AE Title (AE-titel)
Ange AE-rubrik (identifierar programmet) som är associerat med
det här programmet.
Station Name
(Stationsnamn)
Ange stationsnamn som är associerat med det här programmet.
Fråga vid borttagning – se följande.
Display Message Box
on Deletion of Study
From Server (Visa
meddelanderuta vid
radering av studie
från server)
Kontrollera att ett meddelande visas innan en studie stryks.

Användarhandbok för Physician's Viewer
15
Kontroll
Funktion
Display Message
Box on Deletion of
Report Data (Visa
meddelanderuta vid
borttagning av
rapportdata)
Markera det här om du vill visa ett meddelande innan du
borttagning av en DxReport som tillval.
Fjärr-DICOM-serverområde – se följande.
Name (Namn)
Ange eller ändra studiers nätverksplats.
Port (Port)
Ange portnumret för nätverksplatsen.
Fliken Alternativ för DICOM-sändning
Fältet Configure DICOM Send Destinations (Konfigurera DICOM-
sändningsmål) innehåller en lista över tillgängliga sändningsnoder som har
konfigurerats och en lista över valda sändningsnoder.
• Om du vill lägga till en Skicka-nod klickar du på Add Node (Lägg till
nod), anger nodinformation (se Tabell 14) och klicka på OK.
• Om du vill redigera en Skicka-nod markerar du i listrutan Tillgängliga
noder och klickar på Edit Node (Redigera till nod). Ange sedan
nodinformation och klicka på OK.
• Om du vill ta bort Skicka noder markerar du i listrutan Tillgängliga
noder och klickar på Delete note (Ta bort nod).
• För att välja Skicka noder, markera i listan över Tillgängliga noder och
klicka på Add (Lägg till)>>.
• Om du vill ta bort Skicka noder, markera i listrutan Markerade noder
<<Remove (Ta bort).
Tabell 14. Fönstret Lägg till/redigera DICOM-sändningsnod
Kontroll
Funktion
AE Title (AE-titel)
Programentitetsrubrik för den mottagande noden.
Host Name or IP
Address (Värdnamn
eller IP-adress)
Namn eller adress på skicka-noden.
SCP Port (SCP-port)
Portnummer för tjänstklassprovider.
Destination Name
(Målnamn)
Användaralias för den här sändningsnoden (t.ex. kanske du vill
konfigurera samma destination men utse en annan läkare för
studien).

Användarhandbok för Physician's Viewer
16
Kontroll
Funktion
Interpreting
Physician (Tolkande
läkare)
Läkarens namn för att associera med studien som skickas till
denna nod.
Grayscale Only
(Endast gråskala)
När denna är markerad konverteras färgade DICOM-bilder till
gråskala när de skickas till det valda målet.
Presentation File
(Presentationsfil)
När markerad genereras och skickas en DICOM GSPS-fil
tillsammans med en bildfil.
IVA-resultatfil (IVA
Results File)
När markerad genereras och skickas en DICOM IVA-resultatfil
tillsammans med en bildfil.
Fliken Alternativ för DICOM-frågor
Fältet Configure DICOM Query Destinations (Konfigurera DICOM-mål)
innehåller en lista över tillgängliga frågenoder som har konfigurerats och en
lista över valda frågenoder.
Åtgärder som utförs på frågenoder är desamma som för sändningsnoder
(se instruktioner på Fliken Alternativ för DICOM-sändning).
Sidan laddas...
Sidan laddas...
Sidan laddas...
-
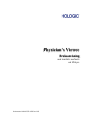 1
1
-
 2
2
-
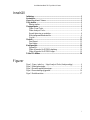 3
3
-
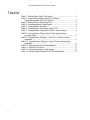 4
4
-
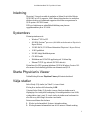 5
5
-
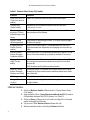 6
6
-
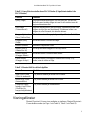 7
7
-
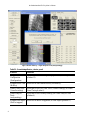 8
8
-
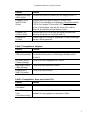 9
9
-
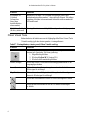 10
10
-
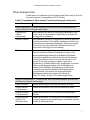 11
11
-
 12
12
-
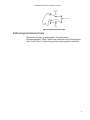 13
13
-
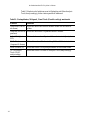 14
14
-
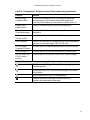 15
15
-
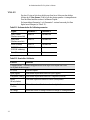 16
16
-
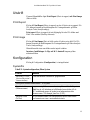 17
17
-
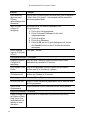 18
18
-
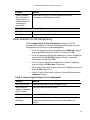 19
19
-
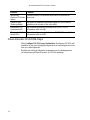 20
20
-
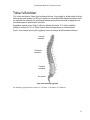 21
21
-
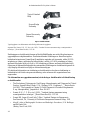 22
22
-
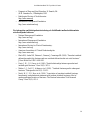 23
23
Hologic Apex 3.x Physician's Viewer Användarguide
- Typ
- Användarguide
Relaterade papper
-
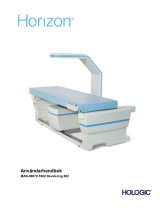 Hologic Horizon Bone Densitometry System Användarguide
Hologic Horizon Bone Densitometry System Användarguide
-
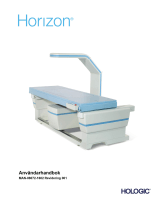 Hologic Horizon Bone Densitometry System Apex Användarguide
Hologic Horizon Bone Densitometry System Apex Användarguide
-
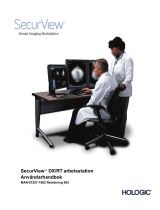 Hologic SecurView DX-RT Användarguide
Hologic SecurView DX-RT Användarguide
-
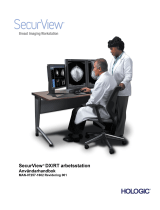 Hologic SecurView DX-RT Breast Imaging Workstation Användarguide
Hologic SecurView DX-RT Breast Imaging Workstation Användarguide
-
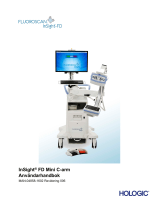 Hologic Flex Insight FD Mini C-arm Användarguide
Hologic Flex Insight FD Mini C-arm Användarguide
-
 Hologic Insight FD Mini C-arm Imaging System Användarguide
Hologic Insight FD Mini C-arm Imaging System Användarguide
-
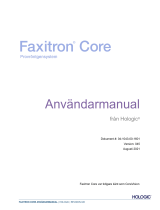 Hologic Faxitron Core Användarmanual
Hologic Faxitron Core Användarmanual
-
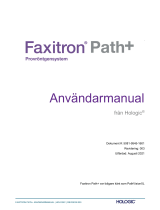 Hologic Faxitron Path+ Användarmanual
Hologic Faxitron Path+ Användarmanual
-
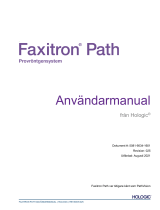 Hologic Faxitron Path Användarmanual
Hologic Faxitron Path Användarmanual
-
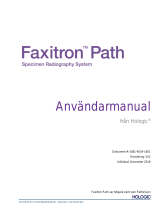 Hologic Faxitron Path Användarmanual
Hologic Faxitron Path Användarmanual