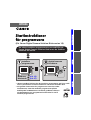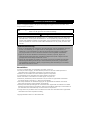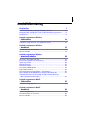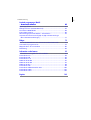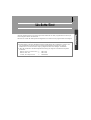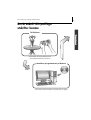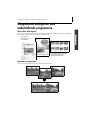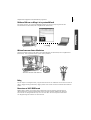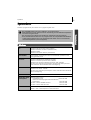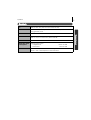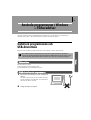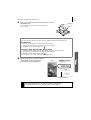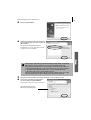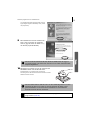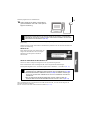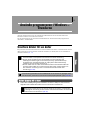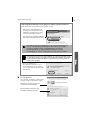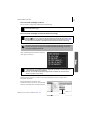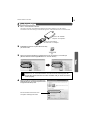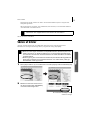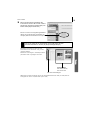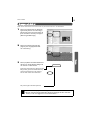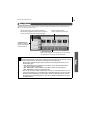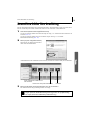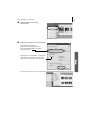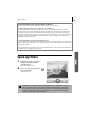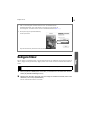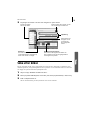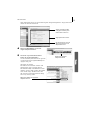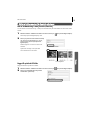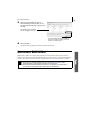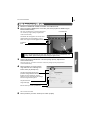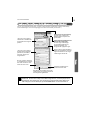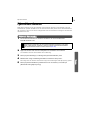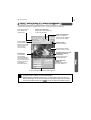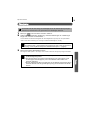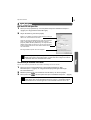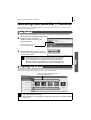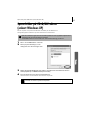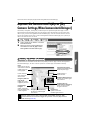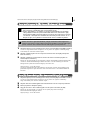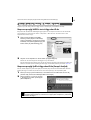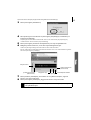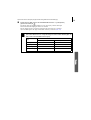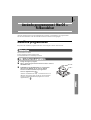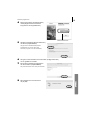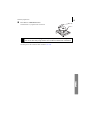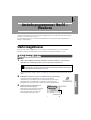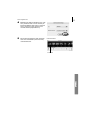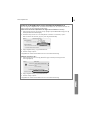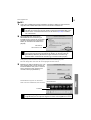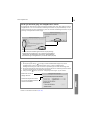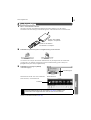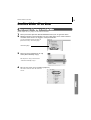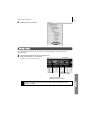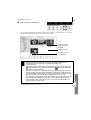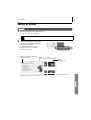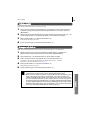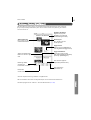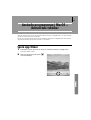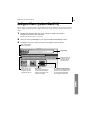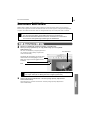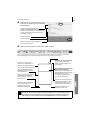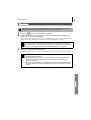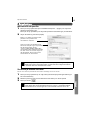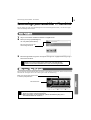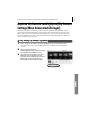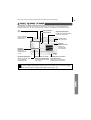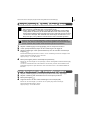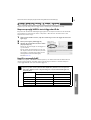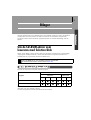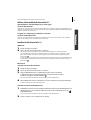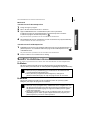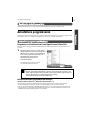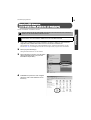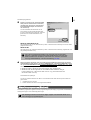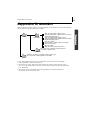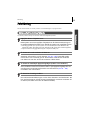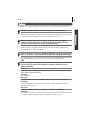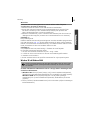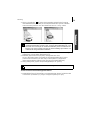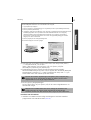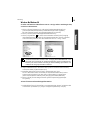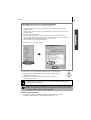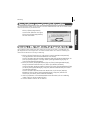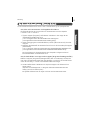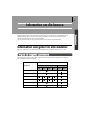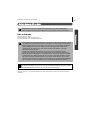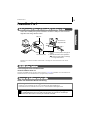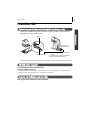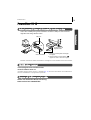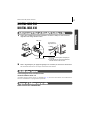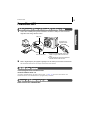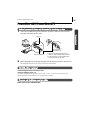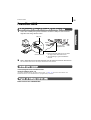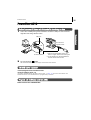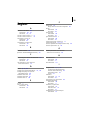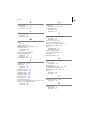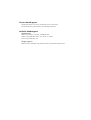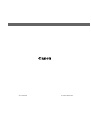• I denna handbok förklaras hur du installerar programmen. Här finns också
en kort presentation av deras funktioner och hur du använder dem.
• Läs igenom licensavtalet för programvaran som visas under
installationen, innan du använder programvaran på den
medföljande CD-ROM-skivan. Du måste godkänna villkoren
och bestämmelserna i programvarulicensavtalet för att få
använda programvaran.
Startinstruktioner
för programvara
(För Canon Digital Camera Solution Disk version 19)
SVENSKA
Du måste installera programvaran som medföljer på
Canon Digital Camera Solution Disk innan du ansluter
kameran till datorn.
Installera
programvaran.
Anslut kameran
till datorn.
Windows (sid. 10)
Macintosh (sid. 47)
Windows/Macintosh Windows Macintosh

I säkerhetsföreskrifterna beskrivs hur du använder produkten på ett säkert sätt, så att du undviker
person- och egendomsskador. Läs igenom anvisningarna noggrant innan du fortsätter till de
övriga avsnitten i handboken.
Varumärken
• Canon och PowerShot är varumärken som tillhör Canon Inc.
• ArcSoft, ArcSofts logotyp, ArcSoft PhotoImpression och ArcSoft VideoImpression är
varumärken eller registrerade varumärken som tillhör ArcSoft Inc.
• Adobe är ett varumärke som tillhör Adobe Systems Incorporated.
• CompactFlash är ett varumärke som tillhör SanDisk Corporation.
• iBook och iMac är varumärken som tillhör Apple Computer Inc.
• Macintosh, PowerBook, Power Macintosh och QuickTime är registrerade varumärken
som tillhör Apple Computer Inc. i USA och andra länder.
• Microsoft, Windows och Windows-logotypen är registrerade varumärken som tillhör
Microsoft Corporation i USA och/eller i andra länder.
• Netscape och Netscape Navigator är varumärken eller registrerade varumärken som tillhör
Netscape Communications Corporation i USA och andra länder. Netscape Communicator är
ett varumärke som tillhör Netscape Communications Corporation.
• Övriga namn och produkter som inte nämnts ovan kan vara varumärken eller registrerade
varumärken som tillhör respektive företag.
Copyright © 2004 Canon Inc. Med ensamrätt.
SÄKERHETSFÖRESKRIFTER
Varningar Den här symbolen anger sådant som kan vara livsfarligt eller ge allvarliga
skador om det ignoreras eller hanteras felaktigt..
Varningar
• Spela inte de medföljande CD-ROM-skivorna i en -CD-ROM-spelare som inte stöder data-
CD-ROM-skivor. Om du spelar CD-ROM-skivor i en CD-spelare för ljudskivor (musik-CD-
spelare) kan högtalarna skadas. De höga ljuden på en CD-ROM-skiva för data som spelas
på en CD-spelare för musik kan också orsaka hörselskador om du lyssnar på skivan med
hörlurar.
Ansvarsfriskrivning
• Även om alla åtgärder har vidtagits för att informationen i den här handboken ska vara
korrekt och fullständig, tar vi inget ansvar för felaktigheter eller information som
utelämnats. Canon förbehåller sig rätten att ändra de beskrivningar av maskinvaran
och programvaran som finns i det här dokumentet utan föregående meddelande.
• Ingen del av den här handboken får återskapas, överföras, kopieras, lagras i ett
informationssökningssystem eller översättas till något annat språk i någon form eller
på något sätt utan skriftligt tillstånd från Canon.
• Canon ger inga garantier för skador som uppstår på grund av skadade eller förlorade
data till följd av felaktig användning av eller tekniska fel på kameran, programvaran,
CompactFlash™-minneskort, datorer, kringutrustning eller användning av minneskort
från annan tillverkare än Canon.

1
Innehållsförteckning
Läs detta först 3
Det är enkelt! Gör proffsiga utskrifter hemma ...............................4
Obegränsade möjligheter med underhållande programvara ........6
Systemkrav .........................................................................................8
Använda programvaran i Windows
– Förberedelser 10
Installera programvaran och USB-drivrutinen ...............................10
Använda programvaran i Windows
– Grunderna 15
Överföra bilder till en dator ............................................................15
Skriva ut bilder .................................................................................19
Använda programvaran i Windows
– Avancerade tekniker 24
Fönstren i ZoomBrowser EX ............................................................24
Kontrollera bilder före överföring .................................................26
Spela upp filmer ...............................................................................28
Redigera filmer ................................................................................29
Söka efter bilder ..............................................................................30
Konvertera RAW-bilder ...................................................................33
Fjärrutlösa slutaren ..........................................................................36
Sammanfoga panoramabilder – PhotoStitch .................................40
Spara bilder på CD-R/RW-skivor (enbart Windows XP) .................41
Anpassa din kamera med hjälp av [My Camera Settings/
Mina kamerainställningar] ...........................................................42
Använda programvaran i MacOS
– Förberedelser 47
Installera programvaran ..................................................................47
Använda programvaran i MacOS
– Grunderna 50
Starta ImageBrowser .......................................................................50
Överföra bilder till en dator ............................................................56
Skriva ut bilder .................................................................................59

Innehållsförteckning
2
Använda programvaran i MacOS
– Avancerade tekniker 62
Spela upp filmer ...............................................................................62
Redigera filmer (endast MacOS X) ..................................................63
Konvertera RAW-bilder ...................................................................64
Fjärrutlösa slutaren ..........................................................................66
Sammanfoga panoramabilder – PhotoStitch .................................70
Anpassa din kamera med hjälp av [My Camera Settings/
Mina kamerainställningar] ...........................................................71
Bilagor 75
Om de CD-ROM-skivor som levereras med Solution Disk .............75
Avinstallera programvaran .............................................................79
Mappstruktur för minneskort .........................................................82
Felsökning ........................................................................................83
Information om din kamera 92
Information som gäller för alla modeller .......................................92
PowerShot Pro 1 ..............................................................................94
PowerShot S60 .................................................................................95
PowerShot S1 IS ...............................................................................96
DIGITAL IXUS 500 .............................................................................97
DIGITAL IXUS 430 .............................................................................97
DIGITAL IXUS II s ..............................................................................98
PowerShot A95 ................................................................................99
PowerShot A85/PowerShot A75 ....................................................100
PowerShot A400 ............................................................................101
PowerShot A310 ............................................................................102
Register 103

3
Windows/Macintosh
Läs detta först
I det här kapitlet beskrivs vad du kan göra med kameran och den programvara som finns på
Canon Digital Camera Solution Disk.
Här beskrivs också den datorsystemkonfiguration som krävs för att programvaran ska fungera.
Om den här handboken
•Förklaringarna i den här handboken baseras på Windows XP och MacOS X version 10.2.
Om du använder en annan version av dessa operativsystem kan det som visas på
bildskärmen och vissa moment skilja sig något från dem som återges i handboken.
•I den här handboken används följande beteckning till höger för att beteckna objekten
till vänster.
Mac OS X (v10.1/v10.2/v10.3) -> Mac OS X
Mac OS 9.0 – 9.2 -> Mac OS 9
CF-kort, SD Card, PC-kort -> Minneskort

Det är enkelt! Gör proffsiga utskrifter hemma
4
Windows/Macintosh
Det är enkelt! Gör proffsiga
utskrifter hemma
Anvisningar för fotografering finns
i Användarhandbok för kameran.
Du behöver bara installera programvaran en gång.
Ta bilderna
Installera programvaran på datorn

Det är enkelt! Gör proffsiga utskrifter hemma
5
Windows/Macintosh
Överför bilder till datorn
Skriv ut bilderna
Anslut kameran till datorn

Obegränsade möjligheter med underhållande programvara
6
Windows/Macintosh
Obegränsade möjligheter med
underhållande programvara
Skriv ut flera olika layouter
Skriv ut med de olika layouter som är tillgängliga i PhotoRecord (Windows) och ImageBrowser
(Macintosh). Exemplen är från PhotoRecord (Windows).
Sätt samman ett panorama
Skapa en panoramabild från en serie bilder med PhotoStitch.
Kontrollera alla dina bilder
samtidigt med en index-
utskrift (kontaktkarta).
Gör ett eget
fotoalbum med
favoritbilder.

Obegränsade möjligheter med underhållande programvara
7
Windows/Macintosh
Skicka en bild som en bilaga i ett e-postmeddelande
Du bifogar en bild i ett e-postmeddelande genom att starta e-postprogrammet från
ZoomBrowser EX (Windows) eller ImageBrowser (Macintosh).
Aktivera kamerans slutare från datorn
Aktivera kamerans slutare från datorn med ZoomBrowser EX (Windows) eller ImageBrowser
(Macintosh). Den inspelade bilden sparas direkt på datorn.
Redigera en film
Du kan skapa och redigera filmer, koppla samman filmer och stillbilder som du har fört över till
datorn, lägga till bakgrundsmusik, lägga på titlar och annan text samt använda olika effekter i
filmen.
Konvertera en bild i RAW-format
RAW-bilder är bilder med mycket hög kvalitet där ingen upplösning går förlorad vid
datorbearbetning. Eftersom RAW-bilder skapas med ett speciellt bildformat måste de
konverteras till vanliga bildfilformat, som TIFF och JPEG. Du kan finjustera bildkvalitet
och färgsättning när bilderna har konverterats.
Aktivera slutaren från datorn.

Systemkrav
8
Windows/Macintosh
Systemkrav
Installera programvaran på en dator som uppfyller följande krav.
Windows
•En CD-ROM-enhet krävs för installation av programvaran.
•Alla åtgärder som kan utföras med en anslutning via ett USB 2.0-kompatibelt
kort kan inte garanteras.
•För att spela upp ljudspår för filmfilerna i Windows krävs ett ljudkort.
•Trots att Macintosh-versionen av programvaran är kompatibel med MacOS X
(v10.1/v10.2/v10.3) kan den inte användas med diskar som har formaterats
med UFS-filsystemet (Unix File System).
OS Windows 98 (första eller andra utgåvan)
Windows Millennium Edition (Windows Me)
Windows 2000
Windows XP (Home Edition, Professional)
Datormodell Ovanstående operativsystem ska vara installerade på datorer med
inbyggda USB-portar.
Processor Windows 98/Windows Me/Windows 2000:
Pentium 150 MHz-processor eller snabbare
Windows XP: Pentium 300 MHz-processor eller snabbare
För alla ovan nämnda operativsystem: Pentium 500 MHz-processor
eller snabbare rekommenderas (för filmredigering)
RAM-minne Windows 98/Windows Me/Windows 2000: Minst 64 MB
Windows XP: Minst 128 MB
För alla ovan nämnda operativsystem: Minst 128 MB rekommenderas
(för filmredigering)
Gränssnitt USB
Tillgängligt hård-
diskutrymme
•Verktyg från Canon
– ZoomBrowser EX: Minst 200 MB
(Inklusive utskriftsprogrammet PhotoRecord)
– PhotoStitch: Minst 40 MB
•Canon Camera TWAIN-drivrutin: Minst 25 MB
•Canon Camera WIA-drivrutin: Minst 25 MB
Bildskärm 800 × 600 bildpunkter/minst High Color (16 bitar)
Minst 1 024 × 768 bildpunkter rekommenderas

Systemkrav
9
Windows/Macintosh
Macintosh
OS Mac OS 9.0 – 9.2, Mac OS X (v10.1/v10.2/v10.3)
Datormodell Ovanstående operativsystem ska vara installerade på datorer med
inbyggda USB-portar.
Processor PowerPC
RAM-minne Mac OS 9.0 – 9.2: Minst 64 MB programminne
Mac OS X (v10.1/v10.2/v10.3): Minst 128 MB
Gränssnitt USB
Tillgängligt hård-
diskutrymme
•Verktyg från Canon
– ImageBrowser: Minst 120 MB
– PhotoStitch: Minst 30 MB
Bildskärm 800 × 600 bildpunkter/minst 32 000 färger
Minst 1 024 × 768 bildpunkter rekommenderas

10
Windows
Använda programvaran i Windows
– Förberedelser
I det här kapitlet beskrivs grundläggande installation av programvaran och anslutning av
kameran till en dator. Läs det här innan du ansluter kameran till datorn.
Installera programvaran och
USB-drivrutinen
Börja med att installera programvaran från Canon Digital Camera Solution Disk.
Förberedelser
•Din kamera och dator
•Canon Digital Camera Solution Disk
•Gränssnittskabel som medföljer kameran
Så här installerar du programvaran
1
Kontrollera att kameran inte är ansluten till
datorn.
Om den är det kopplar du bort kabeln. Det går
inte att installera programvaran om kameran är
ansluten till datorn vid start.
2 Stäng alla öppna program.
• Du måste installera programvaran innan du ansluter kameran till datorn.
• Om du använder Windows XP eller Windows 2000 måste du först logga in som
administratör (datorsystemadministratör) för att kunna installera program.

Installera programvaran och USB-drivrutinen
11
Windows
3 Sätt in Canon Digital Camera Solution Disk i datorns
CD-ROM-enhet.
Om installationsfönstret inte visas automatiskt
gör du så här.
4 Klicka på knappen [Install/Installera]
under [Digital Camera Software/
Programvara för digitalkamera].
Så här visar du installationsfönstret
Om det inte visas automatiskt kan du visa installationsfönstret på följande sätt:
Windows XP
1. Välj [My Computer/Den här datorn] på Start-menyn.
2. Högerklicka på CD-ROM-ikonen och välj [Open/Öppna].
3. Dubbelklicka på ikonen [Setup.exe] .
Windows 2000, Windows Me, Windows 98
1. Dubbelklicka på ikonen [My Computer/Den här datorn] på skrivbordet.
2. Högerklicka på CD-ROM-ikonen och välj [Open/Öppna].
3. Dubbelklicka på ikonen [Setup.exe] .
(Vissa datorer visar kanske inte filnamnstillägget [.exe].)
Följ instruktionerna om att starta om datorn, om de visas.
Om följande fönster visas, går du vidare i installationen.
Installationsfönstret

Installera programvaran och USB-drivrutinen
12
Windows
5 Klicka på [Next/Nästa].
6 Välj [Easy Installation/Enkel installation]
som inställningstyp och klicka sedan på
[Next/Nästa].
Välj [Custom Installation/Anpassad
installation] om du vill välja vilka enskilda
program som ska installeras.
7 Läs igenom licensavtalet och klicka på [Yes/Ja] om du godkänner det.
8 Kontrollera installationsuppgifterna
och klicka sedan på [Next/Nästa].
Följ instruktionerna som visas på skärmen.
Vad som visas här varierar
beroende på programvaran.
Om du väljer alternativet [Custom Installation/Anpassad installation]
När kameran ansluts till datorn via en gränssnittskabel krävs USB-
drivrutinen (programvaran för anslutning). Kontrollera att du väljer en
av nedanstående USB-drivrutiner (rätt drivrutin för ditt operativsystem).
• Windows 2000, Windows 98: Canon Camera TWAIN-drivrutin
• Windows Me: Canon Camera WIA-drivrutin
Om man använder Windows XP används den USB-drivrutin som ingår
i operativsystemet, så ingen USB-drivrutin behöver installeras.

Installera programvaran och USB-drivrutinen
13
Windows
Om fönstret [Digital Signature Not Found/
Ingen digital signatur hittades] visas, klickar
du på [Yes/Ja].
9 När installationen är klar markerar du
[Yes, I want to restart my computer
now./Ja, jag vill starta om datorn nu.]
och klickar på [Finish/Slutför].
10 När datorn har startat om tar du ut skivan från
CD-ROM-enheten när skrivbordet visas.
Installationen av programvaran är slutförd.
Fortsätt genom att ansluta kameran till datorn så att
USB-drivrutinen startas.
Om du använder Windows XP eller Windows 2000 måste du logga in
som administratör när datorn har startats om och sedan utföra de efter-
följande åtgärderna.
Om du installerade en USB-drivrutin har de nödvändiga filerna nu bara
kopierats till datorn. Du måste nu ansluta kameran till datorn med
gränssnittskabeln om du vill slutföra installationen och förbereda
drivrutinen så att den kan användas.
Information om hur du tar bort installerade program finns i Avinstallera
programvaran (sid. 79).

Installera programvaran och USB-drivrutinen
14
Windows
11 Anslut kameran till datorn med hjälp av
gränssnittskabeln och ställ in den på rätt
läge för anslutning.
Om fönstret [Digital Signature Not Found/Ingen digital signatur hittades] visas, klickar du
på [Yes/Ja].
USB-drivrutinen slutför automatiskt installationen på datorn när du ansluter kameran och
öppnar en anslutning.
Windows XP
Efter några sekunder visas dialogrutan till
höger och den USB-drivrutin som ingår i
Windows operativsystem installeras
automatiskt.
Windows 2000/Windows Me/Windows 98
Starta om datorn enligt anvisningarna om du uppmanas att göra det.
Efter installationen visas en dialogruta där du kan ange standardinställningar.
Efterföljande åtgärder finns i Använda programvaran i Windows
– Grunderna (sid. 15).
Nu är installationen av programvaran och USB-drivrutinen klar, och du har lärt dig hur du
ansluter kameran till datorn.
Du kan nu föra över bilder från kameran till datorn (sid. 15).
De steg du måste följa för att ansluta kameran till datorn och ställa den i
rätt läge för anslutning varierar mellan olika kameramodeller. Se avsnittet
Information om din kamera (sid. 92).
•Om du får problem vid installationen av USB-drivrutinen läser du
Installationen av USB-drivrutinen förlöper inte väl (Windows) (sid. 84).
•Avsnittet Avinstallera USB-drivrutinen (sid. 80) innehåller anvisningar
för hur du tar bort den USB-drivrutin som har installerats med de här
metoderna.
•Om du tidigare använde ZoomBrowser version 2 eller 3 läser du
avsnittet Om du använde ZoomBrowser EX version 2 eller 3 (sid. 91).

15
Windows
Använda programvaran i Windows –
Grunderna
I det här kapitlet beskrivs hur du använder ZoomBrowser EX för att överföra bilder från
kameran till datorn och sedan skriva ut dem.
Läs det här kapitlet när du har slutfört förberedelserna i avsnittet Använda programvaran
i Windows –
Förberedelser.
Överföra bilder till en dator
Börja med att starta ZoomBrowser EX och överföra bilderna till datorn. Startmomenten varierar
något beroende på om du ansluter kameran till datorn (se nedan) eller om du använder en
minneskortsläsare (sid. 18).
Ansluta kameran till en dator
1
Anslut den medföljande gränssnittskabeln till datorns USB-port och kamerans
digitalkontakt. Förbered kameran för kommunikation med datorn.
•Kontrollera i avsnittet Information om din kamera (sid. 92) om din
kameramodell är kompatibel med funktionen Direkt överföring.
•Du kan ändra inställningarna för de bilder som ska överföras och
målmapp för bilderna genom att klicka på menyn [Camera/Kamera] i
huvudfönstret i ZoomBrowser EX och välja [Auto-download setting/
Inställning för automatisk överföring].
•Du kan också visa ett index med kamerans eller minneskortets bilder för
att kontrollera bilderna innan de överförs eller välja ut vilka bilder som
ska överföras. Anvisningar finns i avsnittet Kontrollera bilder före
överföring (sid. 26).
Vid överföring av bilder kan ett meddelande om att servern är upptagen visas.
Om detta sker, väntar du en stund och klickar på [Retry/Försök igen] (sid. 90).
De steg du måste följa för att ansluta kameran till datorn och ställa den i
rätt läge för anslutning varierar mellan olika kameramodeller. Se avsnittet
Information om din kamera (sid. 92).

Överföra bilder till en dator
16
Windows
2 För över bilderna.
För över bilder med hjälp av datorn eller
kameran enligt instruktionerna nedan.
Fönstret kan se något annorlunda
ut med vissa kameramodeller.
Du kan bekräfta information som
exempelvis målmapp för bilder.
Ange följande inställningar första gången du ansluter kameran till datorn.
Efter det behöver du inte utföra dessa åtgärder på nytt.
1. Välj [Canon CameraWindow] när
en dialogruta (dialogrutan [Events/
Händelser]) liknande den till höger
visas och klicka sedan på [OK].
Här visas namnet på kameramodellen
eller [Canon Camera/Canon-kamera].
Om dialogrutan [Events/Händelser] inte visas klickar du på [Start]-
menyn och väljer [Programs/Program] eller [All Programs/Alla
program], därefter [Canon Utilities/Verktyg från Canon],
[CameraWindow] och [CameraWindow Set Auto-Launch/
CameraWindow– Ställ in automatisk start]. Gå vidare till steg 2.
Om en kamera och en minneskortsläsare är anslutna samtidigt, visas
en dialogruta där du kan välja kameramodell. Kontrollera att namnet
på din kameramodell eller [Canon Camera/Canon-kamera] visas och
klicka sedan på [OK].
2. Klicka på [Set/Ställ in].
Du måste upprepa steg 1 och 2
ovan nästa gång som du ansluter
om du väljer alternativet [Don’t Set/
Ställ inte in].

Överföra bilder till en dator
17
Windows
Föra över bilder med hjälp av datorn
Klicka på [Start Image Download/Starta bildöverföring].
Föra över bilder med hjälp av kameran (Direkt överföring)
Ange inställningarna för Direkt överföring
med hjälp av kameran.
Kamerans bilder överförs till datorn. De överförda bilderna sparas i mappar efter
fotograferingsdatum.
När överföringen är avslutad, visas
indexbilder (små versioner) av de överförda
bilderna i huvudfönstret i ZoomBrowser EX.
Sedan kan du skriva ut bilderna (sid. 19).
Alla bilder som hittills inte har överförts förs över i enlighet med
standardinställningen.
Om din kamera stöder funktionen Direkt överföring tänds knappen Skriv
ut/Dela ( ) och en meny för Direkt överföring liknande den nedan visas
på LCD-skärmen. Kontrollera i avsnittet Information om din kamera (sid. 92)
om din kameramodell är kompatibel med funktionen Direkt överföring.
Eftersom du inte kan föra över röstkommentarer med hjälp av kameran
klickar du på [Start Image Download/Starta bildöverföring] om du vill
föra över röstkommentarer.
•Instruktioner om inställningar och åtgärder för Direkt överföring finns
i Användarhandbok för kameran.
•Du kan inte använda kameraknappen Skriv ut/Dela för att föra över
bilder om den inte är tänd.
Indexbild

Överföra bilder till en dator
18
Windows
Minneskortsanslutning
1
Sätt in minneskortet i läsaren.
Använd en separat införskaffad kortadapter (PCMCIA-adapter) om det behövs.
Instruktioner för anslutning och användning finns i dokumentationen till minneskortet.
2 Dubbelklicka på ikonen [ZoomBrowser EX]
på skrivbordet.
3 Klicka på [Camera & Memory Card/Kamera och minneskort] och sedan på
[Browse & Download Images/Bläddra och överför bilder].
4 Klicka på [Start Image Download/Starta
bildöverföring] när fönstret [Download
image/Överför bild] visas.
Du kan bekräfta information som
exempelvis målmapp för bilder.
Om flera minneskortsläsare med minneskort är anslutna eller om en
kamera och en minneskortsläsare är anslutna visas en dialogruta där
du får välja vilket alternativ som ska användas. Välj en enhet och klicka
sedan på [OK].
(1) Sätt om det behövs i
minneskortet i en adapter.
(2) Sätt i den laddade
adaptern i kortplatsen.
Sidan laddas...
Sidan laddas...
Sidan laddas...
Sidan laddas...
Sidan laddas...
Sidan laddas...
Sidan laddas...
Sidan laddas...
Sidan laddas...
Sidan laddas...
Sidan laddas...
Sidan laddas...
Sidan laddas...
Sidan laddas...
Sidan laddas...
Sidan laddas...
Sidan laddas...
Sidan laddas...
Sidan laddas...
Sidan laddas...
Sidan laddas...
Sidan laddas...
Sidan laddas...
Sidan laddas...
Sidan laddas...
Sidan laddas...
Sidan laddas...
Sidan laddas...
Sidan laddas...
Sidan laddas...
Sidan laddas...
Sidan laddas...
Sidan laddas...
Sidan laddas...
Sidan laddas...
Sidan laddas...
Sidan laddas...
Sidan laddas...
Sidan laddas...
Sidan laddas...
Sidan laddas...
Sidan laddas...
Sidan laddas...
Sidan laddas...
Sidan laddas...
Sidan laddas...
Sidan laddas...
Sidan laddas...
Sidan laddas...
Sidan laddas...
Sidan laddas...
Sidan laddas...
Sidan laddas...
Sidan laddas...
Sidan laddas...
Sidan laddas...
Sidan laddas...
Sidan laddas...
Sidan laddas...
Sidan laddas...
Sidan laddas...
Sidan laddas...
Sidan laddas...
Sidan laddas...
Sidan laddas...
Sidan laddas...
Sidan laddas...
Sidan laddas...
Sidan laddas...
Sidan laddas...
Sidan laddas...
Sidan laddas...
Sidan laddas...
Sidan laddas...
Sidan laddas...
Sidan laddas...
Sidan laddas...
Sidan laddas...
Sidan laddas...
Sidan laddas...
Sidan laddas...
Sidan laddas...
Sidan laddas...
-
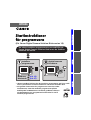 1
1
-
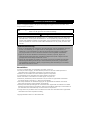 2
2
-
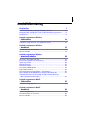 3
3
-
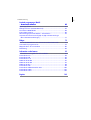 4
4
-
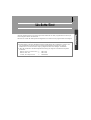 5
5
-
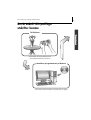 6
6
-
 7
7
-
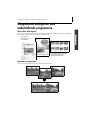 8
8
-
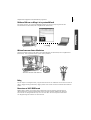 9
9
-
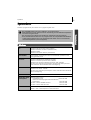 10
10
-
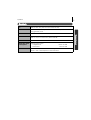 11
11
-
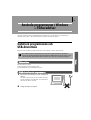 12
12
-
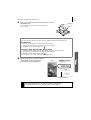 13
13
-
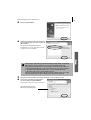 14
14
-
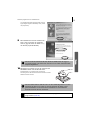 15
15
-
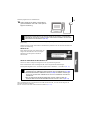 16
16
-
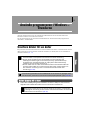 17
17
-
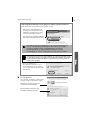 18
18
-
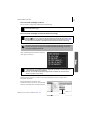 19
19
-
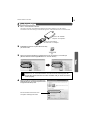 20
20
-
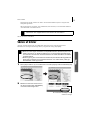 21
21
-
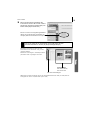 22
22
-
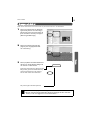 23
23
-
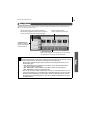 24
24
-
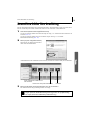 25
25
-
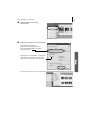 26
26
-
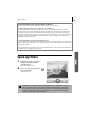 27
27
-
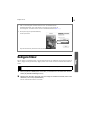 28
28
-
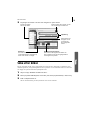 29
29
-
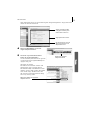 30
30
-
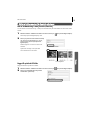 31
31
-
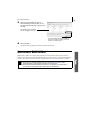 32
32
-
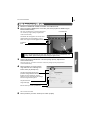 33
33
-
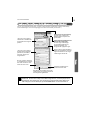 34
34
-
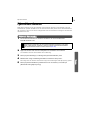 35
35
-
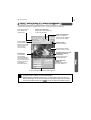 36
36
-
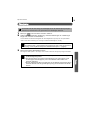 37
37
-
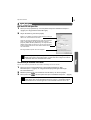 38
38
-
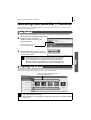 39
39
-
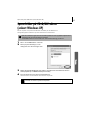 40
40
-
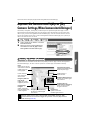 41
41
-
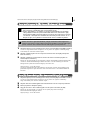 42
42
-
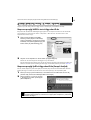 43
43
-
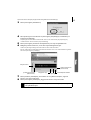 44
44
-
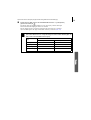 45
45
-
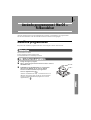 46
46
-
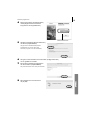 47
47
-
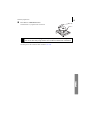 48
48
-
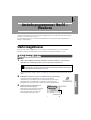 49
49
-
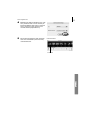 50
50
-
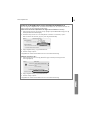 51
51
-
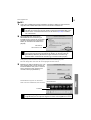 52
52
-
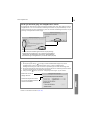 53
53
-
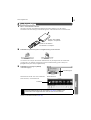 54
54
-
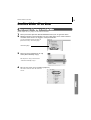 55
55
-
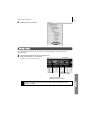 56
56
-
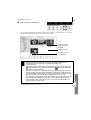 57
57
-
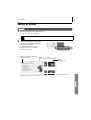 58
58
-
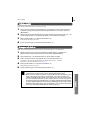 59
59
-
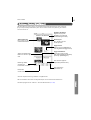 60
60
-
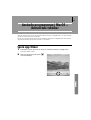 61
61
-
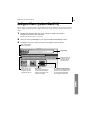 62
62
-
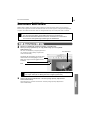 63
63
-
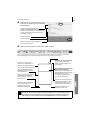 64
64
-
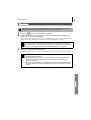 65
65
-
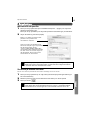 66
66
-
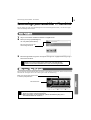 67
67
-
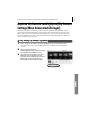 68
68
-
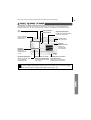 69
69
-
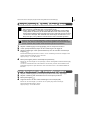 70
70
-
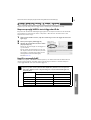 71
71
-
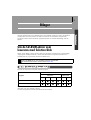 72
72
-
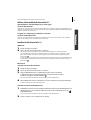 73
73
-
 74
74
-
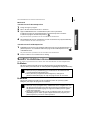 75
75
-
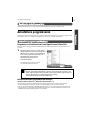 76
76
-
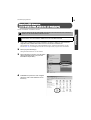 77
77
-
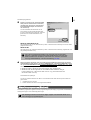 78
78
-
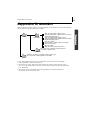 79
79
-
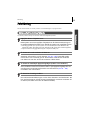 80
80
-
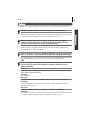 81
81
-
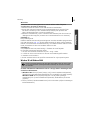 82
82
-
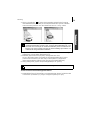 83
83
-
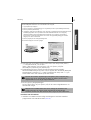 84
84
-
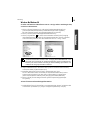 85
85
-
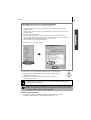 86
86
-
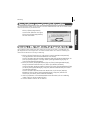 87
87
-
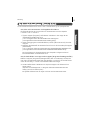 88
88
-
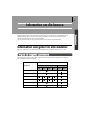 89
89
-
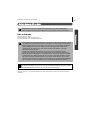 90
90
-
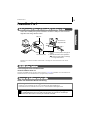 91
91
-
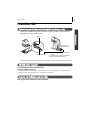 92
92
-
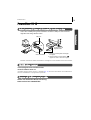 93
93
-
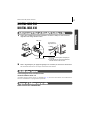 94
94
-
 95
95
-
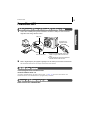 96
96
-
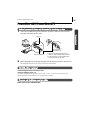 97
97
-
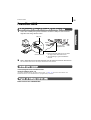 98
98
-
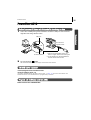 99
99
-
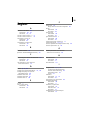 100
100
-
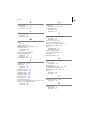 101
101
-
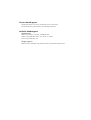 102
102
-
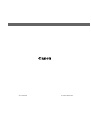 103
103
Relaterade papper
-
Canon PowerShot G9 Användarmanual
-
Canon PowerShot A470 Användarmanual
-
Canon PowerShot SX10 IS Användarmanual
-
Canon PowerShot A2000 IS Användarmanual
-
Canon Powershot S2 IS Användarmanual
-
Canon PowerShot A510 Användarmanual
-
Canon PowerShot A520 Användarmanual
-
Canon PowerShot A460 Användarmanual
-
Canon POWERSHOT A630 Användarmanual
-
Canon Digital IXUS Wireless Användarmanual