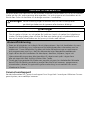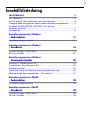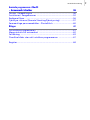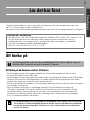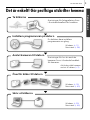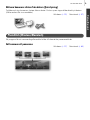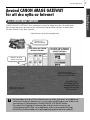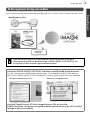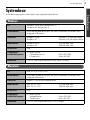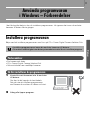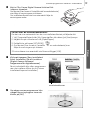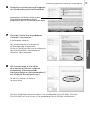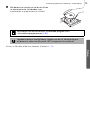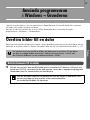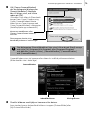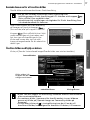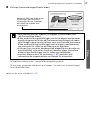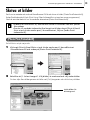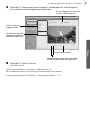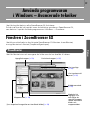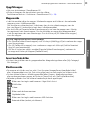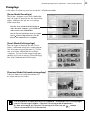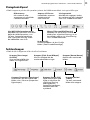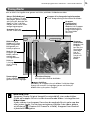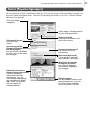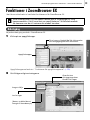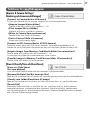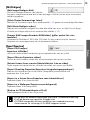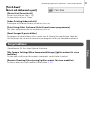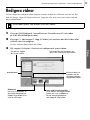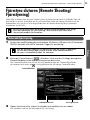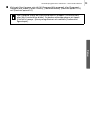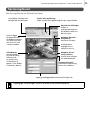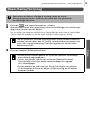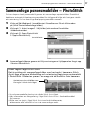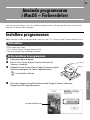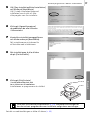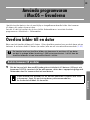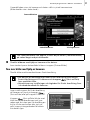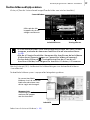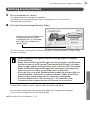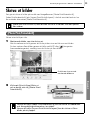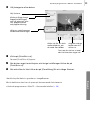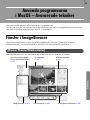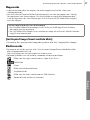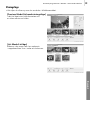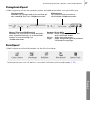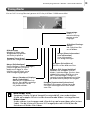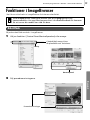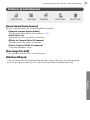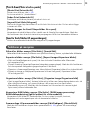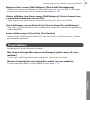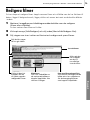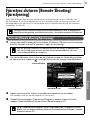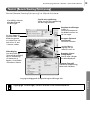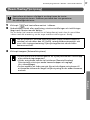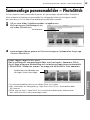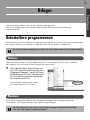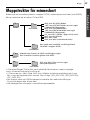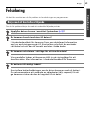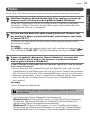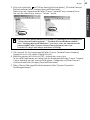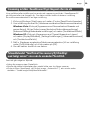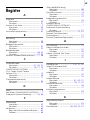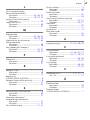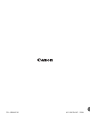Windows/Macintosh Windows Macintosh
• I denna handbok förklaras hur du ska installera programvaran.
Här finns också en kort presentation av funktioner och handhavande.
• Du kan hämta bilder utan att installera den här
programvaran. Det finns dock ett antal begränsningar (s. 67).
Installera de medföljande programmen
och överför bilderna till datorn.
[35/36]
••• CD:n Canon Digital Camera Solution Disk •••
Startinstruktioner för programvara
SVENSKA

Följande föreskrifter beskriver hur du använder produkten på ett säkert sätt så att du undviker
skador på dig själv, andra personer eller egendom. Läs anvisningarna och kontrollera att du
förstår dem innan du fortsätter till de övriga avsnitten i handboken.
Canons kundsupport
Kontaktinformation för Canons kundsupport finns längst bak i broschyren Häftet om Canons
garantisystem, som medföljer kameran.
SÄKERHETSFÖRESKRIFTER
Varningar Denna märkning anger funktioner som kan vara livsfarliga eller
ge allvarliga skador om de ignoreras eller hanteras felaktigt.
Varningar
• Spela inte de medföljande cd-skivorna i en cd-spelare som inte stöder data-cd-skivor.
Om du spelar cd-skivor i en cd-spelare för ljudskivor (musik-cd-spelare) kan högtalarna
skadas. De höga ljuden på en cd-skiva för data som spelas på en cd-spelare för musik
kan också orsaka hörselskador om du lyssnar på skivan med hörlurar.
Ansvarsfriskrivning
• Även om alla åtgärder har vidtagits för att informationen i den här handboken ska vara
korrekt och fullständig, tar vi inget ansvar för felaktigheter eller information som har
utelämnats. Canon förbehåller sig rätten att ändra de beskrivningar av maskinvaran
och programvaran som finns i det här dokumentet utan föregående meddelande.
• Ingen del av den här handboken får återskapas, överföras, kopieras, lagras i ett
informationssökningssystem eller översättas till något annat språk i någon form
eller på något sätt utan skriftligt tillstånd från Canon.
• Canon ger inga garantier för skador som uppstår på grund av skadade eller förlorade
data till följd av felaktig användning av eller tekniska fel på kameran, programvaran,
minneskorten, datorer, kringutrustning eller användning av minneskort från annan
tillverkare än Canon.

1
Innehållsförteckning
Läs det här först 3
Att tänka på .......................................................................................3
Det är enkelt! Gör proffsiga utskrifter hemma ...............................4
Obegränsade möjligheter med underhållande programvara ........5
Använd CANON iMAGE GATEWAY för att dra
nytta av Internet ................................................................................7
Systemkrav .........................................................................................9
Använda programvaran i Windows
– Förberedelser 11
Installera programvaran ..................................................................11
Använda programvaran i Windows
– Grunderna 15
Överföra bilder till en dator ............................................................15
Skriva ut bilder .................................................................................20
Använda programvaran i Windows
– Avancerade tekniker 22
Fönstren i ZoomBrowser EX ............................................................22
Funktioner i ZoomBrowser EX ........................................................28
Redigera videor ................................................................................32
Fjärrstyra slutaren (Remote Shooting/Fjärrstyrning) .....................33
Sammanfoga panoramabilder – PhotoStitch .................................37
Använda programvaran i MacOS
– Förberedelser 38
Installera programvaran ..................................................................38
Använda programvaran i MacOS
– Grunderna 40
Överföra bilder till en dator ............................................................40
Skriva ut bilder .................................................................................44

Innehållsförteckning
2
Använda programvaran i MacOS
– Avancerade tekniker 46
Fönster i ImageBrowser ...................................................................46
Funktioner i ImageBrowser .............................................................52
Redigera filmer ................................................................................56
Fjärrstyra slutaren (Remote Shooting/Fjärrstyrning) .....................57
Sammanfoga panoramabilder – PhotoStitch .................................60
Bilagor 61
Avinstallera programvaran .............................................................61
Mappstruktur för minneskort .........................................................62
Felsökning ........................................................................................63
Överföra bilder utan att installera programvaran ........................67
Register............................................................................................. 68

3
Windows/Macintosh
Läs det här först
I det här kapitlet beskrivs vad du kan göra med kameran och den programvara som finns
på CD:n Canon Digital Camera Solution Disk.
Här beskrivs också den datorsystemkonfiguration som krävs för att programvaran ska fungera.
Att tänka på
Att tänka på då kameran ansluts till datorn
• Anslutningen kanske inte fungerar korrekt om du ansluter kameran till datorn med
en gränssnittskabel via en USB-hubb.
• Anslutningen kanske inte fungerar som den ska om du samtidigt använder andra USB-enheter,
förutom USB-mus och USB-tangentbord. Om detta inträffar bör du koppla bort alla andra
enheter från datorn och sedan ansluta kameran på nytt.
• Anslut inte två eller fler kameror till samma dator samtidigt. Det kan hända att anslutningarna
inte fungerar som de ska.
• Se till att datorn aldrig går in i vänteläge (standby) när en kamera är ansluten via
USB-gränssnittskabeln. Om detta inträffar får du inte dra ur gränssnittskabeln. Försök
att aktivera datorn medan kameran är ansluten. Vissa datorer går inte att aktivera om
du kopplar ur kameran medan datorn är i vänteläge. Mer instruktioner om vänteläget
finns i användarhandboken för datorn.
Om den här handboken
•Förklaringarna i den här handboken baseras på Windows XP och Mac OS X version 10.4.
Om du använder en annan version av dessa operativsystem kan det som visas på
bildskärmen och vissa moment skilja sig något från dem som återges i handboken.
• I den här handboken används följande begrepp.
Mac OS X står för Mac OS X (v.10.4–v.10.5)
Installera programvaran från den medföljande CD:n Canon Digital Camera
Solution Disk innan du ansluter kameran till datorn.
• Vi rekommenderar att du använder en nätadapter (säljs separat) när du ansluter
till en dator. Använd fulladdade batterier om du inte kan använda en nätadapter.
• I avsnittet Användarhandbok för kameran finns information om hur kameran
ansluts till datorn.

Läs det här först
4
Windows/Macintosh
Det är enkelt! Gör proffsiga utskrifter hemma
Anvisningar för fotografering finns
i Användarhandbok för kameran.
Du behöver bara installera
programvaran en gång.
Ta bilderna
Installera programvaran på datorn
Anslut kameran till datorn
Att tänka på då kameran
ansluts till datorn (s. 3)
Anvisningar för hur du ansluter
kameran finns i Användarhandbok
för kameran.
Windows (s. 11)
Macintosh (s. 38)
Överför bilder till datorn
Windows (s. 15)
Macintosh (s. 40)
Skriv ut bilderna
Windows (s. 20)
Macintosh (s. 44)


Läs det här först
8
Windows/Macintosh
Så här registrerar du dig som medlem
Du kan registrera dig online med den medföljande cd:n (Canon Digital Camera Solution Disk).
Även om du har registrerat dig tidigare kan du registrera ytterligare
information om den här produkten på CANON iMAGE GATEWAY för att
få tillgång till den senaste supportinformationen.
Använd CANON iMAGE GATEWAY med den medföljande programvaran
Du kan använda den medföljande programvaran till att överföra bilder till onlinealbum
eller hämta inställningsfiler till [My Camera/Min kamera] (gäller endast för vissa modeller).
Använd ZoomBrowser EX eller ImageBrowser för att minska
bildfilsstorleken i en grupp och göra arbetet bekvämare om du vill överföra
många bilder på en gång.
Medföljande cd-skiva
Anslut till
Internet
Windows (ZoomBrowser EX)
Macintosh (ImageBrowser)

Läs det här först
9
Windows/Macintosh
Systemkrav
Installera programvaran på en dator som uppfyller följande krav.
Windows
Macintosh
OS Windows Vista (med Service Pack 1)
Windows XP Service Pack 2
Datormodell Ovanstående operativsystem ska vara installerade på datorer med
inbyggda USB-portar.
Processor Windows Vista: Pentium 1.3 GHz eller högre
Windows XP: Pentium 500 MHz eller högre
RAM-minne Windows Vista: 512 MB eller mer
Windows XP: 256 MB eller mer
Gränssnitt USB
Tillgängligt
hårddiskutrymme
• Canon Utilities
– ZoomBrowser EX: Minst 200 MB
– PhotoStitch: Minst 40 MB
Bildskärm 1 024 × 768 bildpunkter/minst High Color (16 bitar)
OS Mac OS X (v.10.4–v.10.5)
Datormodell Ovanstående operativsystem ska vara installerade på datorer med
inbyggda USB-portar.
Processor PowerPC G4/G5 eller Intelprocessor
RAM-minne Mac OS X v.10.5: 512 MB eller mer
Mac OS X v.10.4: 256 MB eller mer
Gränssnitt USB
Tillgängligt
hårddiskutrymme
• Canon Utilities
– ImageBrowser: Minst 300 MB
– PhotoStitch: Minst 50 MB
Bildskärm 1 024 × 768 bildpunkter/minst 32 000 färger

Läs det här först
10
Windows/Macintosh
•En cd-enhet krävs för installation av programvaran.
•Även om systemkraven är uppfyllda går det inte att garantera
alla datorfunktioner.
•För att spela upp ljudspår för videofilerna i Windows krävs ett ljudkort.
•I Windows krävs Microsoft .NET Framework 2.0 eller senare.
•Macintosh-program går inte att använda på hårddiskar som har formaterats
i UFS-formatet (Unix File System).
Tidigare versioner av ZoomBrowser EX/ImageBrowser
•Om du redan använder en tidigare version ska du använda cd:n
(Canon Digital Camera Solution Disk) för att installera och skriva över
den med den nya versionen.
•Om du använde ZoomBrowser EX ver. 2 eller 3 genomför du följande steg
efter installationen av programvaran.
1. Starta verktyget genom att dubbelklicka på [dbconverter.exe].
Exempel: C:\Program Files\Canon\ZoomBrowser EX\Program Folder\dbconverter.exe
2. Markera den databasfil som använts fram tills nu och klicka sedan på
knappen [Start/Starta].
Exempel: C:\Program Files\Canon\ZoomBrowser EX\Database\My Database.zbd
Om bilderna sparades i mappen Program fortsätter du med följande steg.
3. Kopiera bildmapparna i mappen Program till mappen [My Pictures/
Mina bilder].
Exempel: C:\Program Files\Canon\ZoomBrowser EX\Library (1)

11
Windows
Använda programvaran
i Windows – Förberedelser
I det här kapitlet beskrivs hur du installerar programvaran. Läs igenom det innan du ansluter
kameran till datorn första gången.
Installera programvaran
Börja med att installera programvaran som finns på CD:n Canon Digital Camera Solution Disk.
Förberedelser
• Din kamera och dator
• CD:n Canon Digital Camera Solution Disk
• Gränssnittskabel som medföljer kameran
Så här installerar du programvaran
1
Kontrollera att kameran inte är ansluten
till datorn.
Om den är det kopplar du bort kabeln.
Det går inte att installera programvaran
om kameran är ansluten till datorn vid start.
2 Stäng alla öppna program.
•Installera programvaran innan du ansluter kameran till datorn.
• Du måste ha behörighet som datorsystemadministratör för att installera program.

Använda programvaran i Windows – Förberedelser
12
Windows
3 Sätt in CD:n Canon Digital Camera Solution Disk
i datorns skivenhet.
Om fönstret [User Account Control/Kontroll av användarkonto]
visas följer du anvisningarna på skärmen.
Om installationsfönstret inte visas automatiskt följer du
anvisningarna nedan.
4 Klicka på knappen [Easy Installation/
Enkel installation] för att installera
[Digital Camera Software/
Programvara för digitalkameran].
För att individuellt välja vilken programvara
som ska installeras klickar du på [Custom
Installation/Anpassad installation].
5 Om någon annan programvara körs
stänger du varje program innan du
klickar på [OK].
Så här visar du installationsfönstret
Om det inte visas automatiskt kan du visa installationsfönstret på följande sätt:
1. Välj [Computer/Datorn] eller [My Computer/Den här datorn] på [Start]-menyn.
2. Högerklicka på cd-ikonen och välj [Open/Öppna].
3. Dubbelklicka på ikonen [SETUP.EXE]* .
4. Om fönstret [User Account Control/Kontroll av användarkonto] visas
följer du anvisningarna på skärmen.
*På vissa datorer visas eventuellt inte filnamnstillägget [.EXE].
Installationsfönstret

Använda programvaran i Windows – Förberedelser
13
Windows
6 Kontrollera installationsinställningarna
och klicka sedan på [Install/Installera].
Alternativen i listan kan skilja sig från
illustrationen beroende på vilken
programvara du har installerad på din dator.
7 Klicka på [Yes/Ja] om du godkänner
villkoren i licensavtalet.
Installationen påbörjas.
Följ instruktionerna på skärmen för
att fortsätta med installationen.
Klicka på [Yes/Ja] om det visas en dialogruta
där du ska bekräfta installationen av
Microsoft .Net Framework.
8 När installationen är klar väljer
du alternativet [Restart computer
immediately (Recommended)/
Starta om datorn nu (rekommenderas)]
och klicka på [Restart/Starta om].
Ta inte ut cd-skivan ur datorns
cd-enhet ännu.
Om du inte behöver starta om datorn visas meddelandet [Finish/Slutför]. Klicka på
[Finish/Slutför] och ta ut skivan ur cd-romenheten för att fullfölja installationen.

Använda programvaran i Windows – Förberedelser
14
Windows
9 När datorn har startat om tar du ut skivan
ur cd-enheten när skrivbordet visas.
Installationen av programvaran är slutförd.
Du kan nu föra över bilder från kameran till datorn (s. 15).
Information om hur du tar bort installerade program finns
i Avinstallera programvaran (s. 61).
Uppdatera datorn med Windows Update om du vill försäkra dig om
att datorn är säker när Microsoft .NET Framework är installerat.

15
Windows
Använda programvaran
i Windows – Grunderna
I det här kapitlet beskrivs hur du med hjälp av ZoomBrowser EX överför bilder från kameran
till datorn och sedan skriver ut bilderna.
Fortsätt till det här kapitlet när du har slutfört förberedelserna i avsnittet Använda
programvaran i Windows
– Förberedelser.
Överföra bilder till en dator
Börja med att överföra bilderna till datorn. Vilken överföringsmetod som används beror på om
kameran är ansluten direkt till datorn (se nedan) eller om en minneskortläsare används (s. 18).
Ansluta kameran till en dator
1
När du har anslutit den medföljande gränssnittskabeln till datorns USB-port och
kamerans DIGITAL-terminal slår du på kameran, sätter den i uppspelningsläge och
förbereder den för kommunikation med datorn.
Du kanske inte kan överföra bilder när kameran är ansluten till en dator
om det är många bilder (omkring 1 000) på minneskortet. I så fall kan
du överföra bilderna via en minneskortläsare i stället.
Hur du ansluter kameran till datorn och hur du ställer in kameran i rätt
anslutningsläge varierar mellan olika kameramodeller.
Se Användarhandbok för kameran.

Använda programvaran i Windows – Grunderna
16
Windows
2 Välj [Canon CameraWindow]
när en dialogruta (dialogrutan
[Events/Händelser]) liknande
den till höger visas, och klicka
sedan på [OK].
I Windows Vista väljer du [Downloads
Images From Canon Camera using
Canon CameraWindow/Hämtar
bilder från en Canon-kamera med
Canon CameraWindow] i dialogrutan
[AutoPlay/Spela upp automatiskt].
Kamerans modellnamn eller
[Canon Camera/Canon-kamera]
visas här.
Flera program kanske visas
beroende på datorns inställningar.
CameraWindow visas när kameran eller datorn är inställda på kommunikation.
(Bilder överförs inte i detta läge.)
3 Överför bilderna med hjälp av kameran eller datorn.
Som standard sparas de överförda bilderna i mappen [Pictures/Bilder] eller
[My Pictures/Mina bilder].
Om dialogrutan [Events/Händelser] inte visas klickar du på [Start]-menyn
och väljer [All Programs/Alla Program] eller [Programs/Program]
och därefter [Canon Utilities], [CameraWindow], [CameraWindow]
och [CameraWindow].
Indexbildsfönster
CameraWindow
Visningsfönster

Använda programvaran i Windows – Grunderna
17
Windows
Använda kameran för att överföra bilder
Överför bilder med kamerafunktionen Direkt överföring.
Ange inställningarna för Direkt överföring
på kameran och tryck på knappen
(Skriv ut/Dela) eller på knappen FUNC./SET.
Knappen (Skriv ut/Dela) blinkar i blått
under överföringen och lyser sedan med
fast sken igen när överföringen är klar.
Klicka med musen eller tryck på valfri
knapp på tangentbordet för att arbeta från
datorn igen.
Överföra bilder med hjälp av datorn
Klicka på [Transfer Untransferred Images/Överför bilder som inte har överförts].
•När du kan använda funktionen Direkt överföring visas
inställningsmenyn Direkt överföring på LCD-skärmen och knappen
(Skriv ut/Dela) lyser med blått sken.
•Instruktioner om inställningar och åtgärder för Direkt överföring finns
i Användarhandbok för kameran.
•Bilder som har angetts för överföring i kameran överförs med kameran
eller en minneskortläsare.
•Du markerar bilder i kameran eller överför endast vissa av bilderna
genom att klicka på [Operate Images on Camera/Styr bilder på
kameran].
•Du kan även klicka på i visningsfönstret om du vill om du vill
överföra stillbilder, som tidigare har överförts till datorn, till kameran.
Indexbildsfönster
CameraWindow
Visningsfönster
Klicka på den här
knappen om du vill
stänga startskärmen.

Använda programvaran i Windows – Grunderna
19
Windows
3 Klicka på [Download Images/Överför bilder].
De överförda bilderna sparas i mappar efter fotograferingsdatum.
De visas även grupperade efter datum och kategori i avsnittet [Last Acquired Images/
Senast överförda bilder].
Sedan kan du skriva ut bilderna (s. 20).
•Som standard överförs bilderna till mappen [Pictures/Bilder] eller
[My Pictures/Mina bilder].
•Bilder med överföringsinställningar som du har angett med kameran
överför du genom att klicka på [Preferences/Inställningar] och sedan
välja [Images whose transfer settings were specified with the camera/
Bilder med överföringsinställningar som har angetts med kameran]
som alternativ för vilken typ av bilder som ska överföras.
•Klicka på [Lets you select and download images/Här kan du välja och
överföra bilder] så får du en lista över kamerans bilder. Kontrollera
bilderna före överföringen och för sedan över valda bilder.
•Avsnittet Mappstruktur för minneskort (s. 62) innehåller mer
information om mappstrukturer och filnamn för minneskort.
Genom att klicka på [Preferences/
Inställningar] kan du justera
inställningar för t.ex. målmapp
och vilken typ av bilder som
ska överföras.
Sidan laddas...
Sidan laddas...
Sidan laddas...
Sidan laddas...
Sidan laddas...
Sidan laddas...
Sidan laddas...
Sidan laddas...
Sidan laddas...
Sidan laddas...
Sidan laddas...
Sidan laddas...
Sidan laddas...
Sidan laddas...
Sidan laddas...
Sidan laddas...
Sidan laddas...
Sidan laddas...
Sidan laddas...
Sidan laddas...
Sidan laddas...
Sidan laddas...
Sidan laddas...
Sidan laddas...
Sidan laddas...
Sidan laddas...
Sidan laddas...
Sidan laddas...
Sidan laddas...
Sidan laddas...
Sidan laddas...
Sidan laddas...
Sidan laddas...
Sidan laddas...
Sidan laddas...
Sidan laddas...
Sidan laddas...
Sidan laddas...
Sidan laddas...
Sidan laddas...
Sidan laddas...
Sidan laddas...
Sidan laddas...
Sidan laddas...
Sidan laddas...
Sidan laddas...
Sidan laddas...
Sidan laddas...
Sidan laddas...
Sidan laddas...
-
 1
1
-
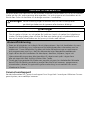 2
2
-
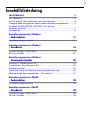 3
3
-
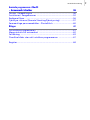 4
4
-
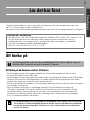 5
5
-
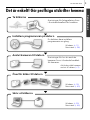 6
6
-
 7
7
-
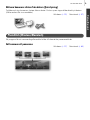 8
8
-
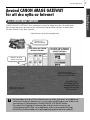 9
9
-
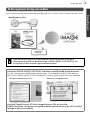 10
10
-
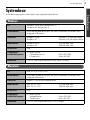 11
11
-
 12
12
-
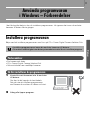 13
13
-
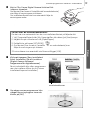 14
14
-
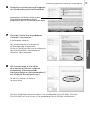 15
15
-
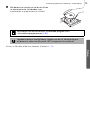 16
16
-
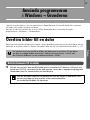 17
17
-
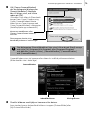 18
18
-
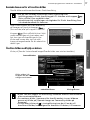 19
19
-
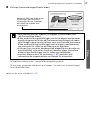 20
20
-
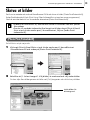 21
21
-
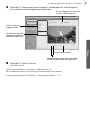 22
22
-
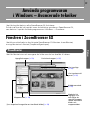 23
23
-
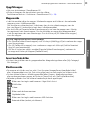 24
24
-
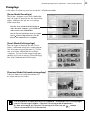 25
25
-
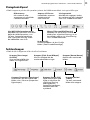 26
26
-
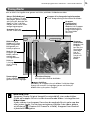 27
27
-
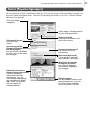 28
28
-
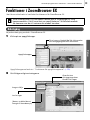 29
29
-
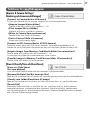 30
30
-
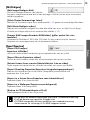 31
31
-
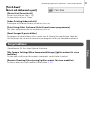 32
32
-
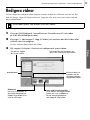 33
33
-
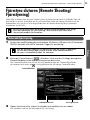 34
34
-
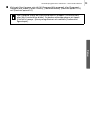 35
35
-
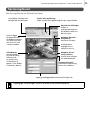 36
36
-
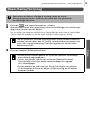 37
37
-
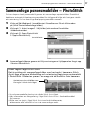 38
38
-
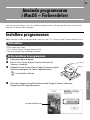 39
39
-
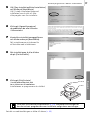 40
40
-
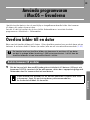 41
41
-
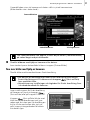 42
42
-
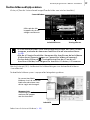 43
43
-
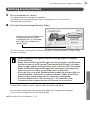 44
44
-
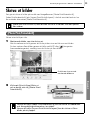 45
45
-
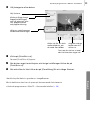 46
46
-
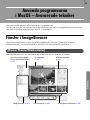 47
47
-
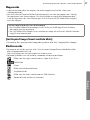 48
48
-
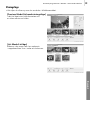 49
49
-
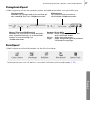 50
50
-
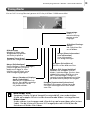 51
51
-
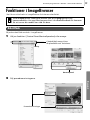 52
52
-
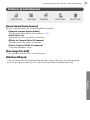 53
53
-
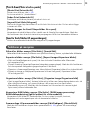 54
54
-
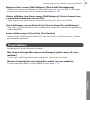 55
55
-
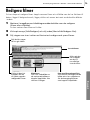 56
56
-
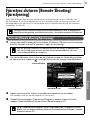 57
57
-
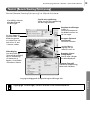 58
58
-
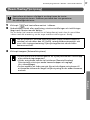 59
59
-
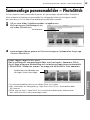 60
60
-
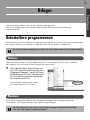 61
61
-
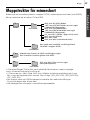 62
62
-
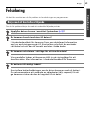 63
63
-
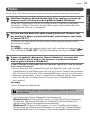 64
64
-
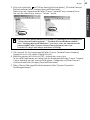 65
65
-
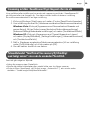 66
66
-
 67
67
-
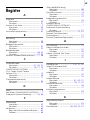 68
68
-
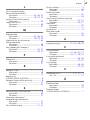 69
69
-
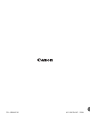 70
70
Relaterade papper
-
Canon PowerShot A480 Användarmanual
-
Canon PowerShot A470 Användarmanual
-
Canon PowerShot G9 Användarmanual
-
Canon PowerShot A460 Användarmanual
-
Canon PowerShot A510 Användarmanual
-
Canon PowerShot A520 Användarmanual
-
Canon POWERSHOT A630 Användarmanual
-
Canon PowerShot A310 Användarmanual
-
Canon MD111 Användarmanual
-
Canon Powershot S2 IS Användarmanual