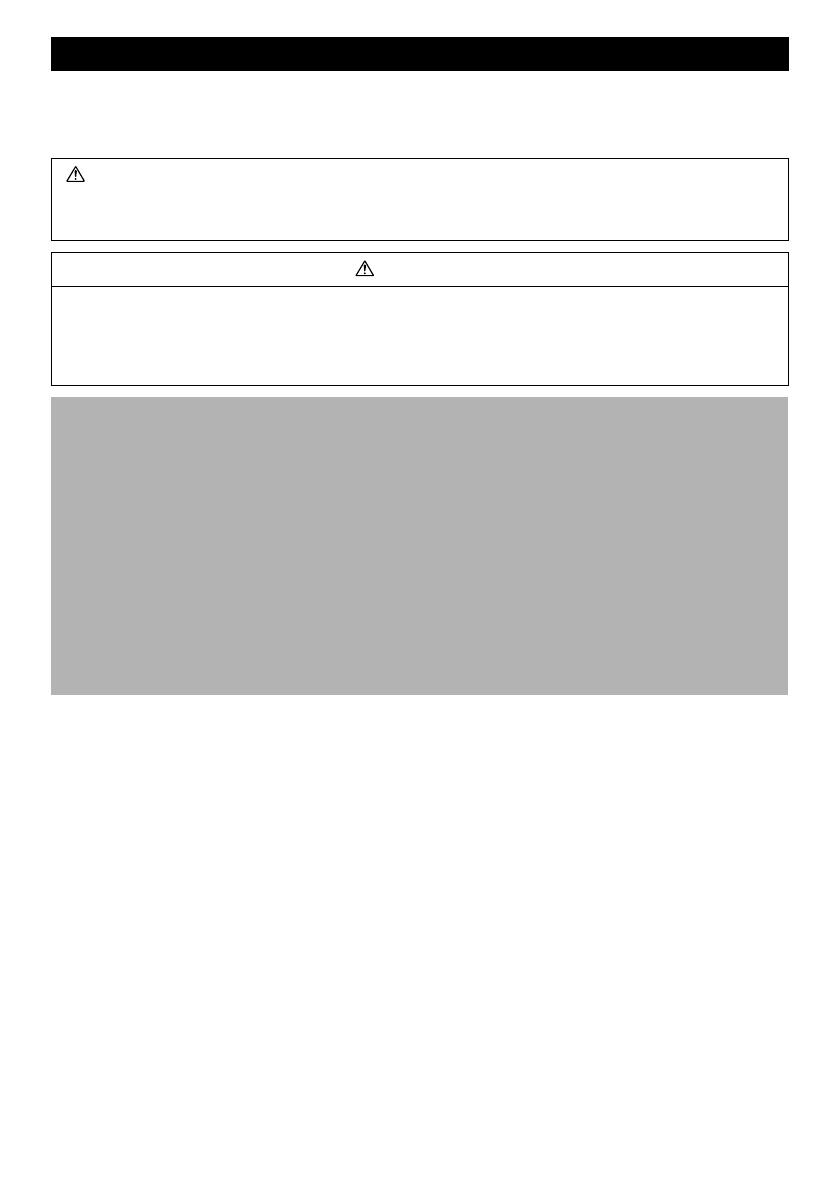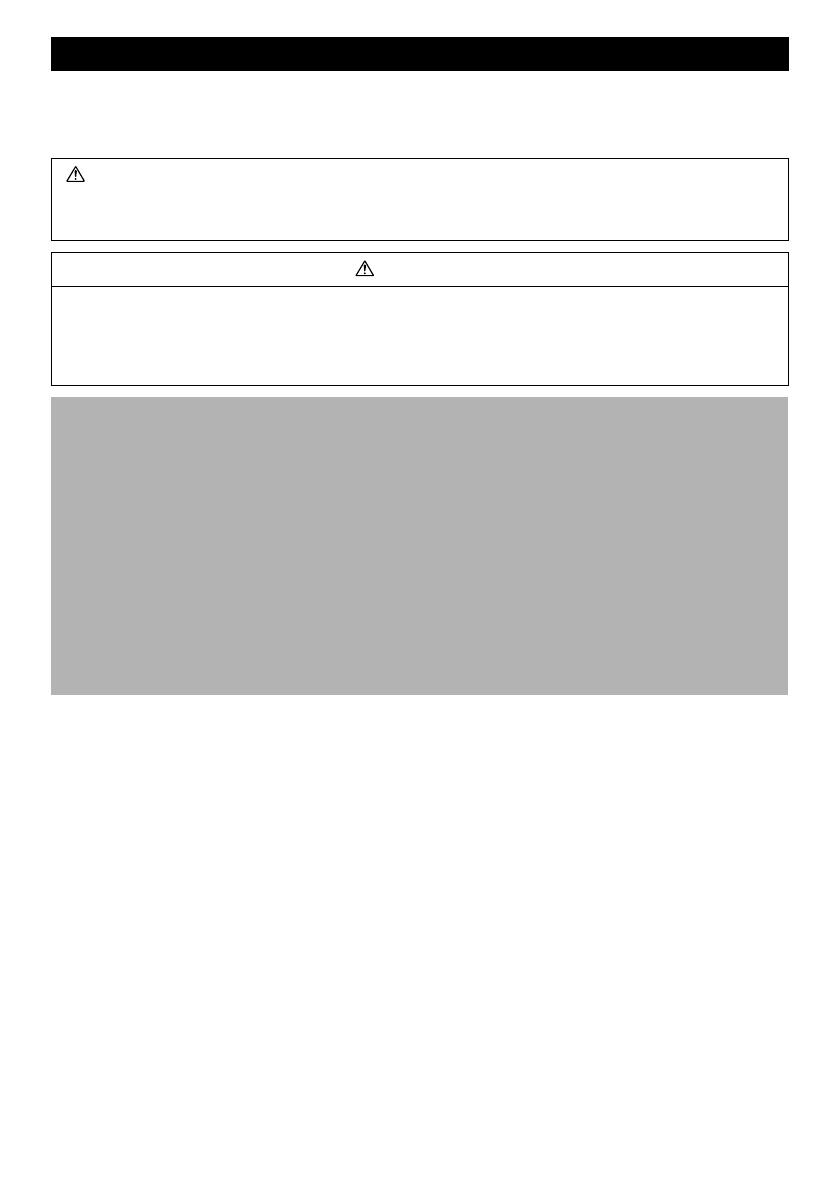
I säkerhetsföreskrifterna beskrivs hur du använder produkten på ett säkert sätt, så att du undviker
person- och egendomsskador. Läs igenom anvisningarna noggrant innan du fortsätter till de
övriga avsnitten i handboken.
Varumärken
• ArcSoft, ArcSofts logotyp och ArcSoft PhotoStudio är varumärken eller registrerade
varumärken som tillhör ArcSoft, Inc.
• Adobe är ett varumärke som tillhör Adobe Systems Incorporated.
• CompactFlash är ett varumärke som tillhör SanDisk Corporation.
• Macintosh, Mac OS och QuickTime är registrerade varumärken som tillhör Apple Computer Inc.
i USA och i andra länder.
• Microsoft
®
och Windows
®
är registrerade varumärken som tillhör Microsoft Corporation
i USA och i andra länder.
• Övriga namn och produkter som inte nämnts ovan kan vara varumärken eller registrerade
varumärken som tillhör respektive företag.
Copyright © 2005 Canon Inc. Med ensamrätt.
SÄKERHETSFÖRESKRIFTER
Varningar Vid den här symbolen anges mycket viktig information som, om den
ignoreras eller används felaktigt, kan ge upphov till livsfarliga situationer
eller mycket allvarliga skador.
Varningar
• Spela inte de medföljande CD-skivorna i en CD-ROM-spelare som inte stöder data-CD-skivor.
Om du spelar CD-skivor i en CD-spelare för ljudskivor (musik-CD-spelare) kan högtalarna
skadas. Höga ljud på en CD-skiva som spelas på en CD-spelare för musik kan också orsaka
hörselskador om du lyssnar på skivan med hörlurar.
Ansvarsfriskrivning
• Även om alla åtgärder har vidtagits för att informationen i den här handboken ska
vara korrekt och fullständig, tar vi inget ansvar för felaktigheter eller information som
har utelämnats av misstag. Canon förbehåller sig rätten att ändra de beskrivningar
av maskinvaran och programvaran som finns i det här dokumentet utan föregående
meddelande.
• Ingen del av den här handboken får återskapas, överföras, kopieras, lagras i ett
informationssökningssystem eller översättas till något annat språk i någon form
eller på något sätt utan skriftligt tillstånd från Canon.
• Canon ger inga garantier för skador som uppstår på grund av skadade eller förlorade
data till följd av felaktig användning av eller tekniska fel på kameran, programvaran,
CompactFlash™-minneskort (CF-kort), datorer, kringutrustning eller på grund
av användning av minneskort från andra tillverkare än Canon.