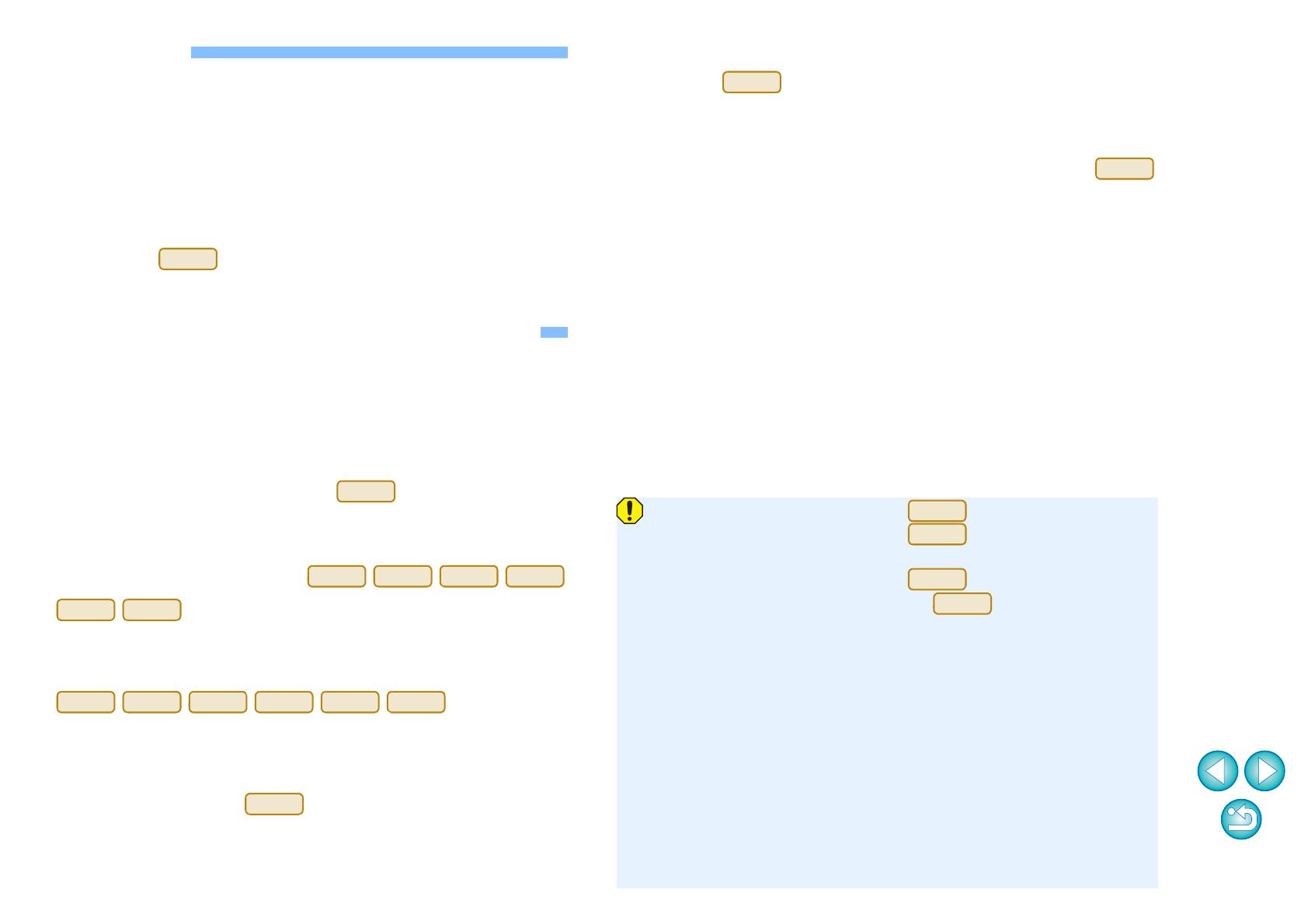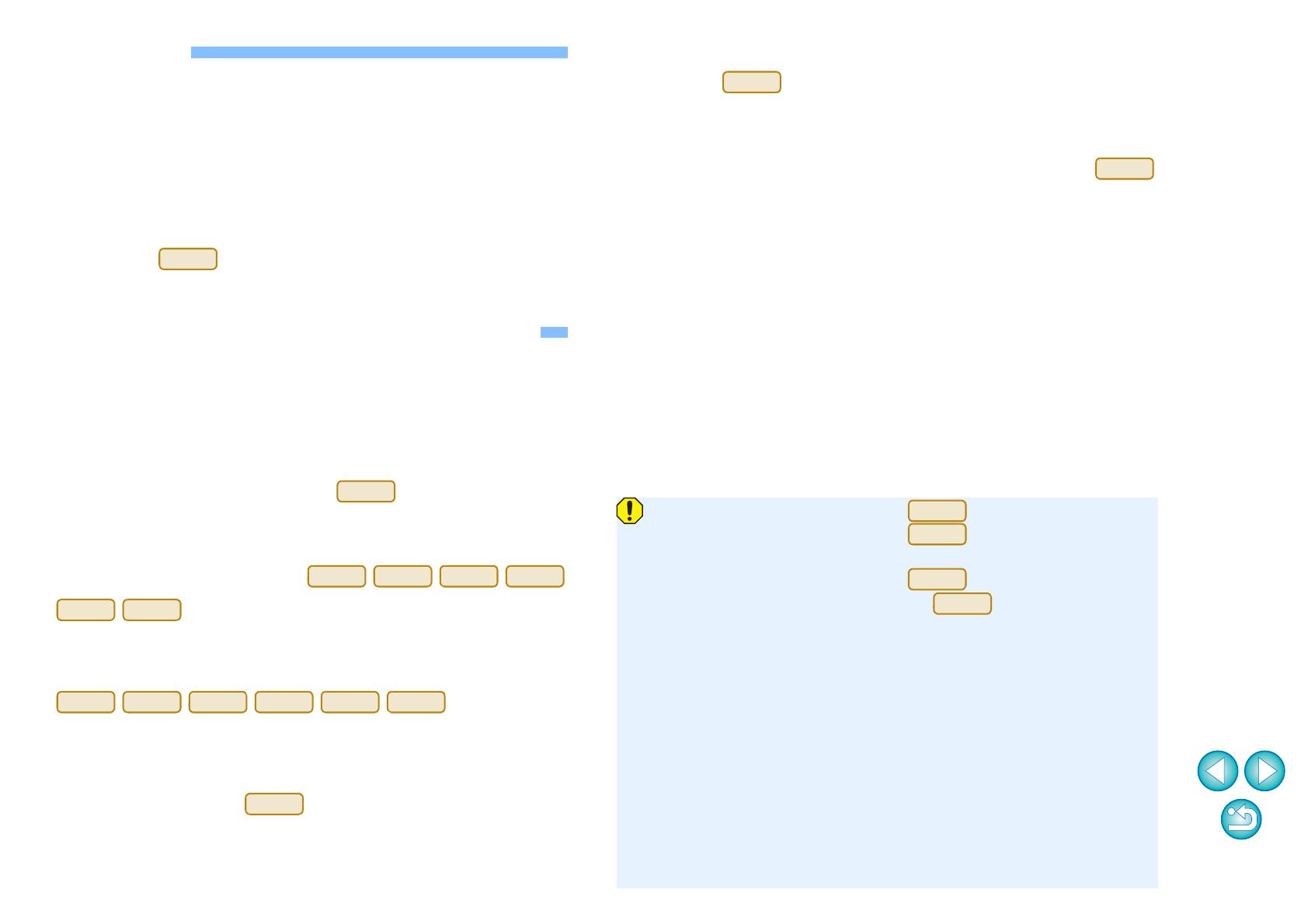
2
Inledning
Map Utility version 1.8 är en programvara som används till att visa
fotograferingsplatser för bilder som tagits med EOS-kameror som
antingen har inbyggda GPS*
1
-funktioner eller används med en GPS-
mottagare från Canon. På foton tagna med antingen en GPS-utrustad
EOS-kamera*
2
eller en EOS-kamera med GPS-mottagaren GP-E2 kan
du också visa färdvägar (rörelsebanor).
*
1
GPS (Global Positioning System) är ett satellitsystem som används för
positionsbestämning
*
2
”EOS 6D” och i den här handboken hänvisar till EOS 6D
(WG), den modell som är utrustad med en inbyggd GPS-mottagare.
Huvudfunktioner i Map Utility version 1.8
Huvudfunktionerna i Map Utility är följande:
● Visa var bilder är tagna
● Importera geotaggade bilder och visa fotograferingsplatserna på
en karta.
● Importera GPS-loggfiler
● Anslut GP-E2 till en dator och importera och spara GPS-
loggfilerna på datorn.
●
Redigera GPS-loggfiler
● Det går att redigera informationen i importerade GPS-loggfiler.
● Visa färdvägar (rörelsebanor)
●
Importera GPS-loggfiler från GP-E2 eller en GPS-utrustad EOS-
kamera om du vill visa på en karta hur du har förflyttat dig mellan
fotograferingsplatserna.
● Geotagga bilder
● Använd GPS-loggfilerna från GP-E2 om du vill geotagga bilder
utan GPS-information.
● Justera loggningsintervallet, ta bort
loggar
● Anslut GP-E2 till en dator och justera mottagarens
loggningsintervall eller ta bort logginformation från mottagaren.
● Uppdatera GPS-mottagarens firmware
● Anslut GP-E2 till en dator om du vill uppdatera mottagarens
firmware till den senaste versionen.
● Andra funktioner
● Du kan söka efter platser på kartan och spara
fotograferingsplatser eller annan information som
visas i Map Utility som Google Earth™-filer.
● Om du vill importera GPS-loggfiler från en GPS-utrustad EOS-
kamera till datorn och ta bort logginformationen använder du
programvaran EOS Utility. Den ingår i EOS Solution Disk som
medföljde EOS-kameran.
●
Map Utility som är kompatibel med är version 1.8 eller senare.
●
Map Utility som är kompatibel med är version 1.7.2 eller
senare.
●
Map Utility som är kompatibel med är version 1.7 eller senare.
● Map Utility som är kompatibel med är version 1.5.3 eller
senare.
● Bilder och färdvägar visas med hjälp av Google Maps™.
Bildernas platsinformation och GPS-loggar skickas till
tjänstleverantörer.
● Avgifter för anslutning till Internet eller kopplingspunkter kan
tillkomma.
● Geotaggade bilder och GPS-loggar kan innehålla information
som går att koppla till en specifik individ. Var försiktig när du delar
filer och lägger ut bilder på webbplatser där många kan se dem.
● Använd inte Map Utility samtidigt som du redigerar bilder med
Digital Photo Professional. De redigerade bilderna kanske inte
sparas på rätt sätt.