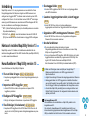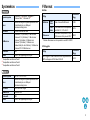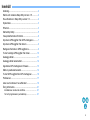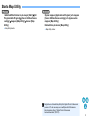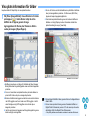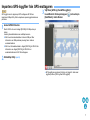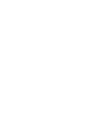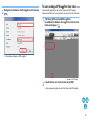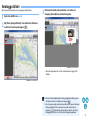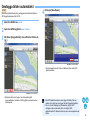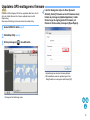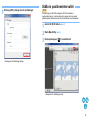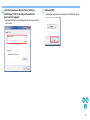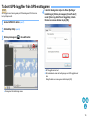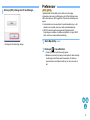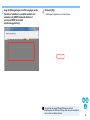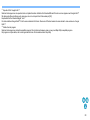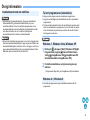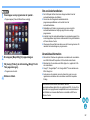© CANON INC. 2014 CEL-SV4WA250
Map Utility
Ver. 1.5
Användarhandbok
● Innehåll i användarhandboken
● Skärmbilderna i exemplen i den här handboken
är hämtade från Windows 7.
● GPS-mottagaren eller kameran visas som en
ikon.
Exempel: GPS-mottagaren GP-E1 J
EOS 6D J
● ` anger alternativ som du ska välja på menyn.
(Exempel: Menyn [File/Arkiv] ` [Exit/Avsluta].)
● Hakparenteser används för att markera namn
på menyer, knappar och fönster som visas på
datorskärmen.
● ** anger sidhänvisningar.
Klicka här om du vill gå till den aktuella sidan.
● : Anger information som bör läsas före
användning.
● : Anger ytterligare information som du kan
ha nytta av.
GP-E1
EOS 6D
● Bläddra mellan sidor
● Klicka på pilarna längst ned till höger på
skärmen.
: nästa sida
: föregående sida
: återgå till en tidigare sida
SVENSKA

2
Inledning
Map Utility version 1.5 är en programvara som används till att visa
fotograferingsplatser för bilder som tagits med EOS-kameror som
antingen har inbyggda GPS*
1
-funktioner eller används med en GPS-
mottagare från Canon. Om du tar bilder med en EOS 6D*
2
eller någon
annan typ av EOS-kamera som används med GPS-mottagaren GP-E2,
kan du visa bilderna med färdvägar (rörelsebanor).
*
1
GPS: (Global Positioning System) är ett satellitsystem som används
för positionsbestämning
*
2
”EOS 6D” och i den här handboken hänvisar till EOS 6D
(WG), den modell som är utrustad med en inbyggd GPS-mottagare.
Hämta och installera Map Utility Version 1.5
Map Utility version 1.5 hämtas och installeras automatiskt när du
installerar ImageBrowser EX från EOS Solution Disk (medföljer EOS 6D)
i en dator med internetåtkomst.
Huvudfunktioner i Map Utility version 1.5
Huvudfunktionerna i Map Utility är följande:
●
Visa var bilder är tagna
● Importera geotaggade bilder och visa fotograferingsplatserna på
en karta.
● Importera GPS-loggfiler
● Anslut GP-E2 till en dator och importera och spara GPS-
loggfilerna på datorn.
● Redigera GPS-loggfiler
● Det går att redigera informationen i importerade GPS-loggfiler.
●
Visa färdvägar (rörelsebanor)
● Importera GPS-loggfilerna från GP-E2 eller EOS 6D om du vill
visa hur du har förflyttat dig mellan fotograferingsplatserna på en
karta.
EOS 6D
GP-E1
GP-E2
EOS 6D
GP-E2
GP-E2
EOS 6D
GP-E2
EOS 6D
● Geotagga bilder
● Använd GPS-loggfilerna från GP-E2 om du vill geotagga bilder
utan GPS-information.
● Justera loggningsintervallet, ta bort loggar
● Anslut GP-E2 till en dator och justera mottagarens
loggningsintervall eller ta bort logginformation från mottagaren.
●
Uppdatera GPS-mottagarens firmware
● Anslut GP-E2 till en dator om du vill uppdatera mottagarens
firmware till den senaste versionen.
● Andra funktioner
● Du kan söka efter platser på kartan och spara
fotograferingsplatser eller annan information som visas i Map
Utility som Google Earth™-filer.
● Om du vill importera GPS-loggfiler i EOS 6D till datorn och ta bort
logginformationen använder du programvaran EOS Utility. Den
ingår i EOS Solution Disk som medföljde EOS 6D.
Mer information finns i EOS Utility Användarhandbok (PDF).
GP-E2
GP-E2
GP-E2
● Bilder och färdvägar visas med hjälp av Google Maps™.
Bildernas platsinformation och GPS-loggar skickas till
tjänstleverantörer.
●
Avgifter för anslutning till Internet eller kopplingspunkter kan tillkomma.
● Geotaggade bilder och GPS-loggar kan innehålla information
som går att koppla till en specifik individ. Var försiktig när du delar
filer och lägger ut bilder på webbplatser där många kan se dem.
● Använd inte Map Utility samtidigt som du redigerar bilder med
Digital Photo Professional. De redigerade bilderna kanske inte
sparas på rätt sätt.
Om ImageBrowser EX
Vid installation och avinstallation av Map Utility måste du ha
ImageBrowser EX.
Om du startar ImageBrowser EX samtidigt som det finns en
Internetanslutning uppdateras både ImageBrowser EX och Map
Utility automatiskt och efter behov till den senaste versionen.

3
Systemkrav
*
1
Kompatibel med Service Pack 1
*
2
Kompatibel med Service Pack 2
*
3
Kompatibel med Service Pack 3
Operativsystem
Windows 8.1, Windows 8, Windows 7*
1
,
Windows Vista*
2
, Windows XP*
3
Dator
Datorer med något av operativsystemen ovan
(förinstallerat) och en USB-port.
Internetanslutning krävs.
Processor 1,6 GHz Pentium eller mer
RAM-minne
Windows 8.1, 8 (64-bitars): 2 GB eller mer
Windows 8.1, 8 (32-bitars): 1 GB eller mer
Windows 7 (64-bitars): 2 GB eller mer
Windows 7 (32-bitars): 1 GB eller mer
Windows Vista (64- eller 32-bitars): 1 GB eller mer
Windows XP: 512 MB eller mer
Gränssnitt USB
Skärm 1 024 x 768 upplösning eller högre
Operativsystem Mac OS X 10.7 till 10.9
Dator
Datorer med något av operativsystemen ovan
(förinstallerat) och en USB-port.
Internetanslutning krävs.
Processor Core 2 Duo eller högre
RAM-minne 2 GB eller mer
Gränssnitt USB
Skärm 1 024 x 768 upplösning eller högre
Filformat
Bildfiler
* Förutom filmscener som har spelats in med EOS 1200D
GPS-loggfiler
Filtyp
Filnamnsti
llägg
Stillbilder
RAW-
bilder
Bilder i Canon RAW-format .CR2
JPEG-
bilder
JPEG-bilder som är kompatibla
med Exif 2.2, 2.21 och 2.3
.JPG
Filmscener
Filmscener som spelats in med
EOS-kameror från januari 2012*
.MOV
Filtyp
Filnamnsti
llägg
GPS-loggfiler i NMEA-textformat som registrerats med
GPS-mottagaren GP-E2 eller EOS 6D
.LOG

4
Innehåll
Inledning..................................................................... 2
Hämta och installera Map Utility Version 1.5 ............. 2
Huvudfunktioner i Map Utility version 1.5................... 2
Systemkrav ................................................................ 3
Filformat ..................................................................... 3
Starta Map Utility........................................................ 5
Visa platsinformation för bilder................................... 6
Importera GPS-loggfiler från GPS-mottagaren .......... 7
Importera GPS-loggfiler från datorn ........................... 9
Redigera information i GPS-loggfilerna...................... 9
Ta bort onödiga GPS-loggfiler från listan ................. 10
Geotagga bilder........................................................ 11
Geotagga bilder automatiskt .................................... 12
Uppdatera GPS-mottagarens firmware.................... 13
Ställa in positionsintervallet...................................... 14
Ta bort GPS-loggfiler från GPS-mottagaren ............ 16
Preferenser .............................................................. 17
Lista över funktioner i huvudfönstret ........................ 19
Övrig information...................................................... 21
Installationen kunde inte slutföras ............................. 21
Ta bort programvaran (avinstallera) .......................... 21

5
Starta Map Utility
I Aktivitetsfältet klickar du på menyn [Start] ` [All
Programs/Alla Program] ` [Canon Utilities/Canon-
verktyg] ` mappen [Map Utility] ` ikonen [Map
Utility].
➜ Map Utility startar.
Öppna mappen [Applications/Program] och mappen
[Canon Utilities/Canon-verktyg] och öppna sedan
mappen [Map Utility].
Dubbelklicka på ikonen [Map Utility].
➜ Map Utility startar.
Det går även att starta Map Utility från Digital Photo Professional
(version 3.11 eller senare), som medföljer alla EOS-kameror.
Mer information finns i ”Digital Photo Professional
Användarhandbok” (PDF-fil).

6
Visa platsinformation för bilder
Importera bilder till Map Utility och visa platsinformation.
1
Välj fliken [Images/Bilder] i huvudfönstret och klicka
på knappen [ ]. I nästa fönster väljer du vilka
bildfiler du vill öppna genom att ange
lagringsplatsen för filerna eller filnamnen. Klicka
sedan på knappen [Open/Öppna].
➜ Bildfilerna importeras och läggs till i bildlistan på fliken [Images/
Bilder]. Bildernas fotograferingsplats visas med röda knappnålar
på kartan.
● Om du vill visa bilder med platsinformation på kartan klickar du
på en bildfil i listan eller på en knappnål på kartan.
● Bilderna i bildlistan kan taggas med de tider som matchar tiderna
i de GPS-loggfiler som finns i listan med GPS-loggfiler. I så fall
visas färdvägen enligt GPS-loggfilen när du klickar på en
knappnål på kartan.
● I de fall som bilderna är taggade med fotograferingsriktning visas
detta med hjälp av knappnålar.
● Om du vill förstora en bild dubbelklickar du på bildfilen i bildlistan
eller på tumnagelbilden på kartan. För filmscener (MOV-filer)
öppnas ett separat uppspelningsfönster.
● Visa bildernas platsinformation genom att markera bildfilerna i
bildlistan och välja [Display location information details/Visa
platsinformation] på menyn [View/Visa].
Kartdata © 2012 ZENRIN -
● Du kan lägga till bildfiler i listan genom att dra och släppa bilderna
direkt i listan.
● Du kan även importera filerna genom att markera bildfilerna i
Digital Photo Professional (version 3.11 eller senare) och sedan
starta Map Utility från Digital Photo Professional.
• Map Utility-kartorna visas endast om datorn är ansluten till Internet.

7
Importera GPS-loggfiler från GPS-mottagaren
GPS-loggfiler som är lagrade på GPS-mottagaren GP-E2 kan
importeras till Map Utility. När de importeras sparas logginformationen
på datorn.
1
Anslut GP-E2 till datorn.
Starta GP-E2 och anslut uttaget [DIGITAL] till USB-porten på
datorn.
Använd gränssnittskabeln som medföljer kameran.
● Sätt i den stora kabelkontakten i datorns USB-port. Mer
information om USB-portarnas placering finns i datorns
användarhandbok.
● Sätt i den lilla kabelkontakten i uttaget [DIGITAL] på GP-E2. Mer
information om uttaget [DIGITAL] på GP-E2 finns i
användarhandboken till GP-E2-mottagaren.
2
Starta Map Utility. (sid. 5)
GP-E2
3
Välj fliken [GPS log files/GPS-loggfiler] i
huvudfönstret. Klicka på knappen [ ] och sedan på
[Next/Nästa] i nästa fönster.
➜ GPS-loggfilerna importeras till datorn och läggs till i listan med
loggfiler på fliken [GPS log files/GPS-loggfiler].

10
2
Redigera informationen i GPS-loggfilen och klicka på
[OK].
➜ Informationen redigeras i GPS-loggfilen.
Ta bort onödiga GPS-loggfiler från listan
Onödiga GPS-loggfiler kan tas bort från listan med GPS-loggfiler.
Observera att filerna finns kvar på datorn när du tar bort dem från listan.
1
Välj fliken [GPS log files/GPS-loggfiler] i
huvudfönstret. Markera den loggfil du vill ta bort och
klicka på knappen [ ].
Kartdata © 2012 ZENRIN -
2
I nästa fönster som visas klickar du på [OK].
➜ Den markerade loggfilen tas bort från listan med GPS-loggfiler.

11
Geotagga bilder
Bilder utan platsinformation kan geotaggas enligt följande.
1
Importera bildfilerna. (sid. 6)
2
Välj fliken [Images/Bilder] i huvudfönstret. Markera
en bild och klicka på knappen [ ].
Kartdata © 2012 ZENRIN -
3
Klicka på önskad plats på kartan och sedan på
knappen [Save/Spara] i nästa dialogruta.
Kartdata © 2012 ZENRIN -
➜ Den blå knappnålen blir röd och platsinformation läggs till för
bildfilen.
● Du kan ta bort platsinformation från geotaggade bildfiler genom
att markera en bild och klicka på knappen [ ].
● Om du anger en plats i sökrutan ovanför kartan visas en lista med
förslag på platser. När du markerar en plats och klickar på
knappen [ ] flyttas kartan till den platsen. Det här är ett bra
tillvägagångssätt när du vill hitta olika fotograferingsplatser.

12
Geotagga bilder automatiskt
Bilder utan platsinformation kan geotaggas automatiskt med hjälp av
GPS-logginformationen från GP-E2.
1
Importera bildfilerna. (sid. 6)
2
Importera GPS-loggfilerna. (sid. 7, sid. 9)
3
Välj fliken [Images/Bilder] i huvudfönstret. Klicka på
[].
Kartdata © 2012 ZENRIN -
➜ Bildernas latitud och longitud, vars fotograferingstid
överensstämmer med tiden i GPS-loggfilen, markeras med en
blå knappnål.
GP-E2
4
Klicka på [Save/Spara].
Kartdata © 2012 ZENRIN -
➜ De blå knappnålarna blir röda och bilderna förses med GPS-
platsinformation.
● Den GPS-platsinformationen som läggs till hämtas från den
position vars tid är den som ligger närmast fotograferingstiden.
● Om du vill visa färdvägarna (rörelsebanor) utifrån GPS-
mottagaren på en karta efter att du har lagt till GPS-
platsinformation för bilderna klickar du på en av knappnålarna på
kartan.

13
Uppdatera GPS-mottagarens firmware
Firmware i GPS-mottagaren GP-E2 kan uppdateras efter behov. Se till
att du har hämtat firmware från Canons webbplats innan du utför
följande steg.
Observera att hämtning av firmware kräver Internetanslutning.
1
Anslut GP-E2 till datorn. (sid. 7)
2
Starta Map Utility. (sid. 5)
3
Klicka på knappen [ ] i huvudfönstret.
➜ Dialogrutan för inställningar visas.
GP-E2
4
I den här dialogrutan väljer du fliken [General/
Allmänt]. Under [Firmware version/Firmwareversion]
klickar du på knappen [Update/Uppdatera]. I nästa
fönster anger du lagringsplats för firmware och
filnamnet. Klicka sedan på knappen [Open/Öppna].
➜ Uppdateringen av enhetens firmware påbörjas.
● Ett meddelande visas när uppdateringen är klar.
Stäng fönstret som visas genom att klicka på [OK].

14
5
Klicka på [OK] i dialogrutan för inställningar.
➜ Dialogrutan för inställningar stängs.
Ställa in positionsintervallet
Du kan ange hur ofta GPS-mottagaren GP-E2 ska hämta ny
positionsinformation. Ju kortare intervall du anger, desto mer exakt
platsinformation får bilderna. Men det här kortar även ned batteritiden.
1
Anslut GP-E2 till datorn. (sid. 7)
2
Starta Map Utility. (sid. 5)
3
Klicka på knappen [ ] i huvudfönstret.
➜ Dialogrutan för inställningar visas.
GP-E2

16
Ta bort GPS-loggfiler från GPS-mottagaren
GPS-loggfiler som finns lagrade på GPS-mottagaren GP-E2 kan tas
bort på följande sätt.
1
Anslut GP-E2 till datorn. (sid. 7)
2
Starta Map Utility. (sid. 5)
3
Klicka på knappen [ ] i huvudfönstret.
➜ Dialogrutan för inställningar visas.
GP-E2
4
I den här dialogrutan väljer du fliken [Settings/
Inställningar]. Klicka på knappen [Clear/Ta bort]
under [Clear log data/Ta bort loggdata]. I nästa
fönster som visas klickar du på [OK].
➜ GPS-loggfilerna tas bort.
● Ett meddelande visas när borttagningen av GPS-loggfilerna är
klar.
Stäng fönstret som visas genom att klicka på [OK].

17
5
Klicka på [OK] i dialogrutan för inställningar.
➜ Dialogrutan för inställningar stängs.
Preferenser
I preferenserna för Map Utility kan du ställa in hur färdvägar
(rörelsebanor) ska visas. Inställningarna gör att färre färdvägar visas
utifrån informationen i GPS-loggfilerna. Följande två inställningar kan
anges.
● Antal satelliter som ska användas för positionsbestämning: Ju fler
satelliter som används, desto mer exakt positionsbestämning.
● HDOP (horisontell positionsnoggrannhet): Beräknas utifrån
fördelningen av satelliter vid positioneringstillfället. Ju lägre HDOP-
värde, desto mer exakt positionsbestämning.
1
Starta Map Utility. (sid. 5)
2
Klicka på [ ] i huvudfönstret.
➜ Fönstret [Preferences/Preferenser] öppnas.
● Markera kryssrutan [Only display motion paths for data matching
the following criteria/Visa endast rörelsebanor för data som
överensstämmer med följande kriterier], om den inte redan är
det.
GP-E2
EOS 6D

18
3
Ange inställningarna genom att dra reglagen under
[Number of satellites in use/Antal satelliter som
används] och [HDOP (Horizontal dilution of
precision)/HDOP (horisontell
positionsnoggrannhet)].
4
Klicka på [OK].
➜ Inställningarna uppdateras och fönstret stängs.
Om du klickar på [Apply/Tillämpa] tillämpas de aktuella
inställningarna utan att fönstret stängs, vilket kan vara användbart
när du vill se hur skärmen ändras.

20
*
1
Exportera fil för Google Earth™
Med den här knappen kan du exportera bilder och platsinformation i bildlistan till ett standardfilformat för kartor som kan öppnas med Google Earth™.
När dialogrutan [Save As/Spara som] visas anger du var du vill spara filen. Klicka sedan på [OK].
Exporterade filer har filnamnstillägget ”.kmz”.
Du måste installera Google Earth™ för att kunna använda de här filerna. Observera att fönstren kanske inte visas korrekt i vissa versioner av Google
Earth™.
*
2
Starta ett annat program
Med den här knappen kan du starta kompatibla program. När du klickar på knappen visas en meny med Map Utility-kompatibla program.
Det program du väljer startas, där du kan öppna den bild som för närvarande visas i Map Utility.

21
Övrig information
● Välj behörighet på administratörsnivå ([Computer administrator/
Datoradministratör], [Administrator/Administratör] osv.) som
användarinställning. Du kan inte installera programvaran om en
användarinställning annan än behörighet på administratörsnivå har
valts. Mer information om hur du väljer en behörighet på
administratörsnivå finns i datorns användarhandbok.
● Det går inte att installera programvaran om du inte är inloggad på ett
konto med administratörsbehörighet. Logga in igen på ett konto med
administratörsbehörighet. Information om hur du loggar in och hur du
anger administratörsinställningar finns i användarhandboken till den
Macintosh-dator du använder eller för Mac OS X.
Installationen kunde inte slutföras
● Stäng ned alla program innan du avinstallerar programvaran.
● Logga in med behörighet på administratörsnivå när du avinstallerar
programvaran.
● För att undvika funktionsfel i datorn bör du alltid starta om datorn efter
att du har avinstallerat en programvara. Om du inte startar om datorn
innan du installerar programvaran på nytt kan det leda till att datorn
inte fungerar som den ska.
● Avinstallera programvaran enligt avinstallationsmetoden för OS-
programvara.
1
Klicka på [ ] (knappen [Start] i Windows XP) ` [All
Programs/Alla program] ` [Canon Utilities/Canon-
verktyg] ` [ImageBrowser EX] ` [ImageBrowser EX
Uninstall/Avinstallera ImageBrowser EX].
2
Fortsätt avinstallationen enligt anvisningarna på
skärmen.
➜ Programvaran (Map Utility och ImageBrowser EX) avinstalleras.
Ta bort programvaran (avinstallera)
Windows 7, Windows Vista, Windows XP
Windows 8.1, Windows 8

22
1
Visa mappen som programvaran är sparad i.
➜ Öppna mappen [Canon Utilities/Canon-verktyg].
2
Dra mappen [Map Utility] till papperskorgen.
3
Välj menyn [Finder] på skrivbordet ` [Empty Trash/
Töm papperskorgen].
➜ Programvaran tas bort.
4
Starta om datorn.
Om användarhandboken
● Det är förbjudet att helt eller delvis återge innehållet i den här
användarhandboken utan tillstånd.
● Canon kan utan föregående meddelande ändra
programvaruspecifikationer och innehåll i den här
användarhandboken.
● Skärmbilder och fönster i programvaran som visas i den här
användarhandboken kan skilja sig något från den verkliga
programvaran.
● Innehållet i den här användarhandboken har granskats noggrant. Om
du ändå upptäcker några fel eller utelämnanden får du gärna kontakta
ett Canon Service Center.
● Observera att oavsett det som nämns ovan tar Canon inget ansvar för
resultatet vid användningen av programvaran.
Varumärkesinformation
● Microsoft och Windows är registrerade varumärken eller varumärken
som tillhör Microsoft Corporation i USA och/eller andra länder.
● Macintosh är ett varumärke som tillhör Apple Inc., registrerat i USA
och andra länder.
● Google™, Google Maps™ och Google Earth™ är varumärken som
tillhör Google Inc.
● Andra namn och produkter, som inte nämns här ovan, kan vara
registrerade varumärken eller varumärken som tillhör respektive
företag.
Den kamera och de tillbehör som nämns i den här
användarhandboken gäller från och med februari 2014. Om du vill ha
information om programvaran kompatibilitet med eventuella kameror
och tillbehör som lanseras därefter kan du kontakta valfritt Canon
Service Center.
-
 1
1
-
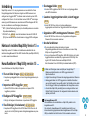 2
2
-
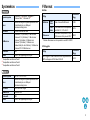 3
3
-
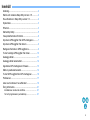 4
4
-
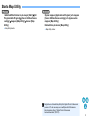 5
5
-
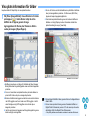 6
6
-
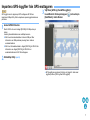 7
7
-
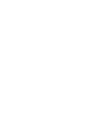 8
8
-
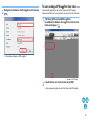 9
9
-
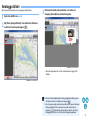 10
10
-
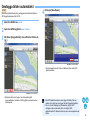 11
11
-
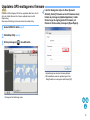 12
12
-
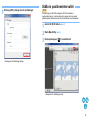 13
13
-
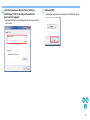 14
14
-
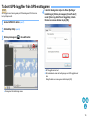 15
15
-
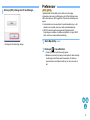 16
16
-
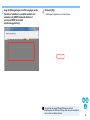 17
17
-
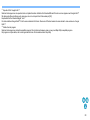 18
18
-
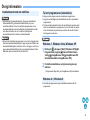 19
19
-
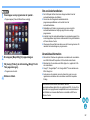 20
20
Canon GPS RECEIVER GP-E1 Användarmanual
- Typ
- Användarmanual
- Denna manual är också lämplig för
Relaterade papper
-
Canon EOS 6D Mark II Användarmanual
-
Canon GPS RECEIVER GP-E2 Användarmanual
-
Canon GPS RECEIVER GP-E2 Användarmanual
-
Canon MD111 Användarmanual
-
Canon EOS 500D Användarmanual
-
Canon EOS-1D C Användarmanual
-
Canon EOS-1D C Användarmanual
-
Canon GPS RECEIVER GP-E1 Användarmanual
-
Canon EOS 7D Mark II Användarmanual
-
Canon EOS 7D Mark II Användarmanual