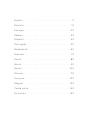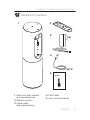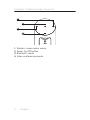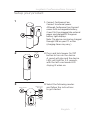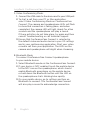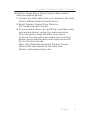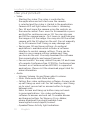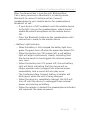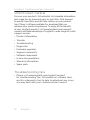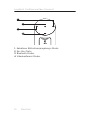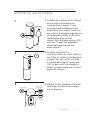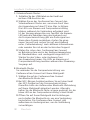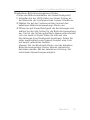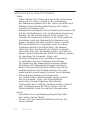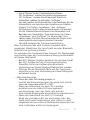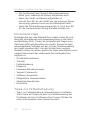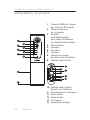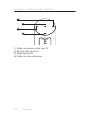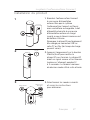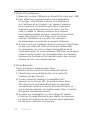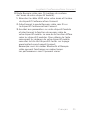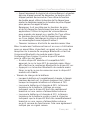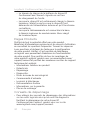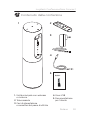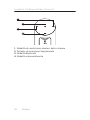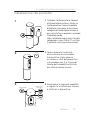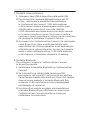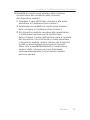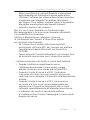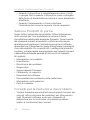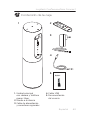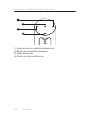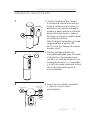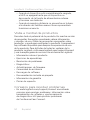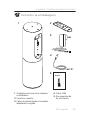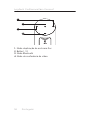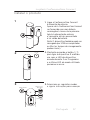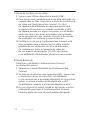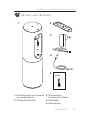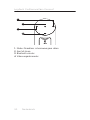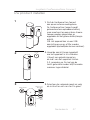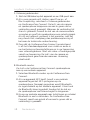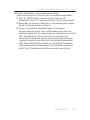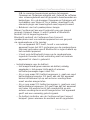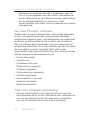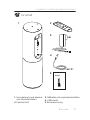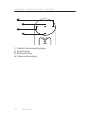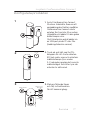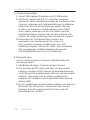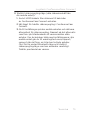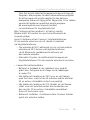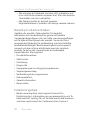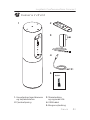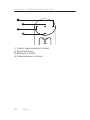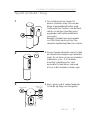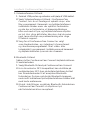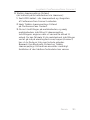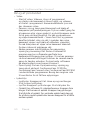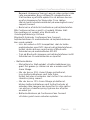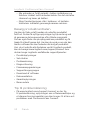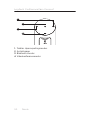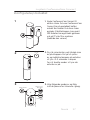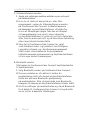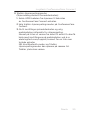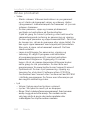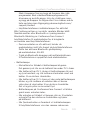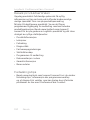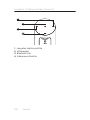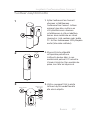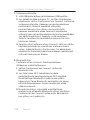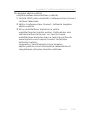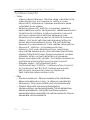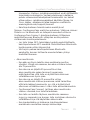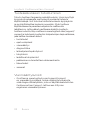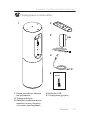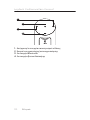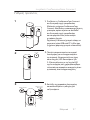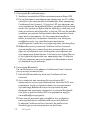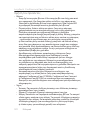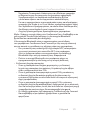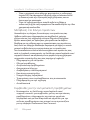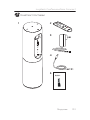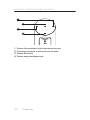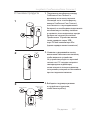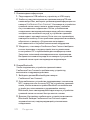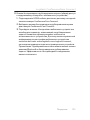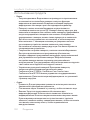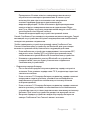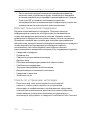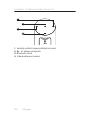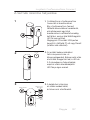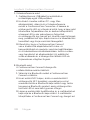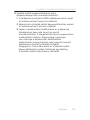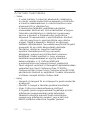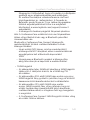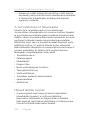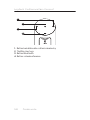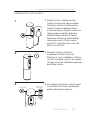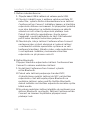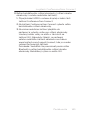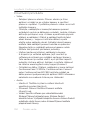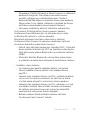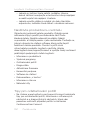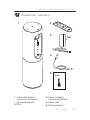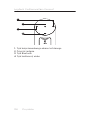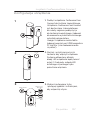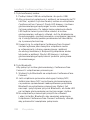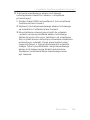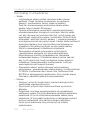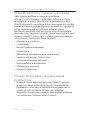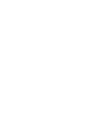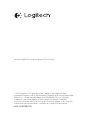Logitech ConferenceCam Connect Bruksanvisning
- Kategori
- System för videokonferenser
- Typ
- Bruksanvisning
Sidan laddas...

English. . . . . . . . . . . . . . . . . . . . . . . . . 3
Deutsch . . . . . . . . . . . . . . . . . . . . . . . . 13
Français . . . . . . . . . . . . . . . . . . . . . . . .23
Italiano. . . . . . . . . . . . . . . . . . . . . . . . .33
Español . . . . . . . . . . . . . . . . . . . . . . . 43
Português . . . . . . . . . . . . . . . . . . . . . . .53
Nederlands . . . . . . . . . . . . . . . . . . . . . .63
Svenska . . . . . . . . . . . . . . . . . . . . . . . .73
Dansk . . . . . . . . . . . . . . . . . . . . . . . . .83
Norsk . . . . . . . . . . . . . . . . . . . . . . . . .93
Suomi . . . . . . . . . . . . . . . . . . . . . . . . 103
Ελληνικά. . . . . . . . . . . . . . . . . . . . . . . . 113
По-русски . . . . . . . . . . . . . . . . . . . . . . . 123
Magyar . . . . . . . . . . . . . . . . . . . . . . . 133
Česká verze . . . . . . . . . . . . . . . . . . . . . 143
Po polsku . . . . . . . . . . . . . . . . . . . . . . 153
Sidan laddas...
Sidan laddas...
Sidan laddas...
Sidan laddas...
Sidan laddas...
Sidan laddas...
Sidan laddas...
Sidan laddas...
Sidan laddas...
Sidan laddas...
Sidan laddas...
Sidan laddas...
Sidan laddas...
Sidan laddas...
Sidan laddas...
Sidan laddas...
Sidan laddas...
Sidan laddas...
Sidan laddas...
Sidan laddas...
Sidan laddas...
Sidan laddas...
Sidan laddas...
Sidan laddas...
Sidan laddas...
Sidan laddas...
Sidan laddas...
Sidan laddas...
Sidan laddas...
Sidan laddas...
Sidan laddas...
Sidan laddas...
Sidan laddas...
Sidan laddas...
Sidan laddas...
Sidan laddas...
Sidan laddas...
Sidan laddas...
Sidan laddas...
Sidan laddas...
Sidan laddas...
Sidan laddas...
Sidan laddas...
Sidan laddas...
Sidan laddas...
Sidan laddas...
Sidan laddas...
Sidan laddas...
Sidan laddas...
Sidan laddas...
Sidan laddas...
Sidan laddas...
Sidan laddas...
Sidan laddas...
Sidan laddas...
Sidan laddas...
Sidan laddas...
Sidan laddas...
Sidan laddas...
Sidan laddas...
Sidan laddas...
Sidan laddas...
Sidan laddas...
Sidan laddas...
Sidan laddas...
Sidan laddas...
Sidan laddas...
Sidan laddas...
Sidan laddas...
Sidan laddas...

Logitech ConferenceCam Connect
Svenska 73
Innehåll
1. Huvudenhet med kamera
och högtalartelefon
2. Fjärrkontroll
3. Nätkabel och regionala kontakter
4. USB-sladd
5. Bruksanvisning
1 2
3
5
4
ConferenceCam Connect
QuickStart Guide

Logitech ConferenceCam Connect
74 Svenska
Produktöversikt
2
3
1
5
6
4
7
9
11
5
12
14
7
6
8
13
15
10
Z
E
I
S
S
H
D
1
0
8
0
p
,
4
x
Z
o
o
m
1. Kamera, 1080p och
90-graders bildvinkel
2. Indikator för kamera
3. Vinklingshjul för
kameralins
4. Mikrofoner
5. Volym +
6. Ljud av
7. Volym -
8. Batteriindikator
9. Högtalartelefon
10. Högtalartelefon/
batteriindikator
11. Panorera och vinkla
12. Zooma in
13. Zooma ut
14. Avsluta samtal
15. Ringa/Svara på samtal

Logitech ConferenceCam Connect
Svenska 75
3
1
4
2
6
5
1. Mikrofon
2. NFC
3. Kensington-lås
4. USB-anslutning
5. På/av
6. HDMI-kontakt
(trådlöst skärmspeglingsläge)

Logitech ConferenceCam Connect
76 Svenska
1. Trådlöst skärmspeglingsläge
2. Av/på-knapp
3. Bluetooth-läge
4. Videokonferensläge
1
3
2
4

Logitech ConferenceCam Connect
Svenska 77
Konfigurera produkten
3
Bluetooth mode
Wireless Screen
Mirror Mode
Video
Conferencing
Mode
1
2
On / O
1. Anslut ConferenceCam Connect
till extern strömkälla. Även om ett
uppladdningsbart batteri medföljer
ConferenceCam Connect måste
enheten först anslutas till en extern
strömkälla och laddas tills den gröna
batterilampan visas.
Obs! Enheten kan också laddas via
en USB-port på din PC eller Mac
(laddningstiden kan variera).
2. Tryck på och håll ned Av/På-
knappen för att starta enheten.
Ett ljud spelas upp och enhetens
indikatorlampa lyser under
2–3 sekunder medan det senaste
indikatorläget fortsätter lysa när
enheten är aktiverad.
3. Markera följande lägen
och följ instruktionerna
för
att komma igång.

Logitech ConferenceCam Connect
78 Svenska
1. Videokonferensläge:
1. Anslut USB-sladden till enheten och till USB-porten.
2. Starta ett samtal från ditt PC- eller Mac-program
genom att välja videokonferensläge på ConferenceCam
Connect. Kamerans och högtalartelefonens indikatorer
blinkar för att visa att anslutningen pågår. När den
är klar lyser kamerans indikatorlampa med ett fast
sken i några sekunder och ett ljud spelas upp från
högtalartelefonen. Försök igen om aktiviteterna inte
startas. Se sedan felsökning eller ring teknisk support.
2. Kontrollera att ConferenceCam Connect har
markerats som standardenhet för video och
ljud i operativsystemets inställningar och i ditt
konferensprogram. Starta ditt video- eller ljudsamtal
från programmet. Indikatorlampan på kameran
och högtalartelefonen lyser vid strömning.
2. Bluetooth-läge
Anslut ConferenceCam Connects högtalartelefon till
din mobila enhet:
1. Välj Bluetooth-läge i ConferenceCam Connect.
2. Om enheten är NFC-aktiverad låter du den mobila
enheten snudda vid NFC-ikonen på högtalartelefonen
så att Bluetooth-godkännande aktiveras på den mobila
enheten. Alternativt kan du hålla ned Bluetooth-
knappen tills indikatorn på högtalartelefonen hastigt
blinkar blått.
3. Gå till inställningar på den mobila enheten och aktivera
Bluetooth för att ansluta. ConferenceCam Connect
kommer även att spela upp ett ljud som visar att
anslutningen är slutförd.

Logitech ConferenceCam Connect
Svenska 79
3. Trådlöst skärmspeglingsläge (dela skärminnehåll från
din mobila enhet):
1. Anslut HDMI-kabeln från skärmen till baksidan
av ConferenceCam Connect-enheten.
2. Välj läget för trådlös skärmspegling i ConferenceCam
Connect.
3. Gå till Inställningar på den mobila enheten och aktivera
alternativet för skärmspegling. Namnet på det alternativ
som finns på listankommer att variera mellan olika
enheter. Om du behöver hjälp med inställningarna i din
mobila enhet går du till www.logitech.com/support/
connect där det finns en lista över testade enheter.
Obs! Det är endast Bluetooth-läge och trådlöst
skärmspeglingsläge som kan användas samtidigt.
Trådlös prestanda kan variera.

Logitech ConferenceCam Connect
80 Svenska
Använda produkten
• Video
• Starta videon: Videon styrs av -programmet och
den startar när kameran är vald och videon startar
i programmet. En indikator på kameran lyser när
videon strömmas.
• Panorera, vinkla och zooma med kameran med hjälp
av knapparna på fjärrkontrollen. Tryck ned en gång för
stegvis justering eller tryck ned och håll för kontinuerlig
panorering eller vinkling. Du kan även panorera och vinkla
kamerabilden – först zoomar du in och sedan kan du
panorera eller vinkla bilden. Du kan även vinkla kameran
med vinklingshjulet på enheten. Försök inte vinkla själva
kameran manuellt. Det kan skada enheten.
• Spara inställningar för panorering, vinkling och zoomning:
Ett valfritt program finns tillgängligt med ett gränssnitt till
programvaran som styr kamerans inställningar. Kamerans
inställningar kan sparas så att de finns kvar nästa gång
du aktiverar enheten. Ladda ner programvaran från:
www.logitech.com/support/connect
• Fjärrstyrd kamera: Du kan styra panorering, vinkling och
zoomning för en fjärrstyrd ConferenceCam CC3000e
eller en ConferenceCam Connect eller en
ConferenceCam BCC950 i de program som stöds.
Besök nedladdningssidan för ytterligare information.
• Ljud
• Volym: Volymknapparna +/- justerar volymen.
• Ljud av: Stäng av ljudet med Ljud av-knappen.
• Samtal: Kör videokonferensprogrammet. Svara – tar samtal.
Lägg på – avslutar samtal. Vid väntande samtal kan du välja
Lägg på och avvisa ytterligare ett samtal eller Svara-knappen
för att växla mellan samtal

Logitech ConferenceCam Connect
Svenska 81
Obs! Det är inte säkert att knapparna Svara och Lägg på
fungerar i alla program. Använd videokonferensprogram
för att besvara och avsluta samtal. Du kan aktivera
knapparna Svara och Lägg på för Skype eller Cisco Jabber
genom att ladda ner respektive plugin-program
på www.logitech.com/support/connect
• Ljusindikatorer för högtalaraktivitet
Blå: ConferenceCam används i ett aktivt samtal.
Blinkar blått: Ett samtal tas emot eller Bluetooth är
i kopplingsläge.
Anslut ConferenceCam Connect -högtalartelefonen
till din mobila enhet om du vill sända ut samtalet
via högtalartelefonen:
• Om enheten är NFC-aktiverad rör du vid den mobila
enheten på NFC-ikonen på högtalartelefonen
så att Bluetooth-godkännande aktiveras på
den mobila enheten.
• Alternativt trycker du på Bluetooth-knappen på
högtalartelefonen tills den mobila enheten är ansluten
• Lampa för batteriindikator
• Batteriet är fulladdat är när indikatorn lyser med ett
grönt
sken. Det gröna ljuset stängs av när laddningen
är
under 75%.
• När batteriets laddning är 25% lyser en röd lampa
med fast sken, vilket visar att enheten måste anslutas
till en extern strömkälla så fort som möjligt.
• När batteriets laddning är 10% blinkar en röd lampa,
vilket visar att enheten endast kan användas om
den ansluts till en extern strömkälla omedelbart.
Även ett ljud spelas upp.
• Batteriets indikator i ConferenceCam Connect blinkar
grönt när enheten laddas.

Logitech ConferenceCam Connect
82 Svenska
• När enheten är fulladdad slocknar LED-indikatorn och
lyser inte förrän enheten kopplas bort från den externa
strömkällan och körs på batteri.
• När fjärrkontrollen är dockad kommer
högtalartelefonens indikator att återge samma sekvens.
Besök produktcentralen
Upptäck din produkts fulla potential. Få värdefull
information och användningstips genom att bläddra
i användarvänliga frågor och svar. Hitta svar på produkfrågor
och få hjälp att konfigurera din produkt. Se om det finns
programvara tillgänglig för nedladdning som kan förbättra
produktanvändningen. Besök www.logitech.com/support/
connect och dra nytta av alla fördelar med din Logitech-
produkt. Ta del av det stora utbudet av användbara
supporttjänster från Logitech:
• Produktinformation
• Självstudier
• Felsökning
• Diagnostik
• Uppgraderingar av inbyggd programvara
• Supportgemenskap
• Nedladdningsbar programvara
• Dokumentation
• Garantiinformation
• Reservdelar
Felsökningstips
• Besök www.logitech.com/support/connect för
felsökningstips, information om programverktyg och få
hjälp med ett verktyg för att felsöka eventuella problem
som kan uppstå med din ConferenceCam Connect.
Sidan laddas...
Sidan laddas...
Sidan laddas...
Sidan laddas...
Sidan laddas...
Sidan laddas...
Sidan laddas...
Sidan laddas...
Sidan laddas...
Sidan laddas...
Sidan laddas...
Sidan laddas...
Sidan laddas...
Sidan laddas...
Sidan laddas...
Sidan laddas...
Sidan laddas...
Sidan laddas...
Sidan laddas...
Sidan laddas...
Sidan laddas...
Sidan laddas...
Sidan laddas...
Sidan laddas...
Sidan laddas...
Sidan laddas...
Sidan laddas...
Sidan laddas...
Sidan laddas...
Sidan laddas...
Sidan laddas...
Sidan laddas...
Sidan laddas...
Sidan laddas...
Sidan laddas...
Sidan laddas...
Sidan laddas...
Sidan laddas...
Sidan laddas...
Sidan laddas...
Sidan laddas...
Sidan laddas...
Sidan laddas...
Sidan laddas...
Sidan laddas...
Sidan laddas...
Sidan laddas...
Sidan laddas...
Sidan laddas...
Sidan laddas...
Sidan laddas...
Sidan laddas...
Sidan laddas...
Sidan laddas...
Sidan laddas...
Sidan laddas...
Sidan laddas...
Sidan laddas...
Sidan laddas...
Sidan laddas...
Sidan laddas...
Sidan laddas...
Sidan laddas...
Sidan laddas...
Sidan laddas...
Sidan laddas...
Sidan laddas...
Sidan laddas...
Sidan laddas...
Sidan laddas...
Sidan laddas...
Sidan laddas...
Sidan laddas...
Sidan laddas...
Sidan laddas...
Sidan laddas...
Sidan laddas...
Sidan laddas...
Sidan laddas...
Sidan laddas...
Sidan laddas...
Sidan laddas...
-
 1
1
-
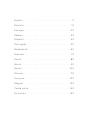 2
2
-
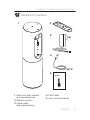 3
3
-
 4
4
-
 5
5
-
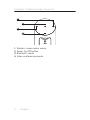 6
6
-
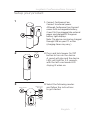 7
7
-
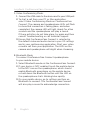 8
8
-
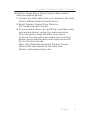 9
9
-
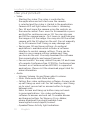 10
10
-
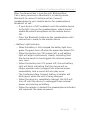 11
11
-
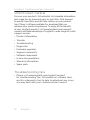 12
12
-
 13
13
-
 14
14
-
 15
15
-
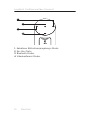 16
16
-
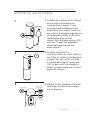 17
17
-
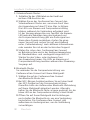 18
18
-
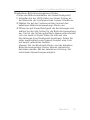 19
19
-
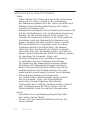 20
20
-
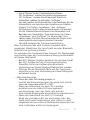 21
21
-
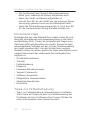 22
22
-
 23
23
-
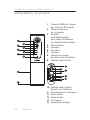 24
24
-
 25
25
-
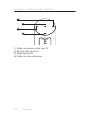 26
26
-
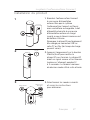 27
27
-
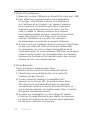 28
28
-
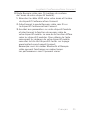 29
29
-
 30
30
-
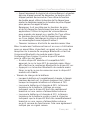 31
31
-
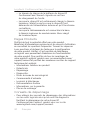 32
32
-
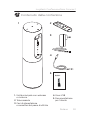 33
33
-
 34
34
-
 35
35
-
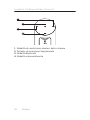 36
36
-
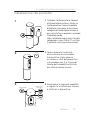 37
37
-
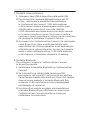 38
38
-
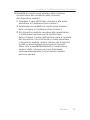 39
39
-
 40
40
-
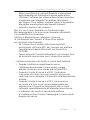 41
41
-
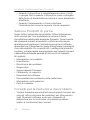 42
42
-
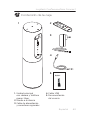 43
43
-
 44
44
-
 45
45
-
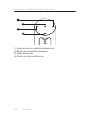 46
46
-
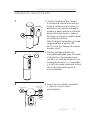 47
47
-
 48
48
-
 49
49
-
 50
50
-
 51
51
-
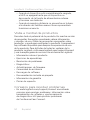 52
52
-
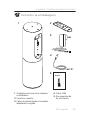 53
53
-
 54
54
-
 55
55
-
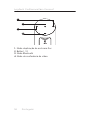 56
56
-
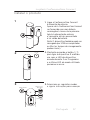 57
57
-
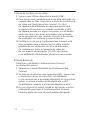 58
58
-
 59
59
-
 60
60
-
 61
61
-
 62
62
-
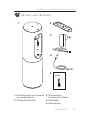 63
63
-
 64
64
-
 65
65
-
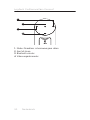 66
66
-
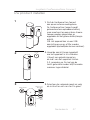 67
67
-
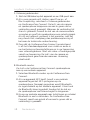 68
68
-
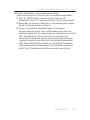 69
69
-
 70
70
-
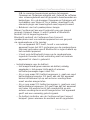 71
71
-
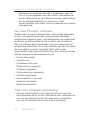 72
72
-
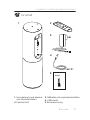 73
73
-
 74
74
-
 75
75
-
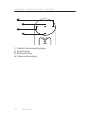 76
76
-
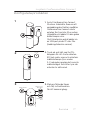 77
77
-
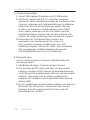 78
78
-
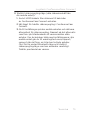 79
79
-
 80
80
-
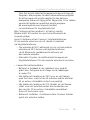 81
81
-
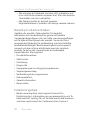 82
82
-
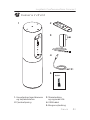 83
83
-
 84
84
-
 85
85
-
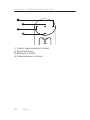 86
86
-
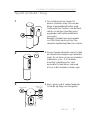 87
87
-
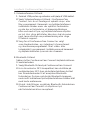 88
88
-
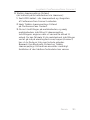 89
89
-
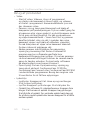 90
90
-
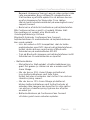 91
91
-
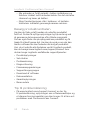 92
92
-
 93
93
-
 94
94
-
 95
95
-
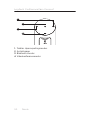 96
96
-
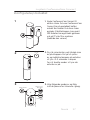 97
97
-
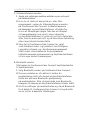 98
98
-
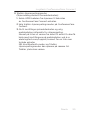 99
99
-
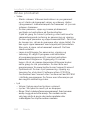 100
100
-
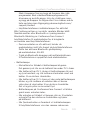 101
101
-
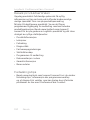 102
102
-
 103
103
-
 104
104
-
 105
105
-
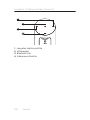 106
106
-
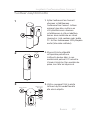 107
107
-
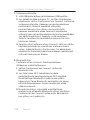 108
108
-
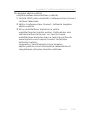 109
109
-
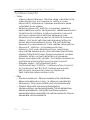 110
110
-
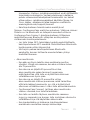 111
111
-
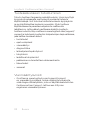 112
112
-
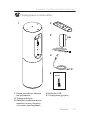 113
113
-
 114
114
-
 115
115
-
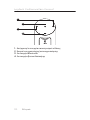 116
116
-
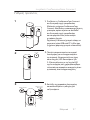 117
117
-
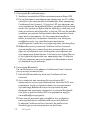 118
118
-
 119
119
-
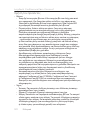 120
120
-
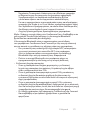 121
121
-
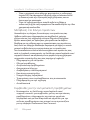 122
122
-
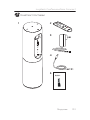 123
123
-
 124
124
-
 125
125
-
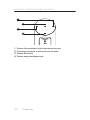 126
126
-
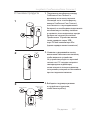 127
127
-
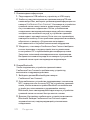 128
128
-
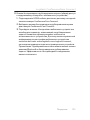 129
129
-
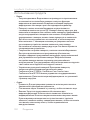 130
130
-
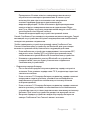 131
131
-
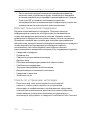 132
132
-
 133
133
-
 134
134
-
 135
135
-
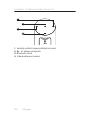 136
136
-
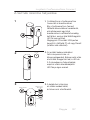 137
137
-
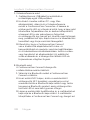 138
138
-
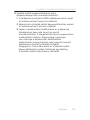 139
139
-
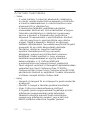 140
140
-
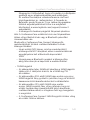 141
141
-
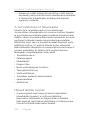 142
142
-
 143
143
-
 144
144
-
 145
145
-
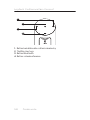 146
146
-
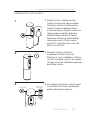 147
147
-
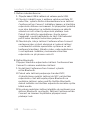 148
148
-
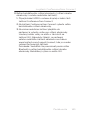 149
149
-
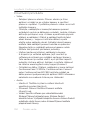 150
150
-
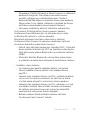 151
151
-
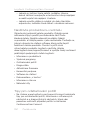 152
152
-
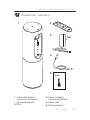 153
153
-
 154
154
-
 155
155
-
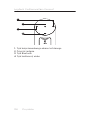 156
156
-
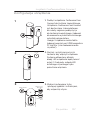 157
157
-
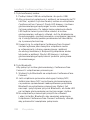 158
158
-
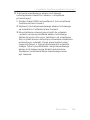 159
159
-
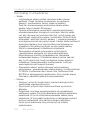 160
160
-
 161
161
-
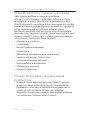 162
162
-
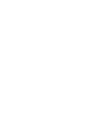 163
163
-
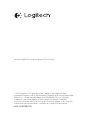 164
164
Logitech ConferenceCam Connect Bruksanvisning
- Kategori
- System för videokonferenser
- Typ
- Bruksanvisning
på andra språk
- italiano: Logitech ConferenceCam Connect Manuale del proprietario
- čeština: Logitech ConferenceCam Connect Návod k obsluze
- español: Logitech ConferenceCam Connect El manual del propietario
- Deutsch: Logitech ConferenceCam Connect Bedienungsanleitung
- polski: Logitech ConferenceCam Connect Instrukcja obsługi
- português: Logitech ConferenceCam Connect Manual do proprietário
- français: Logitech ConferenceCam Connect Le manuel du propriétaire
- English: Logitech ConferenceCam Connect Owner's manual
- dansk: Logitech ConferenceCam Connect Brugervejledning
- русский: Logitech ConferenceCam Connect Инструкция по применению
- suomi: Logitech ConferenceCam Connect Omistajan opas
- Nederlands: Logitech ConferenceCam Connect de handleiding
Relaterade papper
-
Logitech BCC950 Användarmanual
-
Logitech V-UBE43 Användarmanual
-
Logitech BCC950 ConferenceCam Användarmanual
-
Logitech C615 Användarmanual
-
Logitech C120 Användarmanual
-
Logitech TV Cam HD Snabbstartsguide
-
Logitech HD Pro C920 Bruksanvisning
-
Logitech C170 Getting Started
-
Logitech C270 Bruksanvisning
-
Logitech 750e Användarmanual