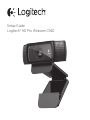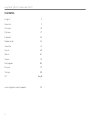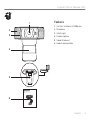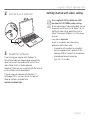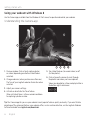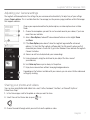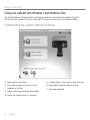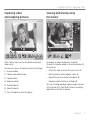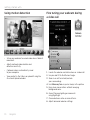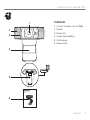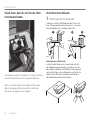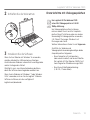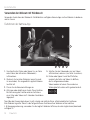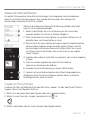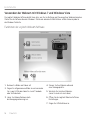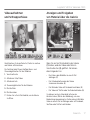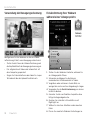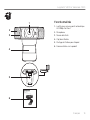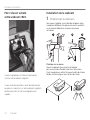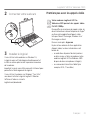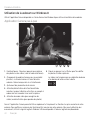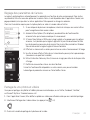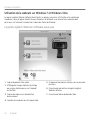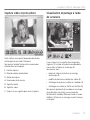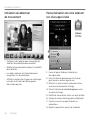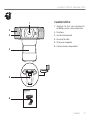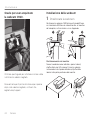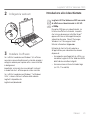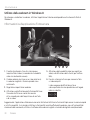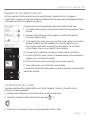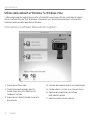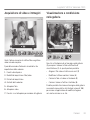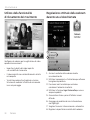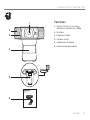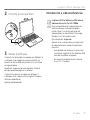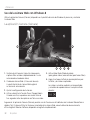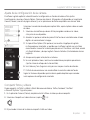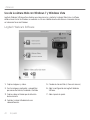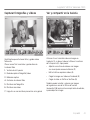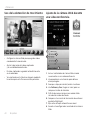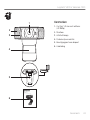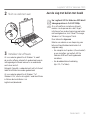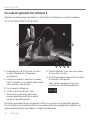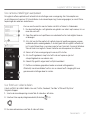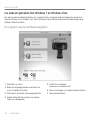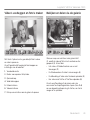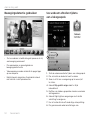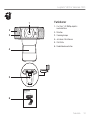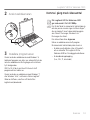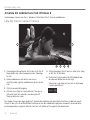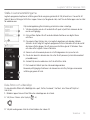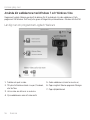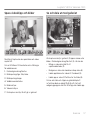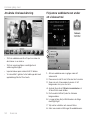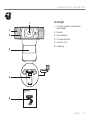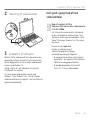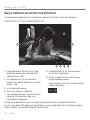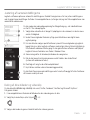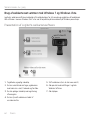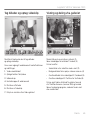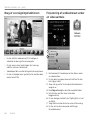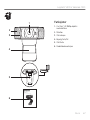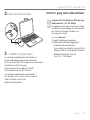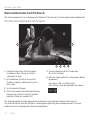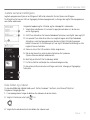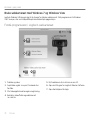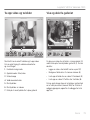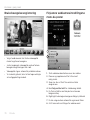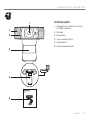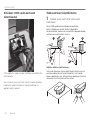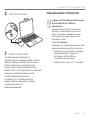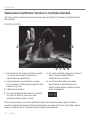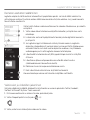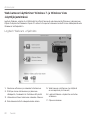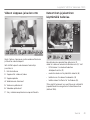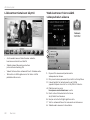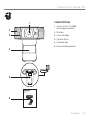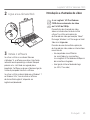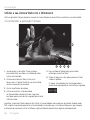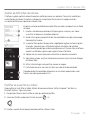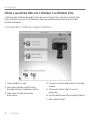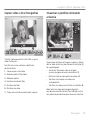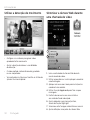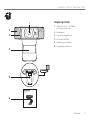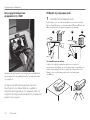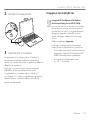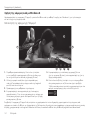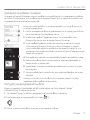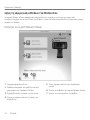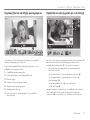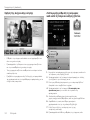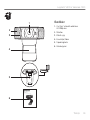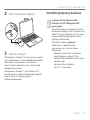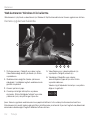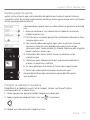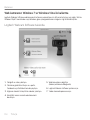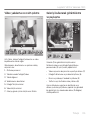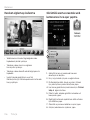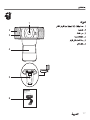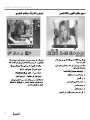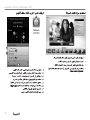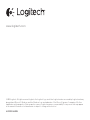Logitech HD Pro C920 Bruksanvisning
- Kategori
- Webbkameror
- Typ
- Bruksanvisning
Denna manual är också lämplig för
Sidan laddas...

2
Logitech® HD Pro Webcam C920
Contents
English 3
Deutsch 11
Français 19
Italiano 27
Español 35
Nederlands 43
Svenska 51
Dansk 59
Norsk 67
Suomi 75
Português 83
Ελληνικά 91
Türkçe 99
107
www.logitech.com/support 115
Sidan laddas...
Sidan laddas...
Sidan laddas...
Sidan laddas...
Sidan laddas...
Sidan laddas...
Sidan laddas...
Sidan laddas...
Sidan laddas...
Sidan laddas...
Sidan laddas...
Sidan laddas...
Sidan laddas...
Sidan laddas...
Sidan laddas...
Sidan laddas...
Sidan laddas...
Sidan laddas...
Sidan laddas...
Sidan laddas...
Sidan laddas...
Sidan laddas...
Sidan laddas...
Sidan laddas...
Sidan laddas...
Sidan laddas...
Sidan laddas...
Sidan laddas...
Sidan laddas...
Sidan laddas...
Sidan laddas...
Sidan laddas...
Sidan laddas...
Sidan laddas...
Sidan laddas...
Sidan laddas...
Sidan laddas...
Sidan laddas...
Sidan laddas...
Sidan laddas...
Sidan laddas...
Sidan laddas...
Sidan laddas...
Sidan laddas...
Sidan laddas...
Sidan laddas...
Sidan laddas...
Sidan laddas...

Svenska 51
Logitech® HD Pro Webcam C920
Funktioner
1. Carl Zeiss® HD 1080p-objektiv
med autofokus
2. Mikrofon
3. Sändningslampa
4. Justerbar stativklämma
5. Stativfäste
6. Produktdokumentation
Setup Guide
Guide d’installation
Logitech® HD Pro Webcam C920
5
6
1
4
3
2

52 Svenska
Komma igång med
Tack för att att du har köpt c920.
Använd denna guide för att ställa in och komma
igång med den Logitech webbkamera.
Om du har frågor innan du börjar, eller om
du bara vill lära dig mer om din Logitech
webbkamera, besök logitech.com/support.
Konfigurera webbkameran
1Placera webbkameran
Designad för hur du vill ringa ett videosamtal,
placera Webcam C920 där du vill ha den—på
en datorskärm, på skrivbordet eller på ett stativ.
På datorskärmen
Håll i webbkameran enligt bilden och öppna den
justerbara stativklämman med andra handen.
Montera webbkameran. Se till att du fäster
stativklämmans bas plant mot datorskärmens baksida.
1 2 3

Svenska 53
Logitech® HD Pro Webcam C920
2Anslut webbkameran
3Installera programvaran
Om du använder webbkameran med Windows® 8,
laddas det program som krävs ner automatiskt när du
ansluter webbkameran första gången och installeras
tyst i bakgrunden.
OBS! Se till att du är ansluten till Internet så att
programmet kan laddas ner.
Om du använder en webbkamera med Windows® 7
eller Windows Vista®, måste du installera Logitech®
Webcam Software, som finns att hämta från:
logitech.com/downloads
Komma i gång med videosamtal
Din Logitech HD Pro Webcam c920
ger vidosamtal i full HD 1080p
För att dra fördel av videosamtal måste både du
och den person som du ringer installera Skype™,
eller använda ett annat videosamtalsprogram
som Yahoo!® Messenger, Windows Live®
Messenger eller Gmail.
För vidare information skype.com
Utöver en webbkamera och ett program
för videosamtal måste båda parter även ha:
• En dator med högtalare (eller ett headset)
och en mikrofon. Din Logitech HD Pro
Webcam c920 har två inbyggda mikrofoner.
• En bredbandsuppkoppling
(t.ex., DSL, T1, eller kabel)
USB

54 Svenska
Komma igång med
Använda din webbkamera med Windows 8
Använd appen Camera som finns i Windows 8 Startskärm för att styra din webbkamera.
Lära dig med om appen Camera
1. Förhandsgranskningsfönster. Klicka eller tryck för att
fånga bilder eller video (beroende på om Videoläge
är valt).
2. Ändra webbkamera (när du har mer än en).
Ansiktet på din Logitech webbkamera tänds när den
väljs.
3. Ställ in kamerainställningarna.
4. Aktivera eller stäng av timerfunktionen. När den är
aktiverad är det tre sekunders nerräkning för att
fånga en bild eller video.
5. Sätt på videoläge (för att spela in video) eller stäng
av det (för att ta bilder).
6. Klicka eller tryck på pilarna för att bläddra bland
de video och bilder som du har tagit.
Video märks upp med en timer och en spelknapp
i nedre högra hörnet:
Tips! Appen Camera ger dig möjlighet att använda din webbkameras populäraste funktioner snabbt och enkelt.
Om du vill dra nytta av de förbättrade funktionerna som din webbkamera erbjuder, exempelvis rörelsedetektor,
använd programmer Logitech Webcam som finns att ladda ner från logitech.com/downloads.

Svenska 55
Logitech® HD Pro Webcam C920
Ställa in kamerainställningarna
Logitech-programmet optimerar inställningarna för din omgivning automatiskt. Välj alternativen i Camera för att
ändra till dina inställningar. Detta finns i appen Camera (se föregående sida) samt från de Metro-appar som har stöd
för webbkameror.
Välj önskad upplösning för inhämtning av bild eller video i videoläge.
1. Välj den mikrofon som du vill använda för att spela in ljud till din video om du har
mer än en tillgänglig.
2. Gå in på More Options för att använda utökade funktioner som digital Zoom
och Move.
3. Om panelen More Options inte visar Logitech-logotypen och erbjuder utökade
alternativ är det troligt att Logitech-programmet inte installerades rätt när du anslöt
din kamera första gången. För att göra en omistallation går du till Windows Store
och söker efter Logitech Camera Controller.
4. Zooma in och ut beroende på om du vill att bakgrunden ska synas eller inte
5. Om du har zoomat in drar du den vita rutan för att panorera (justera fokusområdet
på webbkamera).
6. Använd Följ mina huvudrörelser så att du alltid finns i bild.
7. Prata med kristallklart ljud utan störande bakgrundsbrus
Beroende på tillgängliga funktioner i din kamera kan du hitta ytterligare avancerade
inställningar genom att rulla.
Dela foton och videoklipp
Du kan dela dina foton och videoklipp via e-post, Twitter, Facebook®, YouTube®, eller Microsoft SkyDrive®.
Gör så här:
1. Bläddra i appen Camera till det foto eller videoklipp som du vill dela.
2. Välj Share i Charms (eller tryck på - H):
3. Välj det media genom vilket du vill dela bilden eller videon till.

56 Svenska
Komma igång med
1. Ta bilder och spela in video.
2. Titta på inlästa bilder och dela via e-post, Facebook,
eller YouTube.
3. Läsa in video som aktiveras av en rörelse.
4. Styra webbkameran under ett videosamtal.
5. Ändra webbkamera (när du har mer än en).
6. Öppna Logitech Webcam programinställningar.
7. Öppna hjälpdashboard
Använda din webbkamera med Windows 7 och Windows Vista
Programmet Logitech Webcam ger dig allt du behöver för att använda och styra din webbkamera. Starta
programmet från Windows Start®meny, eller genom att högerklicka på kameraikonen i Windows aktivitetsfält.
Lär dig mer om programmet Logitech Webcam

Svenska 57
Logitech® HD Pro Webcam C920
Spara videoklipp och bilder
Med Quick Capture kan du spara bilder och video
mycket lätt.
Du har lätt åtkomst till kontroller och inställningar
för webbkameran:
1. Förhandsgranskningsfönster
2. Bildinspelningsläge: foto/video
3. Bildinspelningsknapp
4. Webbkamerakontroller
5. Bildminiatyrer
6. Videominiatyrer
7. Klicka på en miniatyr för att gå in i galleriet.
Se och dela ut med galleriet
Klicka på en miniatyr i galleriet (1) öppnar videon eller
bilden i förhandsgranskningsfönstret (2). Här kan du:
• Bifoga en video eller bild till ett
e-postmeddelande (3)
• Redigera en video eller kombinera ihop video (4)
• Ladda upp bilden eller videon till Facebook (5)
• Ladda upp en video till Twitter eller YouTube (6)
Du kan också dra och släppa en galleribild på ett
av funktionsblocken (objekt 3–6) för att starta ett
redigeringsprogram eller för att bifoga eller ladda upp.

58 Svenska
Komma igång med
Använda rörelseavkänning
• Ställa in webbkameran för att spela in video när
den känner av en rörelse.
• Ställa in inspelningstidens varaktighet och
avkänningskänslighet.
• Inspelad video sparas automatiskt till datorn.
• Visa innehållet i galleriet eller ladda upp det med
uppladdningsfönstret One-touch.
Finjustera webbkameran under
ettvideosamtal
1. Aktivera webbkamerans reglage under ett
videosamtal
2. Panorera och vrid tills du hittar den bästa vinkeln
3. Zooma in och ut beroende på om du vill att
bakgrunden ska synas eller inte
4. Använd alternativet Följ mina huvudrörelser så
att du alltid är med i bilden.
5. Prata med kristallklart ljud utan störande
bakgrundsbrus
6. Lys upp miljöer där ljusförhållandena är dåliga
med RightLight
7. Välj mellan autofokus och manuell fokus.
8. Göra avancerade inställningar för webbkameran.
Sidan laddas...
Sidan laddas...
Sidan laddas...
Sidan laddas...
Sidan laddas...
Sidan laddas...
Sidan laddas...
Sidan laddas...
Sidan laddas...
Sidan laddas...
Sidan laddas...
Sidan laddas...
Sidan laddas...
Sidan laddas...
Sidan laddas...
Sidan laddas...
Sidan laddas...
Sidan laddas...
Sidan laddas...
Sidan laddas...
Sidan laddas...
Sidan laddas...
Sidan laddas...
Sidan laddas...
Sidan laddas...
Sidan laddas...
Sidan laddas...
Sidan laddas...
Sidan laddas...
Sidan laddas...
Sidan laddas...
Sidan laddas...
Sidan laddas...
Sidan laddas...
Sidan laddas...
Sidan laddas...
Sidan laddas...
Sidan laddas...
Sidan laddas...
Sidan laddas...
Sidan laddas...
Sidan laddas...
Sidan laddas...
Sidan laddas...
Sidan laddas...
Sidan laddas...
Sidan laddas...
Sidan laddas...
Sidan laddas...
Sidan laddas...
Sidan laddas...
Sidan laddas...
Sidan laddas...
Sidan laddas...
Sidan laddas...
Sidan laddas...
Sidan laddas...
Sidan laddas...
-
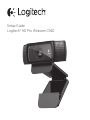 1
1
-
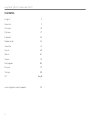 2
2
-
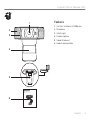 3
3
-
 4
4
-
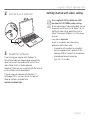 5
5
-
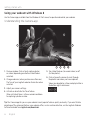 6
6
-
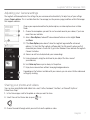 7
7
-
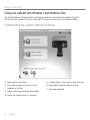 8
8
-
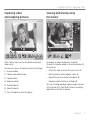 9
9
-
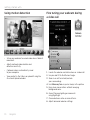 10
10
-
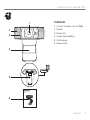 11
11
-
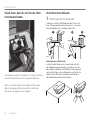 12
12
-
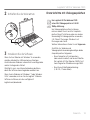 13
13
-
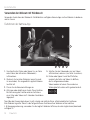 14
14
-
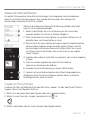 15
15
-
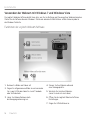 16
16
-
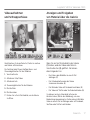 17
17
-
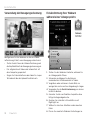 18
18
-
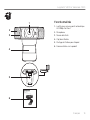 19
19
-
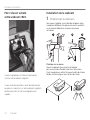 20
20
-
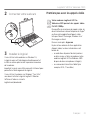 21
21
-
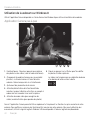 22
22
-
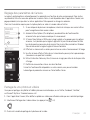 23
23
-
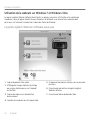 24
24
-
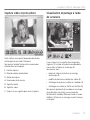 25
25
-
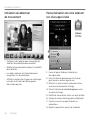 26
26
-
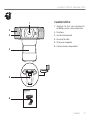 27
27
-
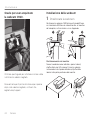 28
28
-
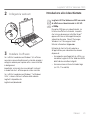 29
29
-
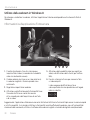 30
30
-
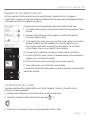 31
31
-
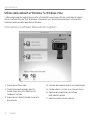 32
32
-
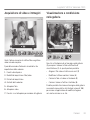 33
33
-
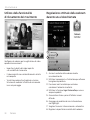 34
34
-
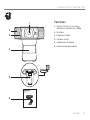 35
35
-
 36
36
-
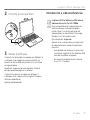 37
37
-
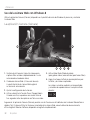 38
38
-
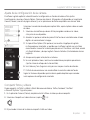 39
39
-
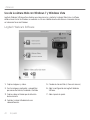 40
40
-
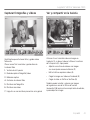 41
41
-
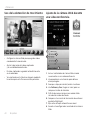 42
42
-
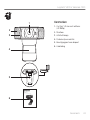 43
43
-
 44
44
-
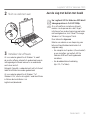 45
45
-
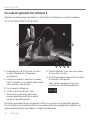 46
46
-
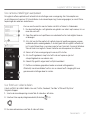 47
47
-
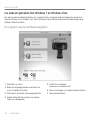 48
48
-
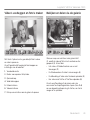 49
49
-
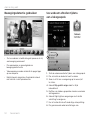 50
50
-
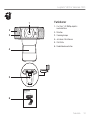 51
51
-
 52
52
-
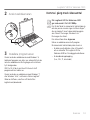 53
53
-
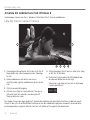 54
54
-
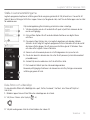 55
55
-
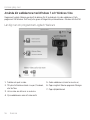 56
56
-
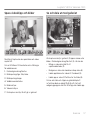 57
57
-
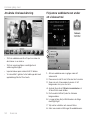 58
58
-
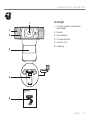 59
59
-
 60
60
-
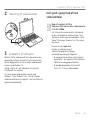 61
61
-
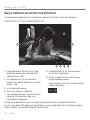 62
62
-
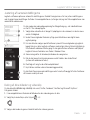 63
63
-
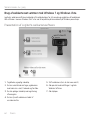 64
64
-
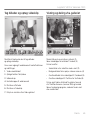 65
65
-
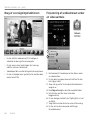 66
66
-
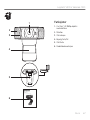 67
67
-
 68
68
-
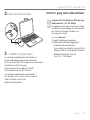 69
69
-
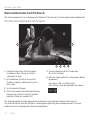 70
70
-
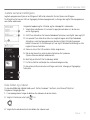 71
71
-
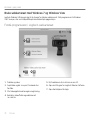 72
72
-
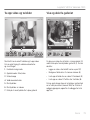 73
73
-
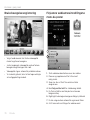 74
74
-
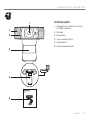 75
75
-
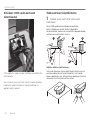 76
76
-
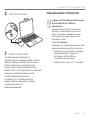 77
77
-
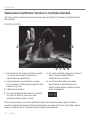 78
78
-
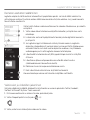 79
79
-
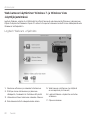 80
80
-
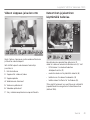 81
81
-
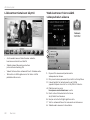 82
82
-
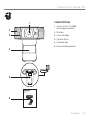 83
83
-
 84
84
-
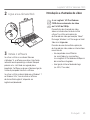 85
85
-
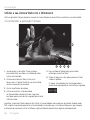 86
86
-
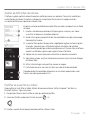 87
87
-
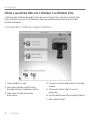 88
88
-
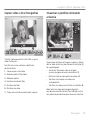 89
89
-
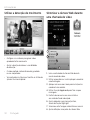 90
90
-
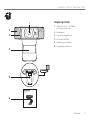 91
91
-
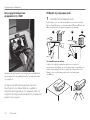 92
92
-
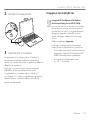 93
93
-
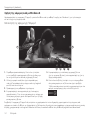 94
94
-
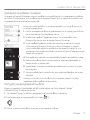 95
95
-
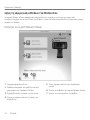 96
96
-
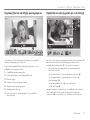 97
97
-
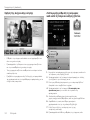 98
98
-
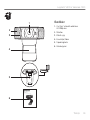 99
99
-
 100
100
-
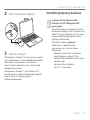 101
101
-
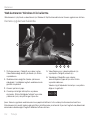 102
102
-
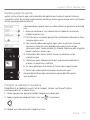 103
103
-
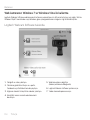 104
104
-
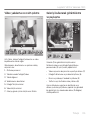 105
105
-
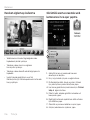 106
106
-
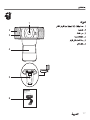 107
107
-
 108
108
-
 109
109
-
 110
110
-
 111
111
-
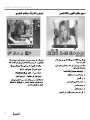 112
112
-
 113
113
-
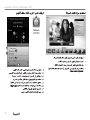 114
114
-
 115
115
-
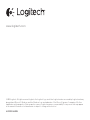 116
116
Logitech HD Pro C920 Bruksanvisning
- Kategori
- Webbkameror
- Typ
- Bruksanvisning
- Denna manual är också lämplig för
på andra språk
- italiano: Logitech HD Pro C920 Manuale del proprietario
- español: Logitech HD Pro C920 El manual del propietario
- Deutsch: Logitech HD Pro C920 Bedienungsanleitung
- português: Logitech HD Pro C920 Manual do proprietário
- français: Logitech HD Pro C920 Le manuel du propriétaire
- Türkçe: Logitech HD Pro C920 El kitabı
- English: Logitech HD Pro C920 Owner's manual
- dansk: Logitech HD Pro C920 Brugervejledning
- suomi: Logitech HD Pro C920 Omistajan opas
- Nederlands: Logitech HD Pro C920 de handleiding
Relaterade papper
-
Logitech C615 Användarmanual
-
Logitech C170 Användarmanual
-
Logitech C270 Bruksanvisning
-
Logitech C170 Getting Started
-
Logitech QC Pro 9000 Användarmanual
-
Logitech V-UBE43 Användarmanual
-
Logitech C930e Bruksanvisning
-
Logitech C120 Användarmanual
-
Logitech BCC950 Användarmanual
-
Logitech ConferenceCam Connect Bruksanvisning
Andra dokument
-
HP HD 2300 Webcam Användarmanual
-
König CMP-WEBCAM41 Användarmanual
-
HP HD 4310 Webcam Användarmanual
-
Philips SPC1035NC/00 Användarmanual
-
HP 2-Megapixel Webcam Användarmanual
-
Philips PTA317/00 Användarmanual
-
J5create JVCU100 Installationsguide
-
Creative LIVE! CAM Sync 1080p Snabbstartsguide
-
Advent AWC113 Snabbstartsguide
-
Silvercrest WG2130 Owner's Manual & Service Information