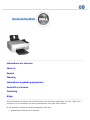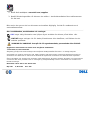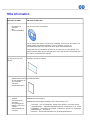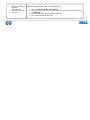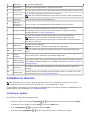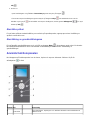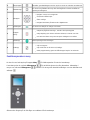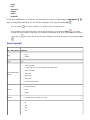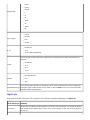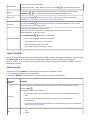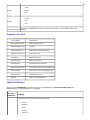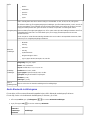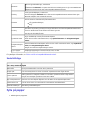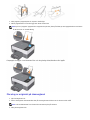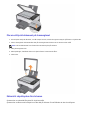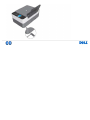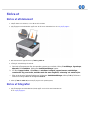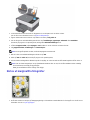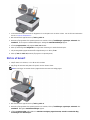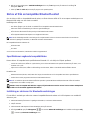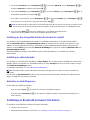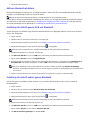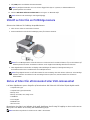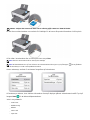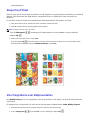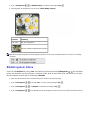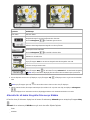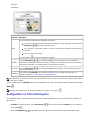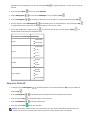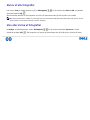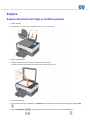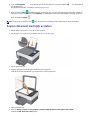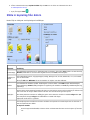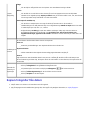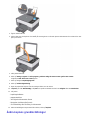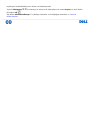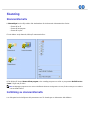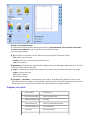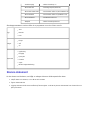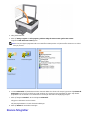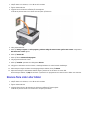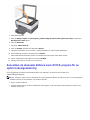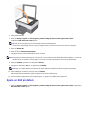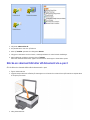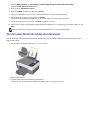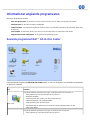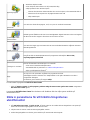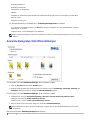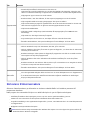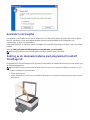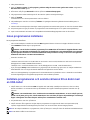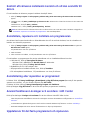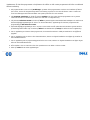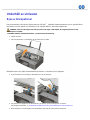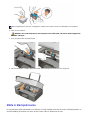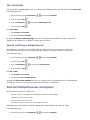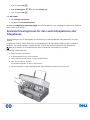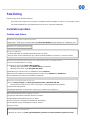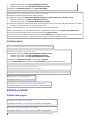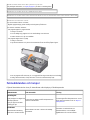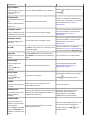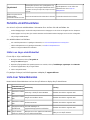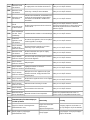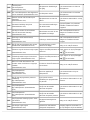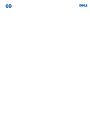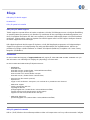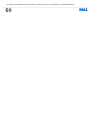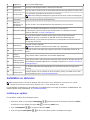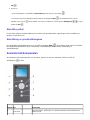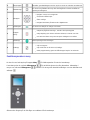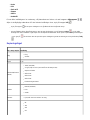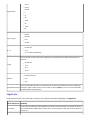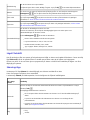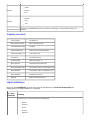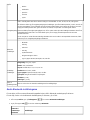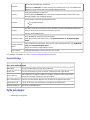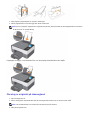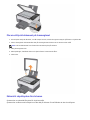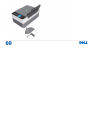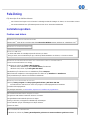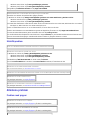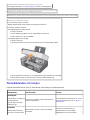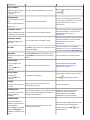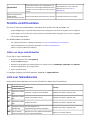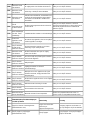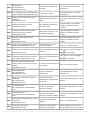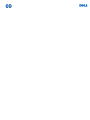Dell 928 All In One Inkjet Printer Användarguide
- Typ
- Användarguide

Informationer om skrivaren
Skriva ut
Kopiera
Skanning
Informationer angående programvaran
Underhåll av skrivaren
Felsökning
Bilaga
Klicka på länkarna till vänster för att få information om skrivarens egenskaper och drift. Under Hitta
information finns information om annan dokumentation som följer med skrivaren.
Så här beställer du bläck eller förbrukningsartiklar från Dell:
1. Dubbelklicka på ikonen på skrivbordet.

2. Besök Dells webbplats: www.dell.com/supplies.
3. Beställ förbrukningsartiklar till skrivaren via telefon. I Användarhandboken finns telefonnummer
för ditt land.
Bäst service kan ges om du har skrivarens serviceetikett tillgänglig. Se Kod för snabbservice och
serviceetikettnummer.
Obs!-meddelanden, meddelanden och varningar
OBS! anger viktig information som hjälper dig att använda din skrivare på ett bättre sätt.
VIKTIGT! anger antingen risk för skada på maskinvara eller dataförlust, och förklarar hur du
undviker problemet.
VARNING! En VARNING! visar på risk för egendomsskada, personskada eller dödsfall.
Uppgifterna i dokumentet kan ändras utan föregående meddelande.
© 2007 Dell Inc. Med ensamrätt.
Återgivning på något sätt överhuvudtaget utan föregående skriftligt tillstånd från Dell Inc. är strängt förbjudet.
Varumärken som används i denna text: Dell, DELL-logotypen, Dell Picture Studio och Dell Ink Management System är
varumärken som tillhör Dell Inc. Microsoft och Windows är registrerade varumärken som tillhör Microsoft Corporation.
Övriga varumärken och varunamn kan användas i detta dokument för att hänvisa antingen till enheter som äger märkena
och namnen eller deras produkter. Dell Inc. frånsäger sig allt äganderättsligt intresse i varumärken och varunamn som
inte tillhör företaget.
Model Dell™ Photo All-In-One Printer 928
Maj 2007 P/N RY049 Rev. A00

Hitta information
Vad letar du efter? Här kan du hitta det
Drivrutiner till
skrivaren
Min
Användarhandbok
CD-skivan Drivers and Utilities
Om du köpte Dell-datorn och skrivaren samtidigt är skrivarens drivrutiner och
verktyg redan installerade på datorn. Du kan använda cd:n för att
avinstallera/installera om drivrutiner eller öppna dokumentationen.
Viktigt-filer kan ha inkluderats på cd:n för att informera om det senaste vad
gäller tekniska ändringar av skrivaren eller avancerat tekniskt referensmaterial
för erfarna användare eller tekniker.
CD-skivan Drivers and
Utilities
Installera skrivaren (affisch)
Säkerhetsinformation
Så här installerar du
och använder
skrivaren
Garantiinformation
Användarhandbok
Senaste
drivrutinerna till
skrivaren
Svar på frågor till
teknisk service och
support
Dokumentation till
skrivaren
Webbplatsen Dell Support
Webbplatsen Dell Support innehåller flera onlineverktyg, bl.a.:
Lösningar – tips om felsökning, artiklar från tekniker och online-kurser
Uppgraderingar – uppgraderingsinformation för komponenter, t.ex. minne
Kundtjänst – information om kontakt, orderstatus, garanti och reparation
Nedladdningar – drivrutiner
Referens – skrivardokumentation och produktspecifikationer

Så här använder du
Windows
2000/XP/Vista
Dokumentation till
skrivaren
Windows 2000/XP/Vista Hjälp- och supportcenter
1. Klicka på Start® Hjälp och support.
2. Skriv in ett ord eller en mening som beskriver problemet och klicka sedan
på pilikonen.
3. Klicka på det ämne som beskriver problemet.
4. Följ instruktionerna på skärmen.

Informationer om skrivaren
Den flerfunktionella skrivaren Dell
™
Photo All-In-One Printer 928 är en högkvalitets bläckstråleskrivare med
färgskannerfunktion som kan användas för att skriva ut, skanna och kopiera dokument och bilder i svartvitt och färg.
För normala utskrifter, använd Dell svart- och färgpatroner. För att skriva ut en högre kvalitet, byt ut det svarta
skrivhuvudet med fotoskrivhuvudet (säljs separat).
CD-skivan Drivers and Utilities medföljer även skrivaren. Använd denna CD-skivan för att installera programvaran för
att ansluta skrivaren till datorn och för att installera det flerfunktionella programverktyget Dell All-In-One (AIO)
Center. Med det flerfunktionella programmet Dell All-In-One Center kan du snabbt komma åt maskinens samtliga
funktioner. CD-skivan innhåller även ett annat program som gör att du kan korrigera digitala fotografier.
AIO-skrivaren kan även användas utan en anslutning till datorn. Kopiera dokumentet som placerats på skannerrutan
eller skriv ut direkt från en PictBridge-kompatibel kamera som ansluts med en USB-kabel till skrivaren, eller direkt
från ett minneskort eller nyckel som sätts i USB-uttaget på skrivaren.
Skrivaren har ett mekaniskt låssystem för att förhindra att oberättigade personer kan avlägsna den.
Säkerhetssystemet har en tillsats (säljs separat) med ett kodskydd som placeras bak på skrivaren.
Förstå skrivarens delar
Nummer Del Beskrivning

1
Pappersfack Del som stöder påfyllt papper.
2
Pappersstöd Stöd som ser till att papper matas in i skrivaren på korrekt sätt.
3
Dokumentlock Den övre delen av skrivaren som ser till att dokumentet eller fotot ligger platt när du skannar det.
4
Utmatningsfack
Fack som fångar upp papperet när det matas ut ur skrivaren.
OBS! du kan förlänga utmatningsfacket genom att dra det rakt ut och fälla ut förlängningen.
5
Skrivarenhet Enhet som lyfts för att komma åt bläckpatronerna.
6
Plats för en
bläckpatron som
inte används
Här kan su sätta i den svarta bläckpatronen eller fotopatronen som inte används.
7
Bläckpatronshållare
Hållare som innehåller två bläckpatroner: en färg och en svart eller foto.
För att avlägsna patronerna måste du lyfta skannerenheten. För ytterligare information
angående patronerna, se "Byte av bläckpatroner".
8
Skannerstöd
Del under skrivarenheten som håller skrivaren öppen medan du byter bläckpatroner.
OBS! för att stänga av skrivaren och återställa det normala funktionsläget, lyft
skannerenheten, tryck på stödet fram på skrivaren och sänk därefter ner skannerenheten tills
den placeras på skrivaren.
9
Nätanslutning
Uttag där du sätter i nätkabeln.
OBS! sätt i nätkabeln i skrivaren innan du sätter i den i vägguttaget.
10
USB-anslutning
Uttag där du sätter i USB-kabel (säljs separat). Andra änden av USB-kabeln ansluter du till
datorn.
11
Uttag för
minneskort
Uttag i vilket du sätter i minneskorten som innehåller digitala bilder.
12
USB-kontakt eller
Pictbridge-kontakt
Uttag i vilket du sätter i USB-nyckeln eller USB-kabeln (säljs separat) för att koppla skrivaren till
den PictBridge-kompatibel digital kamera. För ytterligare information, se "Utskrift av foto från en
PictBridge-kamera".
13
Skannerglas
Yta på vilken dokumentet eller fotografiet placeras vänt nedåt för att köra en kopia eller en
skanning.
14
Funktionspanel
Panel på skrivaren som du använder för att styra kopiering, faxning och utskrift. Om du vill ha
mer information kan du se "Använda funktionspanelen".
Installation av skrivaren
OBS! operativsystemen som stöds är: Windows 2000 med Service Pack 4, Windows XP med Service Pack 2 32-bit,
Windows XP med Service Pack 1 64-bit, Windows Vista™ 32-bit, Windows Vista™ 64-bit.
För att installera maskinvaran och programvaran, följ instruktionerna som anges på Skrivarens instruktionsblad. Om
problem uppstår under installationen, se "Installationsproblem".
Inställning av språket
För att ställa in språket, följ anvisningarna nedan:
1. Då skrivaren tänds, tryck på knappen Pilknapparna på funktionspanelen för att markera alternativet. Ställ in i
huvudmenyn och tryck därefter på knappen Välj . Undermenyn Ställ in visas.
2. Tryck på Pilknapparna
för att markera alternativet Språk.
3. Tryck på knapparna Pilknapparna
för att visa det önskade språket och bekräfta med knappen

Välj .
4. Du kan nu:
- Spara inställningarna och gå tillbaka till Huvudmenyn genom att trycka på knappen
.
- Lämna utan att spara inställningarna genom att trycka på knappen Avbryt . Ett meddelande visas som ska
bekräftas. Tryck igen på
för att bekräfta. För att spara ändringarna, markera Ja med Pilknapparna och tryck
därefter på Välj .
Återställa språket
För att ändra språkets standardinställning som används på operatörspanelen, upprepa proceduren "Inställning av
språket" som beskrivs ovan.
Återställning av grundinställningarna
För att återställa grundinställningarna, tryck och håll ner knappen Meny i Huvudmenyn under minst 10 sekunder
tills ett bekräftelsemeddelande visas som bekräftar att återställningen utförts korrekt: "Återställning av
grundinställningar".
Använda funktionspanelen
Med knapparna på funktionspanelen kan du skanna, kopiera och anpassa dokument. Skrivaren är på när
strömbrytaren
är tänd.
Nummer Del
Beskrivning
1
LCD-skärm
Visar skanningens, kopieringens och utskriftens alternativ samt meddelanden om
tillstånd och fel.

2
Menyknappen
Återställer grundinställningarna om den trycks ner under 10 sekunder i Huvudmenyn.
3
Tillbakaknapp
Gör att du kan gå tillbaka till menyn eller det föregående schemat som tillåter en
sparning av ändringarna.
4
Pilknappar
Navigera i menyer och menyposter.
Öka/minska antalet kopior.
Ändra valt läge.
Navigera bland foton på fotokort eller i digitalkamera.
5
Strömbrytare
Gör att du kan sätta på och stänga av skrivaren.
6
Knappen
Avbryt
Avbryta ett pågående skannings-, utskrifts- eller kopieringsjobb.
Avbryt kopiering (när du bara använder skrivaren) och mata ut en sida.
Gör att du kan lämna menyn utan att spara ändringarna som utförts.
7
Startknapp
Starta kopieringen eller skanningen.
8
Valknapp
Välj en menypost.
Välj en bild som du vill skriva ut (i fotoläge).
Starta pappersmatning genom att hålla knappen intryckt i tre sekunder.
Funktionspanelens meny
Du kan när som helst trycka på knappen Meny på funktionspanelen för att visa huvudmenyn.
I huvudmenyn kan du använda Pilknapparna för att bläddra igenom de olika alternativen. Alternativen i
menyn som valts med Pilknapparna
markeras för att ange den aktuella inställningen som kan bekräftas med
volknopp
.
Skrivaren kan fungera på de olika lägen som aktiveras från Huvudmenyn:

- Kopia
- Foto
- Skriv ut fil
- Skanna
- Ställ in
- Underhåll.
För att utföra inställningarna i en undermeny, välj alternativet som önskas och med knapparna Pilknapparna
väljer du de tillgängliga alternativen. Då den önskade inställningen visas, tryck på knappen Välj .
Tryck på knappen för att spara ändringarna och gå tillbaka till den föregående menyn.
För att gå tillbaka till den föregående menyn utan att spara ändringarna, tryck på knappen Avbryt . Om du utfört
ändringar ska dessa bekräftas. I läget Kopia visas det följande meddelandet: "Vill du spara kopians tillfälliga inställningar?
". Tryck igen på för att lämna utan att spara eller spara ändringarna genom att markera Ja och tryck därefter på Välj
.
Kopieringsläget
Val i menyn Kopior Inställning
Färg
Färg
Svartvit
Kopior 1- 99
Förminska/Förstora
(Zoom)
100% (standard)
% egen (välj en zoom i procent från 25 till 400 procent)
Anpassa till sidan
Affisch 2x2
Affisch 3x3
Affisch 4x4
Förminskning med 50%
Kvalitet
Normal (standard)
Foto
Snabb
Kontrast
Ljus/mörk som kan varieras i tre steg
A4
3x5
4x6
5x7

Papperformat
8,5x11
8,5x14
Hagaki
L
2L
A6
10x15
A5
13x18
B5
Typ av papper
Normal
Bestrykt
Foto
OH-film
N i en
Enskild sida
2 i en
4 i en (Vertikal uppställning)
Layout
Auto: för att göra en kopia med samma egenskaper som originalet utan att ändra dimensionerna och
positionen.
Enskild sida
4 i en
9 i en
16 i en
Innehåll
Blandat (standard)
Foto
Text
Standardinställningar
Genom att välja detta alternativ och undermenyn kan du ändra standardvärdena med nya inställningar.
Ändringarna gäller samtliga värden som kan ställas in i Menyn Kopior. Du kan hur som helst återställa
de fabriksinställda standardvärdena.
Läget Foto
Då ett minneskort eller USB-nyckel sätts i skrivaren, blir de följande alternativen tillgängliga för Läget Foto.
Val för menyn Foto Inställning
Proof Sheet
För att skapa ett indexark med alla fotografier som sparats på minnesenheten som anslutits till skrivaren
(USB-minneskort eller digital kamera). Fotona skrivs ut som miniatyrer på fyra rader med fem miniatyrer
på varje rad.

Diabildsvisning
För att visa fotona som en presentation.
De följande lägena finns: Snabb, Mättlig, Långsam. Tryck på Välj för att starta bildpresentationen.
Bläddra
Gör att du kan visa fotona på minneskortet på displayen från och med det första. Med knapparna
Pilknapparna , kan du gå till nästa foto eller gå tillbaka till det föregående fotot.
Skriv ut alla
Tryck på knappen Välj
för att skriva ut alla foton som finns på minneskortet. För ytterligare
information, se "Skriva ut foton från ett minneskort eller USB-minnesenhet".
Spara foto
Tryck på knappen Välj
för att spara fotona på datorn. För ytterligare information, "Skriva ut foton
från ett minneskort eller USB-minnesenhet".
Standardinställningar
För att ställa in utskriftsläget för fotona som valts.
Det finns en undermeny för att välja de olika tillgängliga lägena som sedan sparas som
standardinställningar för att skriva ut foton.
Använd Pilknapparna
för att ställa in alternativen:
Kanter: ställ in utskriften med eller utan marginaler
Layout: Enskild sida, 4 i sida, 9 i sida, 16 i sida
Kvalitet: Normal (standard), Foto, Snabb
Typ av papper: Normal, bestrykt, Foto, OH-film
Läget Filutskrift
Det går att skriva ut filer som sparats på minneskortet med hjälp av datorn som kopplats till skrivaren. Genom att välja
läget Skriv ut fil, sänds de sparade filerna för utskrift genom datorn utan att de öppnas med ett program.
Filerna som stöds är de som känns igen av programmen på datorn och därför beror utskriften på filtypen som finns
tillgänglig på systemet.
Skanningsläge
Undermenyn för läget Skanna är endast tillgänglig om skrivaren anslutits till en dator.
Listan över program på datorn visas automatiskt.
I undermenyn Skanna på funktionspanelen, kan du konfigurera de följande inställningarna:
Val i menyn
Skanna
Inställning
Skanna till
Här kan du välja var det skannade dokumentet eller bilden ska sändas. Välj destinationen och tryck
därefter på Välj
.
De tillgängliga destinationerna som finns är:
Fil: för att spara bilden eller dokumentet som skannats i en fil i den förinställda katalogen på
datorn.
E-post: för att sända bilden eller dokumentet som skannats som en bilaga till ett e-
postmeddelande.
Program: för att sända bilden eller dokumentet som skannats till ett program som installerats på
datorn (se "Program som stöds").
Färg
Färg
Svartvit

Kvalitet
Snabb
Normal
Foto
Innehäll
Blandat
Foto
Text
Standardinställningar
Specificera grundinställningarna som ska användas i skanningen, som destinationen, färgen och
kvaliteten.
Program som stöds
- Corel Snapfire - Paintshop Pro
- Microsoft Photo Editor - PMS Photo Draw 2000
- Adobe® Illustrator® 8.0 - Wordpad
- Adobe Illustrator 9.0 - Adobe Photo Delux Home Edition
- Adobe Photoshop® 5.5 - Corel Photo Paint
- Corel Draw - Microsoft Picture It!
- Kodak Imaging - Adobe Photoshop 7.0
- Microsoft Paint - Dell Image Expert (dellix.exe)
- Microsoft PowerPoint® - Word Perfect Office X3 (Presentations X3)
- Microsoft Word - Word Perfect Office X3 (QuattroPro X3)
- Microsoft Works - WordPerfect Office 11
- Notepad - Adobe Photoshop Element
Läget Inställningar
Menyn för läget Inställningar gör att du kan komma åt egenskaperna för All-In-One-Center (AIO) eller
inställningarna för samtliga utskrifter och kopieringar.
Val i menyn
Inställningar
Inställning
Välj språket som du vill använda bland de tillgängliga:
Danska
Engelska
Finska
Franska
Italienska

Språk
Norska
Holländska
Spanska
Svenska
Tyska.
Energibesparing
Ställ in standby-tiden efter vilken skrivaren stängs av automtatiskt: 10 min, 30 min, 60 min, eller genast.
Då skrivaren ställer sig på energibesparingsläget (inställningar görs från funktionspanelen: 10 min, 30 min, 60
min eller omedelbart), kan du återställa den till normala funktionsvillkor genom att trycka på vilken som helst
knapp på funktionspanelen eller genom att sända en utskrift, en kopia eller en skanning från datorn.
Skrivaren förblir på energibesparingsläget även då en enhet ansluts till USB PictBridge-kontakten eller då ett
kompatibelt minneskort sätts i. Du måste därför trycka på en knapp på funktionspanelen för att kunna
använda skrivaren.
Om du ansluter en enhet till USB PictBridge-kontakten eller om du sätter i ett kompatibelt minneskort, förblir
skrivaren på och energibesparingsläget avaktiveras.
Bluetooth
inställningar
Bluetooth
Sökning
Säkerhet
Passkey
Symboliskt Namn
Kringutrustningens adress
Typ av papper: Normal, Bestrykt, Foto, OH-film.
PictBridge-
inställningar
Ätergivning: Färg, S/V, Sepia.
Kanter: Utan, med Kanter.
Layout: Enskild sida, 4 i en, 9 i en, 16 i en.
Kvalitet: Normal, Foto, Snabb.
Typ av papper: Normal, Bestrykt, Foto, OH-film.
Ljusstyrka: det går att installera 10 ljusstyrkor.
Förbättra: Ja, Nej.
Röda ögon: Ja, Nej.
Skriv ut
inställningslistan
Skriv ut en lista över de aktuella inställningarna för Inställingsläget.
Ändra Bluetooth-inställningarna
För att skriva ut från en extern Bluetooth-kompatibel enhet, ställ in Bluetooth-anslutningen på skrivaren.
För att välja, ändra och visa Bluetooth-inställningarna på skrivaren, gör så här:
1. Från menyn Ställ in, tryck på Pilknapparna och markera Bluetooth-inställningar.
2. Tryck på knappen Välj
för att visa undermenyn Bluetooth.
Alternativ i
undermenyn
Bluetooth
Inställningar

Bluetooth
Aktiverad (grundinställningar), Avaktiverad
Då Bluetooth är Aktiverad, accepterar inte skrivaren anslutningarna och gör att USB Bluetooth-
adaptern kan kommunicera med andra kompatibla Bluetooth-enheter.
Sökning
Tänd (grundinställningar), Avaktiverad
Ställ in Sökläget på Aktiverad om du vill att andra kompatibla Bluetooth-enheter känner igen
Bluetooth-adaptern som anslutits till skrivaren.
Säkerhet
Ställ in skrivarens säkerhetsnivå på Bluetooth-nätet.
Låg (grundinställningar)
Hög.
Passkey
Specificera en passkey. Passkeyn ska anges från vilken som helst kompatibel Bluetooth-enhet
innan en utskrift sänds så att skrivaren kan känna igen den.
Passkeyn är förinställd på 0000.
Symboliskt namm
Anger det tilldelade namnet på Bluetooth-adaptern.
Då du skriver ut från en Bluetooth-enhet, ange Symboliskt namn eller Kringutrustningens
adress.
Kringutrustningens
adress
Adress till Bluetooth USB-adaptern. Då du skriver ut från en Bluetooth-enhet, ange Symboliskt
namn eller Kringutrustningens adress.
Det går inte att ändra kringutrustningens adress.
Typ av papper Tillgängliga papperstyper: Normal, Bestrykt, Foto, OH-film.
För ytterligare information, se "Skriva ut från en kompatibel Bluetooth-enhet".
Underhållsläge
Val i menyn Underhåll Åtgärd
Bläcknivåer Visar procentdelen bläck som finns kvar i patronerna.
Rengör patr. Gör rent munstyckena och skriva en testsida. Operationen kräver några minuter.
Justera patroner
Ställ in patronerna i uttaget för utskrift av en testsida. Operationen kräver några minuter.
Det går inte att avbryta operationen innan den slutförts.
Byt ut skrivpatronerna Skrivaren visar den följande åtgärden som ska utföras för att byta bläckpatronerna.
Utskrift demo-sida Gör att du kan skriva ut en demosida för att kontrollera utskriftskvaliteten.
Återställ inställningar Återställer grundinställningarna
Fylla på papper
1. Bläddra igenom papperena.

2. Sätt i papperet i pappersfacket och anpassa det till höger.
3. Ställ in pappersledaren så att den ligger mot arkets vänstra kant.
OBS! tryck inte i papperet i pappersfacket. Papperet ska placeras jämnt på stödets yta med pappersledaren mot kanten
så att arken förs in i korrekt riktning.
Fotopapper ska läggas i med kortsidan först och den glansiga sidan/fotosidan vänd uppåt.
Placering av originalet på skannerglaset
1. Lyft skannerglasets lock.
2. Placera det originala dokumentet eller fotot på skannerglaset med sidan som ska skannas vänd nedåt.
OBS! se till att dokumentets övre vänstra hörna motsvarar pilen på skrivaren.
3. Stäng skannerglasets lock.

Placera ett tjockt dokument på skannerglaset
1. För att kopiera ett tjockt dokument, som till exempel en bok, ta bort locket genom att trycka på fästena och lyft bort det.
2. Placera det originala dokumentet eller fotot på skannerglaset med sidan som ska skannas vänd nedåt.
OBS! se till att dokumentets övre vänstra hörne motsvarar pilen på skrivaren.
3. Stäng skannerglasets lock.
4. Efter kopieringen, sätt tillbaka locket och skjut in fästena i motsvarande skåror.
5. Sänk locket.
Mekaniskt skyddsystem för skrivaren
Systemet har en mekaniskt låssystem för skydd mot stöld.
Systemet har en tillsats med kodskydd som sitter bak på skrivaren för att förhindra att den ska avlägsnas.

Skriva ut
Skriva ut ett dokument
1. Sätt på datorn och skrivaren, och se till att de är anslutna.
2. Fyll på papper med utskriftssidan uppåt. Om du vill ha mer information kan du se "Fylla på papper".
3. När dokumentet är öppet klickar du på Arkiv g Skriv ut.
4. Så här gör du inställningar för utskrift:
a Beroende på programmet eller det operativa systemet som används, klicka på Inställningar, Egenskaper,
Alternativ eller Installation. Dialogrutan Utskriftsinställningar öppnas.
b På fliken Papper/Kvalitet, välj kvalitet och utskriftens hastighet, pappersformatet, utskriftsläget,
svartvitt eller färg, utan kanter, utskriften med eller utan marginaler, orientering och antalet kopior.
c Efter att du gjort de önskade ändringarna i dialogrutan Utskriftsinställningar, klicka på OK på skärmens
nedre del för att gå tillbaka till dialogrutan Skriv ut.
5. Klicka på OK eller Skriv ut (beroende på program och operativsystem).
Skriva ut fotografier
1. Fyll på fotopapper med utskriftssidan (blank) uppåt. Om du vill ha mer information kan
du se "Fylla på papper".

2. Vi rekommenderar att du använder en färgpatron och en fotopatron när du skriver ut foton.
Om du vill ha mer information kan du se "Byte av bläckpatroner".
3. Öppna dokumentet som ska skrivas ut på datorn och klicka på Filg Skriv ut.
4. Om du vill anpassa utskriftsinställningarna klickar du på Inställningar, Egenskaper, Alternativ eller Installation
(beroende på program och operativsystem). Dialogrutan Utskriftsinställningar visas.
5. På fliken Papper/Kvalitet, välj Fotopapper, Foto kvalitet och om du vill skriva ut kanter eller inte.
6. Välj pappersformatet, orienteringen och antalet kopior.
OBS! för att uppnå optimala resultat, använda fotopapperet Premium Dell.
7. När du är klar med utskriftsinställningarna klickar du på OK.
8. Klicka på OK eller Skriv ut (beroende på program och operativsystem).
9. För att undvika att fotografierna klibbas ihop eller är otydliga, ta ut dem ett efter ett från utmatningsfacket då de skrivs ut.
OBS! innan du sätter fotografierna i ett ej självhäftande fotoalbum eller en ram, bör du låta utskrifterna torka ordentligt
(12 till 24 timmar, beroende på omgivningen).
Detta gör att utskrifterna håller så länge som möjligt.
Skriva ut marginalfria fotografier
1. Du får bäst resultat om du fyller på fotopapper/glansigt och kontrollerar att utskriftssidan är vänd uppåt. Om du vill ha mer
information kan du se "Fylla på papper".

2. Vi rekommenderar att du använder en färgpatron och en fotopatron när du skriver ut foton. Om du vill ha mer information
kan du se "Byte av bläckpatroner".
3. När dokumentet är öppet klickar du på Arkiv g Skriv ut.
4. Beroende på programmet eller operativsystemet som används, klicka på Inställningar, Egenskaper, Alternativ eller
Installation, för att anpassa utskriftsinställningarna. Dialogrutan Utskriftsinställningar öppnas.
5. På sidan Papper/Kvalitet, välj papperet Foto, Foto kvalitet.
6. Klicka på markeringsrutan Marginalfri och ange fotots orientering och antalet önskade kopior.
7. Välj det marginalfria pappersformatet från rullgardinsmenyn och klicka på OK.
8. Klicka på OK eller Skriv ut(beroende på program och operativsystem).
Skriva ut kuvert
1. Sätt på datorn och skrivaren, och se till att de är anslutna.
2. Fyll på upp till 10 kuvert med platsen för portot i det övre vänstra hörnet.
OBS! du kan lägga i ett enstaka kuvert i pappersfacket utan att ta bort vanligt papper.
3. När dokumentet är öppet klickar du på Arkiv g Skriv ut.
4. Beroende på programmet eller operativsystemet som används, klicka på Inställningar, Egenskaper, Alternativ eller
Installation. Dialogrutan Utskriftsinställningar öppnas.
5. På fliken Papper/Kvalitet, välj kvalitet och utskriftens hastighet, pappersformatet, utskrift i svartvitt eller färg,
orienteringen och antalet kopior.
Sidan laddas...
Sidan laddas...
Sidan laddas...
Sidan laddas...
Sidan laddas...
Sidan laddas...
Sidan laddas...
Sidan laddas...
Sidan laddas...
Sidan laddas...
Sidan laddas...
Sidan laddas...
Sidan laddas...
Sidan laddas...
Sidan laddas...
Sidan laddas...
Sidan laddas...
Sidan laddas...
Sidan laddas...
Sidan laddas...
Sidan laddas...
Sidan laddas...
Sidan laddas...
Sidan laddas...
Sidan laddas...
Sidan laddas...
Sidan laddas...
Sidan laddas...
Sidan laddas...
Sidan laddas...
Sidan laddas...
Sidan laddas...
Sidan laddas...
Sidan laddas...
Sidan laddas...
Sidan laddas...
Sidan laddas...
Sidan laddas...
Sidan laddas...
Sidan laddas...
Sidan laddas...
Sidan laddas...
Sidan laddas...
Sidan laddas...
Sidan laddas...
Sidan laddas...
Sidan laddas...
Sidan laddas...
Sidan laddas...
Sidan laddas...
Sidan laddas...
Sidan laddas...
Sidan laddas...
Sidan laddas...
Sidan laddas...
Sidan laddas...
Sidan laddas...
Sidan laddas...
Sidan laddas...
Sidan laddas...
Sidan laddas...
Sidan laddas...
Sidan laddas...
Sidan laddas...
Sidan laddas...
Sidan laddas...
Sidan laddas...
Sidan laddas...
Sidan laddas...
Sidan laddas...
Sidan laddas...
Sidan laddas...
-
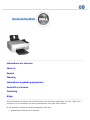 1
1
-
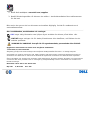 2
2
-
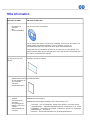 3
3
-
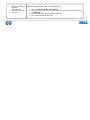 4
4
-
 5
5
-
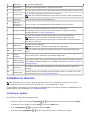 6
6
-
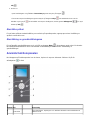 7
7
-
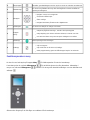 8
8
-
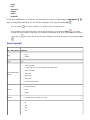 9
9
-
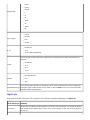 10
10
-
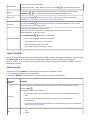 11
11
-
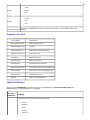 12
12
-
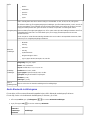 13
13
-
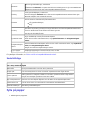 14
14
-
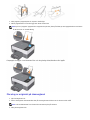 15
15
-
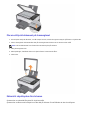 16
16
-
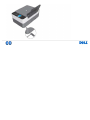 17
17
-
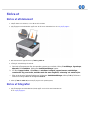 18
18
-
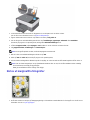 19
19
-
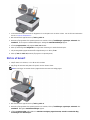 20
20
-
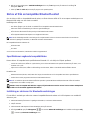 21
21
-
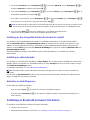 22
22
-
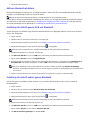 23
23
-
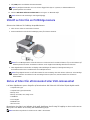 24
24
-
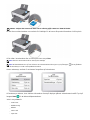 25
25
-
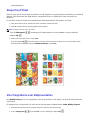 26
26
-
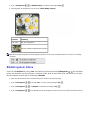 27
27
-
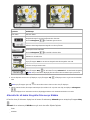 28
28
-
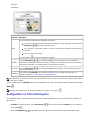 29
29
-
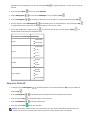 30
30
-
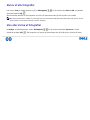 31
31
-
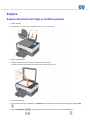 32
32
-
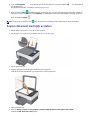 33
33
-
 34
34
-
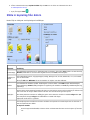 35
35
-
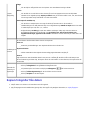 36
36
-
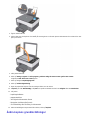 37
37
-
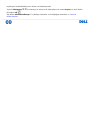 38
38
-
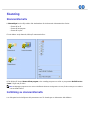 39
39
-
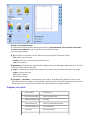 40
40
-
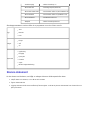 41
41
-
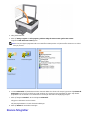 42
42
-
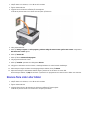 43
43
-
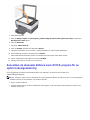 44
44
-
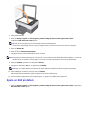 45
45
-
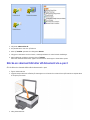 46
46
-
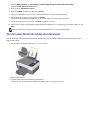 47
47
-
 48
48
-
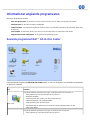 49
49
-
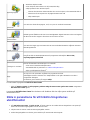 50
50
-
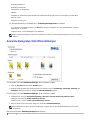 51
51
-
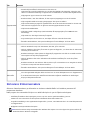 52
52
-
 53
53
-
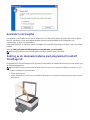 54
54
-
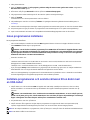 55
55
-
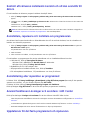 56
56
-
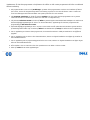 57
57
-
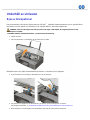 58
58
-
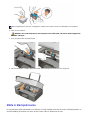 59
59
-
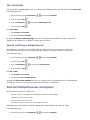 60
60
-
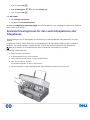 61
61
-
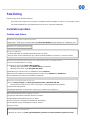 62
62
-
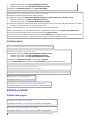 63
63
-
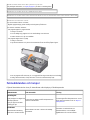 64
64
-
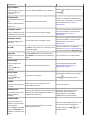 65
65
-
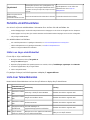 66
66
-
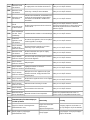 67
67
-
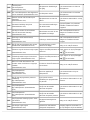 68
68
-
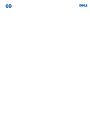 69
69
-
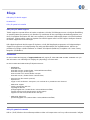 70
70
-
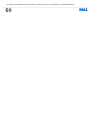 71
71
-
 72
72
-
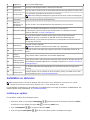 73
73
-
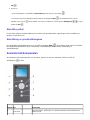 74
74
-
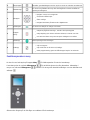 75
75
-
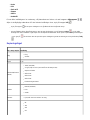 76
76
-
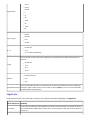 77
77
-
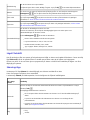 78
78
-
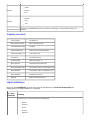 79
79
-
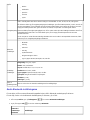 80
80
-
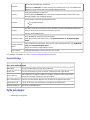 81
81
-
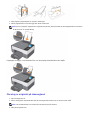 82
82
-
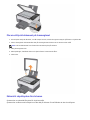 83
83
-
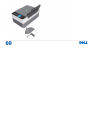 84
84
-
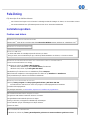 85
85
-
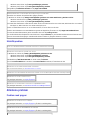 86
86
-
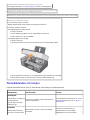 87
87
-
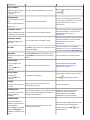 88
88
-
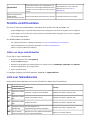 89
89
-
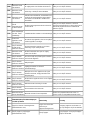 90
90
-
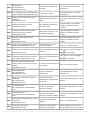 91
91
-
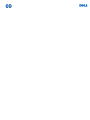 92
92
Dell 928 All In One Inkjet Printer Användarguide
- Typ
- Användarguide
Relaterade papper
-
Dell 725 Personal Inkjet Printer Användarguide
-
Dell V305 All In One Inkjet Printer Användarguide
-
Dell V313 All In One Inkjet Printer Användarguide
-
Dell V305w All In One Wireless Inkjet Printer Användarguide
-
Dell 926 All In One Inkjet Printer Användarguide
-
Dell V105 All In One Inkjet Printer Användarguide
-
Dell V505 All In One Inkjet Printer Användarguide
-
Dell 944 All In One Inkjet Printer Bruksanvisning
-
Dell 948 All In One Printer Användarguide
-
Dell 968w All In One Wireless Photo Printer Användarguide