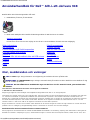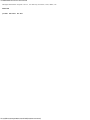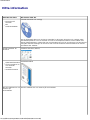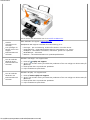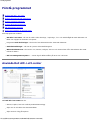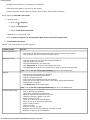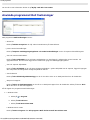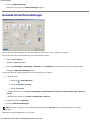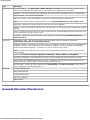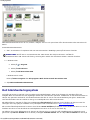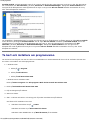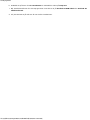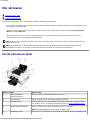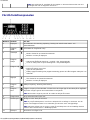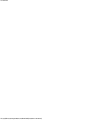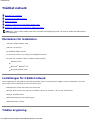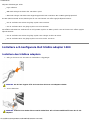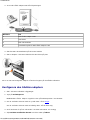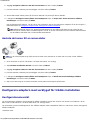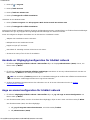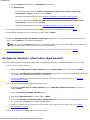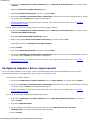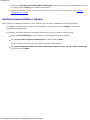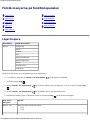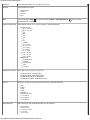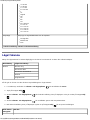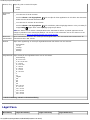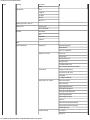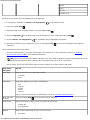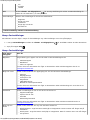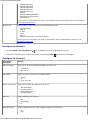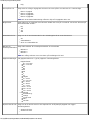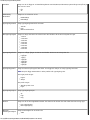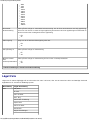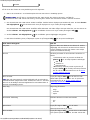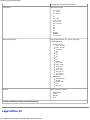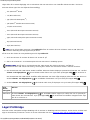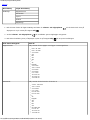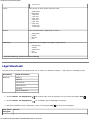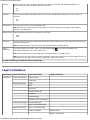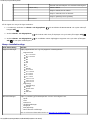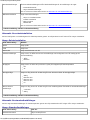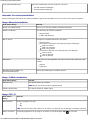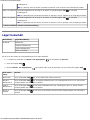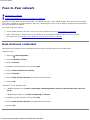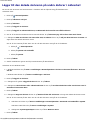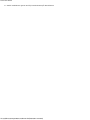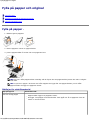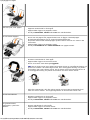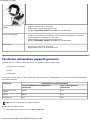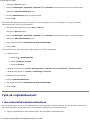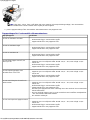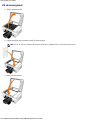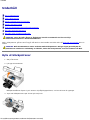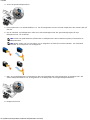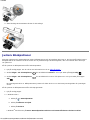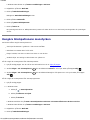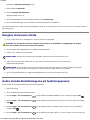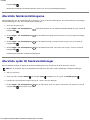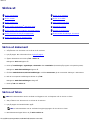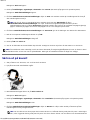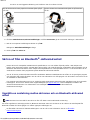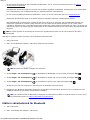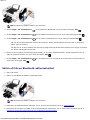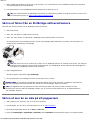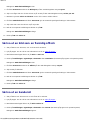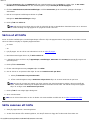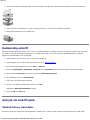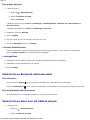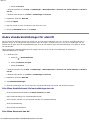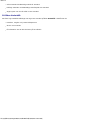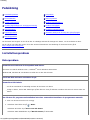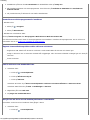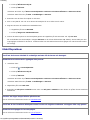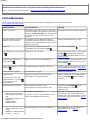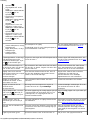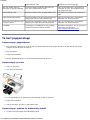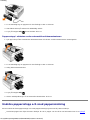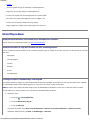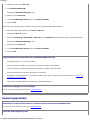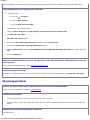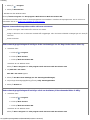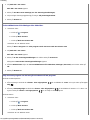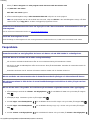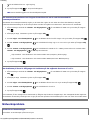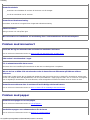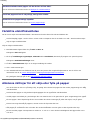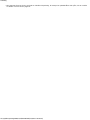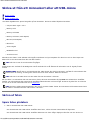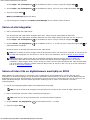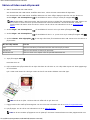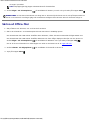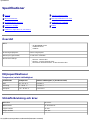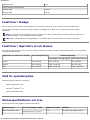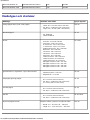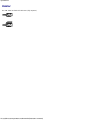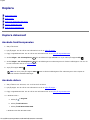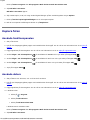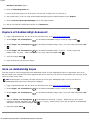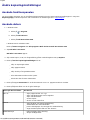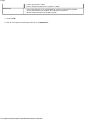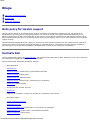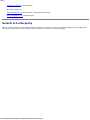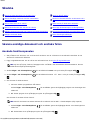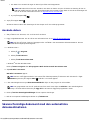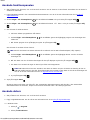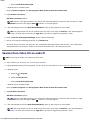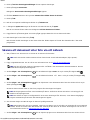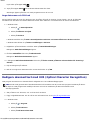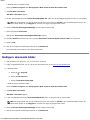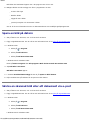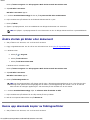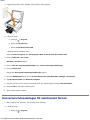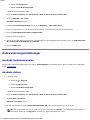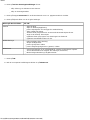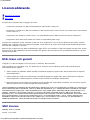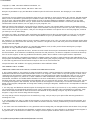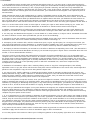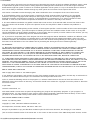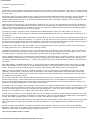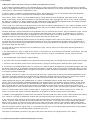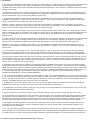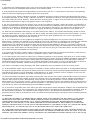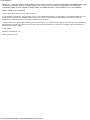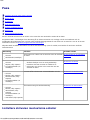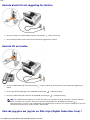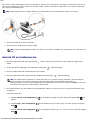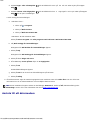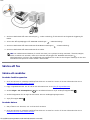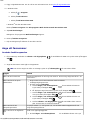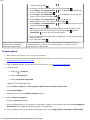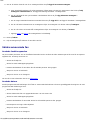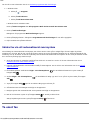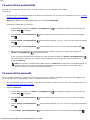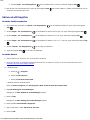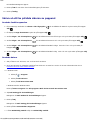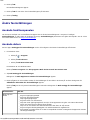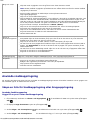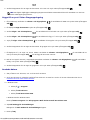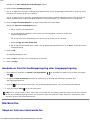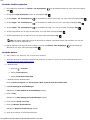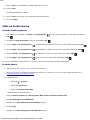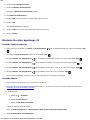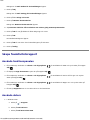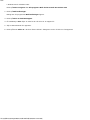Dell 948 All In One Printer Användarguide
- Typ
- Användarguide

Användarhandbok för Dell Allt-i-ett-skrivare 948
file:///T|/htdocs/systems/prn948/sw/sw/index.html[10/10/2012 6:59:51 PM]
Användarhandbok för Dell™ Allt-i-ett-skrivare 948
Beställa bläck eller förbrukningsartiklar från Dell:
1. Dubbelklicka på ikonen på skrivbordet.
2. Besök Dells webbplats eller beställa förbrukningsartiklar till Dell-skrivaren via telefon.
www.dell.com/supplies
För att få en så bra service som möjligt ser du till att ha serviceetiketten för Dell-skrivaren tillgänglig.
Hitta information Förstå programmet
Om skrivaren Trådlöst nätverk
Förstå menyerna på funktionspanelen Peer-to-Peer-nätverk
Fylla på papper och original Underhåll
Skriva ut Felsökning
Skriva ut från ett minneskort eller ett USB-minne Specifikationer
Kopiera Bilaga
Skanna Licensmeddelande
Faxa
Obs!, meddelanden och varningar
Informationen i detta dokument kan ändras utan föregående meddelande.
© 2007 Dell Inc. Med ensamrätt.
Återgivning på något sätt överhuvudtaget utan föregående skriftligt tillstånd från Dell Inc. är strängt förbjudet.
Varumärken som används i denna text: Dell, logotypen DELL, Dell Picture Studio och Dell Ink Management System är varumärken som tillhör Dell
Inc.; Microsoft och Windows är registrerade varumärken som tillhör Microsoft Corporation i USA och/eller andra länder. Windows Server och
Windows NT är registrerade varumärken som tillhör Microsoft Corporation. Windows Vista är antingen ett varumärke eller ett registrerat varumärke
som tillhör Microsoft Corporation i USA och/eller andra länder. Bluetooth är ett registrerat varumärke som tillhör Bluetooth SIG, Inc. och som
används av Dell Inc. under licens. EMC är ett registrerat varumärke som tillhör EMC Corporation.
Övriga varumärken och varunamn kan användas i detta dokument för att hänvisa antingen till enheter som äger märkena och namnen eller deras
produkter. Dell Inc. frånsäger sig allt äganderättsligt intresse i varumärken och varunamn som inte tillhör företaget.
BEGRÄNSADE RÄTTIGHETER AVSEENDE FÖRENTA STATERNAS REGERING
Denna programvara och dokumentation är föremål för BEGRÄNSADE RÄTTIGHETER. Vid användning, kopiering eller utlämnande av staten gäller de
förbehåll som fastställs i underparagraf (c)(1)(ii) i bestämmelserna Rights in Technical Data and Computer Software, DFARS 252.227-7013, samt
OBS! Ett OBS! anger viktig information som hjälper dig att använda skrivaren på bästa sätt.
MEDDELANDE: Ett MEDDELANDE anger antingen eventuell skada på maskinvara eller dataförlust samt berättar för dig
hur du undviker problemet.
VARNING: Ett VAR FÖRSIKTIG!-meddelande anger att det finns risk för materiell skada, personskada eller
dödsfall.

Användarhandbok för Dell Allt-i-ett-skrivare 948
file:///T|/htdocs/systems/prn948/sw/sw/index.html[10/10/2012 6:59:51 PM]
tillämpliga bestämmelser enligt FAR: Dell Inc., One Dell Way, Round Rock, Texas, 78682, USA.
Modell 948
Juli 2007 SRV UY127 Rev. A00

Hitta information
file:///T|/htdocs/systems/prn948/sw/sw/d0e56.html[10/10/2012 6:59:55 PM]
Hitta information
Vad letar du efter? Här kan du hitta det
Drivrutiner till
skrivaren
Min
Användarhandbok
Cd med drivrutiner och verktyg
Om du köpte Dell-datorn och skrivaren samtidigt är skrivarens drivrutiner och verktyg redan
installerade på datorn. Du kan använda cd:n för att avinstallera/installera om drivrutiner eller
öppna dokumentationen. Viktigt-filer kan ha inkluderats på cd:n för att informera om det senaste
vad gäller tekniska ändringar av skrivaren eller avancerat tekniskt referensmaterial för erfarna
användare eller tekniker.
Så här installerar du
skrivaren
Installera skrivaren (affisch)
Säkerhetsinformation
Så här installerar du
och använder
skrivaren
Garantiinformation
Användarhandbok
Kod för snabbservice och
nummer på
serviceetikett
Kod för snabbservice och nummer på serviceetikett

Hitta information
file:///T|/htdocs/systems/prn948/sw/sw/d0e56.html[10/10/2012 6:59:55 PM]
Om du vill ha mer information kan du se Kod för snabbservice.
Senaste
drivrutinerna till
skrivaren
Svar på frågor till
teknisk service och
support
Dokumentation till
skrivaren
Dells webbsidor för support: support.dell.com
Webbplatsen Dell Support innehåller flera onlineverktyg, bl.a.:
Lösningar – tips om felsökning, artiklar från tekniker och online-kurser
Uppgraderingar – uppgraderingsinformation för komponenter, t.ex. minne
Kundtjänst – information om kontakt, orderstatus, garanti och reparation
Nedladdningar – drivrutiner
Referens – skrivardokumentation och produktspecifikationer
Hur du använder
Windows Vista™
Dokumentation till
skrivaren
Windows Vista Hjälp- och supportcenter
1. Klicka på
® Hjälp och support.
2. Skriv in ett ord eller mening som beskriver problemet så bra som möjligt och klicka sedan på
pil-ikonen.
3. Klicka på det ämne som beskriver problemet.
4. Följ instruktionerna på skärmen.
Hur du använder
Windows
®
XP
Dokumentation till
skrivaren
Windows XP Hjälp- och supportcenter
1. Klicka på Start® Hjälp och support.
2. Skriv in ett ord eller mening som beskriver problemet så bra som möjligt och klicka sedan på
pil-ikonen.
3. Klicka på det ämne som beskriver problemet.
4. Följ instruktionerna på skärmen.

Förstå programmet
file:///T|/htdocs/systems/prn948/sw/sw/d0e8996.html[10/10/2012 7:00:00 PM]
Förstå programmet
Använda Dell Allt-i-ett-center
Använda programmet Dell faxlösningar
Använda Utskriftsinställningar
Använda Minneskorthanteraren
Dell bläckhanteringssystem
Ta bort och installera om programvaran
Skrivarprogrammet omfattar:
Dell Allt-i-ett-center– Här kan du utföra olika skannings-, kopierings-, fax- och utskriftsåtgärder med dokument och
bilder som nyligen har skannats och sparats.
Programmet Dell faxlösningar– Här kan du faxa elektroniska eller skannade dokument.
Utskriftsinställningar – Här kan du justera skrivarinställningarna.
Minneskorthanteraren– Här kan du visa, hantera, redigera, skriva ut och skanna foton från minneskortet eller USB-
minnet till datorn.
Dell Ink Management System™ – Varnar dig när bläcket håller på att ta slut i skrivaren.
Använda Dell Allt-i-ett-center
Med Dell Allt-i-ett-center kan du:
Skanna, kopiera, faxa och använda produktivitetsverktyg.
Välja vart du vill skicka den skannade bilden.
Välja antal och färg på kopiorna.

Förstå programmet
file:///T|/htdocs/systems/prn948/sw/sw/d0e8996.html[10/10/2012 7:00:00 PM]
Få tillgång till information om felsökning och underhåll.
Förhandsgranska bilder du vill skriva ut eller kopiera.
Hantera fotografier (kopiera dem till mappar, skriva ut dem, utföra kreativ kopiering).
Så här öppnar du Dell Allt-i-ett-center:
1. I Windows Vista™:
a. Klicka på
® Program.
b. Klicka på Dell-skrivare.
c. Klicka på Dell AIO Printer 948.
I Windows
®
XP och Windows 2000:
Klicka på Start® Program eller Alla program® Dell-skrivare® Dell AIO Printer 948.
2. Välj Dell Allt-i-ett-center.
Dell Allt-i-ett-center består av fyra huvudavsnitt:
I detta avsnitt: Kan du:
Förhandsgranska nu
Välja en del av den förhandsgranskade bilden som ska skannas eller kopieras.
Visa en bild på vad som ska skrivas ut eller kopieras.
Skanna och faxa
Välja det program du vill skicka den skannade bilden till.
Välja den bildtyp som skannas.
Välja kvalitetsinställning för skanningen.
Välja Skanna nu för att skanna dokumentet eller fotot.
Välja Faxa nu för att skanna och sedan faxa en kopia av dokumentet eller fotot.
OBS! Klicka på Se mer skanningsinställningar för att se alla inställningar.
Kopiera
Välja antal och färginställning för kopiorna.
Välja en kvalitetsinställning för kopiorna.
Välja en tom pappersstorlek.
Ange storlek för originaldokumentet som kopieras.
Göra kopior ljusare eller mörkare (kan också utföras med funktionspanelen).
Ändra storlek på kopiorna.
Välja Kopiera nu för att skapa kopior.
OBS! Klicka på Se mer kopieringsinställningar för att se alla inställningar.
Produktivitetsverktyg
Faxa en bild eller ett dokument.
Öppna Dells verktyg för faxinställningar.
Skicka en bild eller ett dokument via e-post.
Upprepa en bild flera gånger på en sida.
Ändra storlek på en bild.
Skriva ut en bild som en flersidig affisch.
Skriva ut mer än en sida på ett pappersark.
Spara en bild på datorn.
Spara flera foton.
Skanna och spara som PDF.
Redigera text i ett skannat dokument med hjälp av OCR.
Redigera en bild med en fotoredigerare.

Förstå programmet
file:///T|/htdocs/systems/prn948/sw/sw/d0e8996.html[10/10/2012 7:00:00 PM]
Om du vill ha mer information klickar du på Hjälp i Dell Allt-i-ett-center.
Använda programmet Dell faxlösningar
Med programmet Dell faxlösningar kan du:
Skicka fax.
Klicka på Skicka ett nytt fax och följ sedan instruktionerna på datorskärmen.
Justera andra faxinställningar.
Klicka på Anpassa snabbuppringningslistan och andra faxinställningar om du vill anpassa faxinställningarna.
Visa och hantera telefonboken.
Klicka på Visa telefonbok om du vill öppna telefonboken. Du kan lägga till, redigera eller ta bort kontakt- och
gruppinformation. Du kan också lägga till en kontakt eller grupp till snabbuppringningslistan.
Visa och anpassa skiljebladet.
Klicka på Visa skiljeblad om du vill öppna dialogen Skiljeblad. I guiden Skiljeblad kan du anpassa, lägga till logotyper
eller välja bland en mängd olika färdiga skiljeblad för ditt fax.
Visa faxhistorik.
Klicka på Visa fullständig aktivitetslogg om du vill visa eller skriva ut en detaljerad lista över all faxaktivitet.
Skapa en faxrapport
Klicka på Skriv ut aktivitetsrapport om du vill se en detaljerad rapport över all faxaktivitet. Klicka på ikonen Skriv
ut för att skriva ut aktivitetsrapporten.
Så här öppnar du programmet Dell faxlösningar:
1. I Windows Vista:
a. Klicka på
® Program.
b. Klicka på Dell-skrivare.
c. Klicka på Dell AIO Printer 948.
I Windows XP och 2000:
Klicka på Start® Program eller Alla program® Dell-skrivare® Dell AIO Printer 948.

Förstå programmet
file:///T|/htdocs/systems/prn948/sw/sw/d0e8996.html[10/10/2012 7:00:00 PM]
2. Klicka på Dell faxlösningar.
Dialogrutan för programmet Dell faxlösningar öppnas.
Använda Utskriftsinställningar
Du kan ändra skrivarinställningarna i Utskriftsinställningar efter vilken typ av projekt du vill skapa.
Om du vill komma åt Utskriftsinställningar när ett dokument är öppet:
1. Klicka på Fil® Skriv ut.
Dialogrutan Skriv ut öppnas.
2. Klicka på Inställningar, Egenskaper, Alternativ eller Installation (beroende på program och operativsystem).
Dialogrutan Utskriftsinställningar visas.
Om du vill komma åt Utskriftsinställningar när ett dokument inte är öppet:
1. I Windows Vista:
a. Klicka på
® Kontrollpanelen.
b. Klicka på Hårdvara och ljud.
c. Klicka på Skrivare.
I Windows XP klickar du på Start® Inställningar® Kontrollpanelen® Skrivare och annan hårdvara® Skrivare
och fax.
I Windows 2000 klickar du på Start® Inställningar® Skrivare.
2. Högerklicka på ikonen Dell 948 .
3. Klicka på Utskriftsinställningar.
Dialogrutan Utskriftsinställningar har tre avsnitt:
OBS! Ändringar som gjorts i skrivarinställningarna från mappen Skrivare blir standardinställningar för de flesta
program.

Förstå programmet
file:///T|/htdocs/systems/prn948/sw/sw/d0e8996.html[10/10/2012 7:00:00 PM]
Använda Minneskorthanteraren
Flik Alternativ
Utskriftsformat Kvalitet/Hastighet – Välj Automatisk, Utkast, Normal eller Foto beroende på önskad utskriftskvalitet.
Utkast är det snabbaste alternativet men ska inte väljas om en fotopatron har installerats.
Mediatyp – Här kan du manuellt välja papperstyp eller låta skrivaren automatiskt känna av papperstypen.
Pappersstorlek – Välj storleken på papperet.
Skriv ut i svartvitt – Skriv ut färgbilder i svartvitt för att spara på bläcket i färgpatronen.
OBS! Du kan inte välja denna inställning om du har valt Använd färgpatron för alla utskrift i svart.
Marginalfri – Markera kryssrutan om du vill skriva ut foton utan marginaler.
Riktning – Välj hur dokumentet ordnas på den utskrivna sidan. Du kan skriva ut med stående eller liggande
riktning.
Kuvert – Markera kryssrutan om du vill skriva ut på ett kuvert. Avsnittet Pappersstorlek visar en lista med
de kuvertstorlekar som går att skriva ut på.
Exemplar – Anpassa hur skrivaren skriver ut flera kopior av ett utskriftsjobb: Sorterad, Normal eller
Sista sidan först.
Avancerat Dubbelsidig utskrift – Välj denna om du vill skriva ut på båda sidorna av papperet. Välj bland
Automatiskt, Manuellt eller Dubbelsidig utskrift.
Förlänga torktiden – Välj det här alternativet om du ser att bläcket smetas ut längst ner på de dubbelsidiga
utskrifterna. Med den här inställningen hinner bläcket på papperet torka innan enheten för dubbelsidig
utskrift matar tillbaka papperet in i skrivaren och skriver ut på den andra sidan.
OBS! Du måste vänta några sekunder längre innan de dubbelsidiga utskrifterna är klara om du aktiverar
denna funktion.
Layout – Välj Normal, Banderoll, Spegelvänt, Miniatyrer, Affisch, Häfte eller Marginalfri.
Automatisk bildskärpa – Välj automatiskt den bästa nivån för bildskärpan baserat på bildens innehåll.
Dells program för förbättrad upplevelse för kunder – Använder du för att komma åt information om och
ändra din status i, Dells program för förbättrad upplevelse för kunder.
Fler alternativ – Här kan du ange inställningar för Visningsläge och Slutför en utskrift. Du kan även se
vilken papperstyp som skrivaren känner av.
Underhåll Installera bläckpatroner
Rengör bläckpatroner
Justera bläckpatroner
Skriv ut en testsida
Nätverksstöd

Förstå programmet
file:///T|/htdocs/systems/prn948/sw/sw/d0e8996.html[10/10/2012 7:00:00 PM]
Med Minneskorthanteraren kan du visa, hantera, redigera, skriva ut och spara foton från ditt minneskort eller USB-minne till
datorn.
Starta Minneskorthanteraren:
1. Sätt i ett minneskort i kortplatsen eller ett USB-minnesenhet i PictBridge-porten på skrivarens framsida.
2. I Windows Vista:
a. Klicka på
® Program.
b. Klicka på Dell-skrivare.
c. Klicka på Dell AIO Printer 948.
I Windows XP och 2000:
Klicka på Start® Program eller Alla program® Dell-skrivare® Dell AIO Printer 948.
3. Välj Aktivera Minneskorthanteraren.
Dell bläckhanteringssystem
Varje gång du skriver ut ett jobb, visas en skärm med utskriftsförloppet, vilken visar förloppet för utskriften såväl som
mängden bläck som återstår och det ungefärliga antalet sidor som återstår i patronen. Sidräknaren är dold under de första 50
sidorna som patronen används för, tills utskriftsmönstret har lärts in och en mer korrekt beräkning kan göras. Antalet sidor
som återstår ändras som ett resultat av den typ av utskriftsjobb som utförs med skrivaren.
När bläcknivåerna i patronen är låga visas meddelandet Låg bläcknivå på skärmen när du försöker att skriva ut. Den här
varningen visas varje gång du installerar en ny bläckpatron. Mer information finns i Byta ut bläckpatroner
.
När en eller båda bläckpatronerna är tomma visas fönstret Extra behållare på skärmen när du försöker att skriva ut. Om du
fortsätter att skriva ut kan det hända att utskriftsjobbet inte skrivs ut så som du förväntar dig.
Om bläcket i den svarta bläckpatronen är slut kan du välja att skriva ut svart färg från färgbläckpatronen (Behandla svart)
genom att välja Gör en utskrift innan du klickar på knappen Fortsätt utskrift. Om du väljer Gör en utskrift och klickar på
MEDDELANDE: Du får inte ta ut minneskortet eller USB-minnet eller vidröra skrivaren i området för
minneskortet eller USB-minnet när läsning, skrivning eller utskrift sker från dessa enheter. Data kan förstöras.

Förstå programmet
file:///T|/htdocs/systems/prn948/sw/sw/d0e8996.html[10/10/2012 7:00:00 PM]
Fortsätt utskrift, används Behandla svart för all svartvit utskrift tills den svarta patronen har bytts ut, eller tills alternativet
har avmarkerats från Fler alternativ, på fliken Avancerat för Utskriftsinställningar. Dialogrutan Extra behållare visas
inte igen förrän bläckpatronen med låg bläcknivå har bytts ut. Kryssrutan Gör en utskrift återställs automatiskt när en ny
eller annan bläckpatron installeras.
Om färgbläcket i färgbläckpatronen är slut kan du välja att skriva ut färgdokument i gråskala genom att välja Gör en utskrift
innan du klickar på knappen Fortsätt utskrift. Om du väljer Gör en utskrift och klickar på Fortsätt utskrift, skrivs alla
färgdokument ut i svartvitt tills den färgbläckpatronen har bytts ut, eller tills alternativet har avmarkerats från Fler
alternativ, på fliken Avancerat för Utskriftsinställningar. Dialogrutan Extra behållare visas inte igen förrän
bläckpatronen med låg bläcknivå har bytts ut. Kryssrutan Gör en utskrift återställs automatiskt när en ny eller annan
bläckpatron installeras.
Ta bort och installera om programvaran
Om skrivaren inte fungerar som den ska eller om meddelanden om kommunikationsfel visas när du använder skrivaren kan
du ta bort och installera om skrivarprogrammet.
1. I Windows Vista:
a. Klicka på
® Program.
b. Klicka på Dell-skrivare.
c. Klicka på Dell AIO Printer 948.
I Windows XP och Windows 2000:
Klicka på Start® Program eller Alla program® Dell-skrivare® Dell AIO Printer 948.
2. Klicka på Avinstallera Dell AIO Printer 948.
3. Följ anvisningarna på skärmen.
4. Starta om datorn.
5. Sätt i cd-skivan Drivrutiner och verktyg och följ sedan instruktionerna på skärmen.
Om fönstret för installation inte visas:
a. I Windows Vista klickar du på
® Dator.
I Windows XP klickar du på Start® Den här datorn.
I Windows 2000 dubbelklickar du på Den här datorn på skrivbordet.

Förstå programmet
file:///T|/htdocs/systems/prn948/sw/sw/d0e8996.html[10/10/2012 7:00:00 PM]
b. Dubbelklicka på ikonen för cd-romenheten och dubbelklicka sedan på setup.exe.
c. När installationsskärmen för skrivarprogrammet visas klickar du på Använda en USB-kabel eller Använda ett
trådlöst nätverk.
d. Följ instruktionerna på skärmen för att slutföra installationen.

Om skrivaren
file:///T|/htdocs/systems/prn948/sw/sw/d0e186.html[10/10/2012 7:00:06 PM]
Om skrivaren
Förstå skrivarens delar
Förstå funktionspanelen
Du kan göra många olika saker med skrivaren. Några viktiga saker att tänka på:
Om skrivaren är ansluten till en dator kan du antingen använda skrivarens funktionspanel eller skrivarprogrammet när
du skapar kvalitetsdokument.
Skrivaren måste vara ansluten till en dator om du ska skriva ut, skanna eller använda funktionen Spara foton till
dator eller läget Office-fil.
Skrivaren behöver inte vara ansluten till en dator om du ska göra fotokopior, skicka fax eller skriva ut från ett
minneskort eller från en PictBridge-aktiverad kamera.
Förstå skrivarens delar
OBS! Skrivaren (vare sig den är ansluten till en dator eller inte) måste vara ansluten till en telefonlinje för att du ska
kunna skicka ett fax.
OBS! Om du använder ett DSL-modem (Digital Subscriber Line) till datorn måste du installera ett DSL-filter på
telefonlinjen som datorn är ansluten till. Kontakta din DSL-leverantör för information om DSL-filter.
Nummer: Del: Beskrivning:
1 Den automatiska
dokumentmataren
Del som matar in originaldokumenten i skrivaren.
2 Skrivarenhet Enhet du lyfter upp för att komma åt bläckpatronerna.
3 Funktionspanel Panel på skrivaren som du använder för att styra kopiering, skanning, faxning
och utskrift. Om du vill ha mer information kan du se Förstå funktionspanelen
.
4 Pappersutmatningsfacket Fack som fångar upp papperet när det matas ut ur skrivaren.
OBS! Dra utmatningsfacket rakt utåt för att fälla ut det.
5 PictBridge-porten Den port som du använder för att ansluta en PictBridge-aktiverad digitalkamera

Om skrivaren
file:///T|/htdocs/systems/prn948/sw/sw/d0e186.html[10/10/2012 7:00:06 PM]
eller ett USB-minne till skrivaren.
6 Minneskortsfacken Platser som du sätter in ett minneskort med digitala bilder i.
7 Dokumentlock med integrerat
utmatningsfack för
automatisk dokumentmatare
Den övre delen av skrivaren som ser till att dokumentet eller fotot ligger platt
när du skannar det. Här kan du också samla ihop originaldokumenten när de har
gått igenom den automatiska dokumentmataren.
8 Inmatningsfack för
automatisk dokumentmatare
Fack för originaldokument. Använd det för att skanna, kopiera eller faxa
flersidiga dokument.
9 Skydd mot främmande
föremål
Del som förhindrar att små främmande föremål ramlar ner i pappersbanan.
10 Pappersfack Den del som innehåller papperet som fyllts på.
11 Pappersstöden Stöd som hjälper till att mata in papperet korrekt i skrivaren.
Nummer: Del: Beskrivning:
12 Etikett för beställning av
förbrukningsartiklar
Om du vill beställa bläckpatroner eller papper kan du gå in
påwww.dell.com/supplies
13 Bläckpatronshållare Hållare som har plats för två bläckpatroner, en färg och en svart eller foto.
14 Kod för snabbservice
Identifiera skrivaren när du går in på support.dell.com eller kontaktar
teknisk support.
Ange koden för snabbservice för att ditt samtal ska hamna rätt när du
kontaktar teknisk support.
OBS! Koden för snabbservice finns inte i alla länder.
15 Skannerglas Den yta där du lägger dokument eller foton med framsidan nedåt för att
kopiera, skanna eller faxa.

Om skrivaren
file:///T|/htdocs/systems/prn948/sw/sw/d0e186.html[10/10/2012 7:00:06 PM]
Nummer: Del: Beskrivning:
16 USB-anslutning Den kontakt där du ansluter USB-kabeln (säljs separat). Den andra änden av USB-
kabeln kopplas in i datorn.
17 anslutning för
telefonuttag (
–
mellersta anslutningen)
Uttag på skrivaren som du kopplar in ytterligare enheter i, till exempel data- och
faxmodem, telefon eller telefonsvarare. Ta bort den blå pluggen innan du använder
den.
OBS! Om telefonkommunikationen är seriell i ditt land (exempelvis Tyskland, Sverige,
Danmark, Österrike, Belgien, Italien, Frankrike och Schweiz) måste du ta bort den blå
kontakten från telefonuttagets anslutning (
– den övre anslutningen) och sedan sätta
i den medföljande gula kontakten för att faxen ska fungera ordentligt. Du kan inte
använda den här porten för andra enheter i dessa länder.
18 faxanslutning ( nedre
anslutningen)
Uttag som du kopplar in en aktiv telefonlinje i för att ta emot eller skicka fax.
OBS! Anslut inte ytterligare enheter till FAX-anslutningen (
– nedre anslutningen) och
anslut inte DSL (Digital Subscriber Line) eller ISDN (Integrated Services Digital
Network) till skrivaren utan att använda ett digitalt filter.
19 Baklucka Lucka som du måste ta bort för att installera Dell intern trådlös adapter 1000.
20 Valfri Dell intern
trådlös adapter 1000
En nätverksenhet som du kan köpa separat för att installera skrivaren på ett trådlöst
nätverk.
21 Lucka för enheten för
dubbelsidig utskrift
Del som skyddar enheten för dubbelsidig utskrift.
Enheten för dubbesidig utskrift låter dig skriva ut på båda sidorna av papperet
automatiskt.
22 Nätsladd Ansluter skrivarens strömförsörjningsenhet till eluttaget hemma eller på kontoret.
23 Strömförsörjningsenhet Strömförsörjer skrivaren.
OBS! Strömförsörjningsenheten kan tas bort. När strömförsörjningen avlägsnas från
skrivaren, medan den fortfarande är inkopplad i eluttaget, lyser en lampa för att
meddela dig om att det finns ström i strömförsörjningsenheten.

Om skrivaren
file:///T|/htdocs/systems/prn948/sw/sw/d0e186.html[10/10/2012 7:00:06 PM]
Förstå funktionspanelen
OBS! Om strömmen är avstängd när du kopplar ur skrivaren kommer den att vara
avstängd även när du kopplar in skrivaren.
Nummer Använd: För att:
1 Displayen
Visa alternativ för skanning, kopiering, faxning och utskrift samt status- och
felmeddelanden.
2 Knappen
Bakåt
Gå tillbaka till föregående meny.
3 Vänsterpil
Minska värdet för ett numeriskt alternativ.
Bläddra i en lista på displayen.
4 Knappen
Avbryt
Avbryta ett pågående skannings-, utskrifts- eller kopieringsjobb.
Gå ur en meny utan att spara ändringarna i menyinställningarna.
5 Knappen Välj
Komma åt menyn som visas.
Välja ett menyalternativ.
Påbörja pappersmatning eller pappersutmatning genom att hålla knappen nedtryckt i tre
sekunder.
6 Högerpil
Öka värdet för ett numeriskt alternativ.
Bläddra i en lista på displayen.
7 Knappen
Start
Påbörja kopiering, skanning eller faxning.
8 Knappen
Paus
Lägga in en paus på tre sekunder i numret som ska ringas upp för att vänta på en utgående
linje eller navigera genom ett automatiserat svarssystem.
OBS! Du kan bara ange en paus när du redan har börjat slå numret.
9 Knappsatsen Ange sifferinformation eller text.
10 Strömbrytare
Stänga av eller sätta på skrivaren.
OBS! Tryck på strömbrytaren i mer än tre sekunder för att stänga av skrivaren. Om du
trycker ned knappen kortare än tre sekunder går skrivaren ned i energisparläge.
OBS! Skrivaren stängs inte av om du trycker på strömbrytaren när en PictBridge-kamera
med en aktiv session satts in i PictBridge-porten.
11 Fellampa
Kontrollera om något är fel.

Om skrivaren
file:///T|/htdocs/systems/prn948/sw/sw/d0e186.html[10/10/2012 7:00:06 PM]

Trådlöst nätverk
file:///T|/htdocs/systems/prn948/sw/sw/d0e9548.html[10/10/2012 7:00:10 PM]
Trådlöst nätverk
Minimikrav för installation
Inställningar för trådlöst nätverk
Trådlös kryptering
Installera och konfigurera Dell trådlös adapter 1000
Konfigurera adaptern med verktyget för trådlös installation
Minimikrav för installation
Dell intern trådlös adapter 1000
Dell Allt-i-ett-skrivare
Ett befintligt trådlöst nätverk
Cd-skivan Drivrutiner och verktyg som medföljde skrivaren
En dator som använder något av följande operativsystem:
Windows Vista™
Microsoft
®
Windows
®
XP
Microsoft Windows 2000
Inställningar för trådlöst nätverk
Vissa inställningar för det trådlösa nätverket kan behöva göras för att konfigurera adaptern som har installerats i skrivaren.
Här är några av de inställningar som du kan behöva göra:
Nätverksnamn, kallas även SSID (Service Set ID)
BSS-typ (Basic Service Set) (den typ av trådlöst nätverk du använder - ad hoc eller infrastruktur)
Nummer på trådlös kanal
Nätverksautentisering och krypteringstyp
Säkerhetsnycklar/-nycklar
Trådlös kryptering
OBS! Dell™ intern trådlös adapter 1000 finns eventuellt inte tillgängligt överallt. Hör med din lokala Dell-återförsäljare
om tillgänglighet.

Trådlöst nätverk
file:///T|/htdocs/systems/prn948/sw/sw/d0e9548.html[10/10/2012 7:00:10 PM]
Följande säkerhetstyper stöds:
Ingen säkerhet
WEP med antingen 64-bitars eller 128-bitars nyckel
WPA med antingen 128-bitars TKIP krypteringsprotokoll eller 128-bitars AES-CCMP krypteringsprotokoll
En WPA (WiFi Protected Access) delad nyckel är som ett lösenord och måste uppfylla följande kriterier:
Om du använder Hex-tecken ska giltiga nycklar vara 64 tecken.
Om du använder ASCII ska giltiga nycklar vara minst 8 tecken.
Det trådlösa nätverket kan använda från en till fyra WEP-nycklar. En WEP-nyckel är som ett lösenord och måste uppfylla
följande kriterier:
Om du använder Hex-tecken ska giltiga nycklar vara antingen 10 eller 26 tecken.
Om du använder ASCII ska giltiga nycklar vara minst 5 eller 13 tecken.
Installera och konfigurera Dell trådlös adapter 1000
Installera den trådlösa adaptern
1. Stäng av skrivaren och dra sedan ut nätsladden ur vägguttaget.
2. Ta bort bakluckan.
VARNING: Om du inte kopplar ifrån skrivaren kan skrivaren och adaptern skadas.
VARNING: Trådlösa kort skadas lätt av statisk elektricitet. Rör vid ett metallföremål innan du rör vid
adaptern.

Trådlöst nätverk
file:///T|/htdocs/systems/prn948/sw/sw/d0e9548.html[10/10/2012 7:00:10 PM]
3. Ta ur Dell trådlös adapter 1000 från förpackningen.
4. Sätt fast MAC-adressetiketten på skrivarens baksida.
5. Sätt in adaptern i skrivarens baksida tills den klickar på plats.
Du är nu redo att konfigurera adaptern så att den fungerar på det trådlösa nätverket.
Konfigurera den trådlösa adaptern
1. Sätt i skrivarens nätsladd i vägguttaget.
2. Tryck på strömbrytaren.
Meddelandet Trådlös adapter upptäckt visas på funktionspanelen i tre sekunder.
3. Om du använder skrivaren med en ny Dell-dator: Gå till steg 8
.
Om du använder skrivaren med en befintlig dator: Gå till nästa steg.
4. Se till att datorn är på och sätt sedan i cd-skivan Drivrutiner och verktyg.
5. Välj Använda ett trådlöst nätverk och klicka sedan på Nästa.
Blänkare Del
1 Dell trådlös adapter 1000
2 USB-kabel
3 MAC-adressetikett
4 Installationsguide till Dell trådlös adapter 1000
Sidan laddas...
Sidan laddas...
Sidan laddas...
Sidan laddas...
Sidan laddas...
Sidan laddas...
Sidan laddas...
Sidan laddas...
Sidan laddas...
Sidan laddas...
Sidan laddas...
Sidan laddas...
Sidan laddas...
Sidan laddas...
Sidan laddas...
Sidan laddas...
Sidan laddas...
Sidan laddas...
Sidan laddas...
Sidan laddas...
Sidan laddas...
Sidan laddas...
Sidan laddas...
Sidan laddas...
Sidan laddas...
Sidan laddas...
Sidan laddas...
Sidan laddas...
Sidan laddas...
Sidan laddas...
Sidan laddas...
Sidan laddas...
Sidan laddas...
Sidan laddas...
Sidan laddas...
Sidan laddas...
Sidan laddas...
Sidan laddas...
Sidan laddas...
Sidan laddas...
Sidan laddas...
Sidan laddas...
Sidan laddas...
Sidan laddas...
Sidan laddas...
Sidan laddas...
Sidan laddas...
Sidan laddas...
Sidan laddas...
Sidan laddas...
Sidan laddas...
Sidan laddas...
Sidan laddas...
Sidan laddas...
Sidan laddas...
Sidan laddas...
Sidan laddas...
Sidan laddas...
Sidan laddas...
Sidan laddas...
Sidan laddas...
Sidan laddas...
Sidan laddas...
Sidan laddas...
Sidan laddas...
Sidan laddas...
Sidan laddas...
Sidan laddas...
Sidan laddas...
Sidan laddas...
Sidan laddas...
Sidan laddas...
Sidan laddas...
Sidan laddas...
Sidan laddas...
Sidan laddas...
Sidan laddas...
Sidan laddas...
Sidan laddas...
Sidan laddas...
Sidan laddas...
Sidan laddas...
Sidan laddas...
Sidan laddas...
Sidan laddas...
Sidan laddas...
Sidan laddas...
Sidan laddas...
Sidan laddas...
Sidan laddas...
Sidan laddas...
Sidan laddas...
Sidan laddas...
Sidan laddas...
Sidan laddas...
Sidan laddas...
Sidan laddas...
Sidan laddas...
Sidan laddas...
Sidan laddas...
Sidan laddas...
Sidan laddas...
Sidan laddas...
Sidan laddas...
Sidan laddas...
Sidan laddas...
Sidan laddas...
Sidan laddas...
Sidan laddas...
Sidan laddas...
Sidan laddas...
Sidan laddas...
Sidan laddas...
Sidan laddas...
Sidan laddas...
Sidan laddas...
Sidan laddas...
Sidan laddas...
Sidan laddas...
Sidan laddas...
Sidan laddas...
Sidan laddas...
Sidan laddas...
Sidan laddas...
Sidan laddas...
Sidan laddas...
Sidan laddas...
-
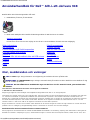 1
1
-
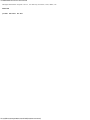 2
2
-
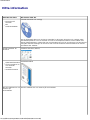 3
3
-
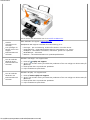 4
4
-
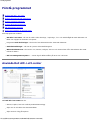 5
5
-
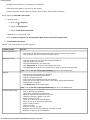 6
6
-
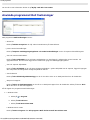 7
7
-
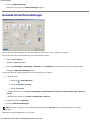 8
8
-
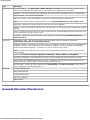 9
9
-
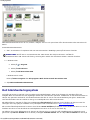 10
10
-
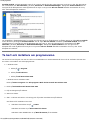 11
11
-
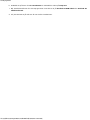 12
12
-
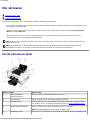 13
13
-
 14
14
-
 15
15
-
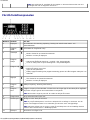 16
16
-
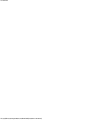 17
17
-
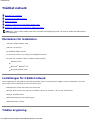 18
18
-
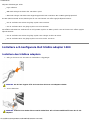 19
19
-
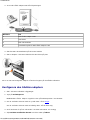 20
20
-
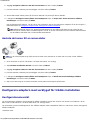 21
21
-
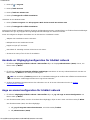 22
22
-
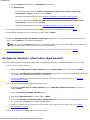 23
23
-
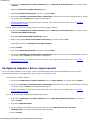 24
24
-
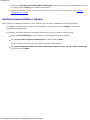 25
25
-
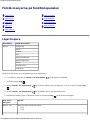 26
26
-
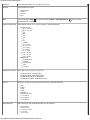 27
27
-
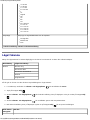 28
28
-
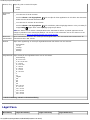 29
29
-
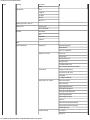 30
30
-
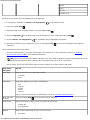 31
31
-
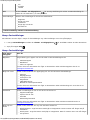 32
32
-
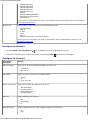 33
33
-
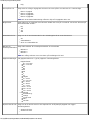 34
34
-
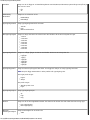 35
35
-
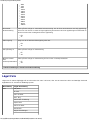 36
36
-
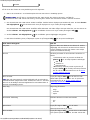 37
37
-
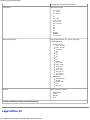 38
38
-
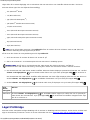 39
39
-
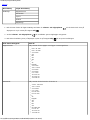 40
40
-
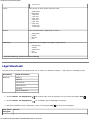 41
41
-
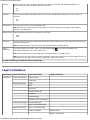 42
42
-
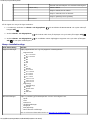 43
43
-
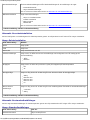 44
44
-
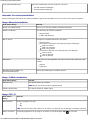 45
45
-
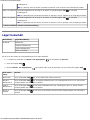 46
46
-
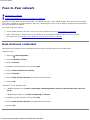 47
47
-
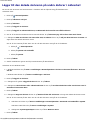 48
48
-
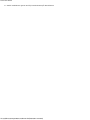 49
49
-
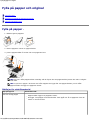 50
50
-
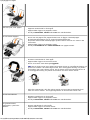 51
51
-
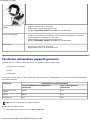 52
52
-
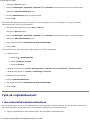 53
53
-
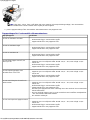 54
54
-
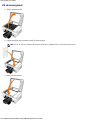 55
55
-
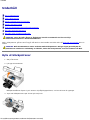 56
56
-
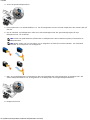 57
57
-
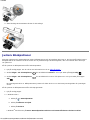 58
58
-
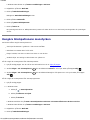 59
59
-
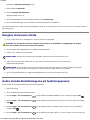 60
60
-
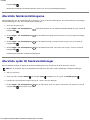 61
61
-
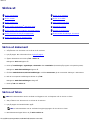 62
62
-
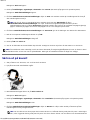 63
63
-
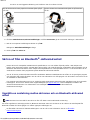 64
64
-
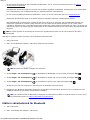 65
65
-
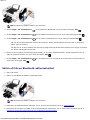 66
66
-
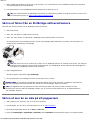 67
67
-
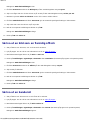 68
68
-
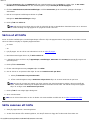 69
69
-
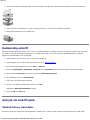 70
70
-
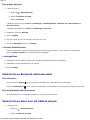 71
71
-
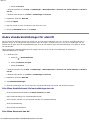 72
72
-
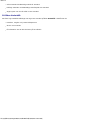 73
73
-
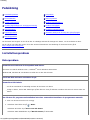 74
74
-
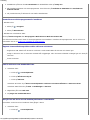 75
75
-
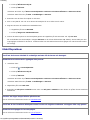 76
76
-
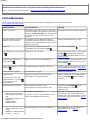 77
77
-
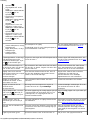 78
78
-
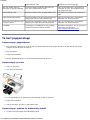 79
79
-
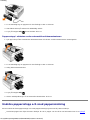 80
80
-
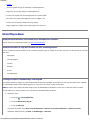 81
81
-
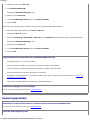 82
82
-
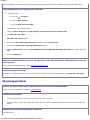 83
83
-
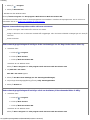 84
84
-
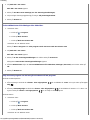 85
85
-
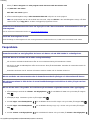 86
86
-
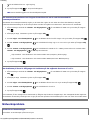 87
87
-
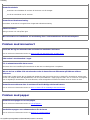 88
88
-
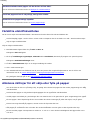 89
89
-
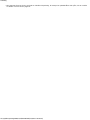 90
90
-
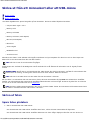 91
91
-
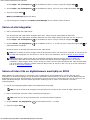 92
92
-
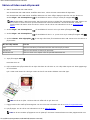 93
93
-
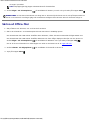 94
94
-
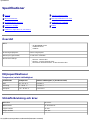 95
95
-
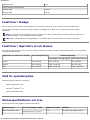 96
96
-
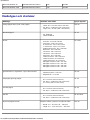 97
97
-
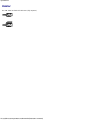 98
98
-
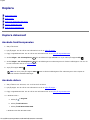 99
99
-
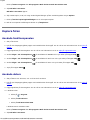 100
100
-
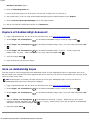 101
101
-
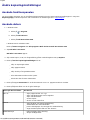 102
102
-
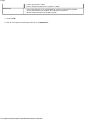 103
103
-
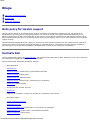 104
104
-
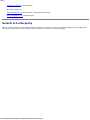 105
105
-
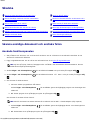 106
106
-
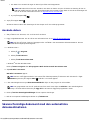 107
107
-
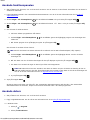 108
108
-
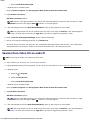 109
109
-
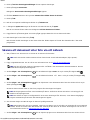 110
110
-
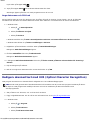 111
111
-
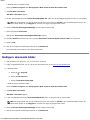 112
112
-
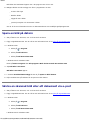 113
113
-
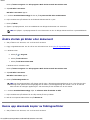 114
114
-
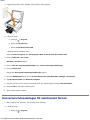 115
115
-
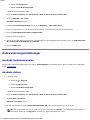 116
116
-
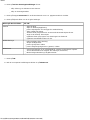 117
117
-
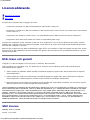 118
118
-
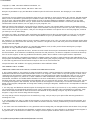 119
119
-
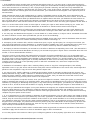 120
120
-
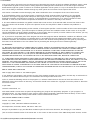 121
121
-
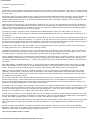 122
122
-
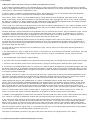 123
123
-
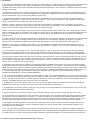 124
124
-
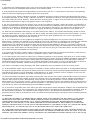 125
125
-
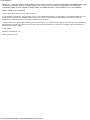 126
126
-
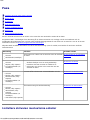 127
127
-
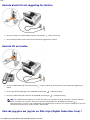 128
128
-
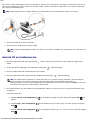 129
129
-
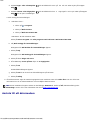 130
130
-
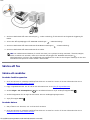 131
131
-
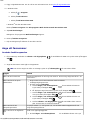 132
132
-
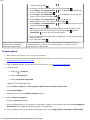 133
133
-
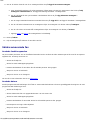 134
134
-
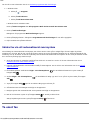 135
135
-
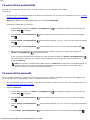 136
136
-
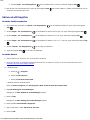 137
137
-
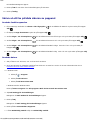 138
138
-
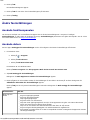 139
139
-
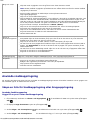 140
140
-
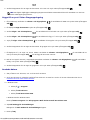 141
141
-
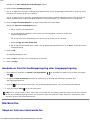 142
142
-
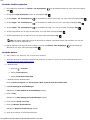 143
143
-
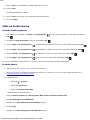 144
144
-
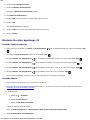 145
145
-
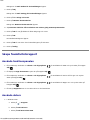 146
146
-
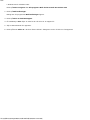 147
147
Dell 948 All In One Printer Användarguide
- Typ
- Användarguide
Relaterade papper
-
Dell 946 All In One Printer Användarguide
-
Dell 725 Personal Inkjet Printer Användarguide
-
Dell V515w All In One Wireless Inkjet Printer Användarguide
-
Dell V715w All In One Wireless Inkjet Printer Användarguide
-
Dell 944 All In One Inkjet Printer Användarguide
-
Dell 964 All In One Photo Printer Användarguide
-
Dell 968 All In One Photo Printer Användarguide
-
Dell 968w All In One Wireless Photo Printer Användarguide
-
Dell P713w All In One Photo Printer Användarguide
-
Dell P513w All In One Photo Printer Användarguide