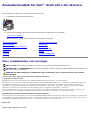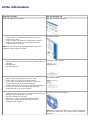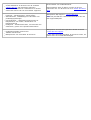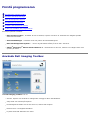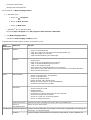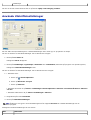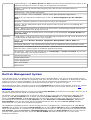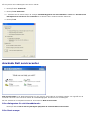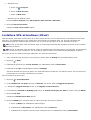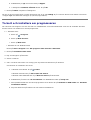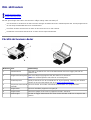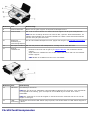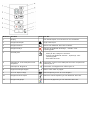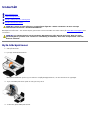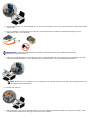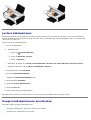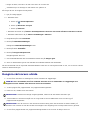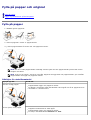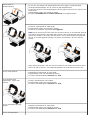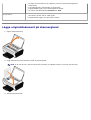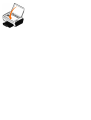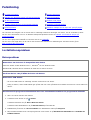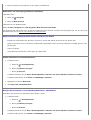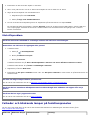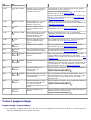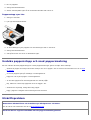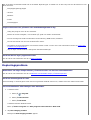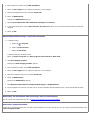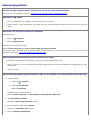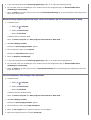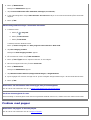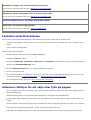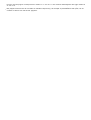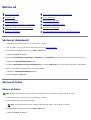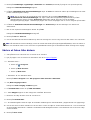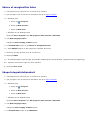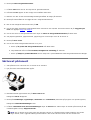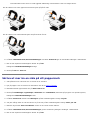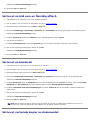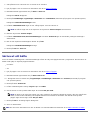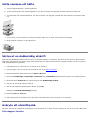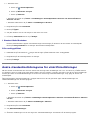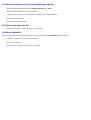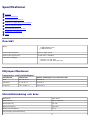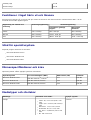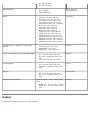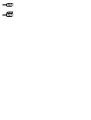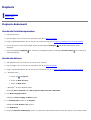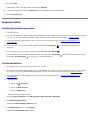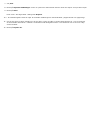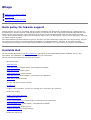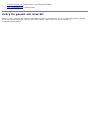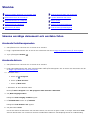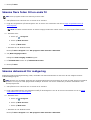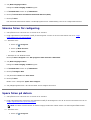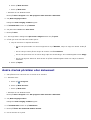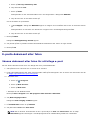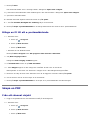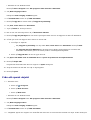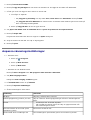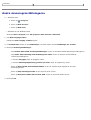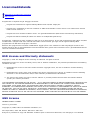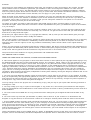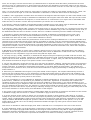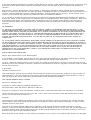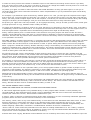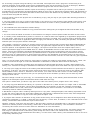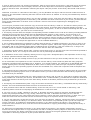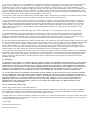Dell V105 All In One Inkjet Printer Användarguide
- Typ
- Användarguide

Användarhandbok för Dell™ V105 allt-i-ett-skrivare
Så här beställer du bläck eller förbrukningsartiklar från Dell:
1. Dubbelklicka på ikonen på skrivbordet.
2. Besök Dells webbplats eller beställ förbrukningsartiklar till Dell-skrivaren via telefon.
www.dell.com/supplies
Bäst service kan ges om du har skrivarens serviceetikett tillgänglig.
Hitta information Förstå programvaran
Om skrivaren Underhåll
Fylla på papper och original Felsökning
Skriva ut Specifikationer
Kopiera Bilaga
Skanna Licensmeddelande
Obs!, meddelanden och varningar
Informationen i detta dokument kan ändras utan föregående meddelande.
© 2008 Dell Inc. Med ensamrätt.
Återgivning på något sätt överhuvudtaget utan föregående skriftligt tillstånd från Dell Inc. är strängt förbjudet.
Varumärken som används i denna text: Dell, DELL-logotypen och Dell Ink Management System är varumärken som tillhör Dell Inc. Microsoft
och Windows är registrerade varumärken som tillhör Microsoft Corporation i USA och/eller i andra länder. Windows Vista är antingen ett
varumärke eller ett registrerat varumärke som tillhör Microsoft Corporation i USA och/eller andra länder. Adobe och Photoshop är antingen
registrerade varumärken eller varumärken som tillhör Adobe Systems Incorporated i USA och/eller i andra länder.
Övriga varumärken och varunamn kan användas i detta dokument för att hänvisa antingen till enheter som äger märkena och namnen eller
deras produkter. Dell Inc. frånsäger sig allt äganderättsligt intresse i varumärken och varunamn som inte tillhör företaget.
BEGRÄNSADE RÄTTIGHETER AVSEENDE FÖRENTA STATERNAS REGERING
Denna programvara och dokumentation är föremål för BEGRÄNSADE RÄTTIGHETER. Vid användning, kopiering eller utlämnande av staten gäller
de förbehåll som fastställs i underparagraf (c)(1)(ii) i bestämmelserna Rights in Technical Data and Computer Software, DFARS 252.227-7013,
samt tillämpliga bestämmelser enligt FAR: Dell Inc., One Dell Way, Round Rock, Texas, 78682, USA.
Modell V105
Februari 2008 SRV FX703 Rev. A00
OBS! Ett OBS! anger viktig information som hjälper dig att använda skrivaren på bästa sätt.
MEDDELANDE: Ett MEDDELANDE anger antingen eventuell skada på maskinvara eller dataförlust samt berättar för
dig hur du undviker problemet.
VARNING: Ett VAR FÖRSIKTIG!-meddelande anger att det finns risk för materiell skada, personskada
eller dödsfall.

Hitta information
Vad letar du efter? Här kan du hitta det
Så här installerar du skrivaren Affischen Installera skrivaren
Så här fyller du på utskrivbart material i skrivaren
Så här skriver du ut
Så här skannar och kopierar du dokument och foton
Så här tar du hand om och underhåller skrivaren
Så här kontaktar du Dell™
OBS! Det kan hända att Användarhandboken inte finns
tillgänglig i ditt land eller område.
Användarhandbok
Säkerhetsinformation för att förbereda användningen av
skrivaren
Bestämmelser
Garantiinformation
Produktinformationsguide
Papperstyper och papperstorlekar som stöds
Så här väljer och lagrar du utskriftsmaterial
Så här fyller du på utskrivbart material i skrivaren
Så här konfigurerar du skrivarinställningar
Så här installerar och använder du skrivarprogramvaran
Så här tar du hand om och underhåller skrivaren
Så här felsöker du och löser problem
Användarhandbok
Programvara och drivrutiner – certifierade drivrutiner för
skrivaren och installationsprogram för
skrivarprogramvaran från Dell
Viktigt-filer – senaste tekniska ändringarna eller
avancerat tekniskt referensmaterial för erfarna
användare eller tekniker
Cd-skivan Drivers and Utilities
OBS! Om du köpte Dell-datorn och skrivaren samtidigt
är skrivarens drivrutiner och verktyg redan installerade
på datorn.

Så här identifierar du skrivaren när du använder
support.dell.com
eller kontaktar supporten
Så här hittar du koden för snabbservice för att ditt
samtal ska hamna rätt när du kontaktar supporten
Serviceetikett och snabbkodsetikett
Dessa etiketter sitter på datorn. Om du vill ha mer
information om var de sitter kan du se Förstå skrivarens
delar.
Lösningar – Felsökningstips, vanliga frågor,
dokumentation, nedladdningar av drivrutiner och
produktuppgraderingar
Uppgraderingar – Uppgraderingsinformation för
komponenter, som minne, nätverkskort och
tillvalsutrustning
Kundtjänst – kontaktinformation, servicesamtal och
orderstatus, garanti och reparationsinformation
Webbplatsen Dell Support – support.dell.com
OBS! Välj område eller verksamhetsområde för att visa
rätt supportwebbplats.
Förbrukningsartiklar till skrivaren
Tillbehör till skrivaren
Bläckpatroner och reservdelar till skrivaren
Webbplatsen för förbrukningsartiklar till Dell-skrivaren
–www.dell.com/supplies
Du kan köpa förbrukningsartiklar till skrivaren online, via
telefon eller hos utvalda återförsäljare.

Förstå programvaran
Använda Dell Imaging Toolbox
Använda Utskriftsinställningar
Dell Ink Management System
Använda Dell servicecenter
Installera XPS-drivrutinen (tillval)
Ta bort och installera om programvaran
Skrivarprogrammet omfattar:
Dell Imaging Toolbox - använder du för att skanna, kopiera och skriva ut skannade och tidigare sparade
dokument och bilder.
Skrivarinställningar - använder du för att justera skrivarinställningarna.
Dell Ink Management System™ - varnar dig när bläcket håller på att ta slut i skrivaren.
Adobe
®
Photoshop
®
Album Starter Edition 3.2 - använder du för att visa, hantera och redigera foton som
sparats på datorn.
Använda Dell Imaging Toolbox
Med Dell Imaging Toolbox kan du:
Skanna, kopiera och använda en mängd olika verktyg för dina utskriftsbehov.
Välja antal och kvalitet på kopiorna.
Förhandsgranska bilder som du vill skriva ut, skanna eller kopiera.
Hantera foton i ett digitalt fotoalbum.
E-posta skannade dokument och foton.

Kontrollera bläcknivåer.
Beställa förbrukningsartiklar.
Så här öppnar du Dell Imaging Toolbox:
1. I Windows Vista™:
a. Klicka på
® Program.
b. Klicka på Dell-skrivare.
c. Klicka på Dell V105.
I Windows
®
XP och Windows 2000:
Klicka på Start® Program eller Alla program® Dell-skrivare® Dell V105.
2. Välj Dell Imaging Toolbox.
Dialogrutan Dell Imaging Toolbox öppnas.
Startskärmen för Dell Imaging Toolbox har följande avsnitt:
Från
denna del:
Klicka på För att
Skannern Skanna
Starta ett skanningsjobb.
Välja det program du vill skicka den skannade bilden till.
Välja den bildtyp som skannas.
Välja kvalitetsinställning för skanningen.
Kopiera
Skapa kopior
Välja antal och färginställning för kopiorna.
Välja en kvalitetsinställning för kopiorna.
Välja en tom pappersstorlek.
Ange storlek för originaldokumentet som kopieras.
Göra kopior ljusare eller mörkare (kan också utföras med funktionspanelen).
Ändra storlek på kopiorna.
Foton Mitt fotoalbum
Hantera sparade foton i ett fotoalbum.
Skriva ut sparade foton.
Skapa fotogratulationskort.
Skapa affischer från sparade foton.
Bifoga ett sparat foton till e-postmeddelanden.
Konvertera sparade foton till PDF.
Aktiviteter
Ändra storlek på en bild.
Redigera bilder.
Skanna flera foton.
Konvertera ett skannat dokument till text med OCR.
Skanna flera bilder till en enda fil.
Skriva ut en bild som en flersidig affisch.
Skriva ut marginalfria foton.
Skanna flera foton Skanna flera foton samtidigt och spara dem som enskilda filer.
Skriva ut
marginalfria foton
Skriva ut foton utan kanter.
Inställningar Utskriftsinställningar Justera skrivarinställningar som kvalitet, antal kopior, papperskälla och riktning för
skannings- och kopieringsjobb.
Toolbox- Justera Toolbox-inställningarna för skanning, filöverföring, e-post, bibliotek osv.

Om du vill ha mer information klickar du på ikonen Hjälp i Dell Imaging Toolbox.
Använda Utskriftsinställningar
Du kan ändra skrivarinställningarna i Utskriftsinställningar efter vilken typ av projekt du vill skapa.
Om du vill komma åt Utskriftsinställningar när ett dokument är öppet:
1. Klicka på Fil® Skriv ut.
Dialogrutan Skriv ut öppnas.
2. Klicka på Inställningar, Egenskaper, Alternativ eller Installation (beroende på program och operativsystem).
Dialogrutan Utskriftsinställningar visas.
Om du vill komma åt Utskriftsinställningar när ett dokument inte är öppet:
1. I Windows Vista:
a. Klicka på
® Kontrollpanelen.
b. Klicka på Hårdvara och ljud.
c. Klicka på Skrivare.
I Windows XP klickar du på Start® Inställningar® Kontrollpanelen® Skrivare och annan hårdvara® Skrivare
och fax.
I Windows 2000 klickar du på Start® Inställningar® Skrivare.
2. Högerklicka på ikonen Dell V105.
3. Klicka på Utskriftsinställningar.
Dialogrutan Utskriftsinställningar har tre avsnitt:
inställningar
OBS! Ändringar som gjorts i skrivarinställningarna från mappen Skrivare blir standardinställningar för de
flesta program.
Flik Alternativ

Dell Ink Management System
Varje gång du skriver ut ett dokument visas ett fönster med en förloppsindikator, som visar hur långt utskriften hunnit
samt hur mycket bläck som återstår och ungefärligt antal sidor som det räcker till. Sidräknaren är dold under de första 50
sidorna som skrivs ut med en bläckpatron, så att ett mönster för utskriftsvanor kan identifieras och en mer exakt
beräkning kan göras. Antalet återstående sidor ändras beroende på typen av utskrifter som görs.
När bläcknivåerna är låga i patronerna visas varningen Låg bläcknivå på skärmen när du försöker att skriva ut. Varning
visas varje gång du skriver ut tills du installerar en ny bläckpatron. Om du vill ha mer information kan du se Byta
bläckpatroner.
När en eller båda bläckpatronerna är tomma visas fönstret Extra behållare på skärmen när du försöker skriva ut. Om du
fortsätter utskriften kan det hända att resultatet blir dåligt.
Om bläcket i den svarta bläckpatronen är slut kan du välja att skriva ut svart färg från färgpatronen (Behandla svart)
genom att välja Gör en utskrift innan du klickar på knappen Fortsätt utskrift. Om du väljer Gör en utskrift och
klickar på Fortsätt utskrift, används Behandla svart för all svartvit utskrift tills den svarta patronen har bytts ut, eller
tills alternativet har avmarkerats från Fler alternativ, på fliken Avancerat för Utskriftsinställningar. Dialogrutan
Extra behållare visas inte igen förrän patronen med låg bläcknivå är bytt. Kryssrutan Gör en utskrift återställs
automatiskt när en ny eller annan bläckpatron installeras.
Om färgbläcket i färgbläckpatronen är slut kan du välja att skriva ut färgdokument i gråskala genom att välja Gör en
utskrift innan du klickar på knappen Fortsätt utskrift. Om du väljer Gör en utskrift och klickar på Fortsätt utskrift,
skrivs alla färgdokument ut i svartvitt tills den färgbläckpatronen har bytts ut, eller tills alternativet har avmarkerats från
Fler alternativ, på fliken Avancerat för Utskriftsinställningar. Dialogrutan Extra behållare visas inte igen efter att
patronen med låg bläcknivå har bytts. Kryssrutan Gör en utskrift återställs automatiskt när en ny eller annan
bläckpatron installeras.
Utskriftsformat Kvalitet/Hastighet – Välj Utkast, Normal ellerFoto beroende på önskad utskriftskvalitet. Utkast är det
snabbaste alternativet men ska inte väljas om en fotopatron har installerats.
Mediatyp – Här kan du manuellt välja papperstyp eller låta skrivaren automatiskt känna av
papperstypen.
Pappersstorlek – Välj storleken på papperet.
Skriv ut i svartvitt – Skriv ut färgbilder i svartvitt för att spara på bläcket i färgpatronen.
OBS! Du kan inte välja denna inställning om du har valt Använd färgpatron för alla utskrifter i
svart.
Marginalfri – Markera kryssrutan om du vill skriva ut foton utan marginaler.
Riktning – Välj hur dokumentet ordnas på den utskrivna sidan. Du kan skriva ut med stående eller
liggande riktning.
Kuvert – Markera kryssrutan om du vill skriva ut på ett kuvert. Avsnittet Pappersstorlek visar en lista
med de kuvertstorlekar som går att skriva ut på.
Exemplar – Anpassa hur skrivaren skriver ut flera kopior av ett utskriftsjobb: Sorterad, Normal eller
Sista sidan först.
Avancerat 2-sidig utskrift – Välj det här för att skriva ut på båda sidor av papperet och välj om du vill skriva ut en
instruktionssida för hjälp med hur du fyller på papper.
Layout – Välj mellan Normal, Banderoll, Spegelvänt, Miniatyrbilder, Affisch, Häfte eller
Marginalfri.
Automatisk bildskärpa – Välj automatiskt den bästa nivån för bildskärpan baserat på bildens innehåll.
Dells program för förbättrad upplevelse för kunder – Använder du för att komma åt information om och
ändra din status i, Dells program för förbättrad upplevelse för kunder.
Fler alternativ – Här kan du ange inställningar för Visningsläge och Slutför en utskrift. Du kan även
se vilken papperstyp som skrivaren känner av.
Underhåll Installera bläckpatroner
Rengör bläckpatroner
Justera bläckpatroner
Skriv ut en testsida
Nätverksstöd

Så här justerar du inställningarna för Gör en utskrift:
1. Klicka på fliken Avancerat.
2. Klicka på Fler alternativ.
3. I avsnittet Gör en utskrift väljer du antingen Använd färgpatron för alla utskrifter i svart eller Använd svart
bläckpatron för att skriva ut i svartvitt för att aktivera eller avaktivera dessa funktioner.
4. Klicka på OK.
Använda Dell servicecenter
Dell servicecenter är ett diagnostikverktyg som ger steg-för-steg-hjälp för att felsöka problem som uppstår när du
använder skrivaren. Här finns även länkar till underhållsuppgifter för skrivare och kundsupport.
Du kan använda en av följande metoder för att komma till Dell servicecenter.
Från dialogrutan för ett felmeddelande:
Klicka på länken Om du vill ha ytterligare hjälp kan du använda Dell servicecenter.
Från Start-menyn:

1. I Windows Vista:
a. Klicka på ® Program.
b. Klicka på Dell-skrivare.
c. Klicka på Dell V105.
I Windows XP och Windows 2000:
Klicka på Start® Program eller Alla program® Dell-skrivare® Dell V105.
2. Klicka på Dell servicecenter.
Dialogrutan Dell servicecenter öppnas.
Installera XPS-drivrutinen (tillval)
XPS-drivrutinen (XML Paper Specification) är en extra skrivardrivrutin som är utformad för att använda de avancerade
XPS-färg- och grafikfunktionerna som endast finns för användare av Windows Vista. För att kunna använda XPS-
funktionerna måste du installera XPS-drivrutinen som en extra drivrutin efter att du har installerat skrivaren.
Så här gör du för att installera Microsofts QFE-patch och extrahera drivrutinen:
1. Sätt i cd-skivan med drivrutiner och verktyg och klicka sedan på Avbryt när Installationsguiden visas.
2. Klicka på
® Dator.
3. Dubbelklicka på ikonen för cd-rom-enheten och dubbelklicka sedan på Drivrutiner.
4. Dubbelklicka på xps och dubbelklicka sedan på setupxps.
XPS-drivrutinsfilerna kopieras till datorn och eventuella Microsoft XPS-filer som behövs startar. Följ anvisningarna
på skärmen för att avsluta installationen av patchen.
Så här installerar du drivrutinen:
1. Klicka på
® Kontrollpanelen.
2. Under Maskinvara och ljud klickar du på Skrivare och klickar sedan på Lägg till en skrivare.
3. I dialogrutan Lägg till skrivare klickar du på Lägg till en lokal skrivare.
4. På snabbmenyn Använd en befintlig port: väljer du Virtuell skrivarport för USB och klickar sedan på Nästa.
5. Klicka på Har disk.
Dialogrutan Installera från disk öppnas.
6. Klicka på Bläddra och navigera sedan till filerna med XPS-drivrutinen på datorn:
a. Klicka på Dator och dubbelklicka sedan på (C:).
b. Dubbelklicka på Drivrutiner och dubbelklicka sedan på Skrivare.
c. Dubbelklicka på mappen med skrivarens modellnummer och dubbelklicka sedan på Drivrutiner.
OBS! Innan du installerar XPS-drivrutinen följer du anvisningarna på affischen Installera skrivaren för att installera
skrivaren på datorn.
OBS! Innan du installerar XPS-drivrutinen måste du installera Microsoft QFE-patchen och extrahera drivrutinsfilerna
från cd-skivan Drivers and Utilities. För att installera patchen måste du ha administratörsbehörighet på datorn.

d. Dubbelklicka på xps och klicka sedan på Öppna.
e. I dialogrutan Installera från disk klickar du på OK.
7. Klicka på Nästa i följande två dialogrutor.
Om du vill ha mer information om XPS-drivrutinen kan du se XPS Viktigt-fil på cd-skivan Drivers and Utilities. Filen finns
i mappen xps med batchfilen setupxps (D:\Drivers\xps\readme).
Ta bort och installera om programvaran
Om skrivaren inte fungerar som den ska eller om meddelanden om kommunikationsfel visas när du använder skrivaren
kan du ta bort och installera om skrivarprogrammet.
1. I Windows Vista:
a. Klicka på
® Program.
b. Klicka på Dell-skrivare.
c. Klicka på Dell V105.
I Windows XP och Windows 2000:
Klicka på Start® Program eller Alla program® Dell-skrivare® Dell V105.
2. Klicka på Avinstallera Dell V105.
3. Följ anvisningarna på skärmen.
4. Starta om datorn.
5. Sätt i cd-skivan Drivrutiner och verktyg och följ sedan instruktionerna på skärmen.
Om fönstret för installation inte visas:
a. I Windows Vista klickar du på
® Dator.
I Windows XP klickar du på Start® Den här datorn.
I Windows 2000 dubbelklickar du på Den här datorn på skrivbordet.
b. Dubbelklicka på ikonen för cd-romenheten och dubbelklicka sedan på setup.exe.
c. När installationsskärmen för skrivarprogrammet visas klickar du på Använda en USB-kabel eller Använda
ett trådlöst nätverk.
d. Följ instruktionerna på skärmen för att slutföra installationen.

Om skrivaren
Förstå skrivarens delar
Förstå funktionspanelen
Du kan göra många olika saker med skrivaren. Några viktiga saker att tänka på:
Om skrivaren är ansluten till en dator kan du antingen använda skrivarens funktionspanel eller skrivarprogramvaran
för att skapa kvalitetsdokument och kvalitetsfoton.
Du måste ansluta skrivaren till en dator för att kunna skriva ut eller skanna.
Du behöver inte ansluta skrivaren till en dator för att kopiera dokument.
Förstå skrivarens delar
Nummer: Del: Beskrivning:
1 Dokumentlock Övre del av skrivaren som ser till att dokumentet eller fotot ligger platt när du
skannar det.
2 Pappersutmatningsfack Fack som fångar upp papperet när det matas ut ur skrivaren.
OBS! Dra utmatningsfacket rakt utåt för att förlänga det.
3 Funktionspanel Panel på skrivaren som du använder för att styra kopiering, skanning och utskrift.
Om du vill ha mer information kan du se Förstå funktionspanelen
.
4 Skydd mot främmande
föremål
Del som hindrar att mindre främmande föremål faller ner i pappersbanan.
5 Pappersfack Del som innehåller papperet som fyllts på.
6 Pappersstöd Stöd som hjälper till att mata in papperet korrekt i skrivaren.
7 Skannerglas Yta där du lägger dokumentet eller fotot med framsidan nedåt för att kopiera eller
skanna.

Förstå funktionspanelen
Nummer: Del: Beskrivning:
8 Skannerbasenhet Enhet som du lyfter upp för att komma åt bläckpatronerna.
9 Skannerstöd Del under skannerenheten som håller skrivaren öppen när du byter bläckpatroner.
OBS! Om du vill stänga skrivaren för normal drift, lyfter du skannerbasenheten, för
tillbaka skannerstödet mot skrivarens baksida och sänker sedan skannerbasenheten
tills den vilar på själva skrivaren.
10 Etikett för
beställning av
förbrukningsartiklar
Om du vill beställa bläckpatroner eller papper kan du gå in på www.dell.com/supplies
.
11 Bläckpatronshållare Del som har plats för två bläckpatroner, en färg och en svart eller foto.
12 Kod för
snabbservice
Identifiera skrivaren när du går in på support.dell.com eller kontaktar teknisk
support.
Ange koden för snabbservice för att ditt samtal ska hamna rätt när du kontaktar
teknisk support.
OBS! Koden för snabbservice finns inte i alla länder.
Nummer: Del: Beskrivning:
13 Nätsladd Strömförsörjer skrivaren.
OBS! Det går att ta bort nätsladden. När nätsladden avlägsnas från skrivaren, men fortfarande
är inkopplad till ett eluttag, lyser en lampa för att meddela dig om att det finns ström i
nätsladden.
OBS! Om strömmen är av när du kopplar ur skrivaren kommer strömmen att vara av när du
kopplar in den igen.
14 USB-
anslutning
Kontakt där du ansluter USB-kabeln (säljs separat). Den andra änden av USB-kabeln kopplas in
i datorn.

Nummer Använd: Ikon För att:
1 Display Visa antalet kopior som ska skrivas ut och felkoder.
2 Knappen Exemplar Ange antal kopior.
3 Knappen Skanna
Skanna ett dokument eller foto till datorn.
4 Knappen Avbryt
Avbryta ett pågående skannings-, utskrifts- eller
kopieringsjobb.
5 Strömbrytare
Sätta på eller stänga av skrivaren.
Avbryta ett pågående utskrifts-, kopierings- eller
skanningsjobb.
Återställa skrivaren.
6 Fellampa för svart bläckpatron eller
fotopatron
Kontrollera om den svarta bläckpatronen eller fotopatronen
måste bytas ut.
7 Fellampa för färgpatron
Kontrollera om färgpatronen måste bytas ut.
8 Pappersmatningsknappen
Mata in eller mata ut papper.
9 10 x 15-kopia, knapp
Starta kopiering av ett 10 x 15-färgfoto.
10 Knappen Svartvit kopia
Starta en svartvit kopiering av ett dokument eller foto.
11 Knappen Färgkopia
Starta en färgkopiering av ett dokument eller foto.

Underhåll
Byta bläckpatroner
Justera bläckpatroner
Rengöra bläckpatronens munstycken
Rengöra skrivarens utsida
Bläckpatroner från Dell™ kan endast köpas genom Dell. Du kan beställa mer bläck online på www.dell.com/supplies eller
via telefon.
Byta bläckpatroner
1. Sätt på skrivaren.
2. Lyft upp skannerbasenheten.
Bläckpatronshållaren flyttar sig och stannar vid påfyllningspositionen, om inte skrivaren är upptagen.
3. Tryck ned bläckpatronens spak för att lyfta varje lock.
4. Ta bort de gamla bläckpatronerna.
VARNING: Innan du utför någon av nedanstående åtgärder i detta avsnitt bör du läsa och följa
säkerhetsinformationen i Användarhandboken.
VARNING: Vi rekommenderar att du använder bläckpatroner från Dell till skrivaren. Dell ger inget
garantiskydd för problem som orsakas av användning av tillbehör, delar eller komponenter som inte
kommer från Dell.

5. Förvara patronerna i en lufttät behållare, t.ex. den förvaringsenhet som du fick med fotopatronen eller kassera dem
på rätt sätt.
6. Om du installerar nya bläckpatroner måste du ta bort klisterlappen med den genomskinliga tejpen på varje
bläckpatrons bak- och undersida.
7. Sätt i de nya bläckpatronerna. Kontrollera att den svarta bläckpatronen eller fotopatronen är ordentligt isatt i den
vänstra bläckpatronhållaren och att färgpatronen är ordentligt isatt i den högra bläckpatronhållaren.
OBS! Använd en svart bläckpatron och en färgpatron för vanliga utskrifter. Byt den svarta bläckpatronen mot
en fotopatron för fotoutskrifter.
8. Knäpp fast alla lock.
9. Stäng skrivaren. Lyft upp skannerbasenheten och tryck sedan skannerstödet bakåt mot skrivarens baksida. Sänk
ned skannerbasenheten tills den ligger mot skrivarens huvuddel.
MEDDELANDE: Vidrör inte guldkontakterna på sidan av bläckpatronerna eller metallmunstyckena på
undersidan av bläckpatronerna.

Justera bläckpatroner
Skrivaren uppmanar dig automatiskt att justera bläckpatronerna när de installeras eller byts ut. Du kan också behöva
justera bläckpatronerna när tecknen har fel form eller inte är justerade längs vänstermarginalen, eller om vertikala eller
raka linjer ser ojämna ut.
Så här justerar du bläckpatronerna:
1. Fyll på vanligt papper.
2. I Windows Vista™:
a. Klicka på
® Kontrollpanelen.
b. Klicka på Hårdvara och ljud.
c. Klicka på Skrivare.
I Windows
®
XP klickar du på Start® Kontrollpanelen® Skrivare och annan hårdvara® Skrivare och fax.
I Windows 2000 klickar du på Start® Inställningar® Skrivare.
3. Högerklicka på ikonen Dell V105.
4. Klicka på Utskriftsinställningar.
Dialogrutan Utskriftsinställningar visas.
5. Klicka på fliken Underhåll.
6. Klicka på Justera bläckpatroner.
7. Klicka på Skriv ut.
8. Följ instruktionerna på datorskärmen.
Bläckpatronerna justeras när sidan skrivs ut. Du kan kasta justeringssidan när justeringen är klar.
Rengöra bläckpatronens munstycken
Du kanske måste rengöra munstyckena om:
Vita linjer förekommer i grafik och i helt svarta områden.
Utskriften har smetats eller är för mörk.

Färger är bleka, inte skrivs ut eller inte skrivs ut som de ska.
Vertikala linjer ser hackiga ut eller kanter ser ojämna ut.
Så här gör du för att rengöra munstyckena:
1. Fyll på vanligt papper.
2. I Windows Vista:
a. Klicka på
® Kontrollpanelen.
b. Klicka på Hårdvara och ljud.
c. Klicka på Skrivare.
I Windows XP klickar du på Start® Kontrollpanelen® Skrivare och annan hårdvara® Skrivare och fax.
I Windows 2000 klickar du på Start® Inställningar® Skrivare.
3. Högerklicka på ikonen Dell V105.
4. Klicka på Utskriftsinställningar.
Dialogrutan Utskriftsinställningar visas.
5. Klicka på fliken Underhåll.
6. Klicka på Rengör bläckpatroner.
Rengöringssidan skrivs ut.
7. Om utskriftskvaliteten inte har förbättrats klickar du på Rengör igen.
8. Skriv ut dokumentet igen för att bekräfta att utskriftskvaliteten har förbättrats.
Om du fortfarande inte är nöjd med utskriftskvaliteten torkar du av munstyckena med en ren, torr trasa och skriver
sedan ut dokumentet igen.
Rengöra skrivarens utsida
1. Se till så att skrivaren är avstängd och inte är ansluten till vägguttaget.
2. Ta bort papper från pappersfacket och pappersutmatningsfacket.
3. Fukta en ren, luddfri trasa med vatten.
4. Torka endast av skrivaren utanpå och var noga med att ta bort bläckrester som har satt sig på
pappersutmatningsfacket.
5. Se till så att pappersfacket och pappersutmatningsfacket är torra innan du börjar skriva ut.
VARNING: För att undvika att få en elektrisk stöt ska du ta ut nätsladden ur vägguttaget och
koppla bort alla sladdar från skrivaren innan du fortsätter.
MEDDELANDE: Använd inte vanliga rengöringsmedel, eftersom de kan skada skrivarens yta.
MEDDELANDE: Om du torkar av inuti skrivaren med en fuktig trasa kan skrivaren ta skada. Skador på
skrivaren som orsakas av att de korrekta anvisningarna för rengöring inte har följts täcks inte av garantin.

Fylla på papper och original
Fylla på papper
Lägga originaldokument på skannerglaset
Fylla på papper
1. Bläddra igenom papperet.
2. Placera papperet i mitten av pappersfacket.
3. Justera pappersstöden så att de vilar mot papperets kanter.
OBS! Dra inte i båda pappersstöden samtidigt. När du flyttar det ena pappersstödet justeras det andra i
enlighet med detta.
OBS! Tryck inte in papper i skrivaren med våld. Papperet ska ligga slätt mot pappersfackets yta och båda
pappersstöden ska ligga mot papperets kanter.
Riktlinjer för utskriftsmaterial
Fyll på upp till: Se till att:
100 ark vanligt papper
Pappersstöden ligger mot papperets kanter.
Du lägger i brevpapper med utskriftssidan vänd uppåt och så att papperets övre
del matas in i skrivaren först.
25 ark tjockt, matt papper
Papperets utskriftssida är vänd uppåt.
Pappersstöden ligger mot papperets kanter.
Du väljer utskriftskvaliteten Normal eller Foto.

Första arket av
banderollpapper
Du tar bort allt papper från pappersfacket innan du lägger i banderollpapper.
Använda banderollpapper som är avsett för bläckstråleskrivare.
Du placerar bunten med banderollpapper på eller bakom skrivaren och matar in det
första arket.
Pappersstöden ligger mot papperets kanter.
Du väljer A4-banderoll eller Letter-banderoll som pappersstorlek.
10 kuvert
Kuvertens utskriftssida är vänd uppåt.
Pappersstöden ligger mot kuvertens kanter.
Du skriver ut kuverten med riktningen Liggande.
OBS! Om du skickar post inom Japan kan kuvertet skrivas ut med stående riktning
och platsen för frimärke i det nedre högra hörnet, eller med liggande riktning och
platsen för frimärke i det nedre vänstra hörnet. Om du skickar post internationellt
skriver du ut med liggande riktning och platsen för frimärke i det övre vänstra
hörnet.
Välja rätt kuvertstorlek. Välj näst största storlek om inte exakt kuvertstorlek finns i
listan och ställ in vänster- och högermarginalerna så att kuverten hamnar rätt.
25 ark med etiketter
Etikettarkets utskriftssida är vänd uppåt.
Pappersstöden vilar mot etikettarkets kanter.
Du väljer utskriftskvaliteten Normal eller Foto.
25 gratulationskort,
registerkort, vykort eller
fotokort
Kortens utskriftssida är vänd uppåt.
Pappersstöden ligger mot kortens kanter.
Du väljer utskriftskvaliteten Normal eller Foto.
25 ark fotopapper/glansigt
papper
Papperets utskriftssida är vänd uppåt.
Pappersstöden ligger mot papperets kanter.
Du väljer utskriftskvaliteten Normal eller Foto.
10 ark transferpapper

Lägga originaldokument på skannerglaset
1. Öppna dokumentlocket.
2. Lägg dokumentet med framsidan nedåt på skannerglaset.
OBS! Se till att det övre vänstra hörnet på framsidan av objektet riktas in mot pilen på skrivaren.
3. Stäng dokumentlocket.
Du följer de instruktioner för påfyllning som finns på transferpapperens
förpackning.
Transferpapperets utskriftssida är vänd uppåt.
Pappersstödet ligger mot transferpapperets kanter.
Du väljer utskriftskvaliteten Normal eller Foto.
50 OH-filmer
OH-filmens sträva sida är vänd uppåt.
Pappersstöden ligger mot OH-filmens kanter.
Sidan laddas...
Sidan laddas...
Sidan laddas...
Sidan laddas...
Sidan laddas...
Sidan laddas...
Sidan laddas...
Sidan laddas...
Sidan laddas...
Sidan laddas...
Sidan laddas...
Sidan laddas...
Sidan laddas...
Sidan laddas...
Sidan laddas...
Sidan laddas...
Sidan laddas...
Sidan laddas...
Sidan laddas...
Sidan laddas...
Sidan laddas...
Sidan laddas...
Sidan laddas...
Sidan laddas...
Sidan laddas...
Sidan laddas...
Sidan laddas...
Sidan laddas...
Sidan laddas...
Sidan laddas...
Sidan laddas...
Sidan laddas...
Sidan laddas...
Sidan laddas...
Sidan laddas...
Sidan laddas...
Sidan laddas...
Sidan laddas...
Sidan laddas...
Sidan laddas...
Sidan laddas...
Sidan laddas...
Sidan laddas...
Sidan laddas...
Sidan laddas...
Sidan laddas...
Sidan laddas...
Sidan laddas...
Sidan laddas...
-
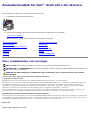 1
1
-
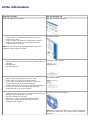 2
2
-
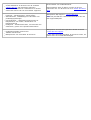 3
3
-
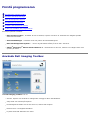 4
4
-
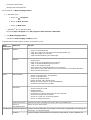 5
5
-
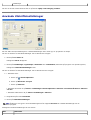 6
6
-
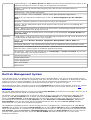 7
7
-
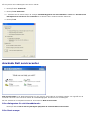 8
8
-
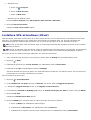 9
9
-
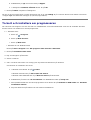 10
10
-
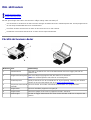 11
11
-
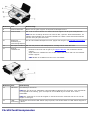 12
12
-
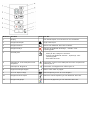 13
13
-
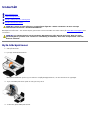 14
14
-
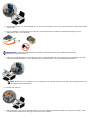 15
15
-
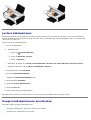 16
16
-
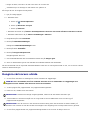 17
17
-
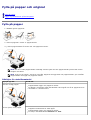 18
18
-
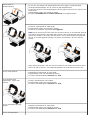 19
19
-
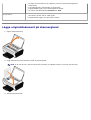 20
20
-
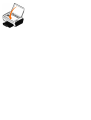 21
21
-
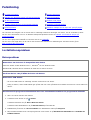 22
22
-
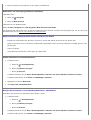 23
23
-
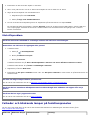 24
24
-
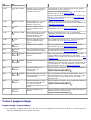 25
25
-
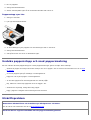 26
26
-
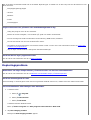 27
27
-
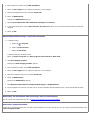 28
28
-
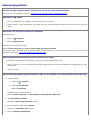 29
29
-
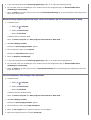 30
30
-
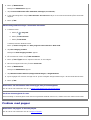 31
31
-
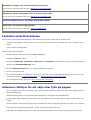 32
32
-
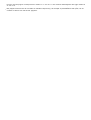 33
33
-
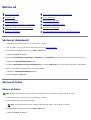 34
34
-
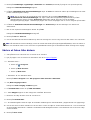 35
35
-
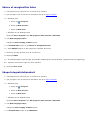 36
36
-
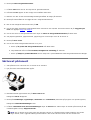 37
37
-
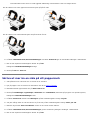 38
38
-
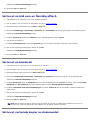 39
39
-
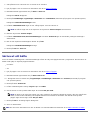 40
40
-
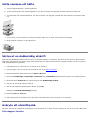 41
41
-
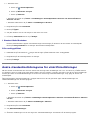 42
42
-
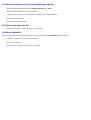 43
43
-
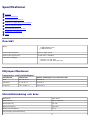 44
44
-
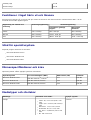 45
45
-
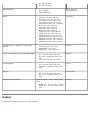 46
46
-
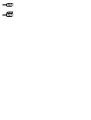 47
47
-
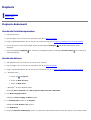 48
48
-
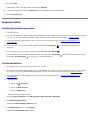 49
49
-
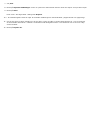 50
50
-
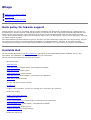 51
51
-
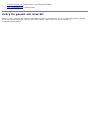 52
52
-
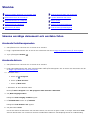 53
53
-
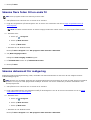 54
54
-
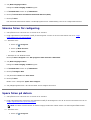 55
55
-
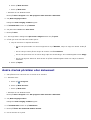 56
56
-
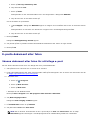 57
57
-
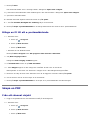 58
58
-
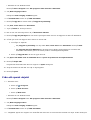 59
59
-
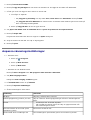 60
60
-
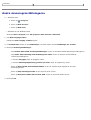 61
61
-
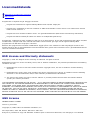 62
62
-
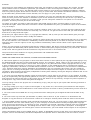 63
63
-
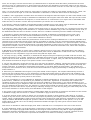 64
64
-
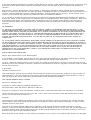 65
65
-
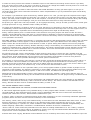 66
66
-
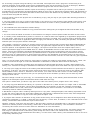 67
67
-
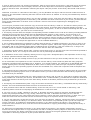 68
68
-
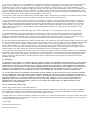 69
69
Dell V105 All In One Inkjet Printer Användarguide
- Typ
- Användarguide
på andra språk
Relaterade papper
-
Dell V305 All In One Inkjet Printer Användarguide
-
Dell 5210n Mono Laser Printer Användarguide
-
Dell 5310n Mono Laser Printer Användarguide
-
Dell 968w All In One Wireless Photo Printer Användarguide
-
Dell 5310n Mono Laser Printer Användarguide
-
Dell 928 All In One Inkjet Printer Användarguide
-
Dell 5210n Mono Laser Printer Användarguide
-
Dell 944 All In One Inkjet Printer Bruksanvisning
-
Dell 946 All In One Printer Användarguide
-
Dell 944 All In One Inkjet Printer Användarguide