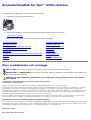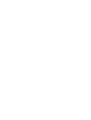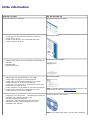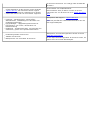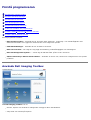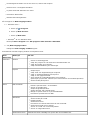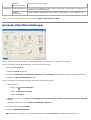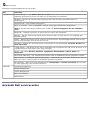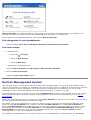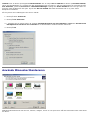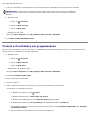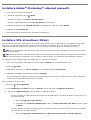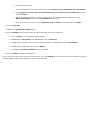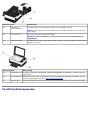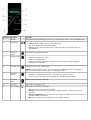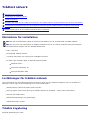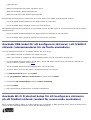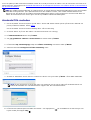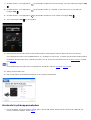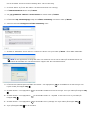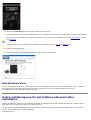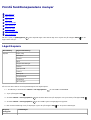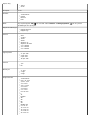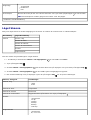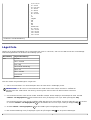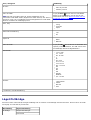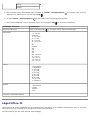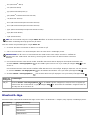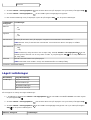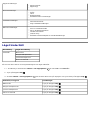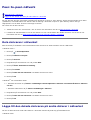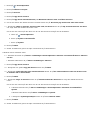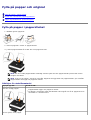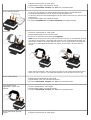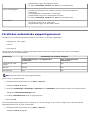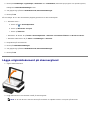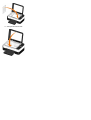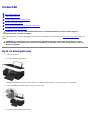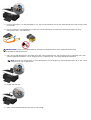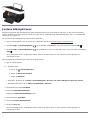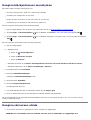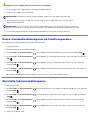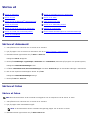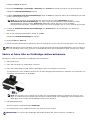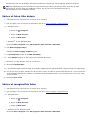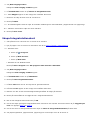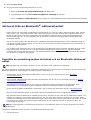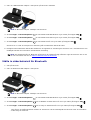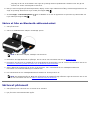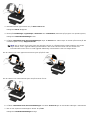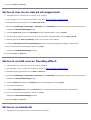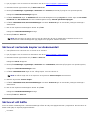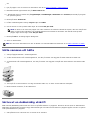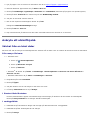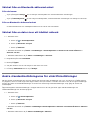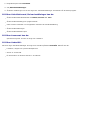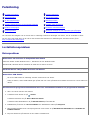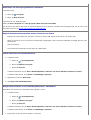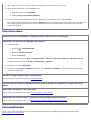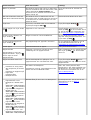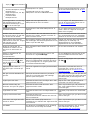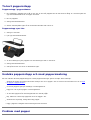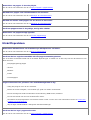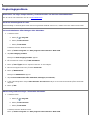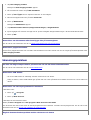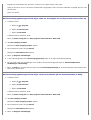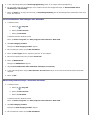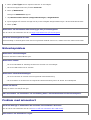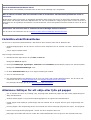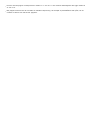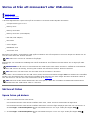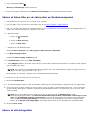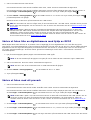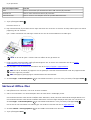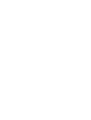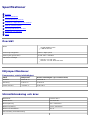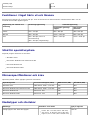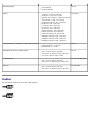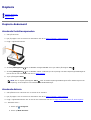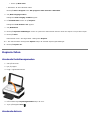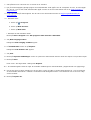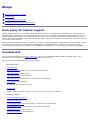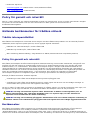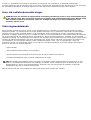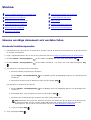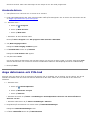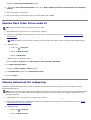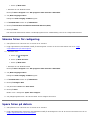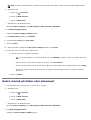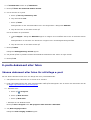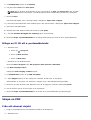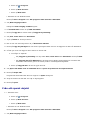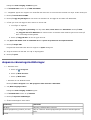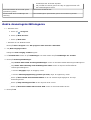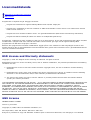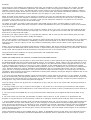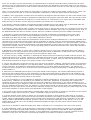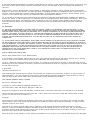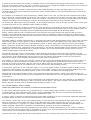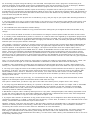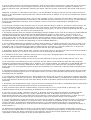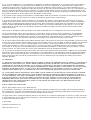Dell V305 All In One Inkjet Printer Användarguide
- Typ
- Användarguide

Användarhandbok för Dell™ V305-skrivare
Så här beställer du bläck eller förbrukningsartiklar från Dell:
1. Dubbelklicka på ikonen på skrivbordet.
2. Besök Dells webbplats eller beställ förbrukningsartiklar till Dell-skrivaren via telefon.
www.dell.com/supplies
Bäst service kan ges om du har skrivarens serviceetikett tillgänglig.
Hitta information Förstå programvaran
Om din skrivare Trådlöst nätverk
Förstå funktionspanelens menyer Peer-to-peer-nätverk
Fylla på papper och original Underhåll
Skriva ut Felsökning
Skriva ut från ett minneskort eller USB-minne Specifikationer
Kopiera Bilaga
Skanna Licensmeddelande
Obs!, meddelanden och varningar
Informationen i detta dokument kan ändras utan föregående meddelande.
© 2008 Dell Inc. Med ensamrätt.
Återgivning på något sätt överhuvudtaget utan föregående skriftligt tillstånd från Dell Inc. är strängt förbjudet.
Varumärken som används i denna text: Dell, DELL-logotypen och Dell Ink Management System är varumärken som tillhör Dell Inc. Microsoft
och Windows är registrerade varumärken som tillhör Microsoft Corporation i USA och/eller i andra länder. Windows Vista är antingen ett
varumärke eller ett registrerat varumärke som tillhör Microsoft Corporation i USA och/eller andra länder. Bluetooth är ett registrerat varumärke
som tillhör Bluetooth SIG, Inc. och som används av Dell Inc. under licens. Adobe och Photoshop är antingen registrerade varumärken eller
varumärken som tillhör Adobe Systems Incorporated i USA och/eller i andra länder.
Övriga varumärken och varunamn kan användas i detta dokument för att hänvisa antingen till enheter som äger märkena och namnen eller
deras produkter. Dell Inc. frånsäger sig allt äganderättsligt intresse i varumärken och varunamn som inte tillhör företaget.
BEGRÄNSADE RÄTTIGHETER AVSEENDE FÖRENTA STATERNAS REGERING
Denna programvara och dokumentation är föremål för BEGRÄNSADE RÄTTIGHETER. Vid användning, kopiering eller utlämnande av staten gäller
de förbehåll som fastställs i underparagraf (c)(1)(ii) i bestämmelserna Rights in Technical Data and Computer Software, DFARS 252.227-7013,
samt tillämpliga bestämmelser enligt FAR: Dell Inc., One Dell Way, Round Rock, Texas, 78682, USA.
Modell V305-V305w
Mars 2008 SRV FX705 Rev. A00
OBS! Ett OBS! anger viktig information som hjälper dig att använda skrivaren på bästa sätt.
MEDDELANDE: Ett MEDDELANDE anger antingen eventuell skada på maskinvara eller dataförlust samt berättar för
dig hur du undviker problemet.
VARNING: Ett VAR FÖRSIKTIG!-meddelande anger att det finns risk för materiell skada, personskada
eller dödsfall.


Hitta information
Vad letar du efter? Här kan du hitta det
Så här installerar du skrivaren Affischen Installera skrivaren
Så här fyller du på utskrivbart material i skrivaren
Så här skriver du ut
Så här tar du hand om och underhåller skrivaren
Så här kontaktar du Dell™
Användarhandbok
Säkerhetsinformation för att förbereda användningen av
skrivaren
Bestämmelser
Garantiinformation
Produktinformationsguide
Papperstyper och papperstorlekar som stöds
Så här väljer och lagrar du utskriftsmaterial
Så här fyller du på utskrivbart material i skrivaren
Så här konfigurerar du skrivarinställningar
Så här visar och skriver du ut dokument och foton från
minneskort och USB-minnen
Så här installerar och använder du skrivarprogramvaran
Så här tar du hand om och underhåller skrivaren
Så här felsöker du och löser problem
Användarhandbok
OBS! Användarhandboken finns på cd-skivan Drivers and
Utilities eller på nätet på
support.dell.com.
Programvara och drivrutiner – certifierade drivrutiner för
skrivaren och installationsprogram för
skrivarprogramvaran från Dell
Viktigt-filer – senaste tekniska ändringarna eller
avancerat tekniskt referensmaterial för erfarna
användare eller tekniker
Cd-skivan Drivers and Utilities
OBS! Om du köpte Dell-datorn och skrivaren samtidigt

är skrivarens drivrutiner och verktyg redan installerade
på datorn.
Så här identifierar du din skrivare när du använder
support.dell.com eller kontaktar teknisk support
Så här hittar du koden för snabbservice för att ditt
samtal ska hamna rätt när du kontaktar supporten
Serviceetikett och snabbkodsetikett
Dessa etiketter sitter på datorn. Om du vill ha mer
information om var de sitter kan du se
Förstå skrivarens
delar.
Lösningar – Felsökningstips, vanliga frågor,
dokumentation, nedladdningar av drivrutiner och
produktuppgraderingar
Uppgraderingar – Uppgraderingsinformation för
komponenter, som minne, nätverkskort och
tillvalsutrustning
Kundtjänst – kontaktinformation, servicesamtal och
orderstatus, garanti och reparationsinformation
Webbplatsen Dell Support –
support.dell.com
OBS! Välj område eller verksamhetsområde för att visa
rätt supportwebbplats.
Förbrukningsartiklar till skrivaren
Tillbehör till skrivaren
Bläckpatroner och reservdelar till skrivaren
Webbplatsen för förbrukningsartiklar till Dell-skrivaren –
www.dell.com/supplies
Du kan köpa förbrukningsartiklar till skrivaren online, via
telefon eller hos utvalda återförsäljare.

Förstå programvaran
Använda Dell Imaging Toolbox
Använda Utskriftsinställningar
Använda Dell servicecenter
Dell Ink Management System
Använda Minneskorthanteraren
Ta bort och installera om programvaran
Installera Adobe
®
Photoshop
®
-albumet manuellt
Installera XPS-drivrutinen (tillval)
Skrivarprogrammet omfattar:
Dell Imaging Toolbox – Använder du för att utföra olika skannings-, kopierings- och utskriftsåtgärder med
dokument och bilder som nyligen har skannats eller som tidigare har sparats.
Utskriftsinställningar – Använder du för att ställa in skrivaren.
Dells servicecenter – Ger steg-för-steg-hjälp för felsökning, underhållsuppgifter och kundsupport.
Dell Ink Management System™ – Varnar dig när bläcket håller på att ta slut i skrivaren.
Adobe
®
Photoshop
®
Album Starter Edition – Använder du för att visa, hantera och redigera foton som sparats
på datorn.
Använda Dell Imaging Toolbox
Med Dell Imaging Toolbox kan du:
Skanna, kopiera och använda en mängd olika verktyg för dina utskriftsbehov.
Välja antal och kvalitet på kopiorna.

Förhandsgranska bilder som du vill skriva ut, skanna eller kopiera.
Hantera foton i ett digitalt fotoalbum.
E-posta skannade dokument och foton.
Kontrollera bläcknivåer.
Beställa förbrukningsartiklar.
Så här öppnar du Dell Imaging Toolbox:
1. I Windows Vista™:
a. Klicka på
® Program.
b. Klicka på Dell-skrivare.
c. Klicka på Dell V305.
I Windows
®
XP och Windows 2000:
Klicka på Start® Program eller Alla program® Dell-skrivare® Dell V305.
2. Välj Dell Imaging Toolbox.
Dialogrutan Dell Imaging Toolbox öppnas.
Startskärmen för Dell Imaging Toolbox har följande avsnitt:
Från
denna del:
Klicka på För att
Skannern Skanna
Starta ett skanningsjobb.
Välja det program du vill skicka den skannade bilden till.
Välja den bildtyp som skannas.
Välja kvalitetsinställning för skanningen.
Kopiera
Skapa kopior
Välja antal och färginställning för kopiorna.
Välja en kvalitetsinställning för kopiorna.
Välja en tom pappersstorlek.
Ange storlek för originaldokumentet som kopieras.
Göra kopior ljusare eller mörkare (kan också utföras med funktionspanelen).
Ändra storlek på kopiorna.
Foton Mitt fotoalbum
Hantera sparade foton i ett fotoalbum.
Skriva ut sparade foton.
Skapa fotogratulationskort.
Skapa affischer från sparade foton.
Bifoga ett sparat foton till e-postmeddelanden.
Konvertera sparade foton till PDF.
Aktiviteter
Ändra storlek på en bild.
Redigera bilder.
Skanna flera foton.
Konvertera ett skannat dokument till text med OCR.
Skanna flera bilder till en enda fil.
Skriva ut en bild som en flersidig affisch.
Skriva ut marginalfria foton.
Skanna flera foton Skanna flera foton samtidigt och spara dem som enskilda filer.

Om du vill ha mer information klickar du på ikonen Hjälp i Dell Imaging Toolbox.
Använda Utskriftsinställningar
Du kan ändra skrivarinställningarna i Utskriftsinställningar efter vilken typ av projekt du vill skapa.
Om du vill komma åt Utskriftsinställningar när ett dokument är öppet:
1. Klicka på Fil® Skriv ut.
Dialogrutan Skriv ut öppnas.
2. Klicka på Inställningar, Egenskaper, Alternativ eller Installation (beroende på program och operativsystem).
Dialogrutan Utskriftsinställningar visas.
Om du vill komma åt Utskriftsinställningar när ett dokument inte är öppet:
1. I Windows Vista:
a. Klicka på
® Kontrollpanelen.
b. Klicka på Hårdvara och ljud.
c. Klicka på Skrivare.
I Windows XP klickar du på Start® Inställningar® Kontrollpanelen® Skrivare och annan hårdvara® Skrivare
och fax.
I Windows 2000 klickar du på Start® Inställningar® Skrivare.
2. Högerklicka på ikonen Dell V305.
3. Klicka på Utskriftsinställningar.
Skriva ut
marginalfria foton
Skriva ut foton utan kanter.
Inställningar Utskriftsinställningar Justera skrivarinställningar som kvalitet, antal kopior, papperskälla och riktning för
skannings- och kopieringsjobb.
Toolbox-
inställningar
Justera Toolbox-inställningarna för skanning, filöverföring, e-post, bibliotek osv.
OBS! Ändringar som gjorts i skrivarinställningarna från mappen Skrivare blir standardinställningar för de

Dialogrutan Utskriftsinställningar har tre avsnitt:
Använda Dell servicecenter
flesta program.
Flik Alternativ
Utskriftsformat Kvalitet/Hastighet – Välj Utkast, Normal ellerFoto beroende på önskad utskriftskvalitet. Utkast är det
snabbaste alternativet men ska inte väljas om en fotopatron har installerats.
Mediatyp – Här kan du manuellt välja papperstyp eller låta skrivaren automatiskt känna av
papperstypen.
Pappersstorlek – Välj storleken på papperet.
Skriv ut i svartvitt – Skriv ut färgbilder i svartvitt för att spara på bläcket i färgpatronen.
OBS! Du kan inte välja denna inställning om du har valt Använd färgpatron för alla utskrifter i
svart.
Marginalfri – Markera kryssrutan om du vill skriva ut foton utan marginaler.
Riktning – Välj hur dokumentet ordnas på den utskrivna sidan. Du kan skriva ut med stående eller
liggande riktning.
Kuvert – Markera kryssrutan om du vill skriva ut på ett kuvert. Avsnittet Pappersstorlek visar en lista
med de kuvertstorlekar som går att skriva ut på.
Exemplar – Anpassa hur skrivaren skriver ut flera kopior av ett utskriftsjobb: Sorterad, Normal eller
Sista sidan först.
Avancerat 2-sidig utskrift – Välj det här för att skriva ut på båda sidor av papperet och välj om du vill skriva ut en
instruktionssida för hjälp med hur du fyller på papper.
Layout – Välj mellan Normal, Banderoll, Spegelvänt, Miniatyrbilder, Affisch, Häfte eller
Marginalfri.
Automatisk bildskärpa – Välj automatiskt den bästa nivån för bildskärpan baserat på bildens innehåll.
Dells program för förbättrad upplevelse för kunder – Använder du för att komma åt information om och
ändra din status i, Dells program för förbättrad upplevelse för kunder.
Fler alternativ – Här kan du ange inställningar för Visningsläge och Slutför en utskrift. Du kan även
se vilken papperstyp som skrivaren känner av.
Underhåll Installera bläckpatroner
Rengör bläckpatroner
Justera bläckpatroner
Skriv ut en testsida
Nätverksstöd

Dell servicecenter är ett diagnostikverktyg som ger steg-för-steg-hjälp för att felsöka problem som uppstår när du
använder skrivaren. Här finns även länkar till underhållsuppgifter för skrivare och kundsupport.
Du kan använda en av följande metoder för att komma till Dell servicecenter.
Från dialogrutan för ett felmeddelande:
Klicka på länken Om du vill ha ytterligare hjälp kan du använda Dell servicecenter.
Från Start-menyn:
1. I Windows Vista:
a. Klicka på ® Program.
b. Klicka på Dell-skrivare.
c. Klicka på Dell V305.
I Windows XP och Windows 2000:
Klicka på Start® Program eller Alla program® Dell-skrivare® Dell V305.
2. Klicka på Dell servicecenter.
Dialogrutan Dell servicecenter öppnas.
Dell Ink Management System
Varje gång du skriver ut ett dokument visas ett fönster med en förloppsindikator, som visar hur långt utskriften hunnit
samt hur mycket bläck som återstår och ungefärligt antal sidor som det räcker till. Sidräknaren är dold under de första 50
sidorna som skrivs ut med en bläckpatron, så att ett mönster för utskriftsvanor kan identifieras och en mer exakt
beräkning kan göras. Antalet återstående sidor ändras beroende på typen av utskrifter som görs.
När bläcknivåerna är låga i patronerna visas varningen Låg bläcknivå på skärmen när du försöker att skriva ut. Varning
visas varje gång du skriver ut tills du installerar en ny bläckpatron. Om du vill ha mer information kan du se
Byta ut
bläckpatroner.
När en eller båda bläckpatronerna är tomma visas fönstret Extra behållare på skärmen när du försöker skriva ut. Om du
fortsätter utskriften kan det hända att resultatet blir dåligt.
Om bläcket i den svarta bläckpatronen är slut kan du välja att skriva ut svart färg från färgpatronen (Behandla svart)
genom att välja Gör en utskrift innan du klickar på knappen Fortsätt utskrift. Om du väljer Gör en utskrift och
klickar på Fortsätt utskrift, används Behandla svart för all svartvit utskrift tills den svarta patronen har bytts ut, eller
tills alternativet har avmarkerats från Fler alternativ, på fliken Avancerat för Utskriftsinställningar. Dialogrutan
Extra behållare visas inte igen förrän patronen med låg bläcknivå är bytt. Kryssrutan Gör en utskrift återställs
automatiskt när en ny eller annan bläckpatron installeras.
Om färgbläcket i färgbläckpatronen är slut kan du välja att skriva ut färgdokument i gråskala genom att välja Gör en

utskrift innan du klickar på knappen Fortsätt utskrift. Om du väljer Gör en utskrift och klickar på Fortsätt utskrift,
skrivs alla färgdokument ut i svartvitt tills den färgbläckpatronen har bytts ut, eller tills alternativet har avmarkerats från
Fler alternativ, på fliken Avancerat för Utskriftsinställningar. Dialogrutan Extra behållare visas inte igen efter att
patronen med låg bläcknivå har bytts. Kryssrutan Gör en utskrift återställs automatiskt när en ny eller annan
bläckpatron installeras.
Så här justerar du inställningarna för Gör en utskrift:
1. Klicka på fliken Avancerat.
2. Klicka på Fler alternativ.
3. I avsnittet Gör en utskrift väljer du antingen Använd färgpatron för alla utskrifter i svart eller Använd svart
bläckpatron för att skriva ut i svartvitt för att aktivera eller avaktivera dessa funktioner.
4. Klicka på OK.
Använda Minneskorthanteraren
Med Minneskorthanteraren kan du visa, hantera, redigera, skriva ut och spara foton från ditt minneskort eller USB-minne
till datorn.

Starta Minneskorthanteraren:
1. Sätt i ett minneskort i kortplatsen eller ett USB-minnesenhet i PictBridge-porten på skrivarens framsida.
2. I Windows Vista:
a. Klicka på
® Program.
b. Klicka på Dell-skrivare.
c. Klicka på Dell V305.
I Windows XP och 2000:
Klicka på Start® Program eller Alla program® Dell-skrivare® Dell V305.
3. Välj Aktivera Minneskorthanteraren.
Ta bort och installera om programvaran
Om skrivaren inte fungerar som den ska eller om meddelanden om kommunikationsfel visas när du använder skrivaren
kan du ta bort och installera om skrivarprogrammet.
1. I Windows Vista:
a. Klicka på
® Program.
b. Klicka på Dell-skrivare.
c. Klicka på Dell V305.
I Windows XP och Windows 2000:
Klicka på Start® Program eller Alla program® Dell-skrivare® Dell V305.
2. Klicka på Avinstallera Dell V305.
3. Följ anvisningarna på skärmen.
4. Starta om datorn.
5. Sätt i cd-skivan Drivrutiner och verktyg och följ sedan instruktionerna på skärmen.
Om fönstret för installation inte visas:
a. I Windows Vista klickar du på
® Dator.
I Windows XP klickar du på Start® Den här datorn.
I Windows 2000 dubbelklickar du på Den här datorn på skrivbordet.
b. Dubbelklicka på ikonen för cd-romenheten och dubbelklicka sedan på setup.exe.
c. När installationsskärmen för skrivarprogrammet visas klickar du på Använda en USB-kabel eller Använda
ett trådlöst nätverk.
d. Följ instruktionerna på skärmen för att slutföra installationen.
MEDDELANDE: Du får inte ta ut minneskortet eller USB-minnet eller vidröra skrivaren i området för
minneskortet eller USB-minnet när läsning, skrivning eller utskrift sker från dessa enheter. Data kan
förstöras.

Installera Adobe
®
Photoshop
®
-albumet manuellt
1. Sätt i CD-skivan Drivers and Utilities.
2. I Windows Vista klickar du på ® Dator.
I Windows XP klickar du på Start® Den här datorn.
I Windows 2000 dubbelklickar du på Den här datorn på skrivbordet.
3. Dubbelklicka på ikonen för CD-ROM-enheten och dubbelklicka sedan på mappen Adobe.
4. Dubbelklicka på Autoplay.exe.
5. Följ instruktionerna på skärmen för att slutföra installationen.
Installera XPS-drivrutinen (tillval)
XPS-drivrutinen (XML Paper Specification) är en extra skrivardrivrutin som är utformad för att använda de avancerade
XPS-färg- och grafikfunktionerna som endast finns för användare av Windows Vista. För att kunna använda XPS-
funktionerna måste du installera XPS-drivrutinen som en extra drivrutin efter att du har installerat skrivaren.
Så här gör du för att installera Microsofts QFE-patch och extrahera drivrutinen:
1. Sätt i cd-skivan Drivers and Utilities och klicka sedan på Avbryt när installationsguiden visas.
2. Klicka på
® Dator.
3. Dubbelklicka på ikonen för cd-rom-enheten och dubbelklicka sedan på Drivrutiner.
4. Dubbelklicka på xps och dubbelklicka sedan på setupxps.
XPS-drivrutinsfilerna kopieras till datorn och eventuella Microsoft XPS-filer som behövs startar. Följ anvisningarna
på skärmen för att avsluta installationen av patchen.
Så här installerar du drivrutinen:
1. Klicka på
® Kontrollpanelen.
2. Under Maskinvara och ljud klickar du på Skrivare och klickar sedan på Lägg till en skrivare.
3. I dialogrutan Lägg till skrivare väljer du något av följande alternativ:
Om du använder en USB-anslutning kontrollerar du att USB-kabeln är ansluten till datorn och skrivaren och
gör sedan följande:
a. Klicka på Lägg till en lokal skrivare.
b. På snabbmenyn Använd en befintlig port: väljer du Virtuell skrivarport för USB och klickar sedan
på Nästa.
Om du använder en Ethernet-anslutning eller en trådlös anslutning kontrollerar du att skrivaren är ansluten
till nätverket och gör sedan följande:
a. Klicka på Lägg till en nätverksskrivare, en Bluetooth-skrivare eller en trådlös skrivare.
OBS! Innan du installerar XPS-drivrutinen följer du anvisningarna på affischen Installera skrivaren för att installera
skrivaren på datorn.
OBS! Innan du installerar XPS-drivrutinen måste du installera Microsoft QFE-patchen och extrahera drivrutinsfilerna
från cd-skivan Drivers and Utilities. För att installera patchen måste du ha administratörsbehörighet på datorn.

b. Välj din skrivare i listan.
c. Om din skrivare inte finns med i listan klickar du på Skrivaren jag vill ha finns inte med i listan.
d. Välj Lägg till en skrivare genom att använda en TCP/IP-adress eller ett värdnamn och klicka
sedan på Nästa.
e. För att ta reda på skrivarens IP-adress skriver du ut en nätverksinstallationssida från menyn
Nätverksinstallation under menyn Installation på skrivaren.
f. Skriv in skrivarens IP-adress i rutan Värdnamn eller IP-adress: och klicka sedan på Nästa.
4. Klicka på Har disk.
Dialogrutan Installera från disk öppnas.
5. Klicka på Bläddra och navigera sedan till filerna med XPS-drivrutinen på datorn:
a. Klicka på Dator och dubbelklicka sedan på (C:).
b. Dubbelklicka på Drivrutiner och dubbelklicka sedan på Skrivare.
c. Dubbelklicka på mappen med skrivarens modellnummer och dubbelklicka sedan på Drivrutiner.
d. Dubbelklicka på xps och klicka sedan på Öppna.
e. I dialogrutan Installera från disk klickar du på OK.
6. Klicka på Nästa i följande två dialogrutor.
Om du vill ha mer information om XPS-drivrutinen kan du se XPS Viktigt-fil på cd-skivan Drivers and Utilities. Filen finns
i mappen xps med batchfilen setupxps (D:\Drivers\xps\readme).

Om din skrivare
Förstå skrivarens delar
Förstå funktionspanelen
Förstå skrivarens delar
Nummer: Del: Beskrivning:
1 Pappersfack Del som innehåller papperet som fyllts på.
2 Pappersstöd Stöd som hjälper till att mata in papperet korrekt i skrivaren.
3 Skydd mot främmande
föremål
Del som hindrar att mindre främmande föremål faller ner i pappersbanan.
4 Dokumentlock Den övre delen av skrivaren som ser till att dokumentet eller fotot ligger platt
när du skannar det.
5 Pappersutmatningsfack Fack som fångar upp papperet när det matas ut ur skrivaren.
6 Skannerbasenhet Enhet som du lyfter upp för att komma åt bläckpatronerna.
7 Bläckpatronshållare Hållare som har plats för två bläckpatroner, en färg och en svart eller foto.
Om du vill ha mer information kan du se
Byta ut bläckpatroner.
8 Etikett för beställning av
förbrukningsartiklar
Gå in på www.dell.com/supplies för att beställa bläckpatroner eller papper.
9 Minneskortplatser Platser som du sätter in ett minneskort med digitala bilder i.
10 Kod för snabbservice och
nummer på serviceetikett
Identifierar din skrivare när du använder support.dell.com eller kontaktar
teknisk support.
Ange koden för snabbservice för att ditt samtal ska hamna rätt när du
kontaktar teknisk support.
OBS! Koden för snabbservice finns inte i alla länder.
11 MAC-adressetikett Identifierar skrivarens MAC-adress (Media Access Control).
OBS! Det kan hända att skrivarmodellen inte har trådlös kapacitet och inte
har den här etiketten.

Förstå funktionspanelen
Nummer: Del: Beskrivning:
12 Dell intern
nätverksadapter
Ett nätverkskort för att installera skrivaren i ett trådlöst nätverk.
OBS! Det kan hända att skrivarmodellen inte har trådlös kapacitet och inte har den
här enheten.
13 Strömkontakt Den kontakt där du ansluter nätsladden.
VARNING: Sätt i nätsladden i skrivaren innan du ansluter nätsladden till
vägguttaget.
14 USB-anslutning Kontakt där du ansluter USB-kabeln (säljs separat). Den andra änden av USB-kabeln
kopplas in i datorn.
Nummer: Del: Beskrivning:
15 PictBridge-port Port där du ansluter en PictBridge--aktiverad digitalkamera, Bluetooth™-adapter eller ett
USB-minne.
16 Funktionspanel Panel på skrivaren som du använder för att styra kopiering, skanning och utskrift. Om du
vill ha mer information kan du se
Förstå funktionspanelen.
17 Skannerglas Yta där du lägger dokumentet eller fotot med framsidan nedåt för att kopiera eller skanna.

Nummer Använd: För att:
1 Display Visa alternativ för skanning, kopiering och utskrift samt status- och felmeddelanden.
2 Pilknappar
Bläddra genom lägen, menyer och menyposter.
Öka eller minska det numeriska värdet.
Bläddra genom foton och Microsoft
®
Office-filer på ett minneskort eller en
digitalkamera.
3 Knappen
bakåt
Gå tillbaka till föregående meny.
4 Knappen Välj
Komma åt menyn som visas.
Välja ett menyalternativ.
Påbörja pappersmatning eller pappersutmatning genom att hålla knappen
nedtryckt i tre sekunder.
5 Strömbrytare
Stänga av eller sätta på skrivaren.
OBS! Skrivaren stängs inte av om du trycker på strömbrytaren när en PictBridge-
kamera med en aktiv session satts in i PictBridge-porten.
6 Knappen
Avbryt
Avbryta ett pågående skannings-, utskrifts- eller kopieringsjobb.
Gå ur en meny utan att spara ändringarna i standardinställningarna.
7 Knappen
Start
Påbörja kopiering eller skanning.
8 Fellampa
Kontrollera om något är fel.
9 Wi-Fi-lampa Kontrollera om Wi-Fi är aktiverat:
Av visar att skrivaren inte är påslagen.
Orange visar att skrivaren är redo för trådlös anslutning, men att den inte är
ansluten.
Orange blinkande visar att skrivaren är konfigurerad men inte kan kommunicera
med det trådlösa nätverket.
Blå anger att skrivaren är ansluten till ett trådlöst nätverk.

Trådlöst nätverk
Minimikrav för installation
Inställningar för trådlöst nätverk
Trådlös kryptering
Använda USB-kabel för att konfigurera skrivaren i ett trådlöst nätverk (rekommenderas för de flesta användare)
Använda Wi-Fi Protected Setup för att konfigurera skrivaren på ett trådlöst nätverk (endast för avancerade
användare)
Ändra inställningarna för det trådlösa nätverket efter installation
Minimikrav för installation
Dell™-skrivaren
Ett befintligt trådlöst nätverk
Cd-skivan Drivrutiner och verktyg som medföljde skrivaren
En dator som använder något av följande operativsystem:
Windows Vista™
Microsoft
®
Windows
®
XP
Microsoft Windows 2000
Inställningar för trådlöst nätverk
Vissa inställningar för det trådlösa nätverket kan behöva göras för att konfigurera adaptern som har installerats i
skrivaren. Här är några av de inställningar som du kan behöva göra:
Nätverksnamn, kallas även SSID (Service Set ID)
BSS-typ (Basic Service Set) (den typ av trådlöst nätverk du använder - ad hoc eller infrastruktur)
Nummer på trådlös kanal
Nätverksautentisering och krypteringstyp
Säkerhetsnycklar/-nycklar
Trådlös kryptering
Följande säkerhetstyper stöds:
OBS! Det här avsnittet gäller endast för skrivaren Dell V305w, som är utrustad med en trådlös adapter.
OBS! Om du vill ha mer information om trådlösa funktioner kan du se routerns bruksanvisning eller kontakta
routertillverkarens support eller din bredbandsleverantör.

Ingen säkerhet
WEP med antingen 64-bitars eller 128-bitars nyckel
WPA med 128-bitars TKIP-krypteringsmotor
WPA2 med 128-bitars AES-CCMP-krypteringsmotor
En WPA (WiFi Protected Access) delad nyckel är som ett lösenord och måste uppfylla följande kriterier:
Om du använder hexadecimaltecken ska giltiga nycklar vara 64 tecken.
Om du använder ASCII ska giltiga nycklar vara minst 8 tecken.
Det trådlösa nätverket kan använda från en till fyra WEP-nycklar. En WEP-nyckel är som ett lösenord och måste uppfylla
följande kriterier:
Om du använder hexadecimaltecken ska giltiga nycklar vara antingen 10 eller 26 tecken.
Om du använder ASCII ska giltiga nycklar vara minst 5 eller 13 tecken.
Använda USB-kabel för att konfigurera skrivaren i ett trådlöst
nätverk (rekommenderas för de flesta användare)
Innan du konfigurerar skrivaren i ett trådlöst nätverk ska du se till att:
Det trådlösa nätverket är installerat och fungerar korrekt.
Datorn du använder är ansluten till samma trådlösa nätverk som du vill installera skrivaren på.
1. Om du använder skrivaren med en ny Dell-dator: Anslut USB-kabeln mellan porten på skrivarens baksida och
porten på datorns baksida. Gå till
steg 5.
Om du använder skrivaren med en befintlig dator: Gå till nästa steg.
2. Se till att datorn är på och sätt sedan i cd-skivan Drivrutiner och verktyg.
3. På välkomstskärmen klickar du på Nästa.
4. Välj Jag godkänner villkoren i licensavtalet och klicka sedan på Nästa.
5. På skärmen Välj anslutningstyp väljer du Trådlös anslutning.
6. Klicka på Nästa.
7. Följ instruktionerna på skärmen för att slutföra installationen.
Använda Wi-Fi Protected Setup för att konfigurera skrivaren
på ett trådlöst nätverk (endast för avancerade användare)
Wi-Fi-skyddad installation (WPS) är endast tillgänglig om du använder en WPS-aktiverad router. Om du är osäker på om
routern är WPS-aktiverad kontrollerar du om den har WPS-logotypen.

Innan du påbörjar WPS-aktiverad installation måste du ta reda på routerns IP-adress. Om du inte känner till routerns IP-
adress följer du anvisningarna för Använda USB-kabel för att konfigurera skrivaren i ett trådlöst nätverk (rekommenderas
för de flesta användare).
Använda PIN-metoden
1. Om du använder skrivaren med en ny Dell-dator: Anslut USB-kabeln mellan porten på skrivarens baksida och
porten på datorns baksida. Gå till
steg 5.
Om du använder skrivaren med en befintlig dator: Gå till nästa steg.
2. Se till att datorn är på och sätt sedan i cd-skivan Drivrutiner och verktyg.
3. På välkomstskärmen klickar du på Nästa.
4. Välj Jag godkänner villkoren i licensavtalet och klicka sedan på Nästa.
5. På skärmen Välj anslutningstyp väljer du Trådlös anslutning och klickar sedan på Nästa.
6. Vänta tills skärmen Konfigurera trådlös anslutning visas.
7. Använd en webbläsare för att skriva in routerns IP-adress och tryck sedan på Retur. Gå till WPS-webbsidan.
OBS! Du kan uppmanas att ange ditt namn och lösenord. Om du inte är säker på användarnamnet och
lösenordet kontaktar du routertillverkarens support eller din Internetleverantör.
8. På skrivarens funktionspanel använder du vänster- och högerpilarna för att bläddra till Inställningar och
trycker sedan på knappen Välj .
OBS! Om trådlös nätverkssäkerhet är avaktiverad ser du till att aktivera säkerhetsinställningarna innan du fortsätter
med WPS-konfigurationen. (Läs dokumentationen till den trådlösa routern.) Om trådlös nätverkssäkerhet inte
aktiveras kan det hända att de trådlösa nätverkinställningarna ändras om du konfigurerar skrivaren med WPS. Du
måste då ansluta datorn till routern igen med de nya trådlösa nätverksinställningarna.

9. Använd vänster- och högerpilarna för att bläddra till Nätverksinställningar och tryck sedan på knappen Välj
.
10. Använd vänster- och högerpilarna för att bläddra till Wi-Fi-skyddad installation och tryck sedan på
knappen Välj .
11. Använd vänster- och högerpilarna för att bläddra till PIN och tryck sedan på knappen Välj .
12. Tryck på knappen Välj för att fortsätta.
13. Ange den PIN-kod du fått på skrivarens funktionspanel i fältet PIN på routerns WPS-sida inom två minuter.
Om installationen lyckas visas meddelandet Wi-Fi-skyddad installation lyckades på skrivarens funktionspanel.
Kontrollera att skrivarens Wi-Fi-lysdiod lyser blått. Om du vill ha mer information kan du se
Wi-Fi-lampa. Fortsätt
med
steg 14.
Om installationen inte lyckas eller om tidsgränsen överskrids utför du
steg 8 till steg 13 igen.
14. Stäng routerns WPS-sida.
15. Följ anvisningarna på installationsskärmen för att slutföra installationen.
Använda tryckknappsmetoden
1. Om du använder skrivaren med en ny Dell-dator: Anslut USB-kabeln mellan porten på skrivarens baksida och
porten på datorns baksida. Gå till
steg 5.
Sidan laddas...
Sidan laddas...
Sidan laddas...
Sidan laddas...
Sidan laddas...
Sidan laddas...
Sidan laddas...
Sidan laddas...
Sidan laddas...
Sidan laddas...
Sidan laddas...
Sidan laddas...
Sidan laddas...
Sidan laddas...
Sidan laddas...
Sidan laddas...
Sidan laddas...
Sidan laddas...
Sidan laddas...
Sidan laddas...
Sidan laddas...
Sidan laddas...
Sidan laddas...
Sidan laddas...
Sidan laddas...
Sidan laddas...
Sidan laddas...
Sidan laddas...
Sidan laddas...
Sidan laddas...
Sidan laddas...
Sidan laddas...
Sidan laddas...
Sidan laddas...
Sidan laddas...
Sidan laddas...
Sidan laddas...
Sidan laddas...
Sidan laddas...
Sidan laddas...
Sidan laddas...
Sidan laddas...
Sidan laddas...
Sidan laddas...
Sidan laddas...
Sidan laddas...
Sidan laddas...
Sidan laddas...
Sidan laddas...
Sidan laddas...
Sidan laddas...
Sidan laddas...
Sidan laddas...
Sidan laddas...
Sidan laddas...
Sidan laddas...
Sidan laddas...
Sidan laddas...
Sidan laddas...
Sidan laddas...
Sidan laddas...
Sidan laddas...
Sidan laddas...
Sidan laddas...
Sidan laddas...
Sidan laddas...
Sidan laddas...
Sidan laddas...
Sidan laddas...
Sidan laddas...
Sidan laddas...
Sidan laddas...
Sidan laddas...
Sidan laddas...
Sidan laddas...
Sidan laddas...
Sidan laddas...
Sidan laddas...
Sidan laddas...
Sidan laddas...
Sidan laddas...
Sidan laddas...
Sidan laddas...
Sidan laddas...
-
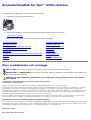 1
1
-
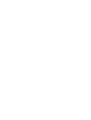 2
2
-
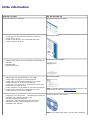 3
3
-
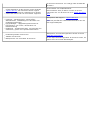 4
4
-
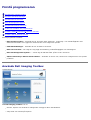 5
5
-
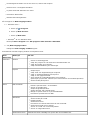 6
6
-
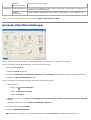 7
7
-
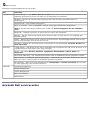 8
8
-
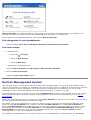 9
9
-
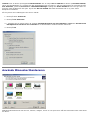 10
10
-
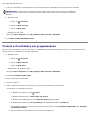 11
11
-
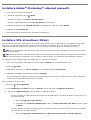 12
12
-
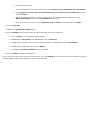 13
13
-
 14
14
-
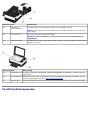 15
15
-
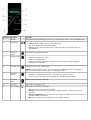 16
16
-
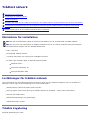 17
17
-
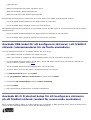 18
18
-
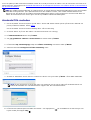 19
19
-
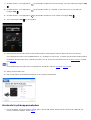 20
20
-
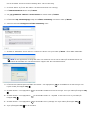 21
21
-
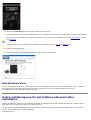 22
22
-
 23
23
-
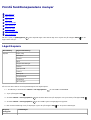 24
24
-
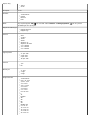 25
25
-
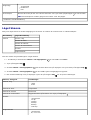 26
26
-
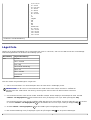 27
27
-
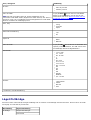 28
28
-
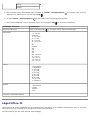 29
29
-
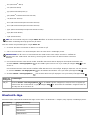 30
30
-
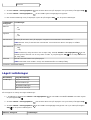 31
31
-
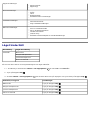 32
32
-
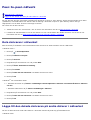 33
33
-
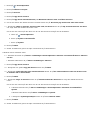 34
34
-
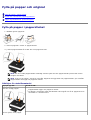 35
35
-
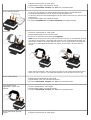 36
36
-
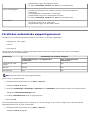 37
37
-
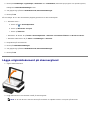 38
38
-
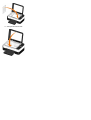 39
39
-
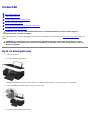 40
40
-
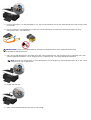 41
41
-
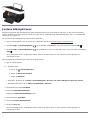 42
42
-
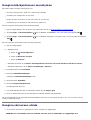 43
43
-
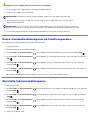 44
44
-
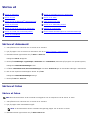 45
45
-
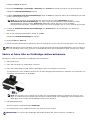 46
46
-
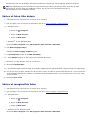 47
47
-
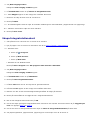 48
48
-
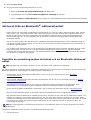 49
49
-
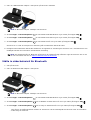 50
50
-
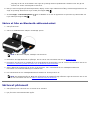 51
51
-
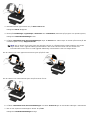 52
52
-
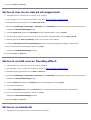 53
53
-
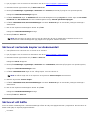 54
54
-
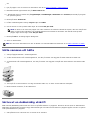 55
55
-
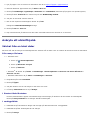 56
56
-
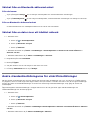 57
57
-
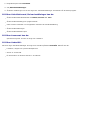 58
58
-
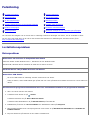 59
59
-
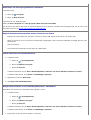 60
60
-
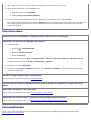 61
61
-
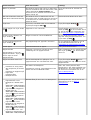 62
62
-
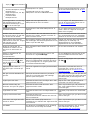 63
63
-
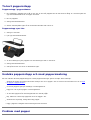 64
64
-
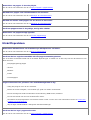 65
65
-
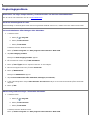 66
66
-
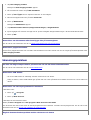 67
67
-
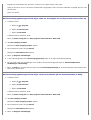 68
68
-
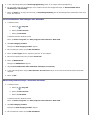 69
69
-
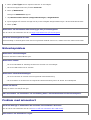 70
70
-
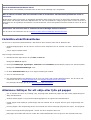 71
71
-
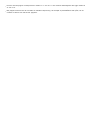 72
72
-
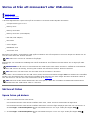 73
73
-
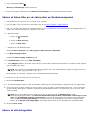 74
74
-
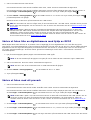 75
75
-
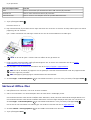 76
76
-
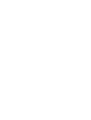 77
77
-
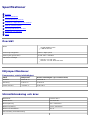 78
78
-
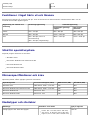 79
79
-
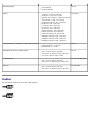 80
80
-
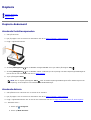 81
81
-
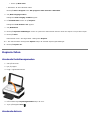 82
82
-
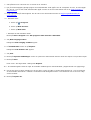 83
83
-
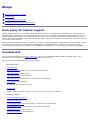 84
84
-
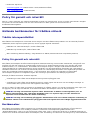 85
85
-
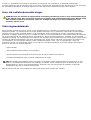 86
86
-
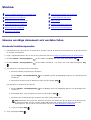 87
87
-
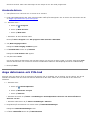 88
88
-
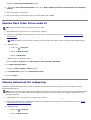 89
89
-
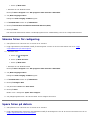 90
90
-
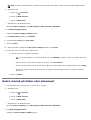 91
91
-
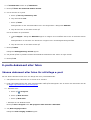 92
92
-
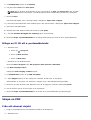 93
93
-
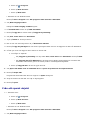 94
94
-
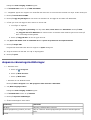 95
95
-
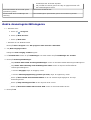 96
96
-
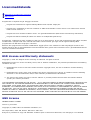 97
97
-
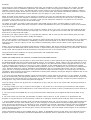 98
98
-
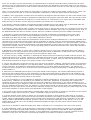 99
99
-
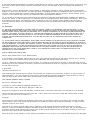 100
100
-
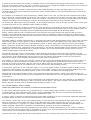 101
101
-
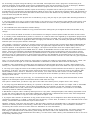 102
102
-
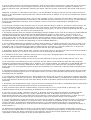 103
103
-
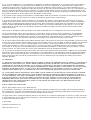 104
104
Dell V305 All In One Inkjet Printer Användarguide
- Typ
- Användarguide
på andra språk
Relaterade papper
-
Dell V105 All In One Inkjet Printer Användarguide
-
Dell 5210n Mono Laser Printer Användarguide
-
Dell 5310n Mono Laser Printer Användarguide
-
Dell 926 All In One Inkjet Printer Användarguide
-
Dell 968w All In One Wireless Photo Printer Användarguide
-
Dell P713w All In One Photo Printer Användarguide
-
Dell 944 All In One Inkjet Printer Användarguide
-
Dell V305w All In One Wireless Inkjet Printer Användarguide
-
Dell V313 All In One Inkjet Printer Användarguide
-
Dell 928 All In One Inkjet Printer Användarguide