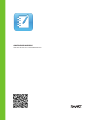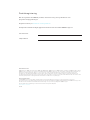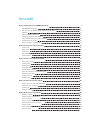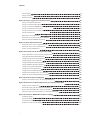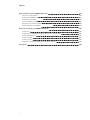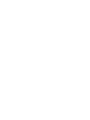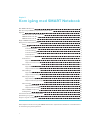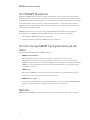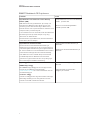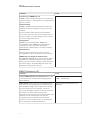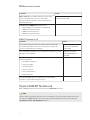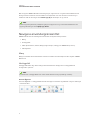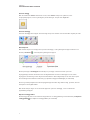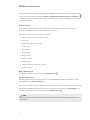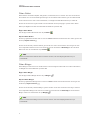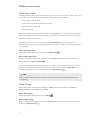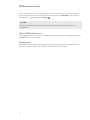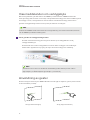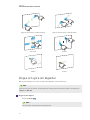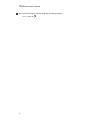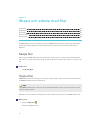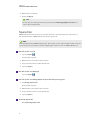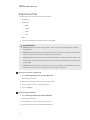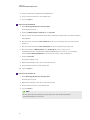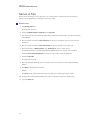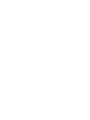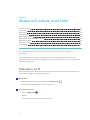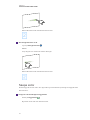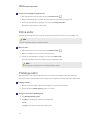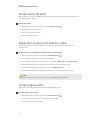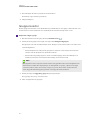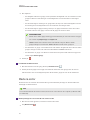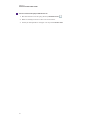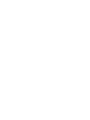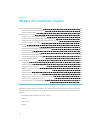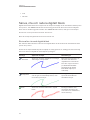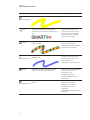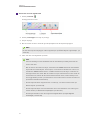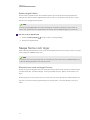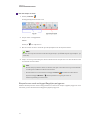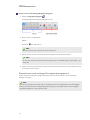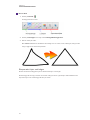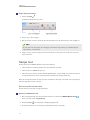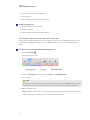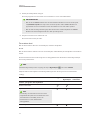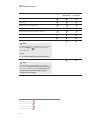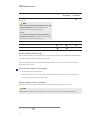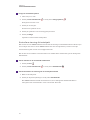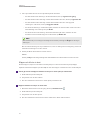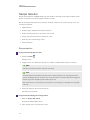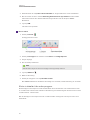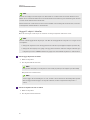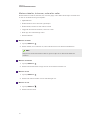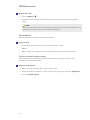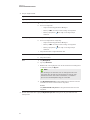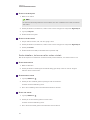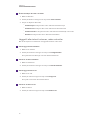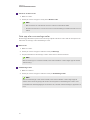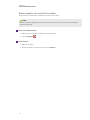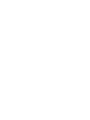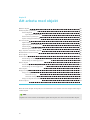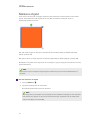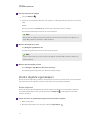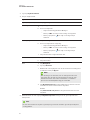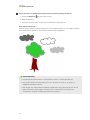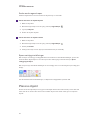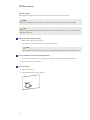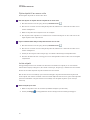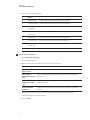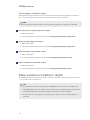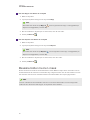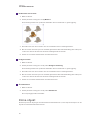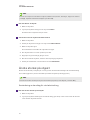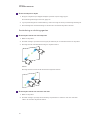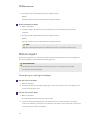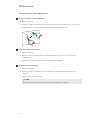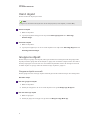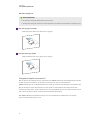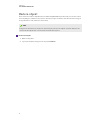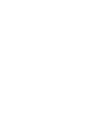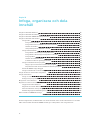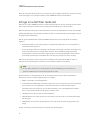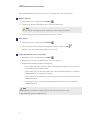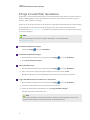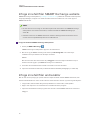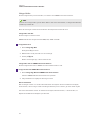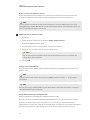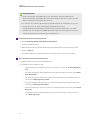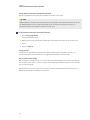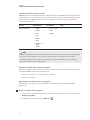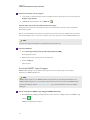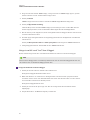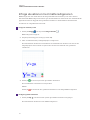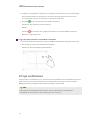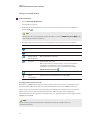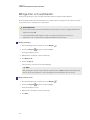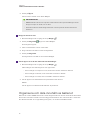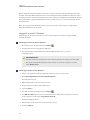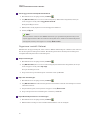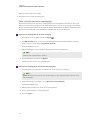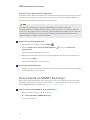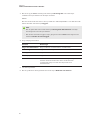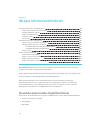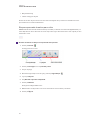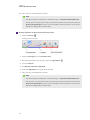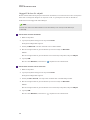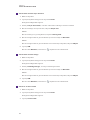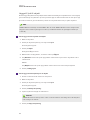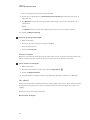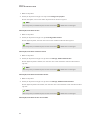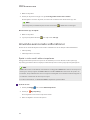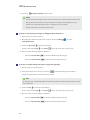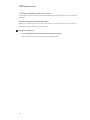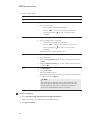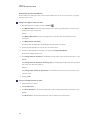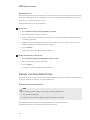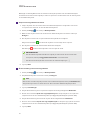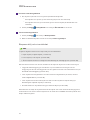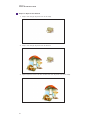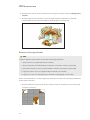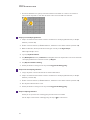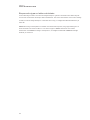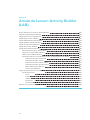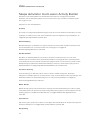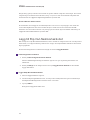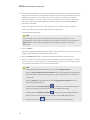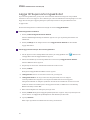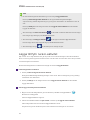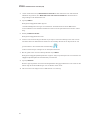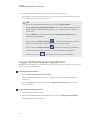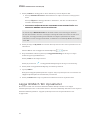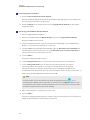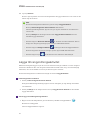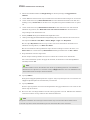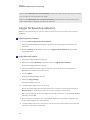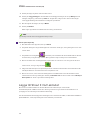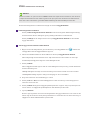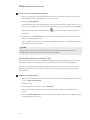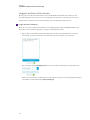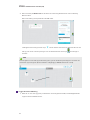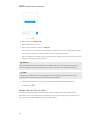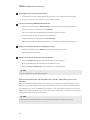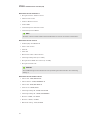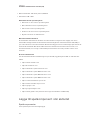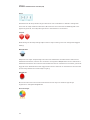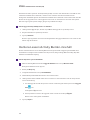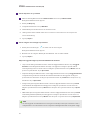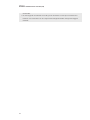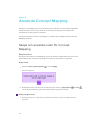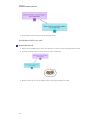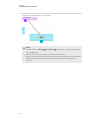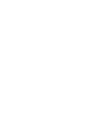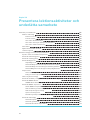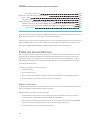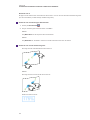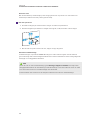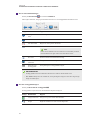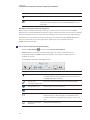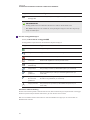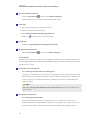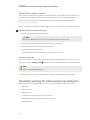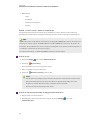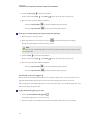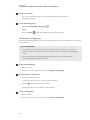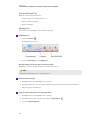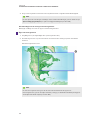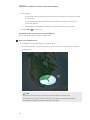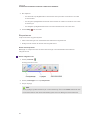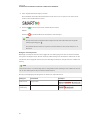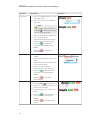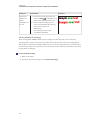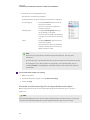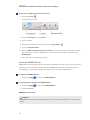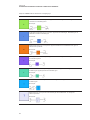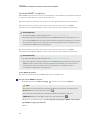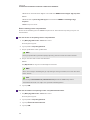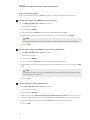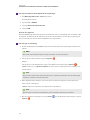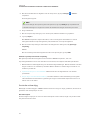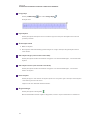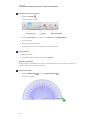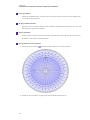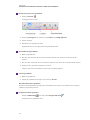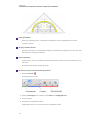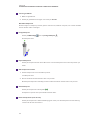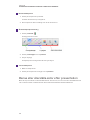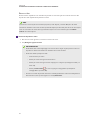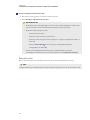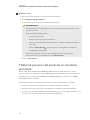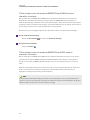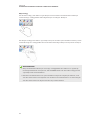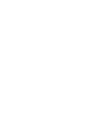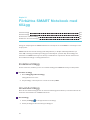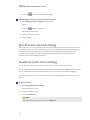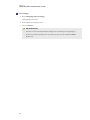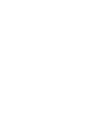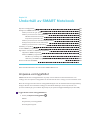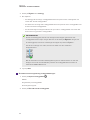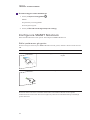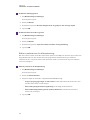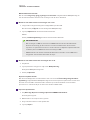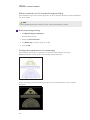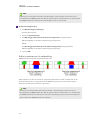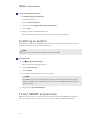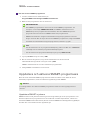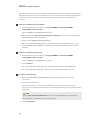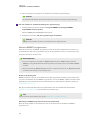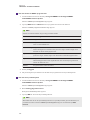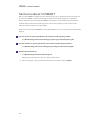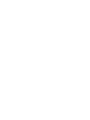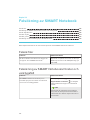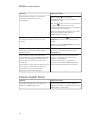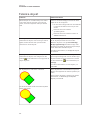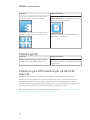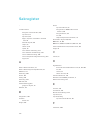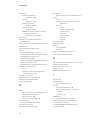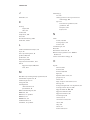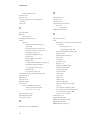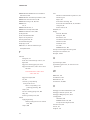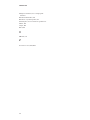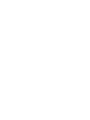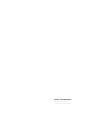SMART Technologies Notebook 15 Referens guide
- Typ
- Referens guide

ANVÄNDARHANDBOK
FÖR MAC-OPERATIVSYSTEMPROGRAMVARA

Produktregistrering
Om du registrerar din SMART-produkt, informerar vi dig om nya funktioner och
programvaruuppgraderingar.
Registrera online på smarttech.com/registration.
Ha följande information tillgänglig ifall du skulle behöva kontakta SMART support.
Serienummer:
Inköpsdatum:
Varumärkesinformation
SMARTNotebook, SMARTDocumentCamera, SMARTInk, SMARTBoard, SMARTResponse, SMARTExchange, smarttech och SMART-logotypen samt all
SMART-slogans är varumärken eller registrerade varumärken tillhörande SMARTTechnologiesULC i USA och/eller andra länder. Mac, OSX, Finder och
QuickTime är varumärken tillhörande Apple Inc. som är registrerade i USA och andra länder. Windows och PowerPoint är antingen registrerade
varumärken eller varumärken tillhörande Microsoft Corporation i USA och andra länder. Adobe och Flash är antingen registrerade varumärken eller
varumärken tillhörande Adobe Systems Incorporated i USA och/eller andra länder. GeoGebra är ett registrerat varumärke tillhörande GeoGebra Inc. Alla
andra tredjepartsprodukter och företagsnamn kan vara varumärken som tillhör dess respektive ägare.
Upphovsrättsinformation
© 2015SMARTTechnologiesULC. Med ensamrätt. Inga delar av denna publikation får reproduceras, överföras, transkriberas, lagras i ett
återvinningssystem eller översättas till något annat språk i någon form på något sätt utan ett skriftligt förhandsgodkännande från SMART Technologies ULC.
Informationen i denna handbok kan komma att ändras utan förvarning och representerar inget åtagande å SMART:s vägnar.
Denna produkt och/eller användningen av den täcks av ett eller flera av följande USA-patent:
www.smarttech.com/patents
12/2015

i
Innehåll
Kapitel 1: Kom igång med SMARTNotebook 1
Om SMARTNotebook 2
Om den övriga SMART-programvaran på din dator 2
Nyheter 2
Öppna SMARTNotebook 5
Navigera användargränssnittet 6
Visa meddelanden om verktygsbyte 12
Användning av gester 12
Ångra och göra om åtgärder 13
Kapitel 2: Skapa och arbeta med filer 15
Skapa filer 15
Öppna filer 15
Spara filer 16
Exportera filer 17
Skriva ut filer 19
Kapitel 3: Skapa och arbeta med sidor 21
Visa sidor i en fil 21
Skapa sidor 22
Klona sidor 23
Förlänga sidor 23
Ändra namn på sidor 24
Klipp eller kopiera och klistra in sidor 24
Omarrangera sidor 24
Gruppera sidor 25
Radera sidor 26
Kapitel 4: Skapa elementära objekt 29
Skriva, rita och radera digitalt bläck 30
Skapa former och linjer 33
Skapa text 37
Skapa tabeller 44
Kapitel 5: Att arbeta med objekt 55
Markera objekt 56
Ändra objekts egenskaper 57
Placera objekt 60
Klipp, kopiera och klistra in objekt 64
Beskära bilder med en mask 65
Klona objekt 66
Ändra storlek på objekt 67
Rotera objekt 69

INNEHÅLL
ii
Vänd objekt 71
Gruppera objekt 71
Radera objekt 73
Kapitel 6: Infoga, organisera och dela innehåll 75
Infoga innehåll från Galleriet 76
Infoga innehåll från GeoGebra 78
Infoga innehåll från SMARTExchange website 79
Infoga innehåll från andra källor 79
Infoga ekvationer med matteredigeraren 87
Infoga webbläsare 88
Bifoga filer och webbsidor 90
Organisera och dela innehåll via Galleriet 91
Dela innehåll via SMARTExchange 95
Kapitel 7: Skapa lektionsaktiviteter 97
Använda avancerade objektfunktioner 97
Använda avancerade sidfunktioner 105
Skapa exempelaktiviteter 110
Kapitel 8: Använda Lesson Activity Builder (LAB) 117
Skapa aktiviteter med Lesson Activity Builder 118
Lägg till Flip Out-flashkortaktivitet 119
Lägga till Supersorteringsaktivitet 121
Lägga till Fyll i luckor-aktivitet 122
Lägga till Etikettavslöjningsaktivitet 124
Lägga till Match ’Em Up!-aktivitet 125
Lägga till rangordningsaktivitet 127
Lägga till Speedup-aktivitet 129
Lägga till Shout It Out!-aktivitet 130
Lägga till spelkomponent i din aktivitet 138
HanteraLesson Activity Builder-innehåll 140
Kapitel 9: Använda Concept Mapping 143
Skapa och använda noder för Concept Mapping 143
Kapitel 10: Presentera lektionsaktiviteter och underlätta samarbete 147
Förbered presentationen 148
Använda verktyg för klassrumspresentationer 155
Rensa eller återställa sidor efter presentation 180
Tillåta två personer att använda en interaktiv skrivtavla 183
Kapitel 11: Förbättra SMARTNotebook med tillägg 187
Installera tillägg 187
Använda tillägg 187
Identifierade saknade tillägg 188
Avaktivera eller ta bort tillägg 188

INNEHÅLL
iii
Kapitel 12: Underhåll av SMARTNotebook 191
Anpassa verktygsfältet 191
Konfigurera SMARTNotebook 193
Inställning av språket 198
Ta bort SMART-programvara 198
Uppdatera och aktivera SMART-programvara 199
Skicka feedback till SMART 203
Kapitel 13: Felsökning av SMARTNotebook 205
Felsök filer 205
Felsökning av SMARTNotebooks fönster och verktygsfält 205
Felsök digitalt bläck 206
Felsöka objekt 207
Felsöka gester 208
Felsökning av DPI-inställningar på 4K UHD-skärmar 208
Sakregister 209


Kapitel 1
1
Kapitel 1: Kom igång med SMARTNotebook
Om SMARTNotebook 2
Om den övriga SMART-programvaran på din dator 2
Nyheter 2
SMARTNotebook 15.2 mjukvara 3
SMARTNotebook 15.1 4
SMARTNotebook 15 5
Öppna SMARTNotebook 5
Navigera användargränssnittet 6
Meny 6
Verktygsfält 6
Panelen Åtgärder 6
Panelen Tillägg 7
Panelen Verktyg 7
Kontextpanel 7
Anpassa verktygsfältet 7
Sidsorterare 8
Öppna Sidsorteraren 8
Anpassa Sidsorteraren 8
Fliken Galleri 9
Öppna fliken Galleri 9
Anpassa fliken Galleri 9
Fliken Bilagor 9
Öppna fliken Bilagor 9
Anpassa fliken Bilagor 9
Fliken Egenskaper 10
Öppna fliken Egenskaper 10
Anpassa fliken Egenskaper 10
Fliken Tillägg 10
Öppna fliken Tillägg 10
Anpassa fliken Tillägg 10
Fliken SMARTResponse 11
Sidutrymmet 11
Visa meddelanden om verktygsbyte 12
Användning av gester 12
Ångra och göra om åtgärder 13
Detta kapitel introducerar dig till SMARTNotebook® mjukvara för samarbete och förklarar hur
du kommer igång med mjukvaran.

KAPITEL 1
KOM IGÅNG MED SMARTNOTEBOOK
2
Om SMARTNotebook
Mjukvaran SMARTNotebook kan användas för att skapa .notebook-filer som kan innehålla
grafik, text, tabeller, linjer, former, animationer och mer. Presentera din fil för att hålla klassens
uppmärksamhet genom att interagera med och använda dessa objekt. När klassen ge förslag
eller kommentarer, skriv upp dem på sidan med digitalt bläck. .notebook-filer kan öppnas i
SMARTNotebook på Windows®, Mac och Linux®. Du kan även exportera dina filer i ett antal
format, inklusive HTML och PDF.
SMARTNotebook Tools och även andra tredjepartstillägg kan installeras för att aktivera
specialfunktioner i SMARTNotebook. SMARTNotebook Tools inkluderar följande:
l 3D-verktyg för SMARTNotebook-programmet
l Verktygen Blandad realitet för SMART Document Camera™
Om den övriga SMART-programvaran på din
dator
Din dator kan innehålla följande SMART mjukvara.
l SMARTProductDrivers
Din interaktiva produkt detekterar kontakt med dess skärm och skickar varje
kontaktpunkt, tillsammans med pennverktygsinformationen, till den anslutna datorn.
SMART:s produktdrivrutiner översätter informationen till musklick och digitalt bläck. Med
SMART:s produktdrivrutiner kan du utföra normala datorfunktioner genom att använda
fingret eller en penna.
l SMARTInk™
Med hjälp av SMART Ink, kan du skriva eller rita på skärmen med digitalt bläck med en
penna, och sedan spara eller radera dina anteckningar.
l SMARTBoard® Tools
Du kan rikta uppmärksamheten till särskilda delar på en sida med hjälp av SMART Board-
verktyg, såsom rullgardinen, spotlight, förstoringsglaset och pekaren.
Nyheter
SMARTNotebook 2015 mjukvaran inkluderar följande nya funktioner i December-utgåvan.

KAPITEL 1
KOM IGÅNG MED SMARTNOTEBOOK
3
SMARTNotebook 15.2 mjukvara
Funktion Tema
Nya aktiviteter och teman för Lesson Activity
Builder (LAB)
LAB inkluderar två nya aktiviteter: Speedup och
Label Reveal. Med Speedup tävlar elever mot
varandra genom att besvara frågor. Med Label
Reveal vänder elever på beskrivande etiketter som
är utplacerade på valfria objekt.
Text och bilder kan nu användas med alla aktiviteter
(förutom Fyll i luckor). Detta skapar en ny rolig
dimension av aktiviteterna.
Dessutom finns nya LAB-teman, inklusive Riddaren
och draken, Bin och Simple.
Skapa aktiviteter med Lesson Activity
Builder på sidan118
HanteraLesson Activity Builder-
innehåll på sidan140
Nya funktioner för Shout It Out!
Denna version av Shout It Out! inkluderar nya
funktioner för pedagoger så att en elevs bidrag nu
enkelt kan flyttas mellan kategorier. Nya funktioner
för elever inkluderar en hemskärmsikon för enheter
och kontextuell knappsats för nummerinmatning.
Som alltid kan elever snabbt skapa och bidra till
innehållsskapande i LAB med text eller bilder
genom sina egna mobila enheter och pedagoger
kan enkelt styra innehållets utformning.
Lägga till Shout It Out!-aktivitet på
sidan130
Lägga till en Shout It Out!-aktivitet på
sidan133
Nya tillägg
SMART kapp-tillägg
Med SMART kapp-tillägget kan en kapp-session
integreras med Notebook 15.2. Besök
www.smarttech.com för vidare information om hur
du skaffar tillägget.
YouTube™-tillägg
YouTube™-tillägget låter dig utföra säkra sökningar,
förhandsgranskningar och integrationer mellan
YouTube-innehåll och Notebook 15.2.
Använda SMART kapp-tillägget på
sidan85
Infoga innehåll med YouTube-
tillägget på sidan86

KAPITEL 1
KOM IGÅNG MED SMARTNOTEBOOK
4
Funktion Tema
Förbättringar i SMART Ink 3.2
SMARTInk 3.2 fortsätter att imponera med ett nytt
stämpelverktyg, en verktygslåda och snabbåtkomst
till dina favoriter.
Stämpelverktyg
SMARTInk stämpeldynan inkluderar tio standard
stämplar. Du kan också lägga till egna personliga
stämplar.
Du kan använda stämpeldynan för att förstärka
idéer, rätta elevers arbete, belöna framgångar osv.
Du kan använda och sudda stämplar precis som du
gör med vanligt digitalt bläck.
Verktygslåda
SMART Ink 3.2 verktygslådan i SMART Ink
verktygsfältet håller SMART Ink verktygsfältet
organiserat och ger dig snabb åtkomst till
skärmdumpar, textinmatning och stämpelverktyg.
Snabbfavoriter
Dina första fyra favoritpennor visas nu runt Ink
verktygsfältet så att du snabbt kan komma åt dem.
SMARTInk plug-tillägg för Adobe Reader
Med SMART Ink-tillägget kan skriva, rita och sudda
digitalt bläck i PDF-filer. Tillägget infogar digitalt
bläck som kommentarer, vilket gör att du kan spara
ink-anteckningen i din PDF-fil. Bläcket följer med
PDF-filens innehåll när du skrollar.
SMARTNotebook 15.1
Funktion Tema
Två nya LAB-aktiviteter har lagts till, inkl. Speedup
och Label Reveal. Dessutom har nya färggranna
teman lagts till.
Skapa aktiviteter med Lesson Activity
Builder på sidan118
Shout It Out! är ett verktyg för innehållsskapande
som elever och pedagoger kan använda i Lesson
Activity Builder (LAB). I denna utgåva har vi skapat
ännu fler funktioner för pedagoger, men även
elever har fått tillägg, inklusive en ikon för enheters
hemskärm och ett kontextuellt numeriskt
tangentbord som används för att mata in siffror. Som
alltid kan elever snabbt skapa och bidra till
innehållsskapande i LAB med text eller bilder
genom sina egna mobila enheter och pedagoger
kan enkelt styra innehållets utformning.
Lägga till Shout It Out!-aktivitet på
sidan130

KAPITEL 1
KOM IGÅNG MED SMARTNOTEBOOK
5
Funktion Tema
Bilder stöds nu i nya LAB-aktiviteter förutom Fyll i
luckor. Lägg till bilder och listor i dina LAB-
kategorier. Denna funktion är även tillgänglig för
flashkortaktiviteten.
HanteraLesson Activity Builder-
innehåll på sidan140
Förbättringar i SMART Ink 3.1 inkluderar:
l Uppdatering för dynamiska verktygsfältet
l SMART Ink fönsterverktyg
l SMART Ink favoritpennor
l SMARTs touchinkverktyg
SMARTNotebook 15
Funktion Tema
Lesson Activity Builder låter dig snabbt bygga spelifierade
interaktiva aktiviteter för elever som öppnar nya dörrar för
elevers engagemang och inlärning.
Skapa aktiviteter med
Lesson Activity Builder
på sidan118
Concept Mapping hjälper elever organisera information genom
att skapa konceptkartor.
Kapitel 9: Använda
Concept Mapping på
sidan143
Form- och vinkelfunktioner är nu tillgängliga för alla användare
från Verktygsfältet:
l
Irreguljära polygoner
l
Polygonverktyg
l
Visa sidlängder
l
Visa inre vinklar
l
Visa vertexpunkter
l
Dividera former
Prestandaförbättringar för webbläsaren innebär bättre
YouTube™ och GeoGebra-upplevelser.
Öppna SMARTNotebook
Öppna SMARTNotebook genom att klicka på Notebook i Dockan.
OBS!
Om din dators uppdateringsfrekvens är under 60 Hz, visas ett varningsmeddelande när du
först öppnar SMART Notebook. Du kan ändra uppdateringsfrekvensen genom att gå till
Systempreferenser > Bildskärmar i OSX.

KAPITEL 1
KOM IGÅNG MED SMARTNOTEBOOK
6
När du öppnar SMARTNotebook första gången, öppnas även en guide automatiskt. Du kan
läsa igenom denna fil för mer information om mjukvaran och den senaste versionens nya
funktioner. När du är klar går du till Arkiv > Ny för att skapa en ny, tom fil.
OBS!
När du öppnar mjukvaran påföljande gånger så öppnas en ny, tom fil automatiskt. För att
öppna guidefilen går du till Hjälp > Guide.
Navigera användargränssnittet
SMARTNotebooks användargränssnitt består av följande komponenter:
l Meny
l Verktygsfält
l Flikar (Sidsorterare, Galleri, Bilagor, Egenskaper, Tillägg och SMARTResponse®)
l Sidutrymmet
Meny
Menyn innehåller alla kommandom som kan användas för att manipulera filer objekt i SMART
Notebook.
Verktygsfält
Verktygsfältet låter dig utföra många olika kommandon. Knapparna i verktygsfältet är
arrangerade i paneler.
OBS!
Kommandon i verktygsfältet kan också användas från menyn (se Meny ovanför).
Panelen Åtgärder
Panelen Åtgärder i verktygsfältet inkluderar knappar som låter dig bläddra och göra ändringar
i .notebook-filer:

KAPITEL 1
KOM IGÅNG MED SMARTNOTEBOOK
7
Panelen Tillägg
Om du installerar SMARTNotebook Tools, som SMARTResponse software, eller
tredjepartsplugins, visas en ytterligare panel till höger om panelen Åtgärder:
Panelen Verktyg
Panelen Verktyg har knappar som låter dig skapa och arbeta med elementära objekt på sidor:
Kontextpanel
När du klickar på en av knapparna i panelen Verktyg , visas ytterligare knappar. Om du t.ex.
klickar på Pennor , visas följande ytterligare knappar:
Klicka på knappen Penntyper för att välja en penntyp och klicka sedan på en av
linjetypsknapparna för att skriva eller rita digitalt bläck med den valda typen. Den valda
linjetypen kan ändras genom att justera alternativen i fliken Egenskaper. Du kan även spara
dina ändringar för framtida användning (se Spara verktygsinställningar på sidan60).
De tre egenskapsväljarna bredvid linjetypsknapparna låter dig ställa in färg, tjocklek, stil och
transparens för digitalt bläck.
Om du klickar på någon av de andra knapparna i panelen Verktyg , visas en liknande
uppsättning knappar.
Anpassa verktygsfältet
Du kan lägga till, ta bort och ändra knappositioner i verktygsfältet genom att klicka på Anpassa
verktygsfältet (se Anpassa verktygsfältet på sidan191).

KAPITEL 1
KOM IGÅNG MED SMARTNOTEBOOK
8
Som standard visas verktygsfältet längst upp i SMARTNotebook. Du kan välja att flytta det till
botten av fönstret genom att klicka på Flytta verktygsfält till toppen/botten av ett fönster
. Detta kan vara bra i situationer där du eller din elever inte kan nå verktygsfältet när det sitter
längst upp i fönstret.
Sidsorterare
Sidsorteraren visar alla sidorna i den öppna filen som miniatyrer och uppdaterar dessa
miniatyrer automatiskt när du ändrar innehållet på sidorna.
Med hjälp av Sidsorteraren kan du göra följande:
l Klipp ut eller kopiera och klistra in sidor
l Visa sidor
l Klippa, kopiera, klistra in sidor
l Skapa sidor
l Klona sidor
l Rensa sidor
l Radera sidor
l Döpa om sidor
l Omarrangera
l Flytta objekt från en sida till en annan
l Gruppera sidor
Öppna Sidsorteraren
För att öppna Sidsorteraren klickar du på Sidsorteraren .
Anpassa Sidsorteraren
Du kan ny flytta fliken Sidsorteraren från en sida av SMART Notebook-fönstret till den andra
genom att klicka på Flytta sidorad .
Du kan ändra storlek på fliken Sidsorteraren genom att dra i dess ram åt vänster eller höger. Du
kan även dölja fliken Sidsorteraren när den inte används genom att markera Autodölj (för att
visa Sidsorteraren när den är dold klickar du på Sidsorteraren ).
OBS!
Om du minskar fliken Sidsorteraren till dess minsta storlek, slås autodöljningsfunktionen på
automatiskt.

KAPITEL 1
KOM IGÅNG MED SMARTNOTEBOOK
9
Fliken Galleri
Fliken Galleri innehåller ClipArt, bakgrunder, multimedia, filer och sidor som du kan använda i
dina lektioner och visa förhandsgranskningar av innehållet. Fliken Galleri ger även åtkomst till
andra onlineresurser. För vidare information, se Infoga innehåll från Galleriet på sidan76.
Du kan även inkludera eget innehåll och innehåll från andra pedagoger på din skola i fliken
Galleri (se Organisera och dela innehåll via Galleriet på sidan91).
Öppna fliken Galleri
För att öppna fliken Galleri klickar du på Galleri .
Anpassa fliken Galleri
Du kan ny flytta fliken Galleri från en sida av SMART Notebook-fönstret till den andra genom att
klicka på Flytta sidorad .
Du kan ändra storlek på fliken Galleri genom att dra i dess ram åt vänster eller höger. Du kan
även dölja fliken Galleri när den inte används genom att markera Autodölj (för att visa fliken
Galleri när den är dold klickar du på Galleri) .
OBS!
Om du minskar fliken Galleri till dess minsta storlek, slås autodöljningsfunktionen på
automatiskt.
Fliken Bilagor
Fliken Bilagor visar filerna och webbsidorna som är bifogade aktuell fil. För vidare information,
se Bifoga filer och webbsidor på sidan90.
Öppna fliken Bilagor
För att öppna fliken Bilagor klickar du på Bilagor .
Anpassa fliken Bilagor
Du kan ny flytta fliken Bilagor från en sida av SMART Notebook-fönstret till den andra genom
att klicka på Flytta sidorad .
Du kan ändra storlek på fliken Bilagor genom att dra i dess ram åt vänster eller höger. Du kan
även dölja fliken Bilagor när den inte används genom att markera Autodölj (för att visa fliken
Bilagor när den är dold klickar du på Bilagor) .
OBS!
Om du minskar fliken Bilagor till dess minsta storlek, slås autodöljningsfunktionen på
automatiskt.

KAPITEL 1
KOM IGÅNG MED SMARTNOTEBOOK
10
Fliken Egenskaper
Fliken Egenskaper låter dig formatera objekt på en sida, inklusive digitalt ink, former, linjer, text
och tabeller. Beroende på vilket objekt som du väljer kan du ändra följande:
l Färg, tjocklek och linjestilar
l Transparens och utfyllnadseffekter för objekt
l Typsnitt, storlek och textstil
l Objektanimering
Fliken Egenskaper visar endast de alternativ som är tillgängliga för objektet som du väljer. För
vidare information om hur du visar och ställer in egenskaper via fliken Egenskaper, se Ändra
objekts egenskaper på sidan57.
Fliken Egenskaper har även en knapp som heter Sidinspelning. Du kan använda denna
funktion för att spela in din aktivitet på aktuella sidan (seSpela in sidor med Lektionsinspelaren
på sidan156).
Öppna fliken Egenskaper
För att öppna fliken Egenskaper klickar du på Egenskaper .
Anpassa fliken Egenskaper
Du kan ny flytta fliken Egenskaper från en sida av SMART Notebook-fönstret till den andra
genom att klicka på Flytta sidorad .
Du kan ändra storlek på fliken Egenskaper genom att dra i dess ram åt vänster eller höger. Du
kan även dölja fliken Egenskaper när den inte används genom att markera Autodölj (för att
visa fliken Egenskaper när den är dold klickar du på Egenskaper) .
OBS!
Om du minskar fliken Egenskaper till dess minsta storlek, slås autodöljningsfunktionen på
automatiskt.
Fliken Tillägg
Fliken Tillägg låter dig arbeta med tillägg för SMARTNotebook (se Kapitel 11: Förbättra
SMARTNotebook med tillägg på sidan187).
Öppna fliken Tillägg
För att öppna fliken Tillägg klickar du på Tillägg .
Anpassa fliken Tillägg
Du kan ny flytta fliken Tillägg från en sida av SMART Notebook-fönstret till den andra genom
att klicka på Flytta sidorad .

KAPITEL 1
KOM IGÅNG MED SMARTNOTEBOOK
11
Du kan ändra storlek på fliken Tillägg genom att dra i dess ram åt vänster eller höger. Du kan
även dölja fliken Tillägg när den inte används genom att markera Autodölj (för att visa fliken
Tillägg när den är dold klickar du påTillägg) .
OBS!
Om du minskar fliken Tillägg till dess minsta storlek, slås autodöljningsfunktionen på
automatiskt.
Fliken SMARTResponse
Fliken SMARTResponse är en del av SMARTResponse software och är bara tillgänglig om du
har SMARTResponse installerad.
Sidutrymmet
Sidområdet visar den valda sidans innehåll. Du använder detta sidområde för att skapa och
arbeta med objekt (se Kapitel 4: Skapa elementära objekt på sidan29).

KAPITEL 1
KOM IGÅNG MED SMARTNOTEBOOK
12
Visa meddelanden om verktygsbyte
Om touchigenkänning är aktiverat för din SMART-produkt kommer SMART Notebooks
visningsverktyg ändra notiser när du väljer ett nytt hårdvaruverktyg eller ändrar inställningar för
ett verktyg. Pennor, radergummit och musen räknas som hårdvaruverktyg. Du kan även
granska verktygsändringsnotiser när du pekar på skärmen med fingret.
OBS!
Endast viss SMART hårdvara har stöd för touchigenkänning. För vidare information, hänvisa
till din SMART produkts användarguide.
Så här granskar du verktygsändringsnotiser
Använd ett hårdvaruverktyg eller finger för att klicka på verktygsfältet och välj
verktygsinställningar.
En statusrad visas under verktygsfältet som visar aktiva verktyget och inställningar.
Statusraden uppdateras varje gång du väljer ett annat verktyg eller inställning.
OBS!
Statusraden visas även när du tilldelar inkinställningar till hårdvarupennan i fliken
Egenskaper (se Ändra objekts egenskaper på sidan57).
Användning av gester
Du kan interagera med objekt i SMARTNotebook med hjälp av följande gester (om det stöds
av din interaktiva produkt):
Svep (vänster till höger) Svep (höger till vänster)

KAPITEL 1
KOM IGÅNG MED SMARTNOTEBOOK
13
Nyp för att zooma in / skala (förstora) Nyp för att zooma ut / skala (minska)
Panorera Rotera
Skaka Snärta
Ångra och göra om åtgärder
När du gör ändringar i en fil kan du ångra dina åtgärder och kommandon.
OBS!
Om två personer använder din interaktiva produkt påverkas båda användare av knapparna
Ångra och Gör om.
Ångra senaste åtgärd
Klicka på Ångra .
OBS!
Du kan ångra ett obegränsat antal åtgärder.

KAPITEL 1
KOM IGÅNG MED SMARTNOTEBOOK
14
Göra om senaste åtgärd med som ångrades med knappen Ångra.
Klicka på Gör om .
Sidan laddas...
Sidan laddas...
Sidan laddas...
Sidan laddas...
Sidan laddas...
Sidan laddas...
Sidan laddas...
Sidan laddas...
Sidan laddas...
Sidan laddas...
Sidan laddas...
Sidan laddas...
Sidan laddas...
Sidan laddas...
Sidan laddas...
Sidan laddas...
Sidan laddas...
Sidan laddas...
Sidan laddas...
Sidan laddas...
Sidan laddas...
Sidan laddas...
Sidan laddas...
Sidan laddas...
Sidan laddas...
Sidan laddas...
Sidan laddas...
Sidan laddas...
Sidan laddas...
Sidan laddas...
Sidan laddas...
Sidan laddas...
Sidan laddas...
Sidan laddas...
Sidan laddas...
Sidan laddas...
Sidan laddas...
Sidan laddas...
Sidan laddas...
Sidan laddas...
Sidan laddas...
Sidan laddas...
Sidan laddas...
Sidan laddas...
Sidan laddas...
Sidan laddas...
Sidan laddas...
Sidan laddas...
Sidan laddas...
Sidan laddas...
Sidan laddas...
Sidan laddas...
Sidan laddas...
Sidan laddas...
Sidan laddas...
Sidan laddas...
Sidan laddas...
Sidan laddas...
Sidan laddas...
Sidan laddas...
Sidan laddas...
Sidan laddas...
Sidan laddas...
Sidan laddas...
Sidan laddas...
Sidan laddas...
Sidan laddas...
Sidan laddas...
Sidan laddas...
Sidan laddas...
Sidan laddas...
Sidan laddas...
Sidan laddas...
Sidan laddas...
Sidan laddas...
Sidan laddas...
Sidan laddas...
Sidan laddas...
Sidan laddas...
Sidan laddas...
Sidan laddas...
Sidan laddas...
Sidan laddas...
Sidan laddas...
Sidan laddas...
Sidan laddas...
Sidan laddas...
Sidan laddas...
Sidan laddas...
Sidan laddas...
Sidan laddas...
Sidan laddas...
Sidan laddas...
Sidan laddas...
Sidan laddas...
Sidan laddas...
Sidan laddas...
Sidan laddas...
Sidan laddas...
Sidan laddas...
Sidan laddas...
Sidan laddas...
Sidan laddas...
Sidan laddas...
Sidan laddas...
Sidan laddas...
Sidan laddas...
Sidan laddas...
Sidan laddas...
Sidan laddas...
Sidan laddas...
Sidan laddas...
Sidan laddas...
Sidan laddas...
Sidan laddas...
Sidan laddas...
Sidan laddas...
Sidan laddas...
Sidan laddas...
Sidan laddas...
Sidan laddas...
Sidan laddas...
Sidan laddas...
Sidan laddas...
Sidan laddas...
Sidan laddas...
Sidan laddas...
Sidan laddas...
Sidan laddas...
Sidan laddas...
Sidan laddas...
Sidan laddas...
Sidan laddas...
Sidan laddas...
Sidan laddas...
Sidan laddas...
Sidan laddas...
Sidan laddas...
Sidan laddas...
Sidan laddas...
Sidan laddas...
Sidan laddas...
Sidan laddas...
Sidan laddas...
Sidan laddas...
Sidan laddas...
Sidan laddas...
Sidan laddas...
Sidan laddas...
Sidan laddas...
Sidan laddas...
Sidan laddas...
Sidan laddas...
Sidan laddas...
Sidan laddas...
Sidan laddas...
Sidan laddas...
Sidan laddas...
Sidan laddas...
Sidan laddas...
Sidan laddas...
Sidan laddas...
Sidan laddas...
Sidan laddas...
Sidan laddas...
Sidan laddas...
Sidan laddas...
Sidan laddas...
Sidan laddas...
Sidan laddas...
Sidan laddas...
Sidan laddas...
Sidan laddas...
Sidan laddas...
Sidan laddas...
Sidan laddas...
Sidan laddas...
Sidan laddas...
Sidan laddas...
Sidan laddas...
Sidan laddas...
Sidan laddas...
Sidan laddas...
Sidan laddas...
Sidan laddas...
Sidan laddas...
Sidan laddas...
Sidan laddas...
Sidan laddas...
Sidan laddas...
Sidan laddas...
Sidan laddas...
Sidan laddas...
Sidan laddas...
Sidan laddas...
Sidan laddas...
Sidan laddas...
Sidan laddas...
Sidan laddas...
Sidan laddas...
Sidan laddas...
Sidan laddas...
-
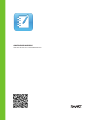 1
1
-
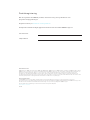 2
2
-
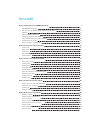 3
3
-
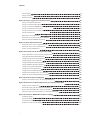 4
4
-
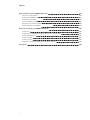 5
5
-
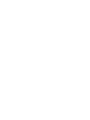 6
6
-
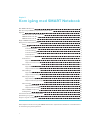 7
7
-
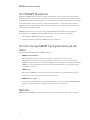 8
8
-
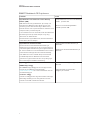 9
9
-
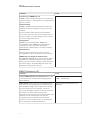 10
10
-
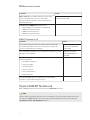 11
11
-
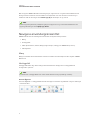 12
12
-
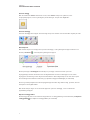 13
13
-
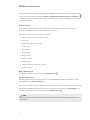 14
14
-
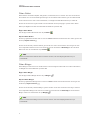 15
15
-
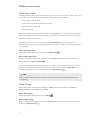 16
16
-
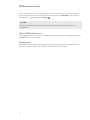 17
17
-
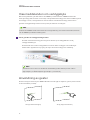 18
18
-
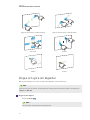 19
19
-
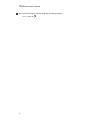 20
20
-
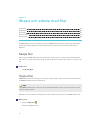 21
21
-
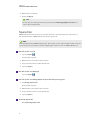 22
22
-
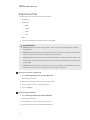 23
23
-
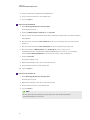 24
24
-
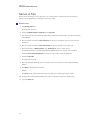 25
25
-
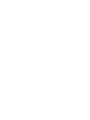 26
26
-
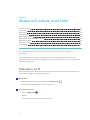 27
27
-
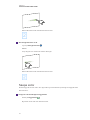 28
28
-
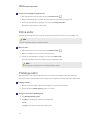 29
29
-
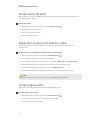 30
30
-
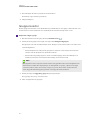 31
31
-
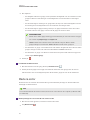 32
32
-
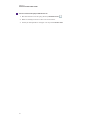 33
33
-
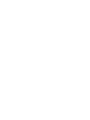 34
34
-
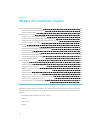 35
35
-
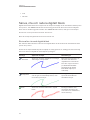 36
36
-
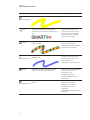 37
37
-
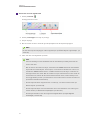 38
38
-
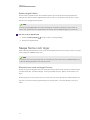 39
39
-
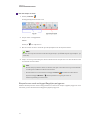 40
40
-
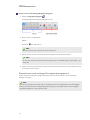 41
41
-
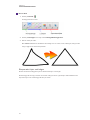 42
42
-
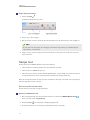 43
43
-
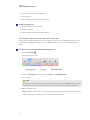 44
44
-
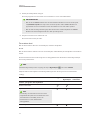 45
45
-
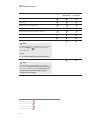 46
46
-
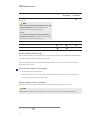 47
47
-
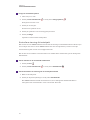 48
48
-
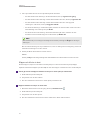 49
49
-
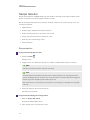 50
50
-
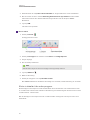 51
51
-
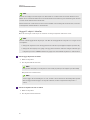 52
52
-
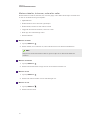 53
53
-
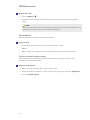 54
54
-
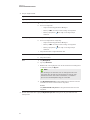 55
55
-
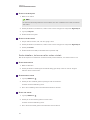 56
56
-
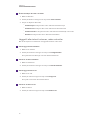 57
57
-
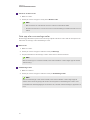 58
58
-
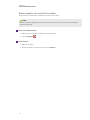 59
59
-
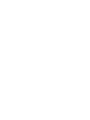 60
60
-
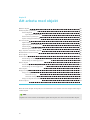 61
61
-
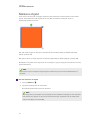 62
62
-
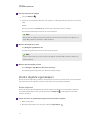 63
63
-
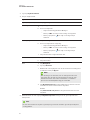 64
64
-
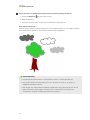 65
65
-
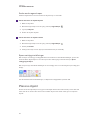 66
66
-
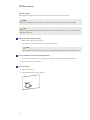 67
67
-
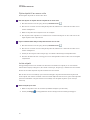 68
68
-
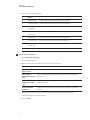 69
69
-
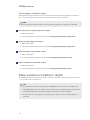 70
70
-
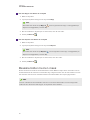 71
71
-
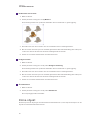 72
72
-
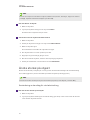 73
73
-
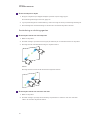 74
74
-
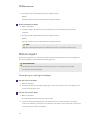 75
75
-
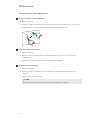 76
76
-
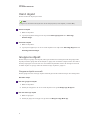 77
77
-
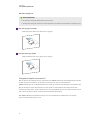 78
78
-
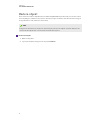 79
79
-
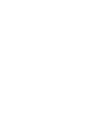 80
80
-
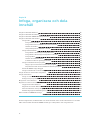 81
81
-
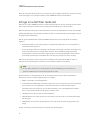 82
82
-
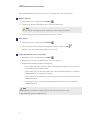 83
83
-
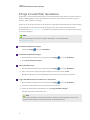 84
84
-
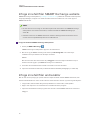 85
85
-
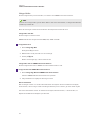 86
86
-
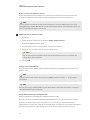 87
87
-
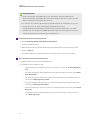 88
88
-
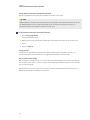 89
89
-
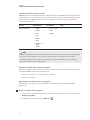 90
90
-
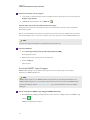 91
91
-
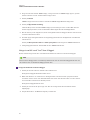 92
92
-
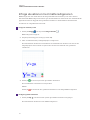 93
93
-
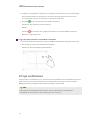 94
94
-
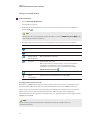 95
95
-
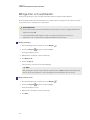 96
96
-
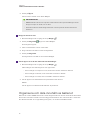 97
97
-
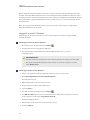 98
98
-
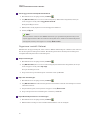 99
99
-
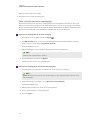 100
100
-
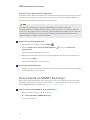 101
101
-
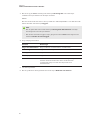 102
102
-
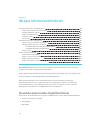 103
103
-
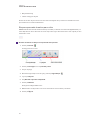 104
104
-
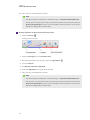 105
105
-
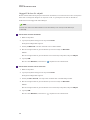 106
106
-
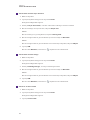 107
107
-
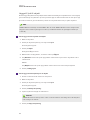 108
108
-
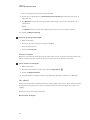 109
109
-
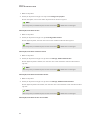 110
110
-
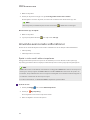 111
111
-
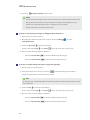 112
112
-
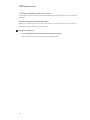 113
113
-
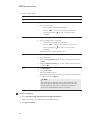 114
114
-
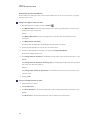 115
115
-
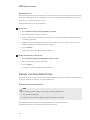 116
116
-
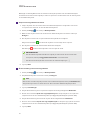 117
117
-
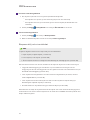 118
118
-
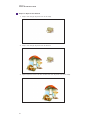 119
119
-
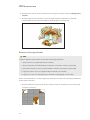 120
120
-
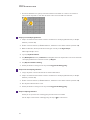 121
121
-
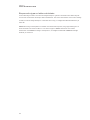 122
122
-
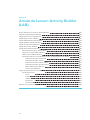 123
123
-
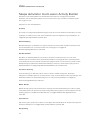 124
124
-
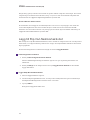 125
125
-
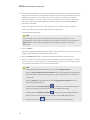 126
126
-
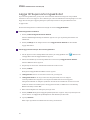 127
127
-
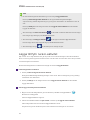 128
128
-
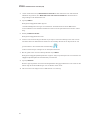 129
129
-
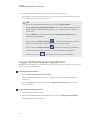 130
130
-
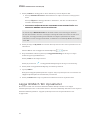 131
131
-
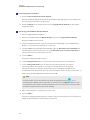 132
132
-
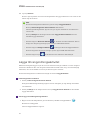 133
133
-
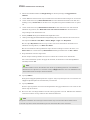 134
134
-
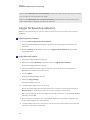 135
135
-
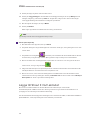 136
136
-
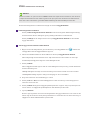 137
137
-
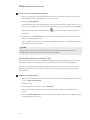 138
138
-
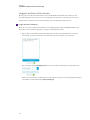 139
139
-
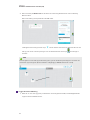 140
140
-
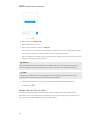 141
141
-
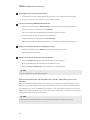 142
142
-
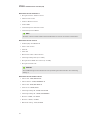 143
143
-
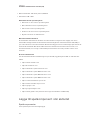 144
144
-
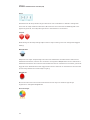 145
145
-
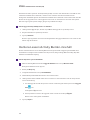 146
146
-
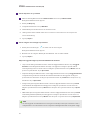 147
147
-
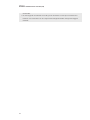 148
148
-
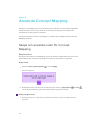 149
149
-
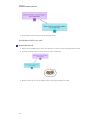 150
150
-
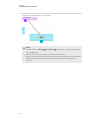 151
151
-
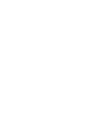 152
152
-
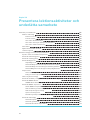 153
153
-
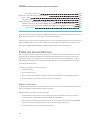 154
154
-
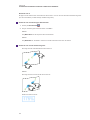 155
155
-
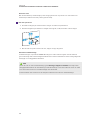 156
156
-
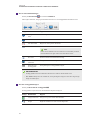 157
157
-
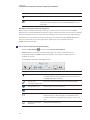 158
158
-
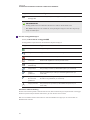 159
159
-
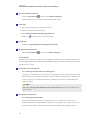 160
160
-
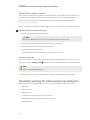 161
161
-
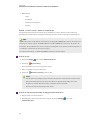 162
162
-
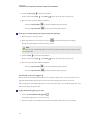 163
163
-
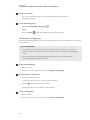 164
164
-
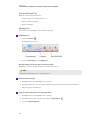 165
165
-
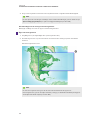 166
166
-
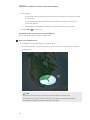 167
167
-
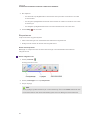 168
168
-
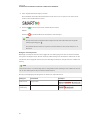 169
169
-
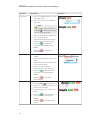 170
170
-
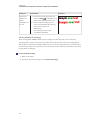 171
171
-
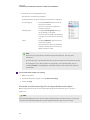 172
172
-
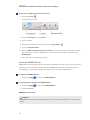 173
173
-
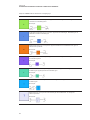 174
174
-
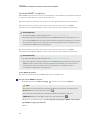 175
175
-
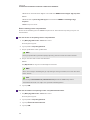 176
176
-
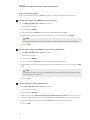 177
177
-
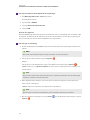 178
178
-
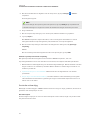 179
179
-
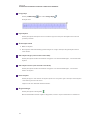 180
180
-
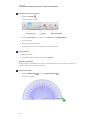 181
181
-
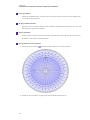 182
182
-
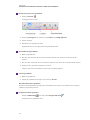 183
183
-
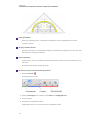 184
184
-
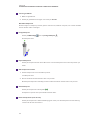 185
185
-
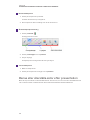 186
186
-
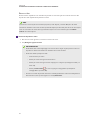 187
187
-
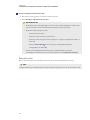 188
188
-
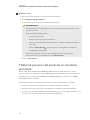 189
189
-
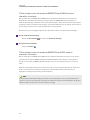 190
190
-
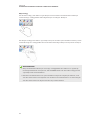 191
191
-
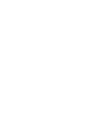 192
192
-
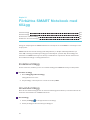 193
193
-
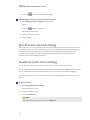 194
194
-
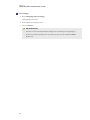 195
195
-
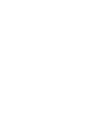 196
196
-
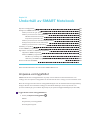 197
197
-
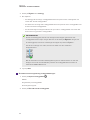 198
198
-
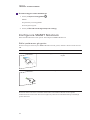 199
199
-
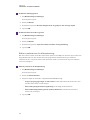 200
200
-
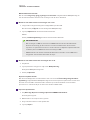 201
201
-
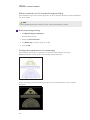 202
202
-
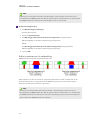 203
203
-
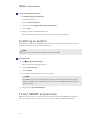 204
204
-
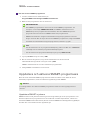 205
205
-
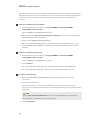 206
206
-
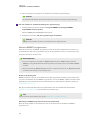 207
207
-
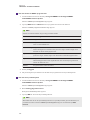 208
208
-
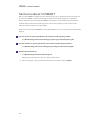 209
209
-
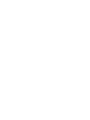 210
210
-
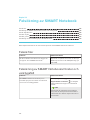 211
211
-
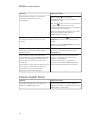 212
212
-
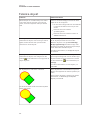 213
213
-
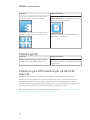 214
214
-
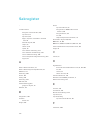 215
215
-
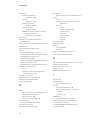 216
216
-
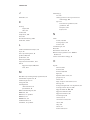 217
217
-
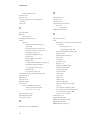 218
218
-
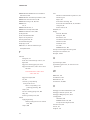 219
219
-
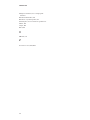 220
220
-
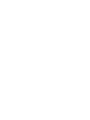 221
221
-
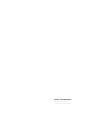 222
222
SMART Technologies Notebook 15 Referens guide
- Typ
- Referens guide
Relaterade papper
-
SMART Technologies Notebook 15 Referens guide
-
SMART Technologies Notebook 16 Referens guide
-
SMART Technologies Ink 4 Referens guide
-
SMART Technologies Ink 3 Referens guide
-
SMART Technologies Ink 3 Referens guide
-
SMART Technologies kapp Användarguide
-
SMART Technologies Notebook 16 Användarguide
-
SMART Technologies Product Drivers Referens guide
-
SMART Technologies Product Drivers Referens guide
-
SMART Technologies Admin Portal Referens guide