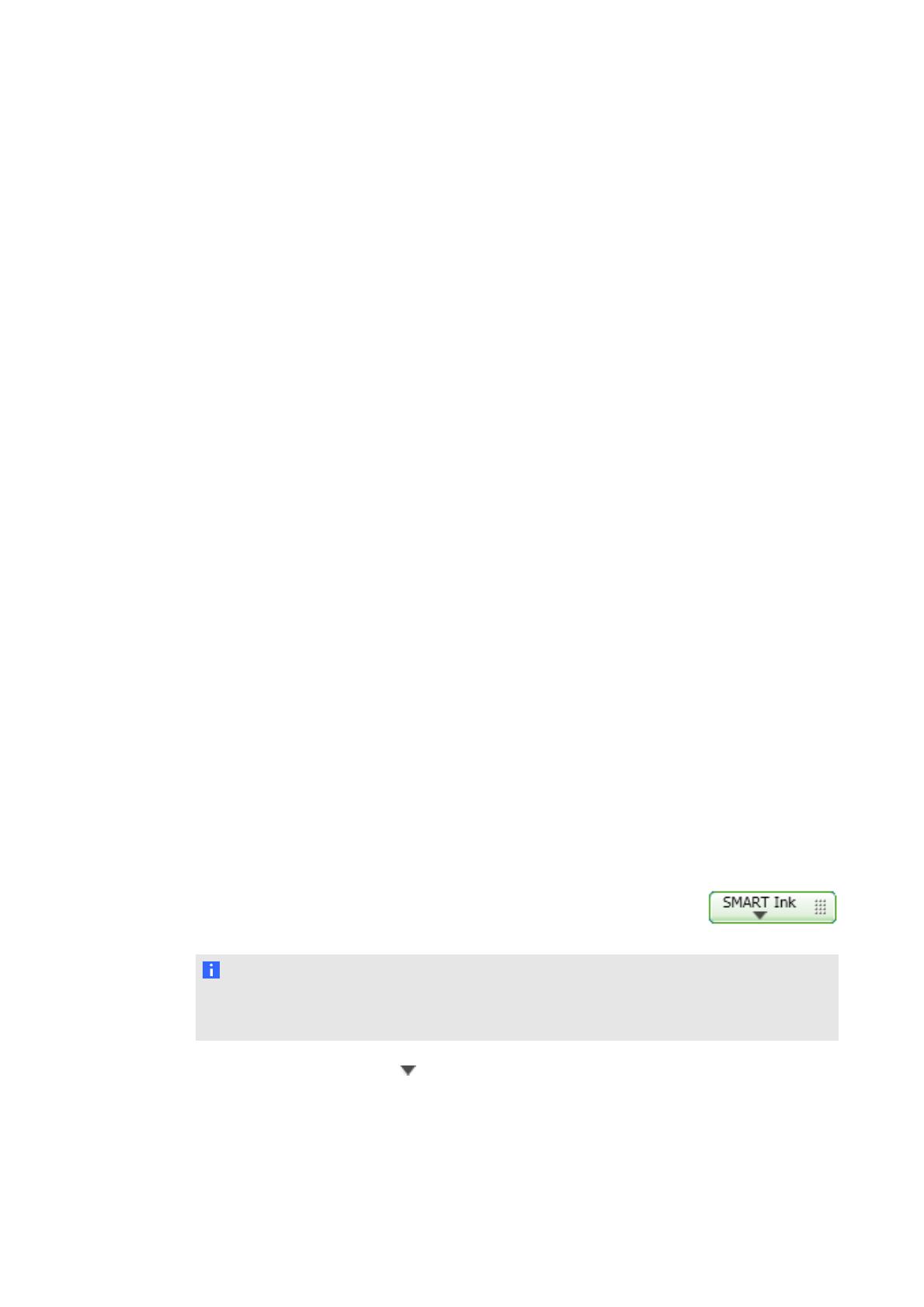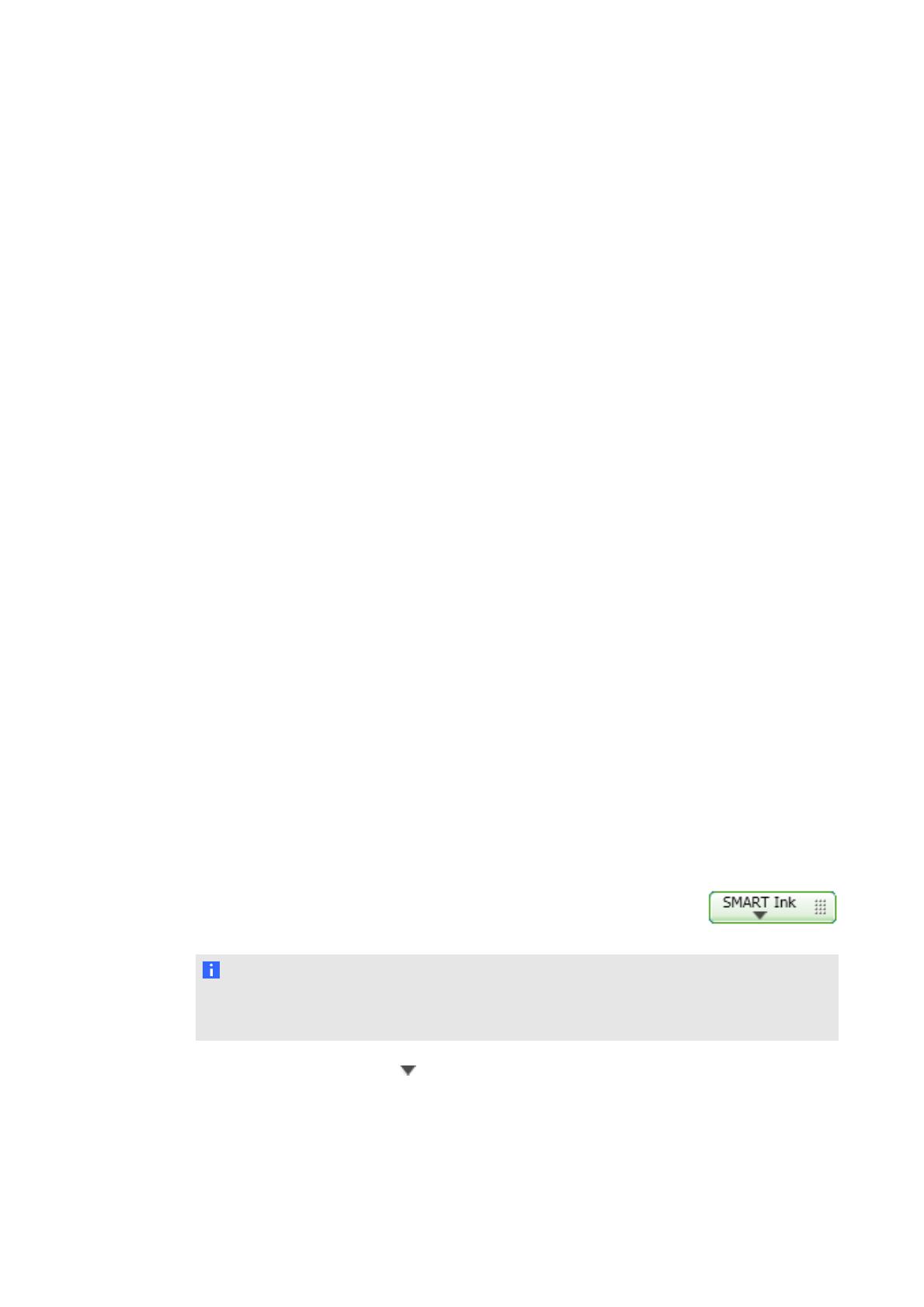
Hur fungerar din SMART Board interaktiva
skrivtavla?
Den interaktiva skrivtavlan fungerar som inmatningsenheter för datorn, på samma sätt som du
arbetar med alla tillämplingar på den anslutna datorn. Du behöver ytterligare två komponenter för
att kunna använda den interaktiva skrivtavlan: en dator och en digital projektor. Dessa
komponenter fungerar tillsammans på följande sätt:
l En tillämpning körs på datorn och bilden skickas till projektorn.
l Projektorn visar bilden på den interaktiva skrivtavlan.
l Den interaktiva skrivtavlan detekterar kontakt med dess skärm och skickar varje
kontaktpunkt, tillsammans med pennverktygsinformationen, till den anslutna datorn.
SMARTproduktdrivrutiner översätter informationen till musklickningar och digitalt bläck.
När du pekar på den interaktiva skrivtavlans yta, blir din fingerpekning en musklickning och du
kan kontrollera datorn från den interaktiva skrivtavlan. När du använder ett pennverktyg, ändrar
drivrutinerna för SMART-produkter pekaren till en färgpenna vilket gör att du kan skriva på
skrivbordet eller i en öppen tillämpning med digitalt bläck.
När du installerar drivrutiner för SMART-produkter, visas ett svävande verktygsfält på
skrivbordet. Du kan ändra inställningarna för pennan, såsom bläckets transparens, färg och
bredd. Du kan sedan spara dina anteckningar i en SMART Notebook-fil. Du kan även anpassa
andra verktyg, som bredden på det radergummi som du använder för att radera anteckningar.
Windows-datorer
I SMART Notebook programvara för samarbetsstudier ingår SMARTInk™ och drivrutiner för
SMART-produkter. SMART Ink fungerar med Drivrutiner för SMART-produkter, så att du kan
skriva på skärmen med digitalt bläck med din interaktiva produkts penna eller ditt finger.
SMARTInk startar automatiskt när du startar datorn och SMARTInk-
verktygsfältet visas i namnlisten i alla öppna fönster på datorn.
OB S !
SMARTNotebook-programmet visar inte SMARTInk-verktygsfältet eftersom det redan har
bläckverktyg som du kan använda för att skriva direkt i din fil.
Du kan trycka på SMARTInk för att välja bläckgenskaper och för att utföra vanliga uppgifter
som att ta en bild av dina anteckningar.
K A P I T E L 1
Introduktion av SMART Board 480 interaktiv skrivtavla
3