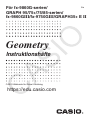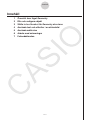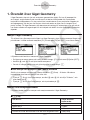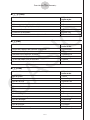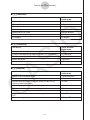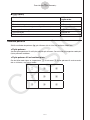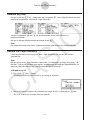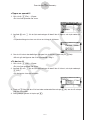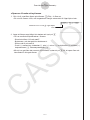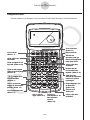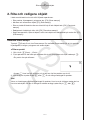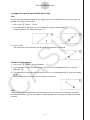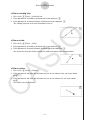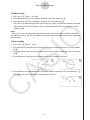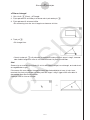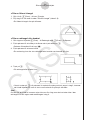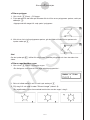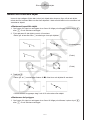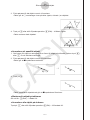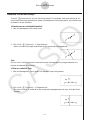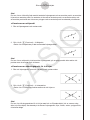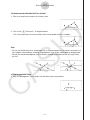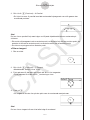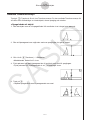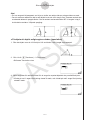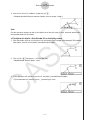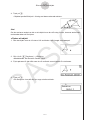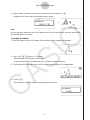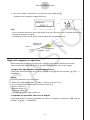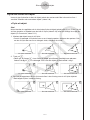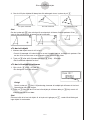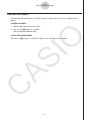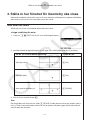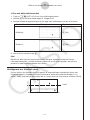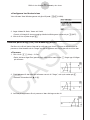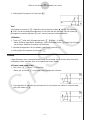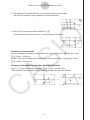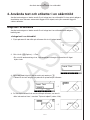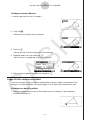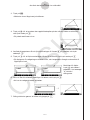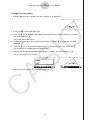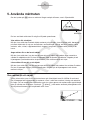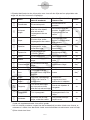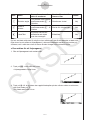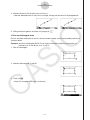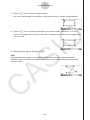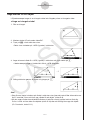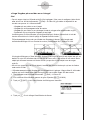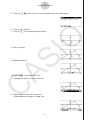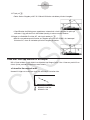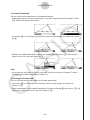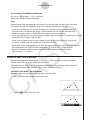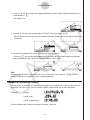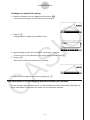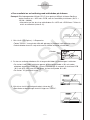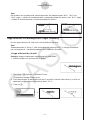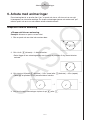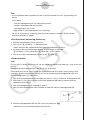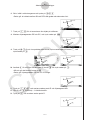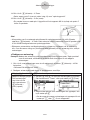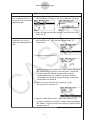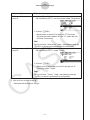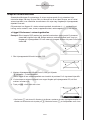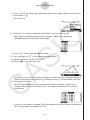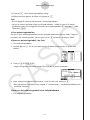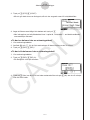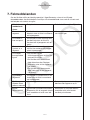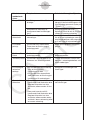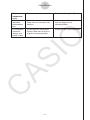20060501
1-1
Översikt över läget Geometry
1. Översikt över läget Geometry
I läget Geometry kan du rita och analysera geometriska objekt. Du kan till exempel rita
en triangel, ange värden för de tre sidorna så att de har förhållandet 3:4:5 och sedan
kontrollera vinkelgraderna. Du kan också låsa koordinaterna för en punkt eller längden på
ett linjesegment, och du kan rita först en cirkel och sedan en linje som är tangent till en
punkt i cirkeln. Till läget Geometry hör dessutom ett verktyg för animeringar som gör att du
kan ändra värden och egenskaper för ett ritobjekt och direkt visa hur ändringarna påverkar
objektet.
Menyer i läget Geometry
Till skillnad från räknarens andra lägen har läget Geometry inga funktionsmenyer längst ned
på skärmen. I stället används menyerna [F1] till och med [F6] och [OPT], som visas nedan.
I följande avsnitt beskrivs menyerna i läget Geometry.
• Du öppnar en meny genom att trycka på dess knapp, ([F1] till och med [F6] eller [OPT]).
• Använd C och B för att flytta mellan menyerna.
• Om du vill stänga menyn utan att göra några val, trycker du på ).
I Hur menyer och menyval visas i denna handbok
Så här visas menyer och menyval i denna handbok: (Draw) – 5:Vector. När dessa
instruktioner visas kan du göra på två olika sätt.
• Tryck på för att visa Draw-menyn, använd A och D för att välja ”5:Vector”, och
tryck sedan på U.
• Tryck på för att visa Draw-menyn, och tryck sedan på D.
Menyer och menykommandon
I följande tabeller beskrivs menyer och menykommandon i läget Geometry.
I (File)
Om du vill: Väljer du detta
kommando:
Skapa en ny fil 1:New
Öppna en fil 2:Open
Spara en fil under ett nytt namn 3:Save as
Visa en lista över de funktioner som de olika tangenterna har 4:Key Help

20060501
1-2
Översikt över läget Geometry
I C(View)
Om du vill: Väljer du detta
kommando:
Starta en rutzoomning 1:Zoom Box
Aktivera panoreringsläge (sidan 3-3) 2:Pan
Aktivera bläddringsläge (sidan 3-4) 3:Scroll
Förstora skärmbilden 4:Zoom In
Förminska skärmbilden 5:Zoom Out
Anpassa skärmbilden så att den fyller ut skärmen 6:Zoom to Fit
I (Edit)
Om du vill: Väljer du detta
kommando:
Ångra eller upprepa den senaste operationen 1:Undo/Redo
Markera alla objekt på skärmen 2:Select All
Avmarkera alla objekt på skärmen 3:Deselect All
Markera en hel polygon (sidan 2-8) 4:Select Figure
Ta bort det objekt som är markerat 5:Delete
Rensa skärmen från alla objekt 6:Clear All
I (Draw)
Om du vill: Väljer du detta
kommando:
Rita en punkt 1:Point
Rita ett linjesegment 2:Line Segment
Rita en rät linje 3:Infinite Line
Rita en stråle (halvlinje) 4:Ray
Rita en vektor 5:Vector
Rita en cirkel 6:Circle
Rita en båge 7:Arc
Rita en triangel 8:Triangle
Rita en likbent triangel 9:Isosc Triangle
Rita en rektangel A:Rectangle
Rita en kvadrat B:Square
Rita en polygon C:Polygon
Rita en regelbunden n-gon D:Regular n-gon

20060501
1-3
Översikt över läget Geometry
I (Construct)
Om du vill konstruera: Väljer du detta
kommando:
En vinkelrät bisektris 1:Perp Bisector
En vinkelrät linje 2:Perpendicular
En mittpunkt 3:Midpoint
En skärning 4:Intersection
Bisektrisen till en vinkel 5:Angle Bisector
En parallell linje 6:Parallel
En tangent 7:Tangent
I (Transform)
Om du vill: Väljer du detta
kommando:
Spegelvända ett objekt 1:Reflection
Förskjuta ett objekt enligt angivna värden (s.k. translation) 2:Translation
Förskjuta ett objekt i förhållande till en befintlig vektor 3:Trans(Sel Vec)
Rotera ett objekt 4:Rotation
Utvidga (dilatera) ett objekt 5:Dilation
I (Animate)
Om du vill: Väljer du detta
kommando:
Animera två markerade objekt 1:Add Animation
Ersätta nuvarande animering av de två markerade objekten 2:Replace Anima
Aktivera spårning av en punkt och spåra hur den rör sig
medan animeringen utförs
3:Trace
Visa redigeringsskärmen för animeringar 4:Edit Animation
Utföra en animeringssekvens en gång 5:Go (once)
Repetera en animeringssekvens 6:Go (repeat)
Lägga till ett eller flera värden i animeringstabellen (sidan
6-7)
7:Add Table
Visa animeringstabellen 8:Display Table

20060501
1-4
Översikt över läget Geometry
I *(Option)
Om du vill: Väljer du detta
kommando:
Skriva in text 1:Text
Skriva in ett uttryck 2:Expression
Ange talformat för måttangivelser i läget Geometry 3:Number Format
Låsa upp alla måttangivelser 4:Clr Constraint
Visa alla objekt 5:Show All
Dölja det objekt som är markerat 6:Hide
Använda pekaren
Så här använder du pekaren () på skärmen när du ritar och redigerar objekt etc.:
S Flytta pekaren
Använd piltangenterna för att flytta pekaren på skärmen. Om du håller piltangenten nedtryckt
flyttas pekaren snabbare.
S Flytta pekaren till en bestämd plats
Om du håller ned någon av tangenterna @ till och med H flyttas pekaren till motsvarande
del av skärmen, som visas nedan.
FGH
CDE
@AB

20060501
1-5
Översikt över läget Geometry
Använda Key Help
Om du trycker på (File) – 4:Key Help eller tangenten ?, visas hjälpinformation om vilka
funktioner tangenterna används för i läget Geometry.
Använd tangenterna A och D för att flytta mellan de tre olika skärmarna i
hjälpinformationen.
När du vill stänga hjälpinformationen trycker du på ).
Obs!
De tangentfunktioner som listas i hjälpinformationen gäller endast för ritningsskärmen.
Hantera filer i läget Geometry
I detta avsnitt beskrivs hur du sparar data i läget Geometry och hur du kan hantera
sparade filer.
Obs!
När du sparar en fil i läget Geometry, lagras den i huvudminnet i en mapp som heter ”<@
GEOM>”. När du vill visa data som lagrats i huvudminnet använder du läget MEMORY på
räknaren. Mer information finns i användarhandboken till räknaren.
S Skapa en ny fil
1. Gör så här: (File) – 1:New.
• Följande dialogruta visas om du har en ritning på skärmen:
2. Om du vill ta bort ritningen från skärmen och skapa en ny fil, trycker du på (Yes).
• En ny fil skapas och skärmen töms på innehåll.

20060501
1-6
Översikt över läget Geometry
S Öppna en sparad fil
1. Gör så här: (File) – 2:Open.
• En lista över sparade filer visas.
2. Använd A och D för att flytta markeringen till den fil du vill öppna, och tryck sedan på
U.
• Följande dialogruta visas om du har en ritning på skärmen:
3. Om du vill ta bort den befintliga ritningen från skärmen, trycker du på (Yes).
• När du gör det öppnas den fil du markerade i steg 2.
S Ta bort en fil
1. Gör så här: (File) – 2:Open.
• En lista över sparade filer visas.
2. Använd A och D för att flytta markeringen till den fil du vill ta bort, och tryck sedan på
(DEL).
• En dialogruta visas på skärmen.
3. Tryck på (Yes) om du vill ta bort den markerade filen och på (No) om du vill avbryta
utan att ta bort den.
4. Stäng menyn genom att trycka på ).

20060501
1-7
Översikt över läget Geometry
S Spara en fil under ett nytt namn
1. Gör så här, med filen öppen på skärmen: (File) – 3:Save as.
• En ruta för filnamn visas, och tangenterna övergår automatiskt till läget Alpha Lock.
Markören visas så här
i läget Alpha
Lock:
2. Ange ett filnamn med högst åtta tecken och tryck på U.
• Du kan använda följande tecken i filnamn:
- Stora bokstäver A till och med Z
- Bokstaven r och den grekiska bokstaven Q
- Siffrorna 0 till och med 9
- Punkt (.), mellanslag, citattecken ("), plus (+), minus (–), multiplikation (×), division (÷),
hakparenteser ([ ]), klammerparenteser ({ })
• När du har gett filen det namn du vill använda, trycker du på U för att spara filen och
återvända till ritningsskärmen.

20060501
1-8
Översikt över läget Geometry
Knappfunktioner
Figuren nedan visar knapparna som används för det läget Geometry ritskärmfunktioner.
Visar menyer.
(Sidan 1-1)
Väljer en hel polygon.
(Gäller endast för polygoner.)
(Sidan 2-8)
Visar hjälpinformation.
(Sidan 1-5)
Väljer, väljer bort,
verkställer.
Väljer, väljer bort,
verkställer.
Zoomar in/ut.
(Sidan 3-5)
Ångrar/Upprepar om
en operation.
(Sidan 2-19)
Flyttar pekaren.
Väljer, väljer bort,
verkställer.
Väljer ett objekt för att
flytta det. (Sidan 2-20)
!b Lägger till en
animationstabell.
(Sidan 6-7)
Gör så att pekaren
hoppar till en bestämd
position. (Sidan 1-4)
Går in i Scroll
läget. (Sidan 3-4)
Zoomar in
skärmbilden så att
den fyller hela
fönstret.
(Sidan 3-5)
Visar måttrutan.
(Sidan 5-1)
Avbryter en
operation, eller går
tillbaka till föregående
meny eller skärm.
Raderar det för
närvarande valda
objektet. (Sidan 2-21)
Väljer bort allt,
avbryter en operation,
raderar allt (vid två
tryckningar).
Visar menyer.
(Sidan 1-1)
Väljer en hel polygon.
(Gäller endast för polygoner.)
(Sidan 2-8)
Visar hjälpinformation.
(Sidan 1-5)
Väljer, väljer bort,
verkställer.
Väljer, väljer bort,
verkställer.
Zoomar in/ut.
(Sidan 3-5)
Ångrar/Upprepar om
en operation.
(Sidan 2-19)
Flyttar pekaren.
Väljer, väljer bort,
verkställer.
Väljer ett objekt för att
flytta det. (Sidan 2-20)
!b Lägger till en
animationstabell.
(Sidan 6-7)
Gör så att pekaren
hoppar till en bestämd
position. (Sidan 1-4)
Går in i Scroll
läget. (Sidan 3-4)
Zoomar in
skärmbilden så att
den fyller hela
fönstret.
(Sidan 3-5)
Visar måttrutan.
(Sidan 5-1)
Avbryter en
operation, eller går
tillbaka till föregående
meny eller skärm.
Raderar det för
närvarande valda
objektet. (Sidan 2-21)
Väljer bort allt,
avbryter en operation,
raderar allt (vid två
tryckningar).
20070101

20060501
2-1
Rita och redigera objekt
2. Rita och redigera objekt
I detta avsnitt beskrivs hur du utför följande operationer:
• Rita punkter, linjesegment, polygoner etc. ([F3] (Draw-menyn))
• Markera och avmarkera objekt ([F2] (Edit-menyn))
• Rita en vinkelrät bisektris eller en vinkelrät linje till ett ritobjekt etc. ([F4] (Construct-
menyn))
• Redigera ett ritobjekt på olika sätt ([F5] (Transform-menyn))
• Ångra en operation, flytta ett objekt, ta bort ett objekt och redigera det på andra sätt ([F2]
(Edit-menyn))
Använda Draw-menyn
Tryck på (Draw) för att visa Draw-menyn. Du använder Draw-menyn för att rita punkter,
linjesegment, trianglar, polygoner och andra objekt.
S Rita en punkt
1. Gör så här: (Draw) – 1:Point.
2. Flytta pekaren till det ställe på skärmen där du vill rita punkten och tryck sedan på U.
• En punkt ritas på skärmen.
• Ikonen finns kvar på skärmen, så att du kan rita fler punkter om du vill.
3. När du är klar trycker du på M eller ) för att stänga verktyget för punkter.
Obs!
Vissa av ritverktygen, däribland verktyget för punkter, finns kvar på skärmen sedan du har
ritat klart ett objekt. Om du vill stänga ett sådant verktyg trycker du på M eller ).

20060501
2-2
Rita och redigera objekt
S Lägga till en punkt med etikett på en linje
Obs!
Du kan använda följande metod för att lägga till en punkt med etikett till en linje, en sida i en
polygon, en cirkels omkrets osv.
1. Gör så här: (Draw) – 1:Point.
2. Flytta pekaren till den linje som du vill lägga till en punkt med etikett på.
• Linjen markeras då, vilket visas med ”I”.
/
3. Tryck på U.
• En punkt ritas ut på skärmen, på det ställe där pekaren är placerad.
S Rita ett linjesegment
1. Gör så här: (Draw) – 2:Line Segment.
2. Flytta pekaren till det ställe på skärmen som du vill rita linjesegmentet från, och tryck
sedan på U.
3. Flytta pekaren till det ställe på skärmen som du vill rita linjesegmentet till, och tryck sedan
på U.
• Ett linjesegment ritas mellan de två angivna punkterna.
Obs!
I steg 2 och 3 ovan kan du flytta pekaren till en punkt som redan finns utritad på skärmen
och sedan trycka på U. Du kan sedan rita ett linjesegment som utgår från den markerade
punkten.

20060501
2-3
Rita och redigera objekt
S Rita en oändlig linje
1. Gör så här: (Draw) – 3:Infinite Line.
2. Flytta pekaren till ett ställe på skärmen och tryck sedan på U.
3. Flytta pekaren till ett annat ställe på skärmen och tryck sedan på U.
• En oändlig linje som skär de två punkterna ritas ut.
S Rita en stråle
1. Gör så här: (Draw) – 4:Ray.
2. Flytta pekaren till ett ställe på skärmen och tryck sedan på U.
3. Flytta pekaren till ett annat ställe på skärmen och tryck sedan på U.
• En stråle ritas från den första punkten du valde och genom den andra punkten.
S Rita en vektor
1. Gör så här: (Draw) – 5:Vector.
2. Flytta pekaren till det ställe på skärmen som du vill rita vektorn från, och tryck sedan
på U.
3. Flytta pekaren till det ställe på skärmen som du vill rita vektorn till, och tryck sedan
på U.
• En vektor ritas på skärmen.

20060501
2-4
Rita och redigera objekt
S Rita en cirkel
1. Gör så här: (Draw) – 6:Circle.
2. Flytta pekaren dit du vill ha cirkelns mittpunkt, och tryck sedan på U.
3. Flytta pekaren dit du vill ha cirkelns omkrets, och tryck sedan på U.
• En cirkel ritas med den mittpunkt som du angav i steg 2 och med en omkrets som löper
genom den punkt som du angav i steg 3. Avståndet mellan de två punkterna är alltså
cirkelns radie.
Obs!
I steg 2 och 3 ovan kan du flytta pekaren till en punkt som redan finns utritad på skärmen
och sedan trycka på U. Du kan sedan rita en cirkel med den valda punkten som mittpunkt
eller omkrets.
S Rita en båge
1. Gör så här: (Draw) – 7:Arc.
2. Flytta pekaren till det ställe på skärmen där du vill ha bågens mittpunkt, och tryck sedan
på U.
3. Flytta pekaren till det ställe på skärmen där du vill ha bågens startpunkt, och tryck sedan
på U.
4. Flytta pekaren till det ställe på skärmen där du vill ha bågens slutpunkt.
.....
5. Flytta pekaren och linjesegmentet dit du vill ha bågens slutpunkt, och tryck sedan på U.
• En båge ritas från startpunkten till slutpunkten, motsols.

20060501
2-5
Rita och redigera objekt
S Rita en triangel
1. Gör så här: (Draw) – 8:Triangle.
2. Flytta pekaren till ett ställe på skärmen och tryck sedan på U.
3. Flytta pekaren till ett annat ställe.
• En markering visar hur stor triangel som kommer att ritas.
4. Tryck på U.
• En triangel ritas.
• Om du trycker på U när pekaren är mycket nära den punkt du angav i steg 2, kommer
den ritade triangeln att vara så stor som maximalt får plats på skärmen.
Obs!
Samma typ av markering används för att rita en likbent triangel, en rektangel, en kvadrat och
en regelbunden n-gon.
På samma sätt som med en triangel kommer det ritade objektet att vara så stort som
maximalt får plats på skärmen om den punkt du angav i steg 2 ligger alltför nära eller är
densamma som den första punkten.
Exempel: När du ritar en triangel
/

20060501
2-6
Rita och redigera objekt
S Rita en likbent triangel
1. Gör så här: (Draw) – 9:Isosc Triangle.
2. Följ steg 2 till och med 4 under ”Rita en triangel” (sidan 2-5).
• En likbent triangel ritas på skärmen.
S Rita en rektangel eller kvadrat
1. Gör något av följande: (Draw) – A:Rectangle eller (Draw) – B:Square.
2. Flytta pekaren till ett ställe på skärmen och tryck sedan på U.
• Pekaren förvandlas till ett kors ().
3. Flytta pekaren till ett annat ställe.
• En markering visar hur stor rektangel eller kvadrat som kommer att ritas.
4. Tryck på U.
• En rektangel eller kvadrat ritas.
• Om du trycker på U när pekaren är mycket nära den punkt du angav i steg 2, kommer
det ritade objektet att vara så stort som maximalt får plats på skärmen.
Obs!
Om du ritar en kvadrat, kommer varje sida vara lika lång som den kortaste sidan i den
rektangel som du angav med markeringen i steg 3.

20060501
2-7
Rita och redigera objekt
S Rita en polygon
1. Gör så här: (Draw) – C:Polygon.
2. Flytta pekaren till det ställe på skärmen där du vill ha en av polygonens spetsar, och tryck
sedan på U.
• Upprepa det här steget för varje spets i polygonen.
3. När du har ritat ut alla polygonens spetsar, går du tillbaka till den första spetsen och
trycker sedan på U.
Obs!
Om du trycker på ) i stället för steg 3 ovan, kommer polygonen att ritas utan den sista
sidan.
S Rita en regelbunden n-gon
1. Gör så här: (Draw) – D:Regular n-gon.
• En dialogruta visas som du ska ange antalet polygonsidor i.
2. Skriv ett värde mellan 3 och 12 och tryck sedan på U.
3. Följ steg 2 till och med 4 under ”Rita en triangel” (sidan 2-5).
• En regelbunden n-gon ritas med det antal sidor som du angav i steg 2.

20060501
2-8
Rita och redigera objekt
Markera och avmarkera objekt
Innan du kan redigera (flytta eller ta bort) ett objekt eller skapa en figur utifrån ett objekt,
måste du först markera delar av eller hela objektet. I detta avsnitt beskrivs hur markerar och
avmarkerar objekt:
S Markera ett specifikt objekt
1. Om ikonen för något av verktygen visas överst till höger på skärmen, trycker du på )
eller M för att inaktivera verktyget.
2. Flytta pekaren till det objekt som du vill markera.
• Detta gör att en eller flera :-markeringar visas på objektet.
/
/
/
(Linjesegment)
(Punkt)
(Cirkel)
3. Tryck på U.
• Detta gör att :-markeringen ändras till I, vilket visar att objektet är markerat.
/
• Om du vill kan du upprepa steg 2 och 3 för att markera fler objekt.
S Markera en hel polygon
1. Om ikonen för något av verktygen visas överst till höger på skärmen, trycker du på )
eller M för att inaktivera verktyget.

20060501
2-9
Rita och redigera objekt
2. Flytta pekaren till det objekt som du vill markera.
• Detta gör att :-markeringar visas på delar (spets, sida etc.) av objektet.
3. Tryck på V eller utför följande operation: (Edit) – 4:Select Figure.
• Detta markerar hela objektet.
S Avmarkera ett specifikt objekt
1. Om ikonen för något av verktygen visas överst till höger på skärmen, trycker du på )
eller M för att inaktivera verktyget.
2. Flytta pekaren till det objekt som du vill avmarkera.
• Detta gör att I-symbolerna markeras.
/
3. Tryck på U.
• Detta avmarkerar objektet och gör att I-symbolerna försvinner.
S Markera alla objekt på skärmen
Gör så här: (Edit) – 2:Select All.
S Avmarkera alla objekt på skärmen
Tryck på M eller utför följande operation: (Edit) – 3:Deselect All.

20060501
2-10
Rita och redigera objekt
Använda Construct-menyn
Tryck på (Construct) för att visa Construct-menyn. Du använder Construct-menyn för att
konstruera olika slags geometriska objekt, till exempel en rätvinklig bisektris, en parallell linje,
en bisektris till en vinkel etc.
S Konstruera en vinkelrät bisektris
1. Rita ett linjesegment och markera det.
2. Gör så här: (Construct) – 1:Perp Bisector.
• Detta ritar den rätvinkliga bisektrisen till det markerade linjesegmentet.
Obs!
Du kan rita en rätvinklig bisektris med ett enstaka linjesegment, en polygonsida eller två
punkter markerade på skärmen.
S Rita en vinkelrät linje
1. Rita ett linjesegment, rita en punkt och markera linjen och punkten.
2. Gör så här: (Construct) – 2:Perpendicular.
• En linje ritas som är vinkelrät till det markerade linjesegmentet och som skär den första
punkten.
Sidan laddas...
Sidan laddas...
Sidan laddas...
Sidan laddas...
Sidan laddas...
Sidan laddas...
Sidan laddas...
Sidan laddas...
Sidan laddas...
Sidan laddas...
Sidan laddas...
Sidan laddas...
Sidan laddas...
Sidan laddas...
Sidan laddas...
Sidan laddas...
Sidan laddas...
Sidan laddas...
Sidan laddas...
Sidan laddas...
Sidan laddas...
Sidan laddas...
Sidan laddas...
Sidan laddas...
Sidan laddas...
Sidan laddas...
Sidan laddas...
Sidan laddas...
Sidan laddas...
Sidan laddas...
Sidan laddas...
Sidan laddas...
Sidan laddas...
Sidan laddas...
Sidan laddas...
Sidan laddas...
Sidan laddas...
Sidan laddas...
Sidan laddas...
Sidan laddas...
Sidan laddas...
Sidan laddas...
Sidan laddas...
Sidan laddas...
Sidan laddas...
Sidan laddas...
Sidan laddas...
Sidan laddas...
Sidan laddas...
Sidan laddas...
-
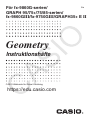 1
1
-
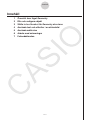 2
2
-
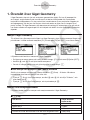 3
3
-
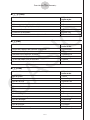 4
4
-
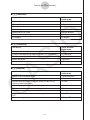 5
5
-
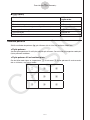 6
6
-
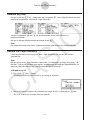 7
7
-
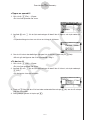 8
8
-
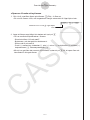 9
9
-
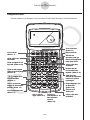 10
10
-
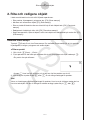 11
11
-
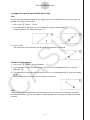 12
12
-
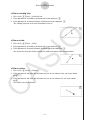 13
13
-
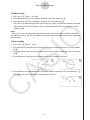 14
14
-
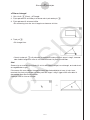 15
15
-
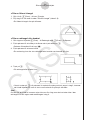 16
16
-
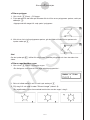 17
17
-
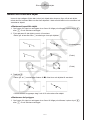 18
18
-
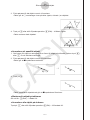 19
19
-
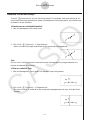 20
20
-
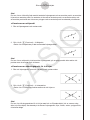 21
21
-
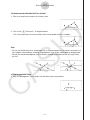 22
22
-
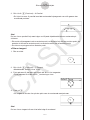 23
23
-
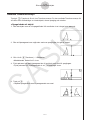 24
24
-
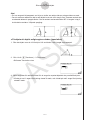 25
25
-
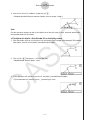 26
26
-
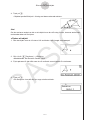 27
27
-
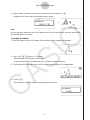 28
28
-
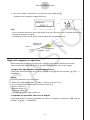 29
29
-
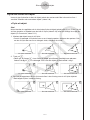 30
30
-
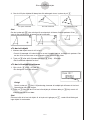 31
31
-
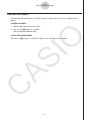 32
32
-
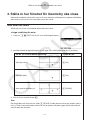 33
33
-
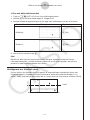 34
34
-
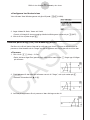 35
35
-
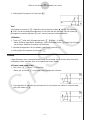 36
36
-
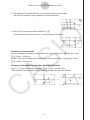 37
37
-
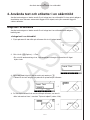 38
38
-
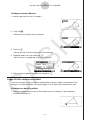 39
39
-
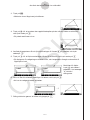 40
40
-
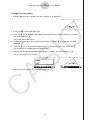 41
41
-
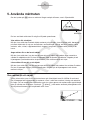 42
42
-
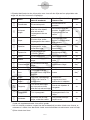 43
43
-
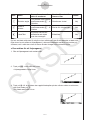 44
44
-
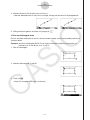 45
45
-
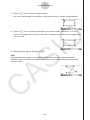 46
46
-
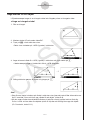 47
47
-
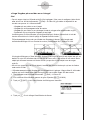 48
48
-
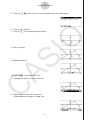 49
49
-
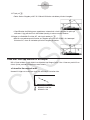 50
50
-
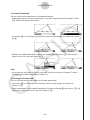 51
51
-
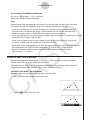 52
52
-
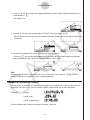 53
53
-
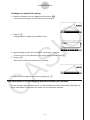 54
54
-
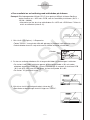 55
55
-
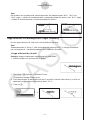 56
56
-
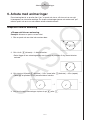 57
57
-
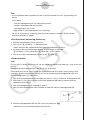 58
58
-
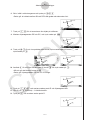 59
59
-
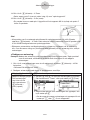 60
60
-
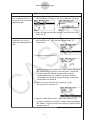 61
61
-
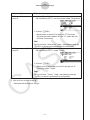 62
62
-
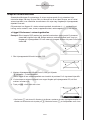 63
63
-
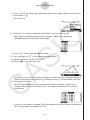 64
64
-
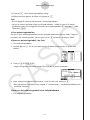 65
65
-
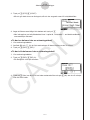 66
66
-
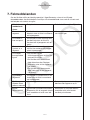 67
67
-
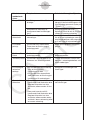 68
68
-
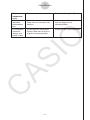 69
69
-
 70
70