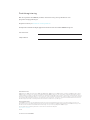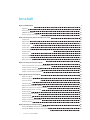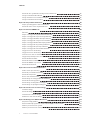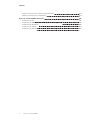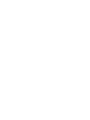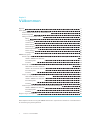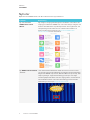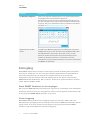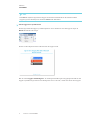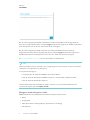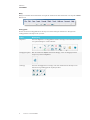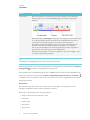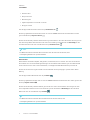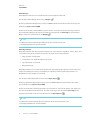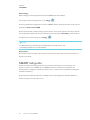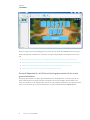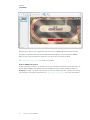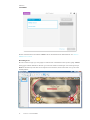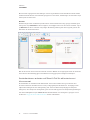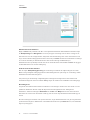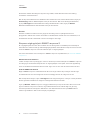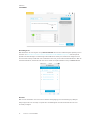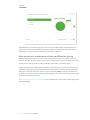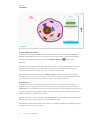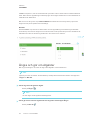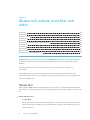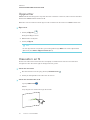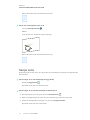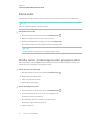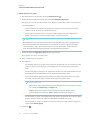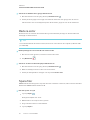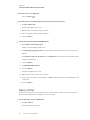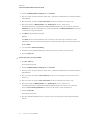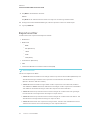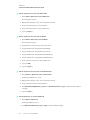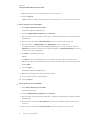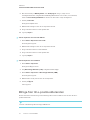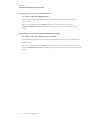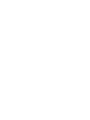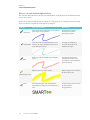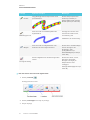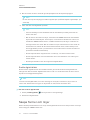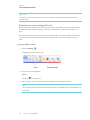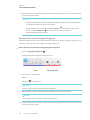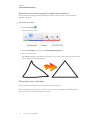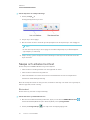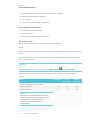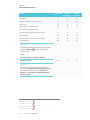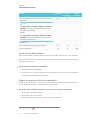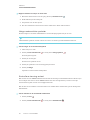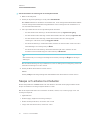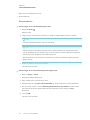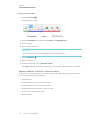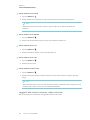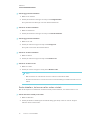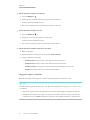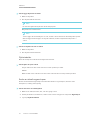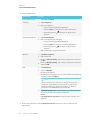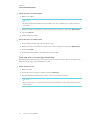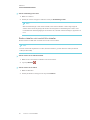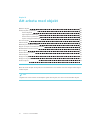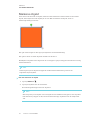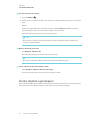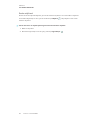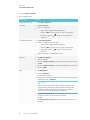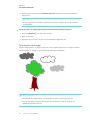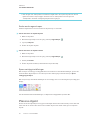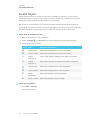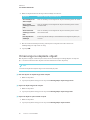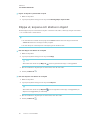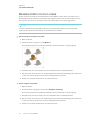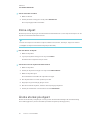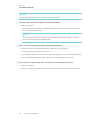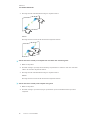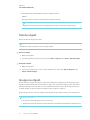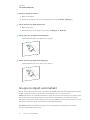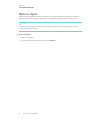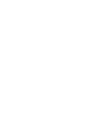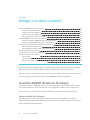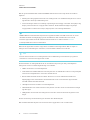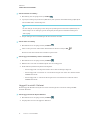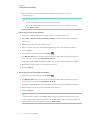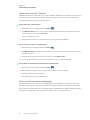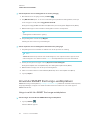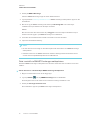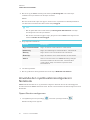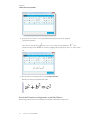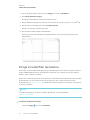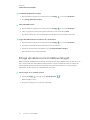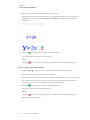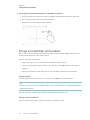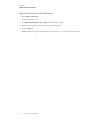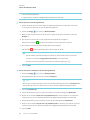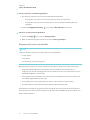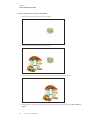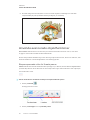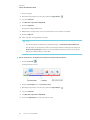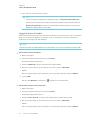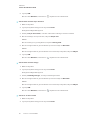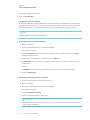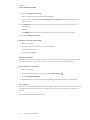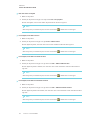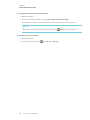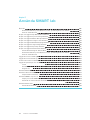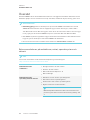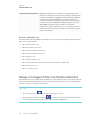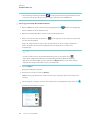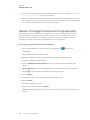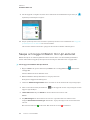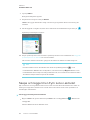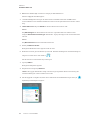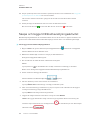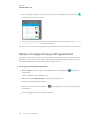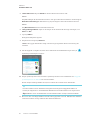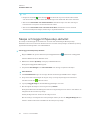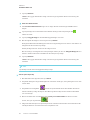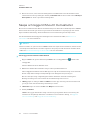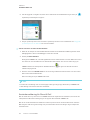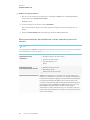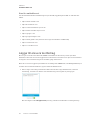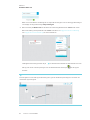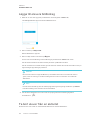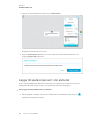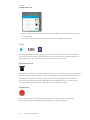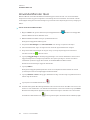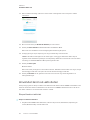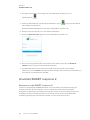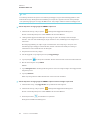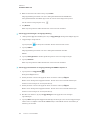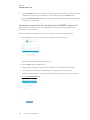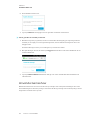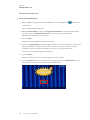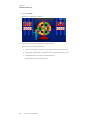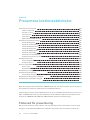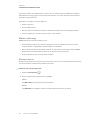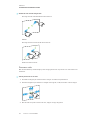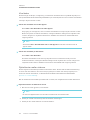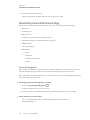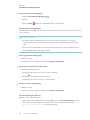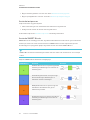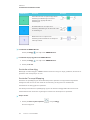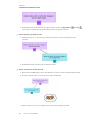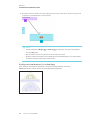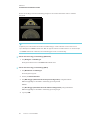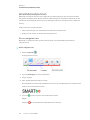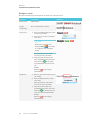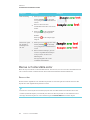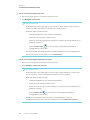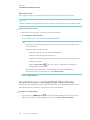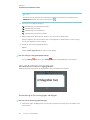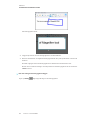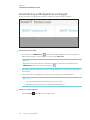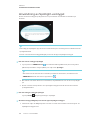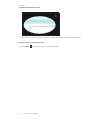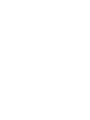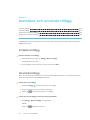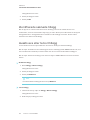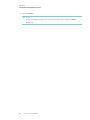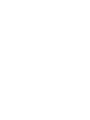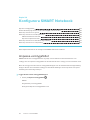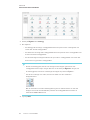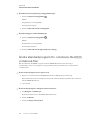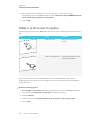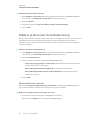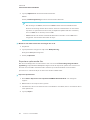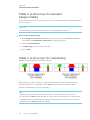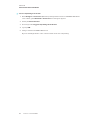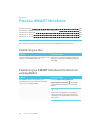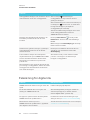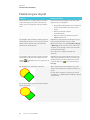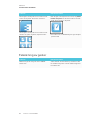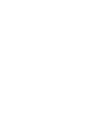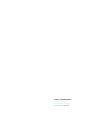SMART Technologies Notebook 16 Referens guide
- Typ
- Referens guide

smarttech.com/sv/kb/171077
Produktregistrering
Om du registrerar din SMART-produkt, informerar vi dig om nya funktioner och
programvaruuppgraderingar.
Registrera online på smarttech.com/registration.
Ha följande information tillgänglig ifall du skulle behöva kontakta SMART Support.
Serienummer:
Inköpsdatum:
Varumärkesinformation
SMARTNotebook, SMARTDocumentCamera, SMARTInk, SMARTBoard, SMARTResponse, SMARTExchange, smarttech och SMART-logotypen samt all
SMART-slogans är varumärken eller registrerade varumärken tillhörande SMARTTechnologiesULC i USA och/eller andra länder. Windows, PowerPoint
och Internet Explorer är antingen registrerade varumärken eller varumärken som tillhör Microsoft Corporation i USA och/eller i andra länder. Mac, OSX och
QuickTime är varumärken tillhörande Apple Inc. som är registrerade i USA och andra länder. Adobe Reader och Flash är antingen registrerade varumärken
eller varumärken tillhörande Adobe Systems Incorporated i USA och/eller andra länder. GeoGebra är ett registrerat varumärke tillhörande GeoGebra Inc.
Alla andra tredjepartsprodukter och företagsnamn kan vara varumärken som tillhör dess respektive ägare.
Upphovsrättsinformation
© 2017SMARTTechnologiesULC. Alla rättigheter förbehålls. Inga delar av denna publikation får reproduceras, överföras, transkriberas, lagras i ett
återvinningssystem eller översättas till något annat språk i någon form på något sätt utan ett skriftligt förhandsgodkännande från SMARTTechnologiesULC.
Informationen i denna handbok kan komma att ändras utan förvarning och representerar inget åtagande å SMART:s vägnar.
Denna produkt och/eller användning därav täcks av ett eller flera av nedanstående USA-patent.
www.smarttech.com/patents
01/2017

i smarttech.com/sv/kb/171077
Innehåll
Kapitel 1: Välkommen 1
Nyheter 2
Kom igång 3
SMART lab-guide 10
Ångra och gör om åtgärder 20
Kapitel 2: Skapa och arbeta med filer och sidor 21
Skapa filer 21
Öppna filer 22
Visa sidor i en fil 22
Skapa sidor 23
Klona sidor 24
Ändra namn, omarrangera eller gruppera sidor 24
Radera sidor 26
Spara filer 26
Skriv ut filer 27
Exportera filer 29
Bifoga filer till e-postmeddelanden 32
Kapitel 3: Skapa elementära objekt 35
Skriv och rita med och radera digitalt bläck 35
Skapa former och linjer 38
Skapa och arbeta med text 42
Skapa och arbeta med tabeller 47
Kapitel 4: Att arbeta med objekt 57
Markera objekt 58
Ändra objekts egenskaper 59
Placera objekt 63
Inrikta objekt 64
Omarrangera staplade objekt 65
Klippa ut, kopiera och klistra in objekt 66
Beskära bilder med en mask 67
Klona objekt 68
Ändra storlek på objekt 68
Vända objekt 71
Gruppera objekt 71
Gruppera objekt automatiskt 72
Radera objekt 73
Kapitel 5: Infoga och dela innehåll 75
Använda SMARTNotebook 16 Gallery 75
Använda SMARTExchange-webbplatsen 80

INNEHÅLL
ii smarttech.com/sv/kb/171077
Använda den nya Ekvationsredigeraren i Notebook 82
Infoga innehåll från GeoGebra 84
Infoga ekvationer med matteverktyget 85
Infoga innehåll från andra källor 87
Kapitel 6: Skapa lektionsaktiviteter 89
Skapa grundläggande lektionsaktiviteter 89
Använda avancerade objektfunktioner 93
Kapitel 7: Använda SMART lab 101
Översikt 102
Skapa och lägga till Flip Out-flashkortaktivitet 103
Skapa och lägga till supersorteringsaktivitet 105
Skapa och lägga till Match ‘Em Up!-aktivitet 106
Skapa och lägga till en Fyll i luckor-aktivitet 107
Skapa och lägga till Etikettavslöjningsaktivitet 109
Skapa och lägga till rangordningsaktivitet 110
Skapa och lägga till Speedup-aktivitet 112
Skapa och lägga till Shout It Out!-aktivitet 114
Lägga till elevers textbidrag 117
Lägga till elevers bildbidrag 119
Ta bort elever från en aktivitet 119
Lägga till spelkomponent i din aktivitet 120
Använda Monster Quiz 122
Använda Hand out-aktiviteten 123
Använda SMART response 2 124
Använda Gameshow 128
Kapitel 8: Presentera lektionsaktiviteter 131
Förbered för presentering 131
Använda presentationsverktyg 135
Använda textpennan 142
Rensa och återställa sidor 144
Användning av verktygsfältet Skärmdump 146
Använda förstoringsglaset 147
Användning av Rullgardins-verktyget 149
Användning av Spotlight-verktyget 150
Kapitel 9: Installera och använda tillägg 153
Installera tillägg 153
Använda tillägg 153
Identifierade saknade tillägg 154
Avaktivera eller ta bort tillägg 154
Kapitel 10: Konfigurera SMART Notebook 157
Anpassa verktygsfältet 157
Ändra standardprogram för .notebook-filer{0}{0} .notebook-filer 159
Ställa in preferenser för gester 160
Ställa in preferenser för bildoptimering 161

INNEHÅLL
iii smarttech.com/sv/kb/171077
Ställa in preferenser för standard bakgrundsfärg 163
Ställa in preferenser för cellpadding 163
Kapitel 11: Felsöka SMARTNotebook 165
Felsökning av filer 165
Felsökning av SMARTNotebook-fönstret och verktygsfältet 165
Felsökning för digital ink 166
Felsökning av objekt 167
Felsökning av gester 168


Kapitel 1
1 smarttech.com/sv/kb/171077
Kapitel 1: Välkommen
Nyheter 2
Kom igång 3
Starta SMARTNotebook för första gången 3
Kontoinloggning 3
Navigera användargränssnittet 5
Meny 6
Verktygsfält 6
Sidsorterare 7
Fliken Galleri 8
Fliken Bilagor 9
Fliken Egenskaper 9
Fliken Tillägg 10
Sidutrymmet 10
SMART lab-guide 10
Använd Speedup för att tillföra ett tävlingsperspektiv till din nästa grammatiklektion 11
Ställa in SMART lab-aktivitet 12
Elevdeltagande 13
Resultat 14
Använda elevers enheter och Shout It Out! för att brainstorma i klassrummet 14
Aktivitetsbaserade lektionen 15
Ställa in Shout It Out!-aktivitet 15
Elevdeltagande 15
Resultat 16
Skapa en utgångsbiljett i SMART response 2 16
Aktivitetsbaserade lektionen 16
Ställa in SMART lab-aktivitet 16
Elevdeltagande 17
Resultat 17
Sänk tempot och överbelasta mindre med Etikettavslöjning 18
Ställa in SMART lab-aktivitet 19
Elevdeltagande 19
Resultat 20
Ångra och gör om åtgärder 20
Detta kapitel introducerar dig till SMARTNotebook® mjukvara för samarbete och förklarar hur
du kommer igång med mjukvaran.

KAPITEL 1
VÄLKOMMEN
2 smarttech.com/sv/kb/171077
Nyheter
Mjukvaran för SMARTNotebook 16.2 inkluderar flera nya funktioner.
Funktion Beskrivning
Ny och förbättrad
SMARTlab Creation
Wizard
Ny design och nytt gränssnitt gör det snabbare och enklare att
välja typ av aktivitet i SMARTlab, och sedan skapa, redigera och
hantera dina aktiviteter. Spelkomponenter som ringklockor och
slumpmässigt val är snabbare och enklare att använda och
kräver mindre förberedelser. Läs Använda SMART lab i
Notebook 16.2 för mer information.
Ny SMART lab Gameshow
-aktivitet
I den här klassiska aktiviteten tävlar eleverna en mot en eller i
lag om att svara på uppsättningar med frågor. Använd befintliga
frågor från SMARTresponse 2, Monster Quiz och Speedup, eller
skapa nya frågor. Lagbaserad tävling, powerups och roliga
visuella hjälpmedel håller eleverna engagerade, medan läraren
får värdefulla insikter i elevernas utveckling genom formativ
utvärdering. Läs mer på Använda Gameshow.

KAPITEL 1
VÄLKOMMEN
3 smarttech.com/sv/kb/171077
Funktion Beskrivning
Ny Ekvationsredigerare Skapa och anpassa matteekvationer och exponentiella former
med hjälp av den nya ekvationsredigeraren.
Ekvationsredigeraren integreras med tillägget GeoGebra och
gör det enkelt för läraren att visuellt demonstrera matematiska
begrepp. Det gör också lektionerna mer interaktiva och lättare
att förstå. Se Använda Ekvationsredigeraren.
Uppdateringar av Mac-
stödet
macOS Sierra 10.12 har lagts till de operativsystem som stöds.
SMART Notebook version 16.2 kräver OS X 10.10 för Mac. Mac
OS X 10.9 kommer inte längre att stödjas i denna version.
Eftersom stödet för Flash tas bort kommer Flash-baserade
aktiviteter i Notebook startas i en webbläsare med full
interaktivitet. Vissa populära aktiviteter konverteras automatiskt
till SMART lab-aktiviteter.
Kom igång
Med SMART Notebook kan du skapa .notebook-filer som kan innehålla grafik, text, tabeller,
linjer, former, animationer och mer. Presentera din fil för att hålla klassens uppmärksamhet
genom att interagera med och använda dessa objekt. När klassen ge förslag eller
kommentarer, skriv upp dem på sidan med digitalt bläck. Du kan öppna .notebook-filer i
SMARTNotebook på Windows®, Mac och Linux®. Du kan även exportera dina filer i ett antal
format, inklusive HTML och PDF.
Starta SMARTNotebook för första gången
När du öppnar SMARTNotebook första gången, öppnas även en interaktiv guide automatiskt.
Du kan läsa guiden för att se mer om mjukvaran och den senaste utgåvans nya funktioner. När
du är klar går du till Arkiv > Ny för att skapa en ny, tom fil.
Kontoinloggning
Med SMART Notebook 16 är det nu möjligt att logga in med Google™, Office365™ eller
Microsoft-konto. (Inloggning krävs för att skapa och spela vissa SMART lab-aktiviteter.) Om du
loggar in med en av dessa, behöver du inte logga in varje gång du vill använda SMART
response 2 eller andra aktiviteter som kräver inloggning.

KAPITEL 1
VÄLKOMMEN
4 smarttech.com/sv/kb/171077
OBS!
När SMART-mjukvara uppdateras loggas användarna automatiskt ut. Användarna måste
logga in igen för att skapa och använda SMARTlab-aktiviteter.
Så här loggar du in på ditt konto
Du kan uppmanas att logga in på ditt mejlkonto i vissa situationer. För att logga in väljer du
Konto från Notebook-menyn.
Du kan sedan välja bland flera olika konton att logga in med.
Om du valde Logga in med Googleblir du omdirigerad till Googles inloggningssida. När du har
loggat in på ditt Google-konto visas dialogrutan "You're all set!", vilket visar att du är inloggad.

KAPITEL 1
VÄLKOMMEN
5 smarttech.com/sv/kb/171077
Om du valde inloggning med Office 365 blir du omdirigerad till Microsofts inloggningssida.
Ange dina inloggningsuppgifter och tryck Logga in. När du har loggat in på ditt Microsoft-konto
visas dialogrutan "You're all set!", vilket visar att du är inloggad.
Om du valde inloggning med Microsoft blir du omdirigerad till Microsofts personliga
inloggningssida. Ange dina inloggningsuppgifter och tryck Logga in. När du har loggat in på
ditt Microsoft-konto visas dialogrutan "You're all set!", vilket visar att du är inloggad.
Se Använda SMART response 2 för mer information om aktivitets-ID.
OBS!
Om du bestämmer dig för att hoppa över inloggningsprocessen, kanske du inte kan använda
aktiviteten som uppmanar dig att logga in.
Du uppmanas att logga in
l Första gången du använder SMART Lab Creation Wizard
l När du använder aktiviteterna SMART response 2, Shout It Out! och Monster Quiz
l När du använder aktiviteten Hand out
När du startar mjukvaran efterföljande gånger, öppnas en ny tom fil automatiskt. För att
öppna denna guide går du till Hjälp > Guide.
Navigera användargränssnittet
SMARTNotebooks användargränssnitt består av följande komponenter:
l Meny
l Verktygsfält
l Flikar (Sidsorterare, Gallery, Bilagor, Egenskaper och Tillägg)
l Sidutrymmet

KAPITEL 1
VÄLKOMMEN
6 smarttech.com/sv/kb/171077
Meny
Menyn innehåller alla kommandon som går att använda för att hantera filer och objekt i SMART
Notebook.
Verktygsfält
Du kan använda verktygsfältet för att välja och utföra många kommandon. Knapparna i
verktygsfältet är arrangerade i paneler.
Panel Beskrivning
Åtgärder Panelen Åtgärder i verktygsfältet inkluderar knappar för att bläddra bland
och göra ändringar i .notebook-filer:
Tilläggsprogram Om du installerar SMART Notebook-tillägg, visas en tilläggspanel till
höger om panelen Åtgärder:
Verktyg Panelen Verktyget har en knapp som kan användas för att skapa och
arbeta med grundläggande objekt på sidor:

KAPITEL 1
VÄLKOMMEN
7 smarttech.com/sv/kb/171077
Panel Beskrivning
Kontextuell När du klickar på en av knapparna i panelen Verktyg , visas ytterligare
knappar. Om du t.ex. klickar på Pennor , visas följande ytterligare
knappar:
Klicka på knappen Penntyper för att välja en penntyp och klicka sedan på
en av linjetypsknapparna för att skriva eller rita digitalt bläck med den
valda typen. Den valda linjetypen kan ändras genom att justera
alternativen i fliken Egenskaper. Du kan även spara dina ändringar för
framtida användning (se Ändra objekts egenskaper på sidan59).
De tre egenskapsväljarna bredvid linjetypsknapparna låter dig ställa in
färg, tjocklek, stil och transparens för digitalt bläck.
Om du klickar på någon av de andra knapparna i panelen Verktyg , visas
en liknande uppsättning knappar.
OBS!
Kommandon i verktygsfältet kan också användas från menyn.
Du kan lägga till, ta bort och ändra knappositioner i verktygsfältet genom att klicka på Anpassa
verktygsfältet (se Anpassa verktygsfältet på sidan157).
Som standard visas verktygsfältet längst upp i SMARTNotebook. Du kan välja att flytta det till
botten av fönstret genom att klicka på Flytta verktygsfält till toppen/botten av ett fönster
. Detta kan vara bra i situationer där du eller din elever inte kan nå verktygsfältet när det sitter
längst upp i fönstret.
Sidsorterare
Sidsorteraren visar alla sidorna i den öppna filen som miniatyrer och uppdaterar dessa
miniatyrer automatiskt när du ändrar innehållet på sidorna.
Med hjälp av Sidsorteraren kan du göra följande:
l Klipp ut eller kopiera och klistra in sidor
l Visa sidor
l Skapa sidor
l Klona sidor
l Rensa sidor

KAPITEL 1
VÄLKOMMEN
8 smarttech.com/sv/kb/171077
l Radera sidor
l Döpa om sidor
l Omarrangera
l Flytta objekt från en sida till en annan
l Gruppera sidor
För att öppna Sidsorteraren klickar du på Sidsorteraren .
Du kan ny flytta fliken Sidsorteraren från en sida av SMART Notebook-fönstret till den andra
genom att klicka på Flytta sidorad .
Du kan ändra storlek på fliken Sidsorteraren genom att dra i dess ram åt vänster eller höger. Du
kan även dölja fliken Sidsorteraren när den inte används genom att markera Autodölj (för att
visa Sidsorteraren när den är dold klickar du på Sidsorteraren ).
OBS!
På Windows: Om du minskar fliken Sidsorteraren till dess minsta storlek, slås
autodöljningsfunktionen på automatiskt.
Fliken Galleri
Fliken Galleri innehåller ClipArt, bakgrunder, multimedia, filer och sidor som du kan använda i
dina lektioner och visa förhandsgranskningar av innehållet. Fliken Galleri ger även åtkomst till
andra onlineresurser. För vidare information, se Infoga innehåll från Galleriet på sidan75.
Du kan även inkludera eget innehåll och innehåll från andra pedagoger på din skola i fliken
Gallery.
För att öppna fliken Galleri klickar du på Galleri .
Du kan ny flytta fliken Galleri från en sida av SMART Notebook-fönstret till den andra genom att
klicka på Flytta sidorad .
Du kan ändra storlek på fliken Galleri genom att dra i dess ram åt vänster eller höger. Du kan
även dölja fliken Galleri när den inte används genom att markera Autodölj (för att visa fliken
Galleri när den är dold klickar du på Galleri) .
OBS!
På Windows: Om du minskar fliken Galleri till dess minsta storlek, slås
autodöljningsfunktionen på automatiskt.

KAPITEL 1
VÄLKOMMEN
9 smarttech.com/sv/kb/171077
Fliken Bilagor
Fliken Bilagor visar filerna och webbsidorna som är bifogade aktuell fil.
För att öppna fliken Bilagor klickar du på Bilagor .
Du kan ny flytta fliken Bilagor från en sida av SMART Notebook-fönstret till den andra genom
att klicka på Flytta sidorad .
Du kan ändra storlek på fliken Bilagor genom att dra i dess ram åt vänster eller höger. Du kan
även dölja fliken Bilagor när den inte används genom att markera Autodölj (för att visa fliken
Bilagor när den är dold klickar du på Bilagor) .
OBS!
På Windows: Om du minskar fliken Bilagor till dess minsta storlek, slås
autodöljningsfunktionen på automatiskt.
Fliken Egenskaper
Fliken Egenskaper låter dig formatera objekt på en sida, inklusive digitalt ink, former, linjer, text
och tabeller. Beroende på vilket objekt som du väljer kan du ändra följande:
l Färg, tjocklek och linjestilar
l Transparens och utfyllnadseffekter för objekt
l Typsnitt, storlek och textstil
l Objektanimering
Fliken Egenskaper visar endast de alternativ som är tillgängliga för objektet som du väljer. För
vidare information på visning och inställning av objektegenskaper i fliken Egenskaper, se
Ändra objekts egenskaper på sidan59.
För att öppna fliken Egenskaper klickar du på Egenskaper .
Du kan ny flytta fliken Egenskaper från en sida av SMART Notebook-fönstret till den andra
genom att klicka på Flytta sidorad .
Du kan ändra storlek på fliken Egenskaper genom att dra i dess ram åt vänster eller höger. Du
kan även dölja fliken Egenskaper när den inte används genom att markera Autodölj (för att
visa fliken Egenskaper när den är dold klickar du på Egenskaper) .
OBS!
På Windows: Om du minskar fliken Egenskaper till dess minsta storlek, slås
autodöljningsfunktionen på automatiskt.

KAPITEL 1
VÄLKOMMEN
10 smarttech.com/sv/kb/171077
Fliken Tillägg
Fliken Tillägg gör det möjligt att arbeta med SMART Notebook-tillägg.
För att öppna fliken Tillägg klickar du på Tillägg .
Du kan ny flytta fliken Tillägg från en sida av SMART Notebook-fönstret till den andra genom
att klicka på Flytta sidorad .
Du kan ändra storlek på fliken Tillägg genom att dra i dess ram åt vänster eller höger. Du kan
även dölja fliken Tillägg när den inte används genom att markera Autodölj (för att visa fliken
Tillägg när den är dold klickar du påTillägg) .
OBS!
På Windows: Om du minskar fliken Tillägg till dess minsta storlek, slås
autodöljningsfunktionen på automatiskt.
Sidutrymmet
Sidområdet visar den valda sidans innehåll. Du använder detta sidområde för att skapa och
arbeta med objekt.
SMART lab-guide
Skapa interaktiva inlärningsupplevelser på mindre än fem minuter som engagerar och
imponerar dina elever. SMARTlab och SMART response 2 har båda en spelbaserad
inlärningsmiljö, verktyg för samarbete mellan elever i realtid och en uppsättning verktyg för
formativ bedömning.
Spara timmar på lektionsskapande, samtidigt som du får möjligheten att tillhandahålla en
berikande upplevelse för dina elever.

KAPITEL 1
VÄLKOMMEN
11 smarttech.com/sv/kb/171077
Dessa exempel visar de grundläggande principer du kan använda i SMART lab för att uppnå
olika inlärningsmål. Se länkarna i respektive exempel för ytterligare information om hur man
gör.
1. Använd Speedup för att tillföra ett tävlingsperspektiv till din nästa grammatiklektion
2. Använd elevers mobila enheter och Shout It Out! till att starta brainstorming i klassrummet
3. Skapa en utgångsbiljett med verktyget för formativ bedömning, response 2
4. Sänk tempot och överbelasta mindre med Etikettavslöjning
Använd Speedup för att tillföra ett tävlingsperspektiv till din nästa
grammatiklektion
Säg att du planerat in en engelsk grammatiklektion för att hjälpa dina elever lära sig om de
olika ordklasserna. Du vill gärna skapa en aktivitet som kommer hjälpa dem identifiera om
orden är substantiv, verb, adjektiv eller adverb. För att främja deltagande och entusiasm bland
eleverna så kommer du be eleverna att delta i en Speed Up-aktivitet på SMART Board.

KAPITEL 1
VÄLKOMMEN
12 smarttech.com/sv/kb/171077
Oavsett ämne, årskurs eller uppfattningsnivå kan du med SMART Notebook 16.2 använda
aktiviteter för att säkerställa att ditt innehåll förblir lärargodkänt och pedagogiskt. SMART
Notebook ger dig iögonfallande aktiviteter som dina elever kommer att älska.
Se Lägga till Speedup-aktivitet för vidare information.
Ställa in SMART lab-aktivitet
Du har redan haft en lektion om ordklasser och vill nu snabbt bedöma elevernas förståelse av
ämnet. Öppna SMARTlab i Notebook 16.2. I SMART lab-guiden Välj en aktivitet väljer du
Speedup från listan och anger några frågor och svar om substantiv, verb, adjektiv och adverb,
eller använder en tidigare sparad lista. Se Lägga till Speedup-aktivitet för vidare information.

KAPITEL 1
VÄLKOMMEN
13 smarttech.com/sv/kb/171077
Du kan enkelt hantera innehållet i SMARTlab för att matcha dina aktivitetskrav. Se Hantera
SMART lab-innehåll.
Elevdeltagande
Be eleverna dela upp sig i små grupper så att de kan samarbeta under spelets gång. SMART
lab bygger snabbt aktiviteten. Du kan ge eleverna snabba anvisningar och sedan trycka på
Start för att starta spelet. Elever vår välja sina raceavatarer, tävla runt banan och ge svar vid
utsatta platser.

KAPITEL 1
VÄLKOMMEN
14 smarttech.com/sv/kb/171077
Eleverna blir engagerande om tävlingen och lär sig snabbt hur man samarbetar för att snabbt
komma fram till rätt svar. Vid slutet får grupperna se sina tider, antalet frågor de fick rätt och på
vilken plats de kom i mål.
Resultat
Granska frågesvaren snabbt ihop med klassen med avataren från varje grupp. Vid tävlingens
slut trycker du på Granska för att se frågorna, de möjliga svaren och elevernas avatarer. Tryck
på Visa svar för att se svaret för varje fråga. Ovärderlig inlärning kan även uppnås genom att
diskutera de inkorrekta svaren.
Om du vill så kan eleverna få extra arbete i klassen. Medan de är upptagna så kan du använda
den tiden för att snabbt bygga en till aktivitet som bygger på den tidigare kunskapen.
Använda elevers enheter och Shout It Out! för att brainstorma i
klassrummet
Shout It Out! är en mobilbaserad aktivitet där elever får använda sina egna enheter eller
skolans enheter för att bidra till elev- eller pedagogskapade diskussioner. Pedagogen kan
välja mellan kategoriserade arrangemang, där eleverna bidrar till pedagogens skapade
kategorier, eller slumpvisa arrangemang, där elevers bidrag placeras slumpmässigt. Bidragen
kan sedan fritt flyttas runt på SMART Boards aktivitetssidan och arrangeras i grupper om så
önskas. Se Lägga till Shout It Out!-aktivitet för mer information.
Sidan laddas...
Sidan laddas...
Sidan laddas...
Sidan laddas...
Sidan laddas...
Sidan laddas...
Sidan laddas...
Sidan laddas...
Sidan laddas...
Sidan laddas...
Sidan laddas...
Sidan laddas...
Sidan laddas...
Sidan laddas...
Sidan laddas...
Sidan laddas...
Sidan laddas...
Sidan laddas...
Sidan laddas...
Sidan laddas...
Sidan laddas...
Sidan laddas...
Sidan laddas...
Sidan laddas...
Sidan laddas...
Sidan laddas...
Sidan laddas...
Sidan laddas...
Sidan laddas...
Sidan laddas...
Sidan laddas...
Sidan laddas...
Sidan laddas...
Sidan laddas...
Sidan laddas...
Sidan laddas...
Sidan laddas...
Sidan laddas...
Sidan laddas...
Sidan laddas...
Sidan laddas...
Sidan laddas...
Sidan laddas...
Sidan laddas...
Sidan laddas...
Sidan laddas...
Sidan laddas...
Sidan laddas...
Sidan laddas...
Sidan laddas...
Sidan laddas...
Sidan laddas...
Sidan laddas...
Sidan laddas...
Sidan laddas...
Sidan laddas...
Sidan laddas...
Sidan laddas...
Sidan laddas...
Sidan laddas...
Sidan laddas...
Sidan laddas...
Sidan laddas...
Sidan laddas...
Sidan laddas...
Sidan laddas...
Sidan laddas...
Sidan laddas...
Sidan laddas...
Sidan laddas...
Sidan laddas...
Sidan laddas...
Sidan laddas...
Sidan laddas...
Sidan laddas...
Sidan laddas...
Sidan laddas...
Sidan laddas...
Sidan laddas...
Sidan laddas...
Sidan laddas...
Sidan laddas...
Sidan laddas...
Sidan laddas...
Sidan laddas...
Sidan laddas...
Sidan laddas...
Sidan laddas...
Sidan laddas...
Sidan laddas...
Sidan laddas...
Sidan laddas...
Sidan laddas...
Sidan laddas...
Sidan laddas...
Sidan laddas...
Sidan laddas...
Sidan laddas...
Sidan laddas...
Sidan laddas...
Sidan laddas...
Sidan laddas...
Sidan laddas...
Sidan laddas...
Sidan laddas...
Sidan laddas...
Sidan laddas...
Sidan laddas...
Sidan laddas...
Sidan laddas...
Sidan laddas...
Sidan laddas...
Sidan laddas...
Sidan laddas...
Sidan laddas...
Sidan laddas...
Sidan laddas...
Sidan laddas...
Sidan laddas...
Sidan laddas...
Sidan laddas...
Sidan laddas...
Sidan laddas...
Sidan laddas...
Sidan laddas...
Sidan laddas...
Sidan laddas...
Sidan laddas...
Sidan laddas...
Sidan laddas...
Sidan laddas...
Sidan laddas...
Sidan laddas...
Sidan laddas...
Sidan laddas...
Sidan laddas...
Sidan laddas...
Sidan laddas...
Sidan laddas...
Sidan laddas...
Sidan laddas...
Sidan laddas...
Sidan laddas...
Sidan laddas...
Sidan laddas...
Sidan laddas...
Sidan laddas...
Sidan laddas...
Sidan laddas...
Sidan laddas...
Sidan laddas...
Sidan laddas...
Sidan laddas...
Sidan laddas...
Sidan laddas...
Sidan laddas...
-
 1
1
-
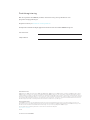 2
2
-
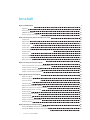 3
3
-
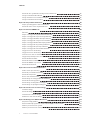 4
4
-
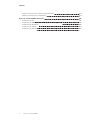 5
5
-
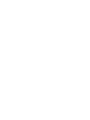 6
6
-
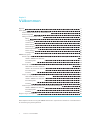 7
7
-
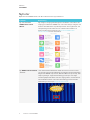 8
8
-
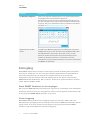 9
9
-
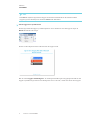 10
10
-
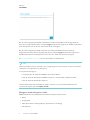 11
11
-
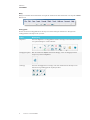 12
12
-
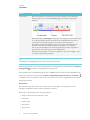 13
13
-
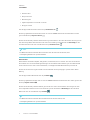 14
14
-
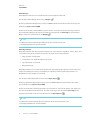 15
15
-
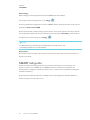 16
16
-
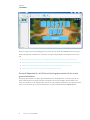 17
17
-
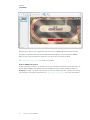 18
18
-
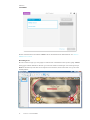 19
19
-
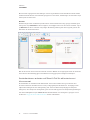 20
20
-
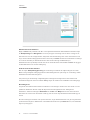 21
21
-
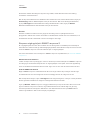 22
22
-
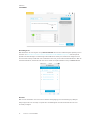 23
23
-
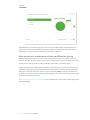 24
24
-
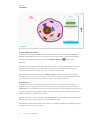 25
25
-
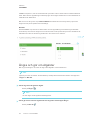 26
26
-
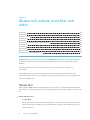 27
27
-
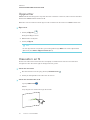 28
28
-
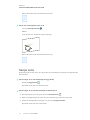 29
29
-
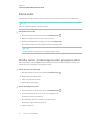 30
30
-
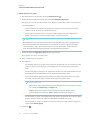 31
31
-
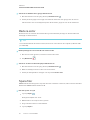 32
32
-
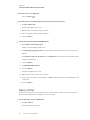 33
33
-
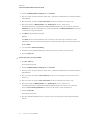 34
34
-
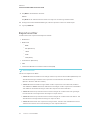 35
35
-
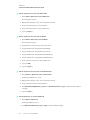 36
36
-
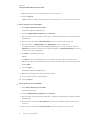 37
37
-
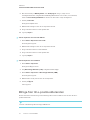 38
38
-
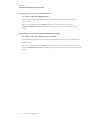 39
39
-
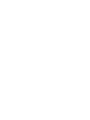 40
40
-
 41
41
-
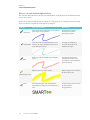 42
42
-
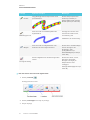 43
43
-
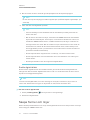 44
44
-
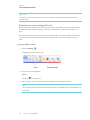 45
45
-
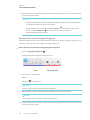 46
46
-
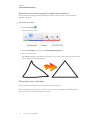 47
47
-
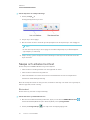 48
48
-
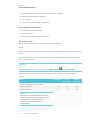 49
49
-
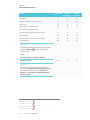 50
50
-
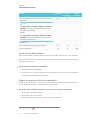 51
51
-
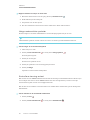 52
52
-
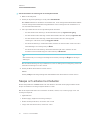 53
53
-
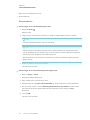 54
54
-
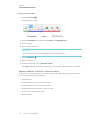 55
55
-
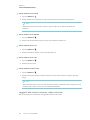 56
56
-
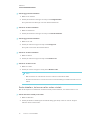 57
57
-
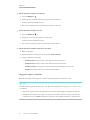 58
58
-
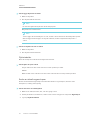 59
59
-
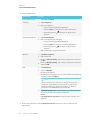 60
60
-
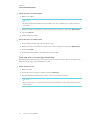 61
61
-
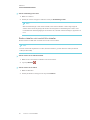 62
62
-
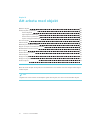 63
63
-
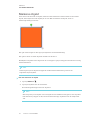 64
64
-
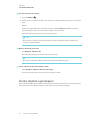 65
65
-
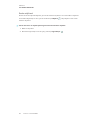 66
66
-
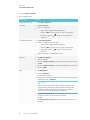 67
67
-
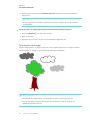 68
68
-
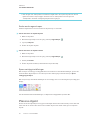 69
69
-
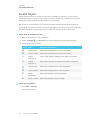 70
70
-
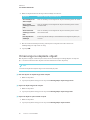 71
71
-
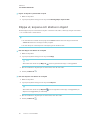 72
72
-
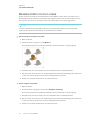 73
73
-
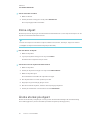 74
74
-
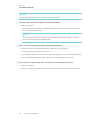 75
75
-
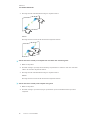 76
76
-
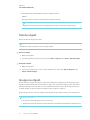 77
77
-
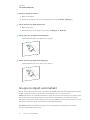 78
78
-
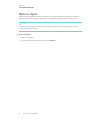 79
79
-
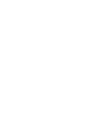 80
80
-
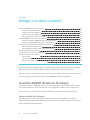 81
81
-
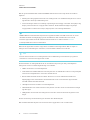 82
82
-
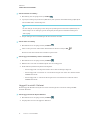 83
83
-
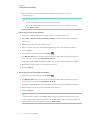 84
84
-
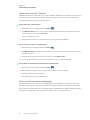 85
85
-
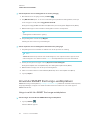 86
86
-
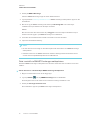 87
87
-
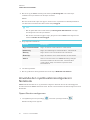 88
88
-
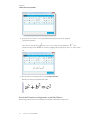 89
89
-
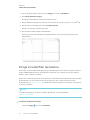 90
90
-
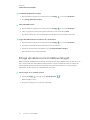 91
91
-
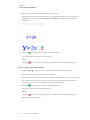 92
92
-
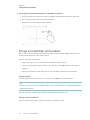 93
93
-
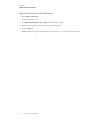 94
94
-
 95
95
-
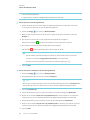 96
96
-
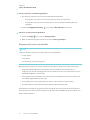 97
97
-
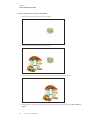 98
98
-
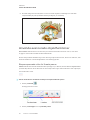 99
99
-
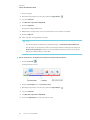 100
100
-
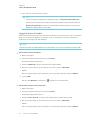 101
101
-
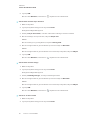 102
102
-
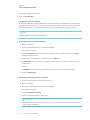 103
103
-
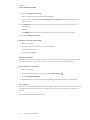 104
104
-
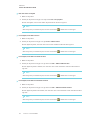 105
105
-
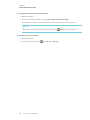 106
106
-
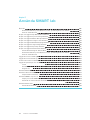 107
107
-
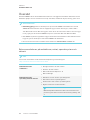 108
108
-
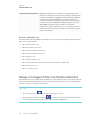 109
109
-
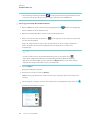 110
110
-
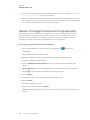 111
111
-
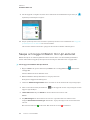 112
112
-
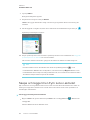 113
113
-
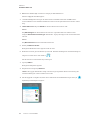 114
114
-
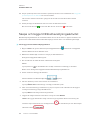 115
115
-
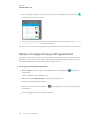 116
116
-
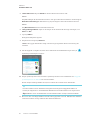 117
117
-
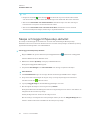 118
118
-
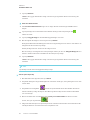 119
119
-
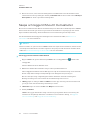 120
120
-
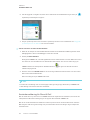 121
121
-
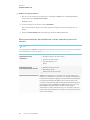 122
122
-
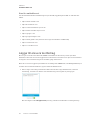 123
123
-
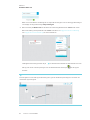 124
124
-
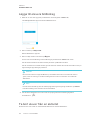 125
125
-
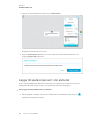 126
126
-
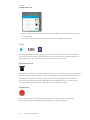 127
127
-
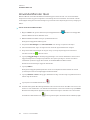 128
128
-
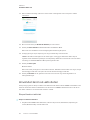 129
129
-
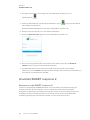 130
130
-
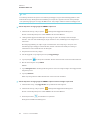 131
131
-
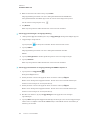 132
132
-
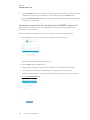 133
133
-
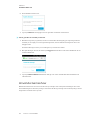 134
134
-
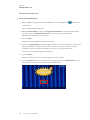 135
135
-
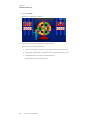 136
136
-
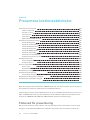 137
137
-
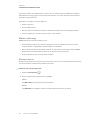 138
138
-
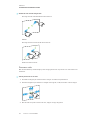 139
139
-
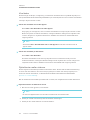 140
140
-
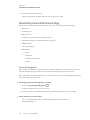 141
141
-
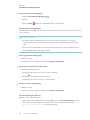 142
142
-
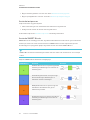 143
143
-
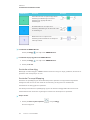 144
144
-
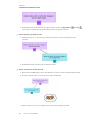 145
145
-
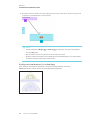 146
146
-
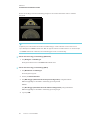 147
147
-
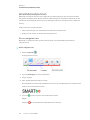 148
148
-
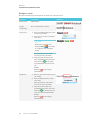 149
149
-
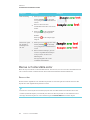 150
150
-
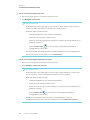 151
151
-
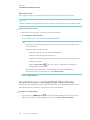 152
152
-
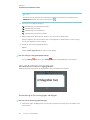 153
153
-
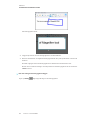 154
154
-
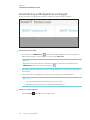 155
155
-
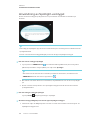 156
156
-
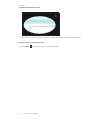 157
157
-
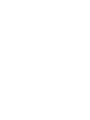 158
158
-
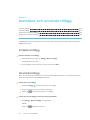 159
159
-
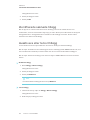 160
160
-
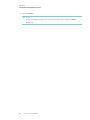 161
161
-
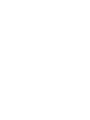 162
162
-
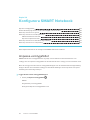 163
163
-
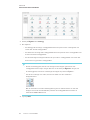 164
164
-
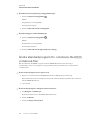 165
165
-
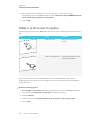 166
166
-
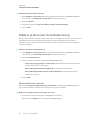 167
167
-
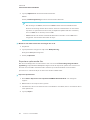 168
168
-
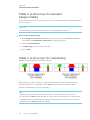 169
169
-
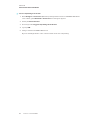 170
170
-
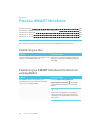 171
171
-
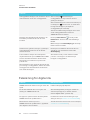 172
172
-
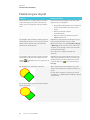 173
173
-
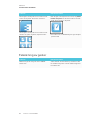 174
174
-
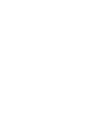 175
175
-
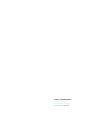 176
176
SMART Technologies Notebook 16 Referens guide
- Typ
- Referens guide
Relaterade papper
-
SMART Technologies Notebook 15 Referens guide
-
SMART Technologies Notebook 15 Referens guide
-
SMART Technologies Ink 4 Referens guide
-
SMART Technologies Ink 3 Referens guide
-
SMART Technologies Board MX Användarguide
-
SMART Technologies Notebook 16 Användarguide
-
SMART Technologies Notebook 16 Användarguide
-
SMART Technologies Document Camera 450 Användarguide
-
SMART Technologies Board MX (V2) Användarguide
-
SMART Technologies Board MX (V2) Användarguide