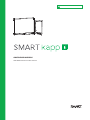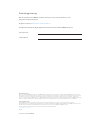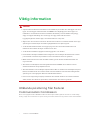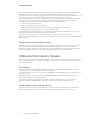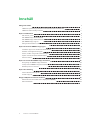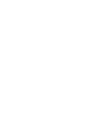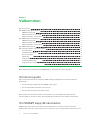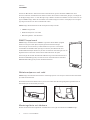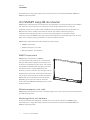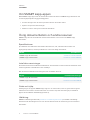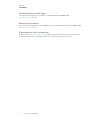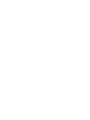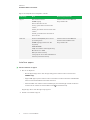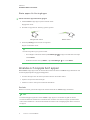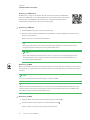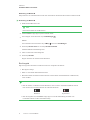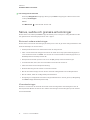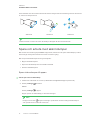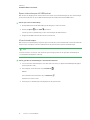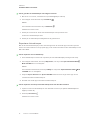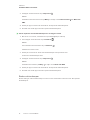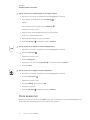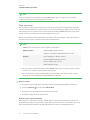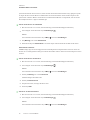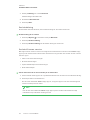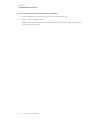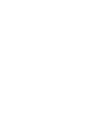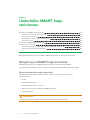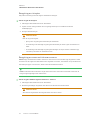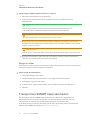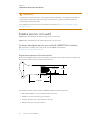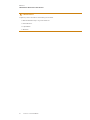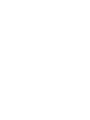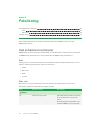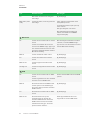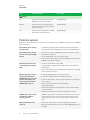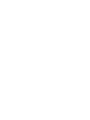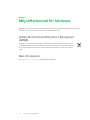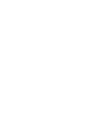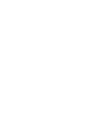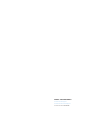smarttech.com/sv/kb/170769
Produktregistrering
Om du registrerar din SMART-produkt, informerar vi dig om nya funktioner och
programvaruuppgraderingar.
Registrera online på smarttech.com/registration.
Ha följande information tillgänglig ifall du skulle behöva kontakta SMART Support.
Serienummer:
Inköpsdatum:
Varumärkesinformation
DViT, kapp, smarttech, SMART-logotypen och alla SMART-slogans är varumärken eller registrerade varumärken tillhörande SMART Technologies ULC i
USA och /eller i andra länder. Apple, App Store, iPhone och iPad är varumärken som tillhör Apple Inc. i USA och andra länder. Android och Google Play är
varumärken som Google Inc. Android-roboten utgör återskapat eller modifierat verk som skapats och delats av Google och används i enlighet med
villkoren i Creative Common 3.0 Attribution License. Bluetooth-märket ägs av Bluetooth SIG, Inc. och alla användning av detta märke av SMART Technologies
ULC sker i enlighet med lämplig licens. Alla andra tredjepartsprodukter och företagsnamn kan vara varumärken som tillhör dess respektive ägare.
Upphovsrättsinformation
© 2016SMARTTechnologiesULC. Med ensamrätt. Inga delar av denna publikation får reproduceras, överföras, transkriberas, lagras i ett
återvinningssystem eller översättas till något annat språk i någon form på något sätt utan ett skriftligt förhandsgodkännande från SMARTTechnologiesULC.
Informationen i denna handbok kan komma att ändras utan förvarning och representerar inget åtagande å SMART:s vägnar.
Denna produkt och/eller användningen av den täcks av ett eller flera av följande USA-patent:
www.smarttech.com/patents
12-2016

i smarttech.com/sv/kb/170769
Viktig information
VARNING
l Capture Board inkluderar instruktioner för installation på metall- eller träväggar och vissa
typer av stenväggar. Hårdvarusatser för SMART finns tillgängliga för dessa typer av
installation. I det fall att du behöver installera skrivtavlan på en förstärkt betongvägg,
vägg med gipsbehandling eller annan typ av vägg, hänvisa till din lokala
byggmyndighet för vidare hjälp, rekommendationer och praxis.
l Öppna inte eller montera isär tavlan. Du kan riskera att få en elektrisk stöt från den höga
spänningen innanför kåpan. Garantin ogiltigförklaras om kåpan öppnas.
l Se till att alla kablar till tavlan som ligger på golvet är korrekt sammanbundna och
märkta för att undvika att någon snubblar över dem.
l Se till att din installation uppfyller lokala byggnads- och elkoder.
l Försummelse att följa installationsanvisningarna som medföljer skrivtavlan kan leda till
personskada och skada av produkten som eventuellt inte täcks av garantin.
l Minska riskerna för brand eller elektriska stötar genom att inte utsätta skrivtavlan för
regn eller fukt.
l Använd den medföljande monteringshårdvaran från SMART eller hårdvara som är
utformad att kunna stödja Capture Board.
l Använd elkabeln som medföljde Capture Board. Om en elkabel inte medföljde Capture
Board, kontakta då din leverantör. Använd endast elkablar som matchar eluttagets AC-
spänning och som uppfyller ditt lands säkerhetsstandarder.
l Placera inte några tunga objekt på elkabeln. En skadad elkabel kan orsaka elektriska
stötar, brand eller skada av produkten, vilket kanske inte täcks av garantin.
Utlåtande på störning från Federal
Communication Commission
Denna enhet uppfyller Part 15 av FCCR Rules. Drift underkastas följande villkor: (1) Denna enhet får inte orsaka skadlig
störning; och (2) denna enhet måste acceptera störning som mottas, inklusive störning som kan orsaka oönskad funktion.

VIKTIG INFORMATION
ii smarttech.com/sv/kb/170769
Den här utrustningen har testats och befunnits uppfylla gränserna för en digital enhet av Klass A, enligt Avsnitt 15 i FCC-
föreskrifterna. De här gränserna är avsedda att tillhandahålla ett skäligt skydd gentemot skadliga störningar när
utrustningen används i en bostadsmiljö. Den här utrustningen genererar, använder och kan utstråla radiofrekvent energi
och, om den inte installeras och används i enlighet med anvisningar, kan orsaka skadliga störningar i
radiokommunikation. Det finns dockingen garanti på att störning inte kommer att inträffa i en viss installation. Om denna
utrustning inte orsakar skadlig störning för radio eller tv,vilket man kan fastställa genom att stänga och sätta på
utrustning,uppmuntras användaren att försöka åtgärda störningen på ett av följande sätt:
l Omorientera eller flytta på antennen.
l Öka avståndet mellan utrustning och mottagare.
l Anslut utrustningen till en kontakt på en annan krets än den som mottagaren är ansluten till.
l Ta kontakt med återförsäljare eller erfaren radio-/tv-tekniker för hjälp.
FCC-varning: Ändringar eller modifieringar som inte uttryckligen godkänts av den som för efterlevnad är ansvarig kan
ogiltighetsförklara användarens tillstånd att använda denna utrustning.
Överföraren får inte placeras eller användas på samma plats som någon annan antenn eller överförare.
Frekvensbandet 5,15–5,25 GHz är endast godkänt för bruk inomhus. Utomhus bruk inom frekvensintervallet 5150~5250
MHz är förbjudet.
Utlåtande på strålningsexponering
Denna utrustning överensstämmer med FCC:s utlåtande på exponeringsgränser som fastställts för oreglerade miljöer.
Denna utrustning ska installeras och användas med ett miniavstånd på 20 cm mellan elementet och din kropp.
OBS! Val av landskod är endast för oamerikanska modeller och är inte tillgänglig för amerikanska modeller. Enligt FCC-
regler måste alla Wi-Fi-produkter som marknadsförs inom USA vara låsta till amerikanska driftskanaler.
Utlåtande från Industry Canada
Denna enhet överensstämmer med RSS-210 av Industry Canada Rules. Drift underkastas följande villkor: (1) Denna enhet
får inte orsaka skadlig störning; och (2) denna enhet måste acceptera störning som mottas, inklusive störning som kan
orsaka oönskad funktion.
Försiktighet
(i) enheten för bruk inom intervallen 5150-5250 MHz är endast till för användning inomhus för att minska potentiellt
skadliga störningar för mobila satellitsystem på drivs på samma kanal;
(ii) maximal antennstyrka för enheter inom intervallen 5250-530 MHz och 5470-5475 MHz måste överensstämma med
e.i.r.p.-gränsen; samt
(iii) max förstärkning för enheter inom intervallen 5725-5825 MHz måste överensstämma med e.i.r.p.-gränserna som
anges för punkt-to-punkt och icke-punkt-till-punkt drift.
(iv) Användare uppmanas även att kraftfulla radar tilldelas som primära användare (dvs.prioritetsanvändare) av
intervallen 5250 MHz och 5660-5850 MHz, och att dessa radar kan störa och/eller skada LE-LAN-enheter.
Utlåtande på strålningsexponering
Denna utrustning överensstämmer med IC:s utlåtande på exponeringsgränser som fastställts för oreglerade miljöer.
Denna utrustning ska installeras och användas med ett miniavstånd på 20 cm mellan elementet och din kropp.

iii smarttech.com/sv/kb/170769
Innehåll
Viktig information i
Utlåtande på störning från Federal Communication Commission i
Utlåtande från Industry Canada ii
Kapitel 1: Välkommen 1
Om denna guide 1
Om SMARTkapp 42 skrivtavlan 1
Om SMARTkapp 84 skrivtavlan 3
Om SMARTkapp-appen 4
Övrig dokumentation och andra resurser 4
Kapitel 2: Använda SMARTkapp-appen 7
Installera appen och inledande användning 7
Ansluta och koppla bort appen 9
Skriva, sudda och granska anteckningar 12
Spara och arbeta med skärmdumpar 13
Dela sessioner 17
Kapitel 3: Underhålla SMARTkapp skrivtavlan 23
Rengöring av SMARTkapp skrivtavla 23
Transportera SMARTkapp skrivtavlan 25
Ersätta pennor och sudd 26
Kapitel 4: Felsökning 29
Vad indikatorerna betyder 29
Felsöka appen 31
Bilaga A: Miljöefterlevnad för hårdvara 33
Waste Electrical and Electronic Equipment (WEEE) 33
Mer information 33


Kapitel 1
1 smarttech.com/sv/kb/170769
Kapitel 1: Välkommen
Om denna guide 1
Om SMARTkapp 42 skrivtavlan 1
SMARTkapp board 2
Whiteboardpennor och sudd 2
Monteringsfäste- och hårdvara 2
Om SMARTkapp 84 skrivtavlan 3
SMARTkapp board 3
Whiteboardpennor och sudd 3
Monteringsfäste- och hårdvara 3
Om SMARTkapp-appen 4
Övrig dokumentation och andra resurser 4
Specifikationer 4
Installationsanvisningar 4
Guide och hjälp 4
Utbildning 4
Vanligt förekommande frågor 5
Säkerhetsinformation 5
Supportcenter och kunskapsbas 5
Detta kapitel är en introduktion för SMARTkapp® skrivtavlan och den här guiden.
Om denna guide
Denna guide förklarar hur du använder SMARTkapp skrivtavlan. Den inkluderar följande
information:
l Hur du använder skrivtavlan och SMARTkapp-appen
l Hur du underhåller skrivtavlan för år av bruk
l Hur du felsöker problem med skrivtavlan
Denna guide är avsedd för individer som använder och underhåller skrivtavlan. Annan
dokumentation och andra resurser finns tillgängliga för individer som installerar skrivtavlan.
Om SMARTkapp 42 skrivtavlan
SMART kapp 42 board kan användas för att samarbeta med andra på enkla, men ändå
kraftfulla sätt. Skriv eller rita på tavlan precis som du gör på en vanlig whiteboard. Du kan även

KAPITEL 1
VÄLKOMMEN
2 smarttech.com/sv/kb/170769
ansluta en Bluetooth®-aktiverad mobil enhet till tavlan genom att skanna QR-koden eller
knacka i närheten av NFC-brickan. När du ansluter din mobila enhet första gången, omdirigeras
du till Apple App Store℠ or eller Google Play™-affären så att du kan hämta senaste versionen av
appen SMART kapp. Efter att du hämtat och installerat appen kan du med hjälp av den koppla
upp dig mot tavlan och dela innehåll med andra.
SMARTkapp 42 skrivtavlan består av följande komponenter:
l SMARTkapp board
l Whiteboardpennor och sudd
l Monteringsfäste- och hårdvara
SMARTkapp board
SMARTkapp skrivtavlan har SMARTs egenutvecklade DViT® (Digital
Vision Touch) på en 84" (213cm) skrivyta. DViT-teknik infångar
anteckningar som du skriver på skrivtavlan med pennor och suddet.
Tavlans Bluetooth 4.0 teknik (för Apple-enheter) eller Bluetooth 2.1 +
trådlös EDR-teknik (för Android™) överför sedan dina anteckningar som en
digital bild till en ansluten mobil enhet. Alternativt kan du spara
anteckningar till en FAT-formaterad USB-enhet genom att ansluta denna
till tavlans USB 2.0 Type-A-port. Du kan även använda tavlans standard
500 mA USB 2.0 Type-A-port för att ladda mobilen.
Whiteboardpennor och sudd
SMARTkapp-skrivtavlan inkluderar tre markeringspennor och ett speciellt sudd som utformats
specifikt för skrivtavlan.
Skrivtavlan inkluderar hållare för en penna och sudd samt förvaringsutrymme (på baksidan av
skrivtavlan) för de andra två pennorna.
Monteringsfäste- och hårdvara
Du kan använda monteringsfästet och hårdvaran som ingår för att montera SMART kapp-

KAPITEL 1
VÄLKOMMEN
3 smarttech.com/sv/kb/170769
skrivtavlan på en vägg. Alternativt kan du montera tavlan med ett standard VESA® 400 mm ×
400 mm monteringsfäste.
Om SMARTkapp 84 skrivtavlan
SMART kapp 84 skrivtavlan kan användas för att samarbete med andra på enkla, men kraftfulla
sätt. Skriv eller rita på tavlan precis som du gör med vanliga whiteboards. Två kan rita
samtidigt. Sedan kan en mobil enhet med Bluetooth anslutas till tavlan genom att skanna en
QR-kod eller knacka en NFC-bricka. När du ansluter din mobila enhet första gången,
omdirigeras du till Apple App Store or eller Google Play-affären för att hämta senaste
versionen av appen SMART kapp-appen. Efter att du hämtat och installerat appen kan du med
hjälp av den koppla upp dig mot tavlan och dela innehåll med andra.
SMARTkapp 84 skrivtavlan består av följande komponenter:
l SMARTkapp board
l Whiteboardpennor och sudd
l Monteringsfäste- och hårdvara
SMARTkapp board
SMARTkapp skrivtavlan har SMARTs
egenutvecklade DViT-teknik på en 84" (213cm)
skrivyta. DViT-teknik infångar anteckningar som
du skriver på skrivtavlan med pennor och suddet.
Tavlans Bluetooth 4.0 teknik (för Apple-enheter)
eller Bluetooth 2.1 + trådlös EDR-teknik (för
Android) överför sedan dina anteckningar som en
digital bild till en ansluten mobil enhet. Alternativt
kan du spara anteckningar till en FAT-formaterad
USB-enhet genom att ansluta denna till tavlans
USB 2.0 Type-A-port. Du kan även använda
tavlans standard 500 mA USB 2.0 Type-A-port för
att ladda mobilen.
Whiteboardpennor och sudd
SMARTkapp-skrivtavlan inkluderar sex markeringspennor och ett speciellt sudd som utformats
specifikt för skrivtavlan.
Monteringsfäste- och hårdvara
Du kan använda monteringsfästet och hårdvaran som ingår för att montera SMART kapp-
skrivtavlan på en vägg. Alternativt kan du montera tavlan med ett standard VESA 600 mm ×
400 mm monteringsfäste.

KAPITEL 1
VÄLKOMMEN
4 smarttech.com/sv/kb/170769
Om SMARTkapp-appen
Med SMART kapp-appen kan du ansluta din mobila enhet till en SMART kapp skrivtavlan och
sedan utnyttja följande inbyggda möjligheter:
l Se anteckningar som du skriver på tavlan direkt i din mobila enhet
l Spara och exportera anteckningar
l Starta en session och bjud in andra att samarbeta
Övrig dokumentation och andra resurser
SMART erbjuder ett stort bibliotek med dokumentation och resurser för SMARTkapp
skrivtavlan.
Specifikationer
Specifikationerna inkluderar skrivtavlans dimensioner, vikt, rekommenderar drift- och
lagringstemperaturer, strömspecifikationer och annan viktig information:
Modell Specifikationer
SMARTkapp 42 skrivtavlan smarttech.com/kb/170770
SMARTkapp 84 skrivtavlan smarttech.com/kb/170868
Installationsanvisningar
Skrivtavlan inkluderar installationsinstruktioner som förklarar hur man monterar skrivtavlan med
monteringsfästet och hårdvaran som medföljer.
Om du förlorar installationsanvisningarna, kan du hämta dem här:
Modell Installationsanvisningar
SMARTkapp 42 skrivtavlan smarttech.com/kb/170768
SMARTkapp 84 skrivtavlan smarttech.com/kb/170870
Guide och hjälp
Första gången du öppnar SMARTkapp-appen i en mobil enhet, visas en guide. Denna guide
förklarar hur du ansluter enheten till tavlan och delar och sparar anteckningar (se Installera
appen och inledande användning på sidan7).
Utbildning
SMART:s utbildningswebbsida (smarttech.com/trainingforbusiness) innehåller ett utförligt
bibliotek med utbildningsresurser som du kan hänvisa till när du först lär dig hur du använder
skrivtavlan.

KAPITEL 1
VÄLKOMMEN
5 smarttech.com/sv/kb/170769
Vanligt förekommande frågor
För svar på vanliga frågor om skrivtavlan, se Vanliga frågor om SMARTkapp
(smarttech.com/kb/170793).
Säkerhetsinformation
För info om säkerhersfunktionerna på SMARTkapp, se Säkerhetsinformation för SMARTkapp
(smarttech.com/kb/170892).
Supportcenter och kunskapsbas
Supportcentret (smartkapp.com/support) inkluderar dokumentation och en kunskapsbas som
du kan hänvisa till när du underhåller skrivtavlan eller felsöker problem med den.


Kapitel 2
7 smarttech.com/sv/kb/170769
Kapitel 2: Använda SMARTkapp-appen
Installera appen och inledande användning 7
Installera appen 8
Starta appen för första gången 9
Ansluta och koppla bort appen 9
Ansluta 9
Anslutning via QR-koden 10
Anslutning via NFC 10
Anslutning via Board ID 11
Bortkoppla 11
Skriva, sudda och granska anteckningar 12
Skriva och radera anteckningar 12
Visa anteckningar 12
Spara och arbeta med skärmdumpar 13
Spara skärmdumpar till appen 13
Spara skärmdumpar till USB-enhet 14
Visa skärmdumpar 14
Exportera skärmdumpar 15
Radera skärmdumpar 16
Dela sessioner 17
Dela sessioner 18
Ställa in typ för delad sessionslänk 18
Säkra delade sessioner 19
Avsluta delning 20
Ansluta till annan session 20
Detta kapitel förklarar hur du använder SMARTkapp-appen med SMARTkappiQ board.
Installera appen och inledande användning
SMARTkapp-appen finns att hämta i Apple App Store och Google Play™, eller så kan du
använda tavlans QR-kod eller NFC-bricka för att installera appen på din mobila enhet.

KAPITEL 2
ANVÄNDA SMARTKAPP-APPEN
8 smarttech.com/sv/kb/170769
Appen är kompatibel med följande enheter:
Enhetstyp Krav Anslutningsalternativ
Apple iOS 8.1 eller senare
50 MB lagring
iPhone 4S eller senare
Tredje generationens iPad eller
senare
Första generationens iPad mini eller
senare
Femte generationens iPod touch
eller senare
Skanna tavlans unika QR-kod
Ange tavlans ID
Android Android 4.4.4 (KitKat) eller senare
operativsystem
50 MB lagring (internt eller SD-
utrymme)
1024 MB RAM
720p eller bättre skärmupplösning
Bluetooth 2.1 + EDR
NFC (rekommenderas)
3 megapixel eller bättre bakåtriktad
kamera (rekommenderas)
Skanna tavlans unika QR-kod
Knacka tavlans NFC-bricks
Ange tavlans ID
Installera appen
Så här installerar du appen
1. Gör en av följande:
o
Besök Apple App Store eller Google Play på din mobila enhet och sök efter
SMARTkapp.
o
Öppna QR-appen på din mobila enhet och håll den mobila enhetens bakåtriktade
kamera mot tavlans QR-kod för att skanna den.
o
Aktivera NFC i din mobila enhets inställningar (om nödvändigt) och håll sedan din
mobila enhet i närhet av tavlans NFC-bricka (endast Android).
Apple AppStore eller Google Play öppnas.
2. Hämta och installera appen.

KAPITEL 2
ANVÄNDA SMARTKAPP-APPEN
9 smarttech.com/sv/kb/170769
Starta appen för första gången
Så här startar du appen för första gången
1. Starta SMARTkapp-appen på din mobila enhet.
Appguiden visas.
2. Använd svepgester för att ta dig genom guiden.
Föregående skärm Nästa skärm
3. Knacka på Stäng när du är klar med guiden.
Appens hemskärm visas.
TIPS
För att visa guiden igen gör du så här:
o
På en Apple-enhet knackar du på Inställningar på appen hemskärm och väljer
sedan Guide.
o
På Android knackar du på Menu, väljer Inställningar och sedan Guide.
Ansluta och koppla bort appen
Med SMART kapp-appen kan du ansluta din mobila enhet till en SMART kapp skrivtavlan och
sedan utnyttja följande inbyggda möjligheter:
l Se anteckningar som du skriver på tavlan direkt i din mobila enhet
l Spara och exportera anteckningar
l Starta en session och bjud in andra att samarbeta
Ansluta
Starta en session genom att koppla din mobila enhet till en SMART kapp skrivtavla.
OBS!
För bästa möjliga upplevelse med SMART kapp-appen och för att dra nytta av alla de
senaste funktionerna måste du se till att ha den senaste versionen av appen på din mobila
enhet. Vissa funktioner i denna dokumentation kanske inte är tillgängliga för äldre versioner
av appen.

KAPITEL 2
ANVÄNDA SMARTKAPP-APPEN
10 smarttech.com/sv/kb/170769
Anslutning via QR-koden
En QR-kod är en typ av streckkod. Om din mobila enhet har en bakåtriktad
kamera och QR-app, kan du skanna QR-koder som den på tavlan. Din mobila
enheter utför sedan QR-kodens kommandon. Vanligtvis visar QR-koders
kommandon meddelanden eller öppnar webbsidor.
Anslutning via QR-kod
1. Starta SMARTkapp-appen på din mobila enhet.
2. Håll din mobila enhets bakåtriktade kamera stilla över tavlans QR-kod så att den visas i
mitten på appfönstret.
Appen ansluter din mobila enhet till tavlan.
TIPS
Om appen inte ansluter din mobila enhet till tavlan flyttar du enheten närmare eller
längre från tavlan så att appen kan registrera QR-koden.
OBS!
Vissa mobila Android-enheter kräver att du accepterar en parningsförfrågan för att
ansluta till tavlan. Svep nedåt på skärmen för att komma åt meddelandefältet och
acceptera parningsförfrågan.
Anslutning via NFC
NFC är en trådlös teknologi som låter dig ansluta din mobila Android-enhet till en annan enhet,
såsom tavlan, genom att hålla den mobila enheten inom kort håll från (eller knacka) den andra
enheten.
OBS!
Just nu kan du inte ansluta tavlan till Apple-enheter via NFC.
TIPS
Hänvisa till din dokumentationen för din mobila enhet för att hitta din NFC-radios placering.
När du ansluter din mobila enhet till tavlan kan du behöva flytta tavlan fram och tillbaka tills
dess NFC-radio detekterar tavlans NFC-bricka.
Anslutning via NFC
1. Aktivera NFC i din mobila enhets inställningar (om nödvändigt).
2.
Håll din mobila enhet i närheten av tavlans NFC-bricka.
Appen startar och ansluter din mobila enhet till tavlan.

KAPITEL 2
ANVÄNDA SMARTKAPP-APPEN
11 smarttech.com/sv/kb/170769
Anslutning via Board ID
Varje tavla har en unik Board ID som du kan använda för att ansluta din mobila enhet manuellt.
Anslutning via Board ID
1. Hitta tavlans 10-teckens ID.
TIPS
Board ID identifieras av QR-koden.
2. Starta SMARTkapp-appen på din mobila enhet.
3.
På en Apple-enhet knackar du på Inställningar .
ELLER
På en Android-enhet knackar du på Meny och sedan Inställningar.
4. Knacka på Avancerad och sedan på Anslut manuellt.
Skärmen Manuell anslutning visas.
5. Skriv in tavlans ID i rutan Ange ID .
6. Knacka på Anslut.
Appen ansluter din mobila enhet till tavlan.
Bortkoppla
Appen kopplas bort från den aktuella sessionen i följande situationer:
l När appen stängs
l Efter en visst antal aktivitetsfria minuter
l När tavlan hamnar utanför mobila enhetens räckvidd för kommunikation via Bluetooth,
eller ca 10 m.
OBS!
l När du ansluter en Android-enhet till tavlan, visas en ikon i meddelandefältet. Denna
ikon visar av den mobila enheten är ansluten till tavlan:
Ansluten Ej ansluten
l När du kopplar bort, tar SMART kapp-appen en sista skärmdump på tavlan om
innehållet ändrats sedan sista skärmdump.

KAPITEL 2
ANVÄNDA SMARTKAPP-APPEN
12 smarttech.com/sv/kb/170769
För att koppla bort manuellt
Knacka på Koppla bort längst upp till höger på SMART kapp-appens skärm och knacka
sedan på Frånkoppla.
ELLER
Håll Bluetooth på tavlan tills den blir röd.
Skriva, sudda och granska anteckningar
Du kan skriva och sudda på SMART kapp skrivtavlan precis som på en vanlig whiteboard. Du
kan granska dina anteckningar på tavlan eller i appen.
Skriva och radera anteckningar
Du kan skriva och radera anteckningar på tavlan precis som du gör med vanliga skrivtavlor. För
bästa resultat följer du dessa rutiner:
l Vänta på att tavlans ikoner slutar blinka innan du börjar skriva.
l Skriv och rita med markeringspennorna för din tavla eller tredje parts markeringspenna
som rekommenderas av SMART. För en lista över rekommendera markeringspennor, se
Ersätta pennor och sudd på sidan26.
l Håll pennan borta från spetsen och vid en rät (90 grader) vinkel mot tavlans yta.
l Se till att din flata, hand, arm eller lösa kläder rör tavlan när du skriver.
l Skriv klart med stor text utspridda inkdrag.
l Undvika skrivning för när kanterna och hörnen tavlan.
l När du är ansluten till appen kan du bara använda suddgummit som medföljde tavlan.
l När du suddar, håller du suddgummit platt mot tavlan.
l Rengöring av suddgummit och tavlan enligt instruktionerna i denna guide (se Rengöring
av SMARTkapp skrivtavla på sidan23).
Visa anteckningar
Under en session kan du använda din mobila enhet för att granska anteckningarna som du
skrivit på tavlan. Medan du skriver eller suddar anteckningar visas ändringarna på din mobila
enhet automatiskt.

KAPITEL 2
ANVÄNDA SMARTKAPP-APPEN
13 smarttech.com/sv/kb/170769
Som standard visar din mobila enhet hela tavlans skrivyta. Du kan använda gester för att zooma
in, zooma ut samt panorera:
Zooma in Zooma in Panorera
OBS!
När du zoomar in eller ut så visas ett rutnät på skrivytan för att visa zoomnivån.
Spara och arbeta med skärmdumpar
När du skriver anteckningar på SMART kapp-tavlan, kanske du vill spara skärmdumpar på dina
anteckningar med jämna mellan rum under sessionens gång.
När du sparat skärmdumpar kan du göra följande:
l Öppna skärmdumparna
l Exportera skärmdumparna som JPEG eller PDF
l Radera skärmdumparna
Spara skärmdumpar till appen
Så här sparar du en skärmdump
1. Starta eller ansluta till en session (se Ansluta och koppla bort appen på sidan9).
2.
Klicka på Fånga på tavlan.
ELLER
Klicka på Fånga i appen.
Appen sparar en skärmdump på dina anteckningar.
OBS!
Knappen Sessioner längst ner till höger på skärmen visar hur många skärmdumpar
som sparats för den aktuella sessionen.

KAPITEL 2
ANVÄNDA SMARTKAPP-APPEN
14 smarttech.com/sv/kb/170769
Spara skärmdumpar till USB-enhet
Om du inte har tillgång till en mobil enhet eller hellre sparar skärmdumpar på dina anteckningar
på ett annat sätt, kan du spara PDF-skärmdumpar till en FAT-formaterad USB-enhet.
Så här sparar du en skärmdump
1. Anslut USB-enheten till USB 2.0 Type A-uttaget på sidan av tavlan.
2.
Klicka på Spara eller USB på tavlan.
Tavlan sparar en skärmdump på dina anteckningar till USB-enheten.
3. Koppla bort USB-enheten från tavlan när du är klar.
Visa skärmdumpar
När du sparar en skärmdump så sparar appen den till din sessions bibliotek. Kom åt din aktuella
session eller en tidigare sessions bibliotek för att granska dina sparade skärmdumpar.
TIPS
Du kan zooma in, zooma ut eller använda panoreringsgester när du granskar skärmdumpar
(se Visa anteckningar på sidan12).
Så här granskar du skärmdumpar i den aktuella sessionen
1. Ta en eller flera skärmdumpar i den aktuella sessionen (se Spara skärmdumpar till appen
på föregående sida).
2.
På en Apple-enhet knackar du på Sessioner .
ELLER
På en Android-enhet knackar du på Sessioner .
Skärmen Sessioner visas.
3. Knacka på en skärmdumps miniatyrbild för att granska den.
Sidan laddas...
Sidan laddas...
Sidan laddas...
Sidan laddas...
Sidan laddas...
Sidan laddas...
Sidan laddas...
Sidan laddas...
Sidan laddas...
Sidan laddas...
Sidan laddas...
Sidan laddas...
Sidan laddas...
Sidan laddas...
Sidan laddas...
Sidan laddas...
Sidan laddas...
Sidan laddas...
Sidan laddas...
Sidan laddas...
Sidan laddas...
Sidan laddas...
-
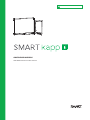 1
1
-
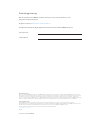 2
2
-
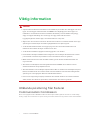 3
3
-
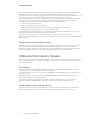 4
4
-
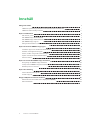 5
5
-
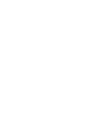 6
6
-
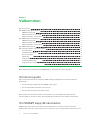 7
7
-
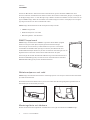 8
8
-
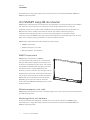 9
9
-
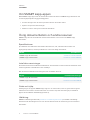 10
10
-
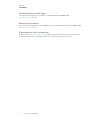 11
11
-
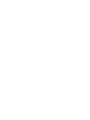 12
12
-
 13
13
-
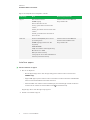 14
14
-
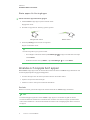 15
15
-
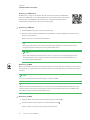 16
16
-
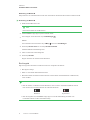 17
17
-
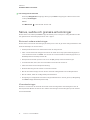 18
18
-
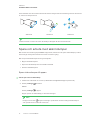 19
19
-
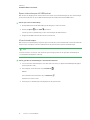 20
20
-
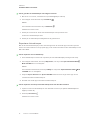 21
21
-
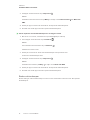 22
22
-
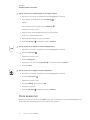 23
23
-
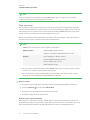 24
24
-
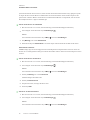 25
25
-
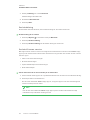 26
26
-
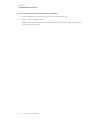 27
27
-
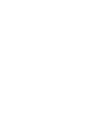 28
28
-
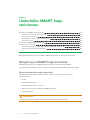 29
29
-
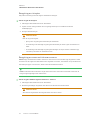 30
30
-
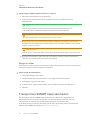 31
31
-
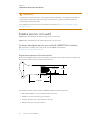 32
32
-
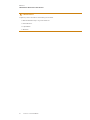 33
33
-
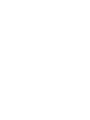 34
34
-
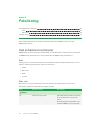 35
35
-
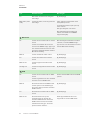 36
36
-
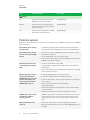 37
37
-
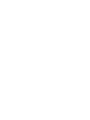 38
38
-
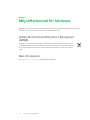 39
39
-
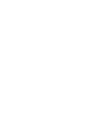 40
40
-
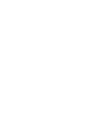 41
41
-
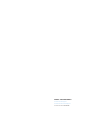 42
42
Relaterade papper
-
SMART Technologies Board MX Användarguide
-
SMART Technologies Board MX (V2) Användarguide
-
SMART Technologies Board MX Användarguide
-
SMART Technologies Board MX (V2) Användarguide
-
SMART Technologies Notebook 15 Referens guide
-
SMART Technologies Notebook 15 Referens guide
-
SMART Technologies Board MX (V2) Användarguide