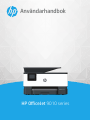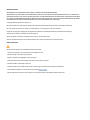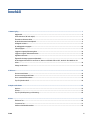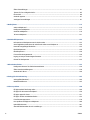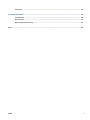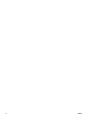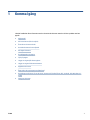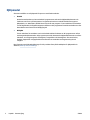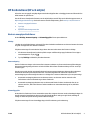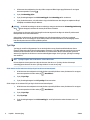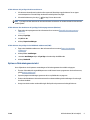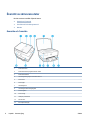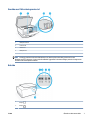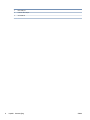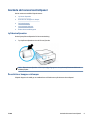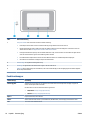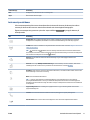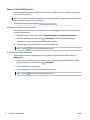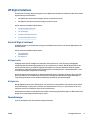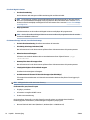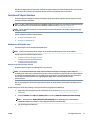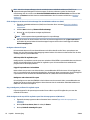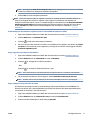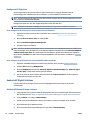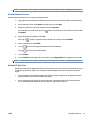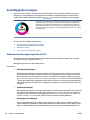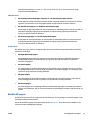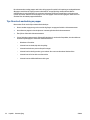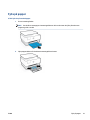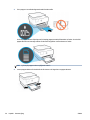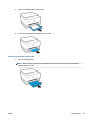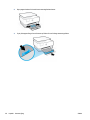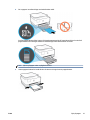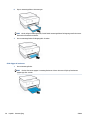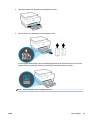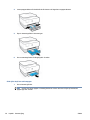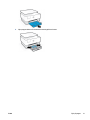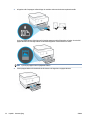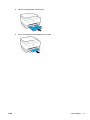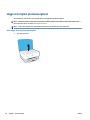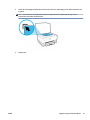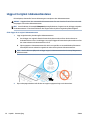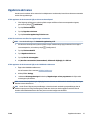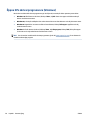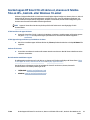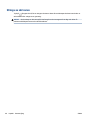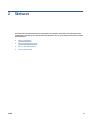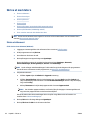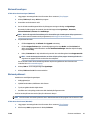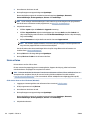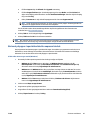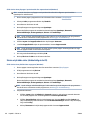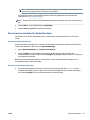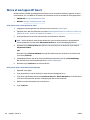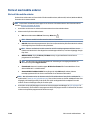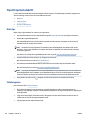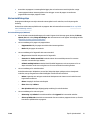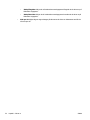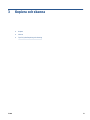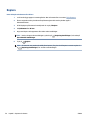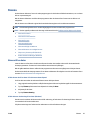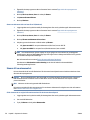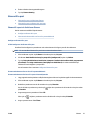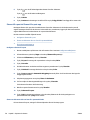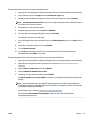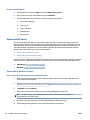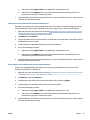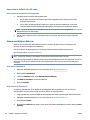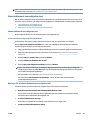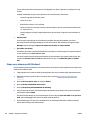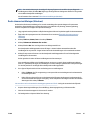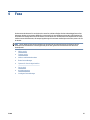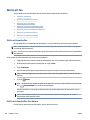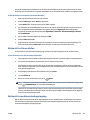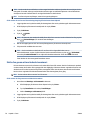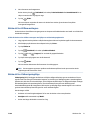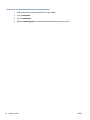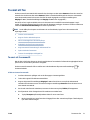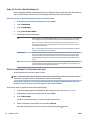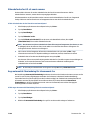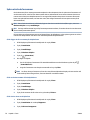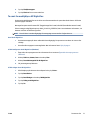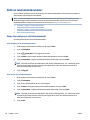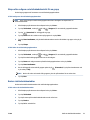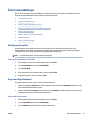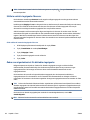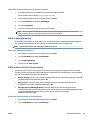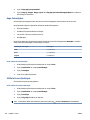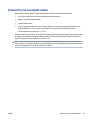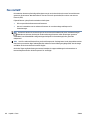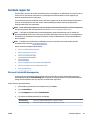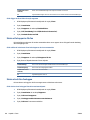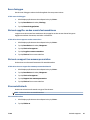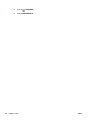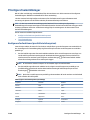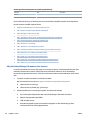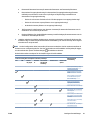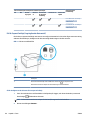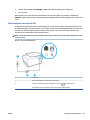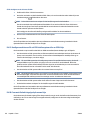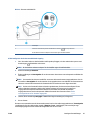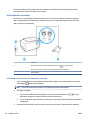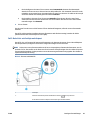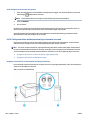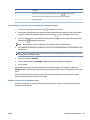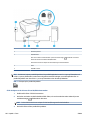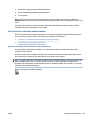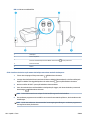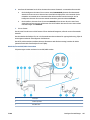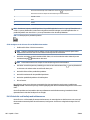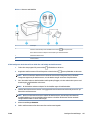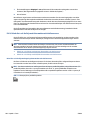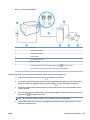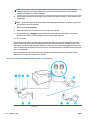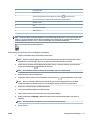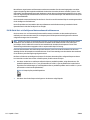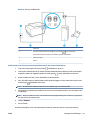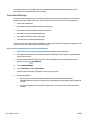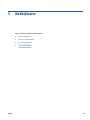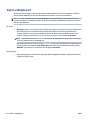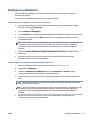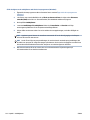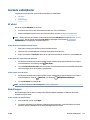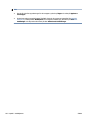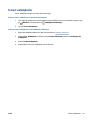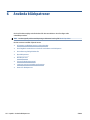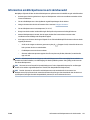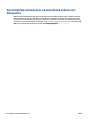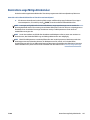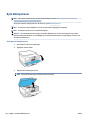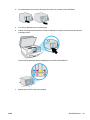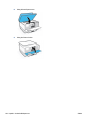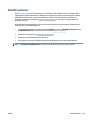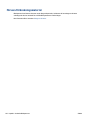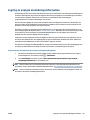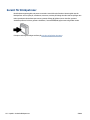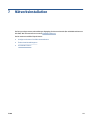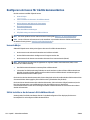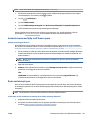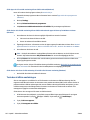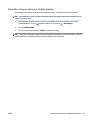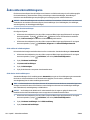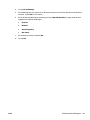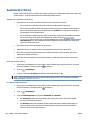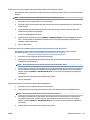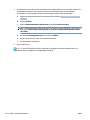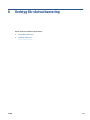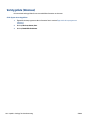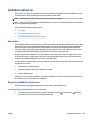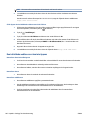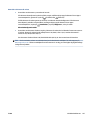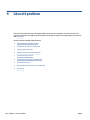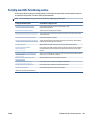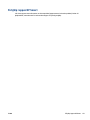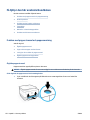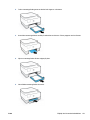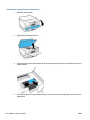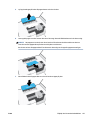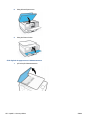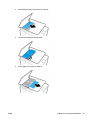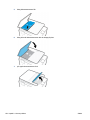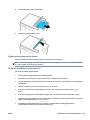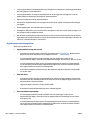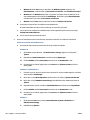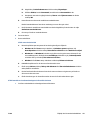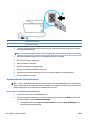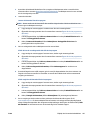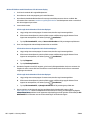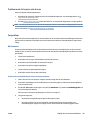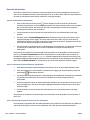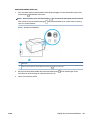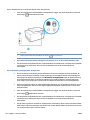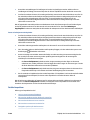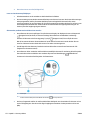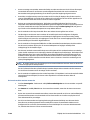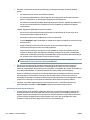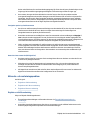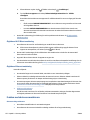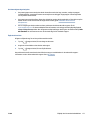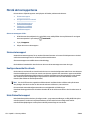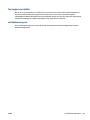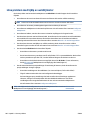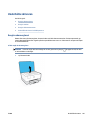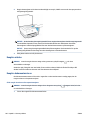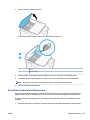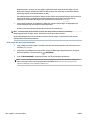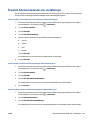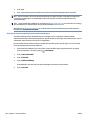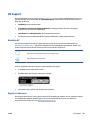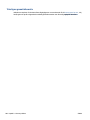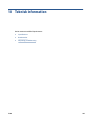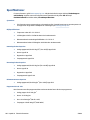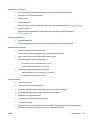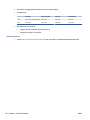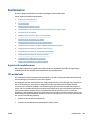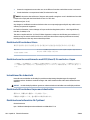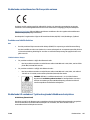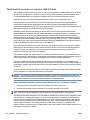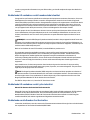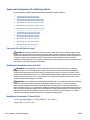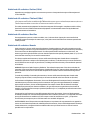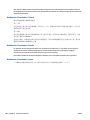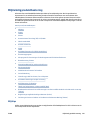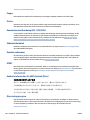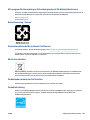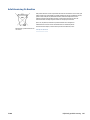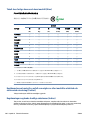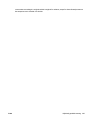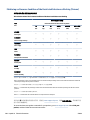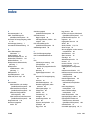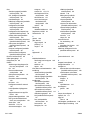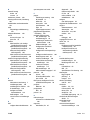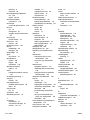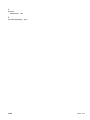HP OfficeJet 9010 All-in-One Printer series Användarmanual
- Kategori
- Skriva ut
- Typ
- Användarmanual

Användarhandbok
HP OfficeJet 9010 series

Meddelanden från HP
INFORMATIONEN I DET HÄR DOKUMENTET KAN KOMMA ATT ÄNDRAS UTAN FÖREGÅENDE MEDDELANDE.
MED ENSAMRÄTT. DETTA MATERIAL FÅR INTE REPRODUCERAS, ANPASSAS ELLER ÖVERSÄTTAS UTAN FÖREGÅENDE SKRIFTLIGT TILLSTÅND FRÅN HP,
FÖRUTOM VAD SOM ÄR TILLÅTET ENLIGT LAGEN OM UPPHOVSRÄTT. DE ENDA GARANTIERNA FÖR HPS PRODUKTER OCH TJÄNSTER ÄR DE SOM ANGES I
DE UTTRYCKLIGA GARANTIERNA SOM MEDFÖLJER SÅDANA PRODUKTER OCH TJÄNSTER. INGET AV DETTA SKA ANSES UTGÖRA NÅGON EXTRA GARANTI.
HP ANSVARAR INTE FÖR TEKNISKA ELLER REDAKTIONELLA FEL ELLER UTELÄMNANDEN I DETTA DOKUMENT.
© Copyright 2020 HP Development Company, L.P.
Microsoft och Windows är registrerade varumärken eller märkesnamn tillhörande Microsoft Corporation i USA och/eller andra länder.
Mac, OS X, macOS och AirPrint är varumärken som tillhör Apple Inc. och är registrerade i USA och andra länder.
Energy Star och Energy Star-logotypen är USA-registrerade varumärken som tillhör United States Environmental Protection Agency.
Android och Chromebook är varumärken som tillhör Google LLC.
Amazon och Kindle är varumärken som tillhör Amazon.com, Inc. eller dess dotterbolag.
iOS är ett varumärke eller registrerat varumärke som tillhör Cisco i USA och andra länder och används under licens.
Säkerhetsinformation
Minska risken för skada genom att alltid följa säkerhetsanvisningarna.
- Läs noga alla anvisningar i den dokumentation som medföljer skrivaren.
- Följ alla varningar och instruktioner på produkten.
- Koppla ur produkten från vägguttaget innan du rengör den.
- Du får inte installera eller använda enheten i närheten av vatten eller när du är blöt.
- Installera produkten ordentligt på en stabil yta.
- Installera produkten så att sladden inte kan skadas och så att ingen kan trampa på eller snubbla på strömsladden.
- Om produkten inte fungerar som den ska kan du läsa avsnittet Lösa ett problem.
- Det nns inga delar inuti enheten som kan repareras av användaren. Överlåt servicearbetet åt kvalicerad personal.

Innehåll
1 Komma igång ................................................................................................................................................ 1
Hjälpmedel ............................................................................................................................................................. 2
HP EcoSolutions (HP och miljön) ........................................................................................................................... 3
Översikt av skrivarens delar .................................................................................................................................. 6
Använda skrivarens kontrollpanel ......................................................................................................................... 9
HP Digital Solutions ............................................................................................................................................. 13
Grundläggande om papper .................................................................................................................................. 20
Fylla på papper .................................................................................................................................................... 23
Lägga ett original på skannerglaset ................................................................................................................... 34
Lägga ett original i dokumentmataren ............................................................................................................... 36
Uppdatera skrivaren ............................................................................................................................................ 37
Öppna HPs skrivarprogramvara (Windows) ........................................................................................................ 38
Använd appen HP Smart för att skriva ut, skanna och felsöka från en iOS-, Android- eller Windows 10-
enhet .................................................................................................................................................................... 39
Stänga av skrivaren ............................................................................................................................................. 40
2 Skriva ut ..................................................................................................................................................... 41
Skriva ut med datorn ........................................................................................................................................... 42
Skriva ut med appen HP Smart ............................................................................................................................ 48
Skriv ut med mobila enheter ............................................................................................................................... 49
Tips för lyckad utskrift ........................................................................................................................................ 50
3 Kopiera och skanna ...................................................................................................................................... 53
Kopiera ................................................................................................................................................................. 54
Skanna ................................................................................................................................................................. 55
Tips för lyckad kopiering och skanning ............................................................................................................... 66
4 Faxa ........................................................................................................................................................... 67
Skicka ett fax ....................................................................................................................................................... 68
Ta emot ett fax ..................................................................................................................................................... 73
Ställa in telefonbokskontakter ............................................................................................................................ 78
SVWW iii

Ändra faxinställningar ......................................................................................................................................... 81
Tjänster för fax och digital telefon ...................................................................................................................... 85
Fax via VoIP .......................................................................................................................................................... 86
Använda rapporter ............................................................................................................................................... 87
Ytterligare faxinställningar ................................................................................................................................. 91
5 Webbtjänster ............................................................................................................................................. 115
Vad är webbtjänster? ......................................................................................................................................... 116
Kongurera webbtjänster ................................................................................................................................. 117
Använda webbtjänster ...................................................................................................................................... 119
Ta bort webbtjänster ......................................................................................................................................... 121
6 Använda bläckpatroner .............................................................................................................................. 122
Information om bläckpatronerna och skrivhuvudet ......................................................................................... 123
Vissa färgbläck används även vid utskrift med endast svart bläckpatron ...................................................... 124
Kontrollera ungefärliga bläcknivåer ................................................................................................................. 125
Byta bläckpatroner ............................................................................................................................................ 126
Beställa patroner ............................................................................................................................................... 129
Förvara förbrukningsmaterial ........................................................................................................................... 130
Lagring av anonym användningsinformation ................................................................................................... 131
Garanti för bläckpatroner .................................................................................................................................. 132
7 Nätverksinstallation .................................................................................................................................. 133
Kongurera skrivaren för trådlös kommunikation ........................................................................................... 134
Ändra nätverksinställningarna .......................................................................................................................... 138
Använda Wi-Fi Direct ......................................................................................................................................... 140
8 Verktyg för skrivarhantering ...................................................................................................................... 143
Verktygslåda (Windows) .................................................................................................................................... 144
Inbäddad webbserver ........................................................................................................................................ 145
9 Lösa ett problem ....................................................................................................................................... 148
Få hjälp med HPs felsökning online .................................................................................................................. 149
Få hjälp från skrivarens kontrollpanel .............................................................................................................. 150
Få hjälp i appen HP Smart .................................................................................................................................. 151
Få hjälp i den här användarhandboken ............................................................................................................. 152
Förstå skrivarrapporterna ................................................................................................................................. 178
Lösa problem med hjälp av webbtjänster ......................................................................................................... 180
Underhålla skrivaren ......................................................................................................................................... 181
Återställ fabriksstandarder och -inställningar ................................................................................................. 185
iv SVWW

HP Support ......................................................................................................................................................... 187
10 Teknisk information ................................................................................................................................. 189
Specikationer ................................................................................................................................................... 190
Bestämmelser ................................................................................................................................................... 193
Miljövänlig produkthantering ............................................................................................................................ 201
Index ........................................................................................................................................................... 209
SVWW v

vi SVWW

1 Komma igång
I den här handboken nns information om hur du använder skrivaren samt hur du löser problem som kan
uppstå.
●
Hjälpmedel
●
HP EcoSolutions (HP och miljön)
●
Översikt av skrivarens delar
●
Använda skrivarens kontrollpanel
●
HP Digital Solutions
●
Grundläggande om papper
●
Fylla på papper
●
Lägga ett original på skannerglaset
●
Lägga ett original i dokumentmataren
●
Uppdatera skrivaren
●
Öppna HPs skrivarprogramvara (Windows)
●
Använd appen HP Smart för att skriva ut, skanna och felsöka från en iOS-, Android- eller Windows 10-
enhet
●
Stänga av skrivaren
SVWW 1

Hjälpmedel
Skrivaren innehåller en rad hjälpmedel för personer med funktionshinder.
● Visuellt
Användare med nedsatt syn kan använda HP-programvaran tack vare de hjälpmedelsalternativ och
funktioner som nns i operativsystemet. Programvaran kan även användas med de esta typer av
hjälpteknik, t.ex. skärmläsare, Braille-läsare och tal-till-text-program. För att underlätta för användare
som är färgblinda är de färgade knapparna och ikarna i HP-programmet försedda med enkla text- eller
ikonetiketter som informerar om lämplig åtgärd.
● Rörlighet
För att underlätta för användare som är rörelsehindrade kan funktionerna i HP-programvaran utföras
med tangentbordskommandon. HP-programvaran stöder dessutom de hjälpmedelsalternativ som nns
i Windows, som Tröga tangenter, Låstangenter, Tangentlter och Mustangenter. Skrivarens luckor,
knappar, pappersfack och pappersledare kan hanteras av användare med begränsad styrka och
rörlighet.
Mer information om hjälpmedelslösningar för HP-produkter nns på HPs webbplats för hjälpmedel och
åldrande (www.hp.com/accessibility).
2 Kapitel 1 Komma igång SVWW

HP EcoSolutions (HP och miljön)
HP ser det som sin uppgift att hjälpa dig att minska din miljöpåverkan och möjliggöra ansvarsfulla utskrifter –
både hemma och på kontoret.
Om du vill ha mer detaljerad information om de miljöriktlinjer som HP följer under tillverkningsprocessen, se
Miljövänlig produkthantering. Om du vill veta mer om HPs miljöinitiativ, gå till www.hp.com/ecosolutions.
●
Hantera energisparfunktioner
●
Tyst läge
●
Optimera förbrukningsmaterialet
Hantera energisparfunktioner
Använd Viloläge, Autoavstängning och Schemalägg på/av för att spara elektricitet.
Viloläge
I viloläge är strömförbrukningen reducerad. Efter den inledande installationen av skrivaren kommer skrivaren
att gå in i viloläge efter fem minuters inaktivitet.
Följ dessa anvisningar för att ändra hur länge datorn ska vara inaktiv innan den försätts i viloläge.
1. På skrivarens kontrollpanel trycker du på eller sveper ned iken högst upp på skärmen för att öppna
instrumentpanelen. Tryck på .
2. Tryck på Viloläge och därefter på önskat alternativ.
Autoavstängning
Den här funktionen stänger av skrivaren efter 8 timmars inaktivitet i syfte att minska energiförbrukningen.
Vid autoavstängning stängs skrivaren av helt och hållet så du måste använda strömbrytaren för att slå på
skrivaren igen.
Om skrivaren stöder den här energisparfunktionen kommer autoavstängningen aktiveras eller inaktiveras
automatiskt beroende på skrivarens funktioner och anslutningsalternativ. Också när funktionen för
autoavstängning är inaktiverad går skrivaren in i viloläge efter 5 minuters inaktivitet i syfte att spara energi.
● Automatisk avstängning aktiveras när skrivaren startas, om skrivaren inte har nätverks- eller
faxfunktioner eller inte använder sig av dessa funktioner.
● Automatisk avstängning inaktiveras när en skrivares WiFi direkt funktion är aktiverad eller när en
skrivare med fax-, USB- eller Ethernet-funktion etablerar en nätverksanslutning via fax, USB eller
Ethernet.
Schemalägg på/av
Använd den här funktionen för att automatiskt starta eller stänga av skrivaren under schemalagda dagar. Du
kan till exempel schemalägga att skrivaren ska gå igång kl 08.00 och stänga av sig kl 20.00, måndag till
fredag. På detta sätt sparar du energi under kvällar och helger.
Följ dessa anvisningar för att schemalägga dag och tid för aktivering och inaktivering.
SVWW HP EcoSolutions (HP och miljön) 3

1. På skrivarens kontrollpanel trycker du på eller sveper ned iken högst upp på skärmen för att öppna
instrumentpanelen. Tryck på .
2. Tryck på Schemalägg på/av.
3. Tryck på växlingsknappen bredvid Schemalägg på eller Schemalägg av för att aktivera.
4. Tryck på tidsalternativet, och ställ sedan in dag och tid då skrivaren ska stängas av respektive slås på
med hjälp av meddelandena på skärmen.
VIKTIGT: Se alltid till att stänga av skrivaren ordentligt, antingen via alternativet Schemalägg inaktivering
eller (Ström-knappen) som nns till vänster på skrivarens framsida.
Om du stänger av skrivaren på fel sätt återgår inte skrivarvagnen till rätt läge och du kan få problem med
bläckpatronerna och utskriftskvaliteten.
Stäng aldrig av skrivaren när det saknas bläckpatroner. HP rekommenderar att du byter ut saknade
bläckpatroner så fort som möjligt för att undvika problem med utskriftskvalitet, stor bläckåtgång från de
kvarvarande patronerna och skador på bläcksystemet.
Tyst läge
Tyst läge gör utskriften långsammare för att minska ljudet utan att påverka utskriftskvaliteten. Detta
fungerar endast när utskrift sker på vanligt papper. Dessutom är Tyst läge inaktiverat om du skriver ut med
den bästa utskriftskvalitet eller en utskriftskvalitet för presentationer. Minska utskriftsljudet genom att
aktivera Tyst läge. Om du vill skriva ut med normal hastighet stänger du av Tyst läge. Tyst läge är avstängt
som standard.
OBS! Tyst läge fungerar inte när du skriver ut foton eller kuvert.
Du kan skapa ett schema genom att välja när skrivaren ska skriva ut i Tyst läge. Du kan till exempel
schemalägga att skrivaren ska köra i Tyst läge mellan kl. 10 och 18 varje dag.
Så här aktiverar eller inaktiverar du Tyst läge från skrivarens kontrollpanel
1. Gå till skrivarens kontrollpanel och klicka på eller svep nedåt på iken överst på skärmen för att öppna
Instrumentpanelen och klicka sedan på
( Installation ).
2. Tryck på Tyst läge .
3. Tryck på växlingsknappen bredvid Tyst Läge för att starta den.
Så här skapar du ett schema för Tyst läge från skrivarens kontrollpanel
1. Gå till skrivarens kontrollpanel och klicka på eller svep nedåt på iken överst på skärmen för att öppna
Instrumentpanelen och klicka sedan på
( Installation ).
2. Tryck på Tyst läge .
3. Slå på Tyst läge .
4. Tryck på växlingsknappen bredvid Schemalägg för att slå på och ändra sedan schemats start- och
sluttid.
4 Kapitel 1 Komma igång SVWW

Så här aktiverar du Tyst läge när skrivaren skriver ut
1. På skrivarens kontrollpanel trycker du eller sveper ned iken högst upp på skärmen för att öppna
instrumentpanelen och sedan välja det aktuella utskriftsjobbet som pågår .
2. På utskriftsskärmen trycker du på (Tyst läge) för att aktivera det.
OBS! Tyst läge är endast aktiverat när den aktuella sidan är utskriven och endast används för det aktuella
utskriftsjobbet.
Så här aktiverar eller inaktiverar du Tyst läge på skrivarporgramvaran (Windows)
1. Öppna HPs skrivarprogramvara. Mer information nns i avsnittet Öppna HPs skrivarprogramvara
(Windows).
2. Klicka på Tyst läge .
3. Välj På eller Av .
4. Klicka på Spara inställningar.
Så här aktiverar du tyst läge via den inbäddade webbservern (EWS)
1. Öppna den inbäddade webbservern. Mer information nns i avsnittet Öppna den inbäddade
webbservern.
2. Klicka på iken Inställningar .
3. I avsnittet Inställningar väljer du Tyst läge och sedan väljer du På eller Av .
4. Klicka på Verkställ.
Optimera förbrukningsmaterialet
Prova följande om du vill optimera användningen av förbrukningsmaterial som bläck och papper:
● Återvinn förbrukade HP-originalbläckpatroner via HP Planet Partner-programmet. Om du vill veta mer,
gå till www.hp.com/recycle.
● Optimera pappersanvändningen genom att skriva ut på båda sidor av papperet.
● Ändra utskriftskvaliteten i skrivardrivrutinen till en utkastinställning. Med inställningen för utkast går
det åt mindre bläck.
● Rengör inte skrivhuvudet i onödan. Bläck går då till spillo och patronernas livslängd förkortas.
SVWW HP EcoSolutions (HP och miljön) 5

Översikt av skrivarens delar
Det här avsnittet innehåller följande ämnen:
●
Ovansida och framsida
●
Område med förbrukningsmaterial
●
Baksida
Ovansida och framsida
1 Dokumentmatare
2 Dokumentmatarens pappersledare för bredd
3 Dokumentmatarfack
4 Utmatningsförlängning för dokumentmataren
5 Skannerlock
6 Skannerglas
7 Utmatningsfack
8 Utmatningsfackets förlängningsdel
9 Inmatningsfack
10 Ström-knapp
11 USB-port på framsidan
12 Främre lucka
13 Kontrollpanelsdisplay
6 Kapitel 1 Komma igång SVWW

Område med förbrukningsmaterial
1 Bläckpatronslucka
2 Främre lucka
3 Skrivhuvud
4 Bläckpatroner
OBS! Förebygg problem med utskriftskvaliteten och skador på skrivhuvudet genom att förvara
bläckpatronerna i skrivaren. Låt inte utskriftstillbehör ligga utanför skrivaren längre perioder. Stäng inte av
skrivaren när en bläckpatron saknas.
Baksida
1
Faxport
2
Faxport
SVWW Översikt av skrivarens delar 7

3 Bakre USB-port
4 Ethernet-nätverksport
5 Strömtillförsel
8 Kapitel 1 Komma igång SVWW

Använda skrivarens kontrollpanel
Det här avsnittet innehåller följande ämnen:
●
Lyft kontrollpanelen
●
Översikt över knappar och lampor
●
Funktionsknappar
●
Instrumentpanelsikoner
●
Ändra skrivarinställningarna
Lyft kontrollpanelen
Du kan ytta på kontrollpanelen för lättare användning.
● Tryck på kontrollpanelens övre del för att lyfta den.
OBS! Placera kontrollpanelen i dess ursprungliga läge genom att trycka ned på bottnen tills den är
tillbaka på plats.
Översikt över knappar och lampor
Följande diagram och tabell ger en snabbreferens till funktionerna på skrivarens kontrollpanel.
SVWW Använda skrivarens kontrollpanel 9

Sira Namn och beskrivning
1 Lampa för trådlöst: Visar statusen för skrivarens trådlösa anslutning.
● En blå lampa med fast sken visar att en trådlös anslutning har upprättats och att du kan skriva ut.
● Långsamt blinkande ljus med en tydlig paus anger att trådlöst är aktiverat men inte kongurerat. Information om hur du
ansluter skrivaren nns i Kongurera skrivaren för trådlös kommunikation.
● En långsamt blinkande lampa anger att den trådlösa funktionen är på, men att skrivaren inte är ansluten till något nätverk.
Se till att skrivaren benner sig inom den trådlösa signalens räckvidd.
● En snabbt blinkande lampa indikerar ett fel med den trådlösa funktionen. Se meddelandet på skrivardisplayen.
● Om funktionen för trådlöst är avstängd är lampan för trådlöst släckt.
2 Tillbaka-knapp: Tar dig tillbaka till föregående meny.
3 Hemknapp: Tar dig tillbaka till hemskärmen från någon av de andra skärmarna.
4 Hjälpknapp: Öppnar Hjälp-menyn från startskärmen, eller visar kontextuell hjälp om den är tillgänglig för den aktuella åtgärden
när den är på andra skärmar.
Funktionsknappar
Funktionsknapp Användning
Smarta uppgifter Åtkomst till en sparad lista över de uppgifter som används ofta. Du kan skapa listan med hjälp av appen HP
Smart, och även spara listan i skrivaren.
Mer information om hur du använder HP Smart-appen nns i:
● iOS/Android: www.hp.com/go/hpsmart-help
● Windows: www.hp.com/go/hpsmartwin-help
Kopiera Kopiera dokument, ID-kort eller foto.
Skanna Skanna dokument eller foto till e-postmeddelande, USB-ashenhet, nätverksmapp, SharePoint eller dator.
Foto Skriv ut foton från USB-ashenhet.
10 Kapitel 1 Komma igång SVWW

Funktionsknapp Användning
Faxa Kongurera fax, skicka fax eller skriv ut mottaget fax.
Appar Åtkomst till din skrivares appar.
Instrumentpanelsikoner
Från instrumentpanelen på skrivarens kontrollpanel kan du komma åt ikonerna på skärmen, kontrollera
statusen på skrivaren eller monitorn samt hantera aktuella och schemalagda skrivaruppgifter.
Öppna instrumentpanelen genom att trycka eller svepa ned iken högst upp på skärmen på
kontrollpanelen.
Ikon Användning
Konguration: Visar kongurationsskärmen för att ändra inställningar, nätverkskonguration, Wi-Fi Direct,
konguration av webbtjänster, faxinstallation och andra underhållsinställningar samt att skapa rapporter.
Trådlöst: Visar status för trådlöst och menyalternativ. Mer information nns i avsnittet Kongurera skrivaren för
trådlös kommunikation.
OBS! (Ethernet) och (Trådlöst) visas inte samtidigt. Visar Ethernet-ikonen eller den trådlösa ikonen
beroende på hur skrivaren är ansluten till nätverket. Om ingen nätverksanslutning av skrivaren har kongurerats
visar skrivarens kontrollpanel som standard (Trådlöst).
Ethernet: Visar att det nns en Ethernet-nätverksanslutning och ger enkel tillgång till skärmen med
nätverksstatus.
HP ePrint: Visar menyn Webbtjänstsammanfattning där du kan få detaljer om ePrint-statusen, ändra ePrint-
inställningarnar eller visa skrivarens e-postadress. Mer information nns i avsnittet HP ePrint .
Wi-Fi Direct: Visar statusen, namnet och lösenordet för Wi-Fi Direct, och antalet anslutna enheter. Du kan också
ändra inställningar och skriva ut en anvisning.
Bläck: Visar de beräknade bläcknivåerna.
OBS! I varningar om låg bläcknivå och bläcknivåindikatorer anges uppskattningar som är avsedda för
planeringsändamål. När du får en varning om att bläcket håller på att ta slut bör du ha en ersättningspatron i
beredskap så att du undviker förseningar. Du behöver inte byta ut bläckpatronerna förrän du får ett meddelande
om att göra det.
Papperskonguration: Visar inställningar för pappersstorlek och -typ för inmatningsfacket. Du kan ändra
pappersinställningar här.
Faxstatus: Visar statusinformation för funktionen Autosvar, faxloggar och volymen på faxsignalen.
HP EcoSolutions: Visar en skärm där du kan kongurera en del av skrivarens miljörelaterade funktioner.
SVWW Använda skrivarens kontrollpanel 11

Ändra skrivarinställningarna
Använd kontrollpanelen för att ändra skrivarens funktion och inställningar, skriva ut rapporter eller få hjälp
med att använda skrivaren.
TIPS: Om skrivaren är ansluten till en dator kan du också ändra skrivarens inställningar genom att använda
datorns skrivarhanteringsverktyg i programvaran.
Mer information om dessa verktyg nns i Verktyg för skrivarhantering.
Så här ändrar du inställningar för en funktion
Hem-skärmen på kontrollpanelen visar de funktioner som är tillgängliga för skrivaren. Med vissa funktioner
kan du ändra inställningar.
1. Välj önskat alternativ för en funktion, så som Kopiera dokument eller Skanna till minnesenhet.
2. När du har valt en funktion trycker du på ( Inställningar ), bläddrar igenom de tillgängliga
inställningarna och trycker sedan på den inställning du vill ändra.
3. Följ anvisningarna på kontrollpanelen för att ändra inställningarna.
TIPS: Tryck på (Hem) för att återgå till skärmen Hem.
Så här ändrar du skrivarinställningarna
Om du vill ändra skrivarens inställningar eller skriva ut rapporter använder du alternativen på menyn
Konguration.
1. På skrivarens kontrollpanel trycker du på eller sveper ned iken högst upp på skärmen för att öppna
instrumentpanelen, och sedan trycka på ( Installation ).
2. Tryck och bläddra genom skärmarna.
3. Tryck på skärmalternativen för att välja skärmar eller alternativ.
TIPS:
Tryck på (Hem) för att återgå till skärmen Hem.
12 Kapitel 1 Komma igång SVWW

HP Digital Solutions
Skrivaren har en samling digitala lösningar med vars hjälp du kan förenkla och eektivisera ditt arbete. Dessa
digitala lösningar är bland andra:
● HP Digitalt arkiv (med Skanna till mapp i nätverk och Skanna till e-post)
● HP Digital fax (med Faxa till nätverksmapp och Faxa till e-post)
Det här avsnittet innehåller följande ämnen:
●
Vad är HP Digital Solutions?
●
Förutsättningar
●
Installera HP Digital Solutions
●
Använda HP Digital Solutions
Vad är HP Digital Solutions?
HP Digital Solutions är en uppsättning verktyg som medföljer denna skrivare och som kan hjälpa dig att öka
din produktivitet.
Det här avsnittet innehåller följande ämnen:
●
HP Digitalt arkiv
●
HP Digital fax
HP Digitalt arkiv
HP Digitalt arkiv erbjuder möjlighet att skanna det mesta på kontoret, och du får även grundläggande,
mångsidiga dokumenthanteringsegenskaper, för era användare i ett nätverk. Med HP Digitalt arkiv är det
bara att gå till skrivaren, trycka på en knapp på kontrollpanelen och skanna dokument direkt till mappar i
nätverket eller snabbt dela med dig av dem till aärspartner som bifogade ler i e-postmeddelanden – utan
att använda ytterligare programvara för skanning.
Skannade dokument kan skickas till en delad nätverksmapp så att en eller era får åtkomst eller till en eller
era e-postadresser för snabb delning. Dessutom kan du kongurera särskilda skanningsinställningar för
varje skanningsdestination så att optimala inställningar används för varje enskild uppgift.
HP Digital fax
Med HP Digital fax kan du spara inkommande, svartvita fax till en mapp på datorn på nätverket för att enkelt
kunna dela med dig och spara, eller också kan du vidarebefordra fax via e-post – på så sätt kan du ta emot
viktiga fax oavsett var du benner dig när du inte är på kontoret.
Dessutom kan du stänga av faxutskrift helt och hållet och spara pengar på både papper och bläck vilket också
hjälper till att minska pappersförbrukning och avfall.
Förutsättningar
Se till att ha följande innan du installerar HP Digital Solutions:
SVWW HP Digital Solutions 13

För alla HP Digital Solutions
● En nätverksanslutning
Anslut skrivaren med antingen en trådlös anslutning eller en Ethernet-kabel.
OBS! Om skrivaren är ansluten med en USB-kabel skannar du dokumenten till en dator eller bifogar
dem i ett e-postmeddelande med hjälp av HP-programvaran. Mer information nns i avsnittet Skanna.
Du kan ta emot fax med hjälp av HP Digital fax. Mer information nns i avsnittet Ta emot fax med hjälp
av HP Digital fax.
● HP-programvaran
HP rekommenderar att du installerar HP Digital Solutions med hjälp av HP-programvaran.
TIPS: Om du vill installera HP Digital Solutions utan att installera HP-programvaran kan du använda
skrivarens inbäddade webbserver.
För Skanna till mapp i nätverk, Faxa till nätverksmapp
● En aktiv nätverksanslutning. Du måste vara ansluten till nätverket.
● En bentlig delad mapp i Windows (SMB)
Mer information om hur du hittar namnet på datorn nns i dokumentationen till operativsystemet.
● Nätverksadressen till mappen
På datorer som använder Windows skrivs nätverksadressen oftast i följande format: \\mypc
\sharedfolder
● Namnet på den dator där mappen nns
Mer information om hur du hittar namnet på datorn nns i dokumentationen till operativsystemet.
● Lämpliga behörigheter för den delade mappen
Du måste ha skrivrättigheter till mappen.
● Användarnamn och lösenord till den delade mappen (om nödvändigt)
Till exempel det användarnamn och lösenord som används i Windows eller på Mac för att logga in på
nätverket.
OBS! HP Digitalt arkiv stöder inte Active Directory.
För Skanna till e-post, Faxa till e-post
● En giltig e-postadress
● Information om utgående SMTP-server
● En aktiv internetanslutning
Om du installerar Skanna till e-post eller Faxa till e-post på en dator som kör Windows identierar
inställningsguiden automatiskt e-postinställningar för följande e-postprogram:
● Microsoft Outlook 2007–2016 (Windows 7, Windows 8/8.1 och Windows 10)
14 Kapitel 1 Komma igång SVWW
Sidan laddas...
Sidan laddas...
Sidan laddas...
Sidan laddas...
Sidan laddas...
Sidan laddas...
Sidan laddas...
Sidan laddas...
Sidan laddas...
Sidan laddas...
Sidan laddas...
Sidan laddas...
Sidan laddas...
Sidan laddas...
Sidan laddas...
Sidan laddas...
Sidan laddas...
Sidan laddas...
Sidan laddas...
Sidan laddas...
Sidan laddas...
Sidan laddas...
Sidan laddas...
Sidan laddas...
Sidan laddas...
Sidan laddas...
Sidan laddas...
Sidan laddas...
Sidan laddas...
Sidan laddas...
Sidan laddas...
Sidan laddas...
Sidan laddas...
Sidan laddas...
Sidan laddas...
Sidan laddas...
Sidan laddas...
Sidan laddas...
Sidan laddas...
Sidan laddas...
Sidan laddas...
Sidan laddas...
Sidan laddas...
Sidan laddas...
Sidan laddas...
Sidan laddas...
Sidan laddas...
Sidan laddas...
Sidan laddas...
Sidan laddas...
Sidan laddas...
Sidan laddas...
Sidan laddas...
Sidan laddas...
Sidan laddas...
Sidan laddas...
Sidan laddas...
Sidan laddas...
Sidan laddas...
Sidan laddas...
Sidan laddas...
Sidan laddas...
Sidan laddas...
Sidan laddas...
Sidan laddas...
Sidan laddas...
Sidan laddas...
Sidan laddas...
Sidan laddas...
Sidan laddas...
Sidan laddas...
Sidan laddas...
Sidan laddas...
Sidan laddas...
Sidan laddas...
Sidan laddas...
Sidan laddas...
Sidan laddas...
Sidan laddas...
Sidan laddas...
Sidan laddas...
Sidan laddas...
Sidan laddas...
Sidan laddas...
Sidan laddas...
Sidan laddas...
Sidan laddas...
Sidan laddas...
Sidan laddas...
Sidan laddas...
Sidan laddas...
Sidan laddas...
Sidan laddas...
Sidan laddas...
Sidan laddas...
Sidan laddas...
Sidan laddas...
Sidan laddas...
Sidan laddas...
Sidan laddas...
Sidan laddas...
Sidan laddas...
Sidan laddas...
Sidan laddas...
Sidan laddas...
Sidan laddas...
Sidan laddas...
Sidan laddas...
Sidan laddas...
Sidan laddas...
Sidan laddas...
Sidan laddas...
Sidan laddas...
Sidan laddas...
Sidan laddas...
Sidan laddas...
Sidan laddas...
Sidan laddas...
Sidan laddas...
Sidan laddas...
Sidan laddas...
Sidan laddas...
Sidan laddas...
Sidan laddas...
Sidan laddas...
Sidan laddas...
Sidan laddas...
Sidan laddas...
Sidan laddas...
Sidan laddas...
Sidan laddas...
Sidan laddas...
Sidan laddas...
Sidan laddas...
Sidan laddas...
Sidan laddas...
Sidan laddas...
Sidan laddas...
Sidan laddas...
Sidan laddas...
Sidan laddas...
Sidan laddas...
Sidan laddas...
Sidan laddas...
Sidan laddas...
Sidan laddas...
Sidan laddas...
Sidan laddas...
Sidan laddas...
Sidan laddas...
Sidan laddas...
Sidan laddas...
Sidan laddas...
Sidan laddas...
Sidan laddas...
Sidan laddas...
Sidan laddas...
Sidan laddas...
Sidan laddas...
Sidan laddas...
Sidan laddas...
Sidan laddas...
Sidan laddas...
Sidan laddas...
Sidan laddas...
Sidan laddas...
Sidan laddas...
Sidan laddas...
Sidan laddas...
Sidan laddas...
Sidan laddas...
Sidan laddas...
Sidan laddas...
Sidan laddas...
Sidan laddas...
Sidan laddas...
Sidan laddas...
Sidan laddas...
Sidan laddas...
Sidan laddas...
Sidan laddas...
Sidan laddas...
Sidan laddas...
Sidan laddas...
Sidan laddas...
Sidan laddas...
Sidan laddas...
Sidan laddas...
Sidan laddas...
Sidan laddas...
Sidan laddas...
Sidan laddas...
Sidan laddas...
Sidan laddas...
Sidan laddas...
Sidan laddas...
Sidan laddas...
Sidan laddas...
Sidan laddas...
-
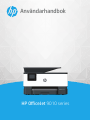 1
1
-
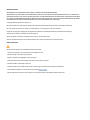 2
2
-
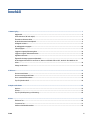 3
3
-
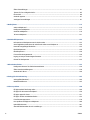 4
4
-
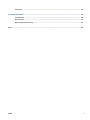 5
5
-
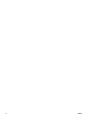 6
6
-
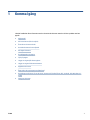 7
7
-
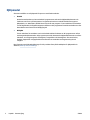 8
8
-
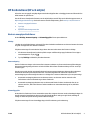 9
9
-
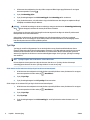 10
10
-
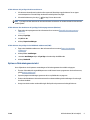 11
11
-
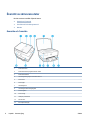 12
12
-
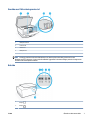 13
13
-
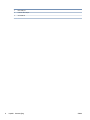 14
14
-
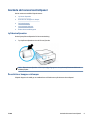 15
15
-
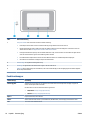 16
16
-
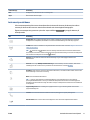 17
17
-
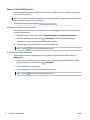 18
18
-
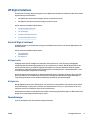 19
19
-
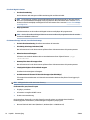 20
20
-
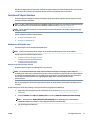 21
21
-
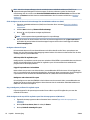 22
22
-
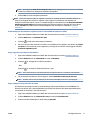 23
23
-
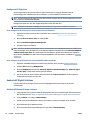 24
24
-
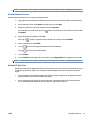 25
25
-
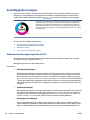 26
26
-
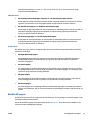 27
27
-
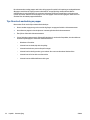 28
28
-
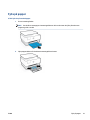 29
29
-
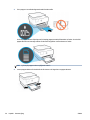 30
30
-
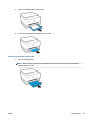 31
31
-
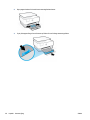 32
32
-
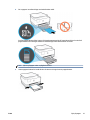 33
33
-
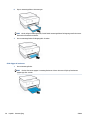 34
34
-
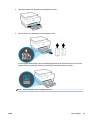 35
35
-
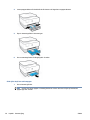 36
36
-
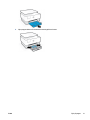 37
37
-
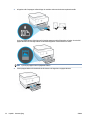 38
38
-
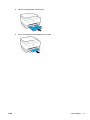 39
39
-
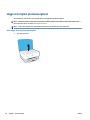 40
40
-
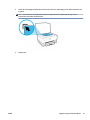 41
41
-
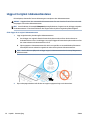 42
42
-
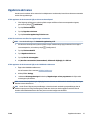 43
43
-
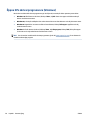 44
44
-
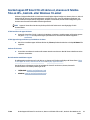 45
45
-
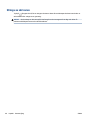 46
46
-
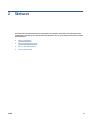 47
47
-
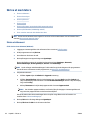 48
48
-
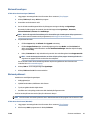 49
49
-
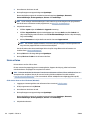 50
50
-
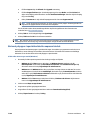 51
51
-
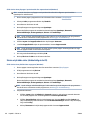 52
52
-
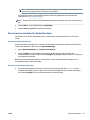 53
53
-
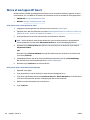 54
54
-
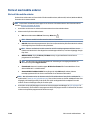 55
55
-
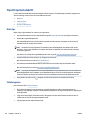 56
56
-
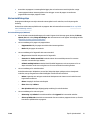 57
57
-
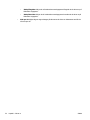 58
58
-
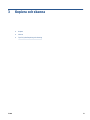 59
59
-
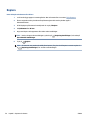 60
60
-
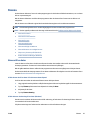 61
61
-
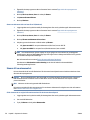 62
62
-
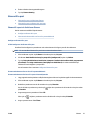 63
63
-
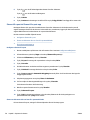 64
64
-
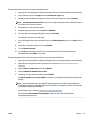 65
65
-
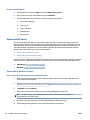 66
66
-
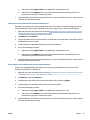 67
67
-
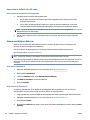 68
68
-
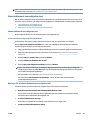 69
69
-
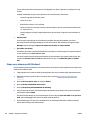 70
70
-
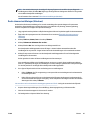 71
71
-
 72
72
-
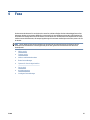 73
73
-
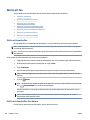 74
74
-
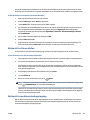 75
75
-
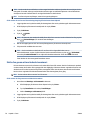 76
76
-
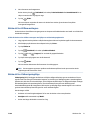 77
77
-
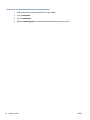 78
78
-
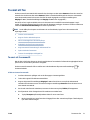 79
79
-
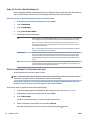 80
80
-
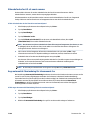 81
81
-
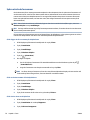 82
82
-
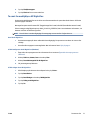 83
83
-
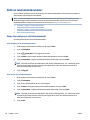 84
84
-
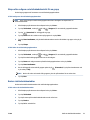 85
85
-
 86
86
-
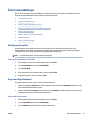 87
87
-
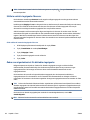 88
88
-
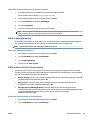 89
89
-
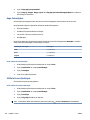 90
90
-
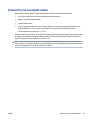 91
91
-
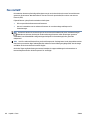 92
92
-
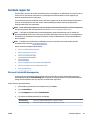 93
93
-
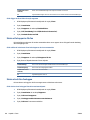 94
94
-
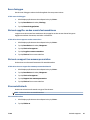 95
95
-
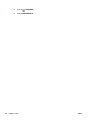 96
96
-
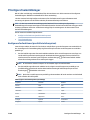 97
97
-
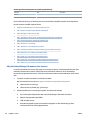 98
98
-
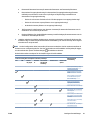 99
99
-
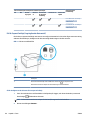 100
100
-
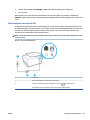 101
101
-
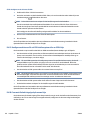 102
102
-
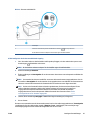 103
103
-
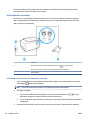 104
104
-
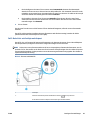 105
105
-
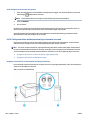 106
106
-
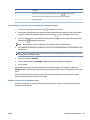 107
107
-
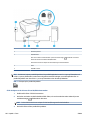 108
108
-
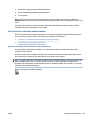 109
109
-
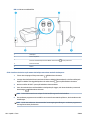 110
110
-
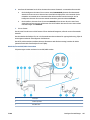 111
111
-
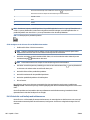 112
112
-
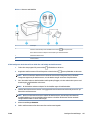 113
113
-
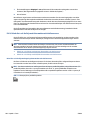 114
114
-
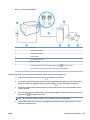 115
115
-
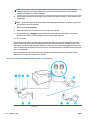 116
116
-
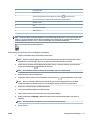 117
117
-
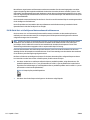 118
118
-
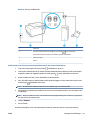 119
119
-
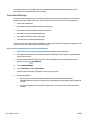 120
120
-
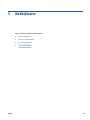 121
121
-
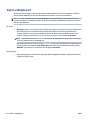 122
122
-
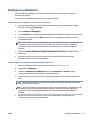 123
123
-
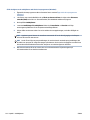 124
124
-
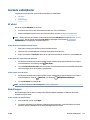 125
125
-
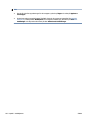 126
126
-
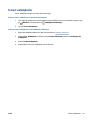 127
127
-
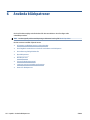 128
128
-
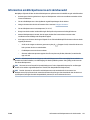 129
129
-
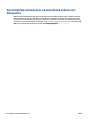 130
130
-
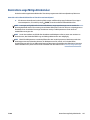 131
131
-
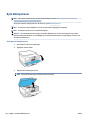 132
132
-
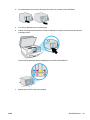 133
133
-
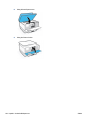 134
134
-
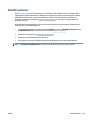 135
135
-
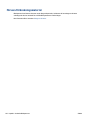 136
136
-
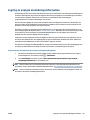 137
137
-
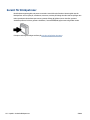 138
138
-
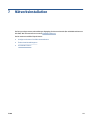 139
139
-
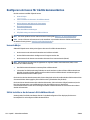 140
140
-
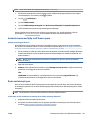 141
141
-
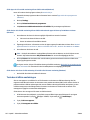 142
142
-
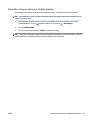 143
143
-
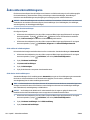 144
144
-
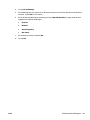 145
145
-
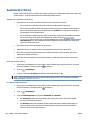 146
146
-
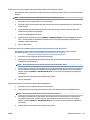 147
147
-
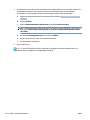 148
148
-
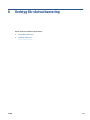 149
149
-
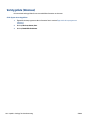 150
150
-
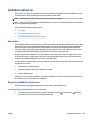 151
151
-
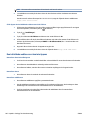 152
152
-
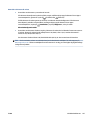 153
153
-
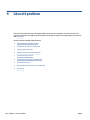 154
154
-
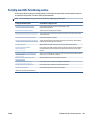 155
155
-
 156
156
-
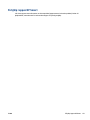 157
157
-
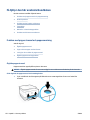 158
158
-
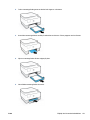 159
159
-
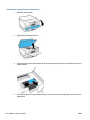 160
160
-
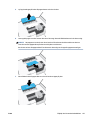 161
161
-
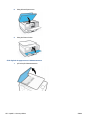 162
162
-
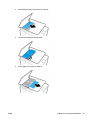 163
163
-
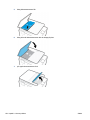 164
164
-
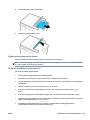 165
165
-
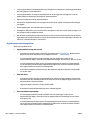 166
166
-
 167
167
-
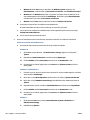 168
168
-
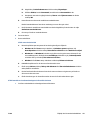 169
169
-
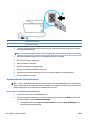 170
170
-
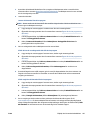 171
171
-
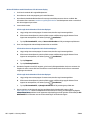 172
172
-
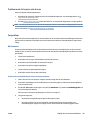 173
173
-
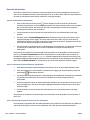 174
174
-
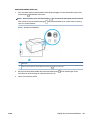 175
175
-
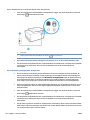 176
176
-
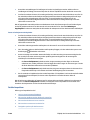 177
177
-
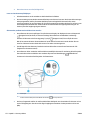 178
178
-
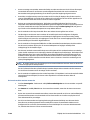 179
179
-
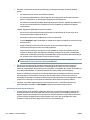 180
180
-
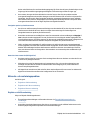 181
181
-
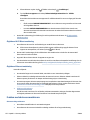 182
182
-
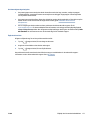 183
183
-
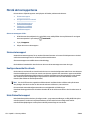 184
184
-
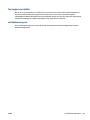 185
185
-
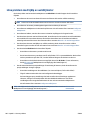 186
186
-
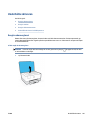 187
187
-
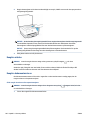 188
188
-
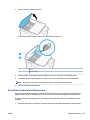 189
189
-
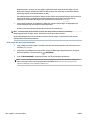 190
190
-
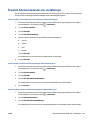 191
191
-
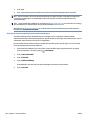 192
192
-
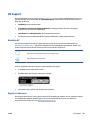 193
193
-
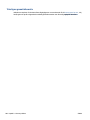 194
194
-
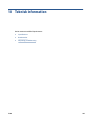 195
195
-
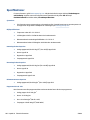 196
196
-
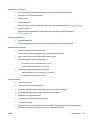 197
197
-
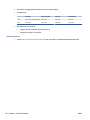 198
198
-
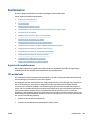 199
199
-
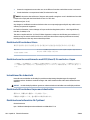 200
200
-
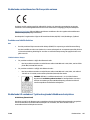 201
201
-
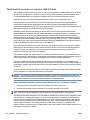 202
202
-
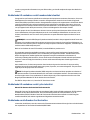 203
203
-
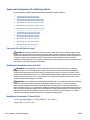 204
204
-
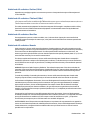 205
205
-
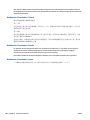 206
206
-
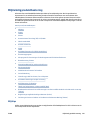 207
207
-
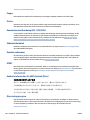 208
208
-
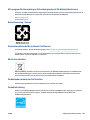 209
209
-
 210
210
-
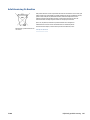 211
211
-
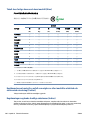 212
212
-
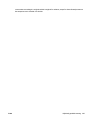 213
213
-
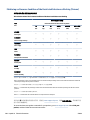 214
214
-
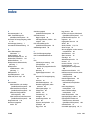 215
215
-
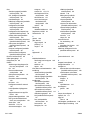 216
216
-
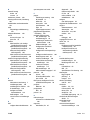 217
217
-
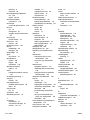 218
218
-
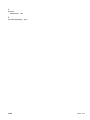 219
219
HP OfficeJet 9010 All-in-One Printer series Användarmanual
- Kategori
- Skriva ut
- Typ
- Användarmanual
Relaterade papper
-
HP OfficeJet Pro 9020 All-in-One Printer series Användarmanual
-
HP OfficeJet Pro 9010 All-in-One Printer series Användarmanual
-
HP OfficeJet 8702 All-in-One Printer series Användarmanual
-
HP OfficeJet Pro 8710 All-in-One Printer series Användarmanual
-
HP OfficeJet 7610 Wide Format e-All-in-One series Användarmanual
-
HP Officejet Pro 8610 e-All-in-One Printer series Användarmanual
-
HP OfficeJet Pro 8720 All-in-One Printer series Användarmanual
-
HP OfficeJet Pro 8730 Mono Printer series Användarmanual
-
HP OfficeJet Pro 8740 All-in-One Printer series Användarmanual
-
HP Officejet 6600 e-All-in-One Printer series - H711 Användarmanual