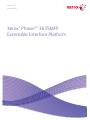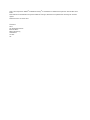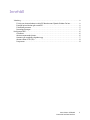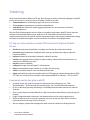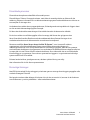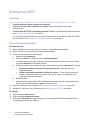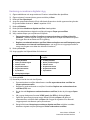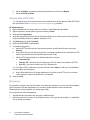Version 1.0
Januari 2011
Xerox
®
Phaser™ 3635MFP
Extensible Interface Platform

©2011 Xerox Corporation. XEROX
®
och XEROX and Design
®
är varumärken som tillhör Xerox Corporation i USA och/eller andra
länder.
Detta dokuments innehåll ändras med jämna mellanrum. Ändringar, tekniska fel och tryckfel kommer att korrigeras i framtida
utgåvor.
Dokumentversion 1.0: Januari 2011
Översatt av:
Xerox
CTC European Operations
Bessemer Road
Welwyn Garden City
Hertfordshire
AL7 1BU
UK

Xerox Phaser 3635MFP
Extensible Interface Platform
3
Innehåll
Inledning . . . . . . . . . . . . . . . . . . . . . . . . . . . . . . . . . . . . . . . . . . . . . . . . . . . . . . . . . . . . . . . . . . . . . . . . . . . . . . . . .4
För dig som slutanvändare innebär EIP bland annat följande fördelar. Du kan. . . . . . . . . . . . .4
Exempel på vad du kan göra med EIP. . . . . . . . . . . . . . . . . . . . . . . . . . . . . . . . . . . . . . . . . . . . . . . . . . .4
Förenklade processer . . . . . . . . . . . . . . . . . . . . . . . . . . . . . . . . . . . . . . . . . . . . . . . . . . . . . . . . . . . . . . . . . .5
Personliga lösningar . . . . . . . . . . . . . . . . . . . . . . . . . . . . . . . . . . . . . . . . . . . . . . . . . . . . . . . . . . . . . . . . . . .5
Konfigurera XEIP . . . . . . . . . . . . . . . . . . . . . . . . . . . . . . . . . . . . . . . . . . . . . . . . . . . . . . . . . . . . . . . . . . . . . . . . . .6
Checklista. . . . . . . . . . . . . . . . . . . . . . . . . . . . . . . . . . . . . . . . . . . . . . . . . . . . . . . . . . . . . . . . . . . . . . . . . . . . .6
Aktivera anpassade tjänster. . . . . . . . . . . . . . . . . . . . . . . . . . . . . . . . . . . . . . . . . . . . . . . . . . . . . . . . . . . .6
Hantering av maskinens digitala intyg . . . . . . . . . . . . . . . . . . . . . . . . . . . . . . . . . . . . . . . . . . . . . . . . . .7
Aktivera säker HTTP (SSL) . . . . . . . . . . . . . . . . . . . . . . . . . . . . . . . . . . . . . . . . . . . . . . . . . . . . . . . . . . . . . .8
Proxyserver. . . . . . . . . . . . . . . . . . . . . . . . . . . . . . . . . . . . . . . . . . . . . . . . . . . . . . . . . . . . . . . . . . . . . . . . . . . .8

Xerox Phaser 3635MFP
Extensible Interface Platform
4
Inledning
Xerox Extensible Interface Platform (EIP) ger Xerox-enheten en helt ny värld med möjligheter. Med EIP
kan din Xerox-enhet nu anpassas till hur du arbetar i stället för omvänt.
• Slutanvändarna kan enkelt utbyta, lagra och skriva ut information
• IT-ansvariga kan ge kunderna mervärde och datasäkerhet
• Utvecklarna kan snabbt och enkelt bygga programvara som kan anpassas till enhetens
användargränssnitt
Det finns flera tillvalsprodukter som kan köpas och installeras på enheten. Med EIP kan du anpassa
enheten till dina arbetsflödesprocesser. Med Xerox EIP (Extensible Interface Platform) kan
programvaruleverantörer och partner utveckla anpassade program med vanliga, webbaserade verktyg
och skapa serverbaserade program som kan nås direkt via enhetens användargränssnitt.
För dig som slutanvändare innebär EIP bland annat följande fördelar.
Du kan
• förenkla komplicerade arbetsflöden, samtidigt som enheten blir enklare att använda,
• konvertera pappersdokument till digitala data, vilket gör det lättare att redigera, lagra och
utbyta information,
• anpassa enheten till användarens arbetssätt i stället för omvänt,
• slutföra vissa uppgifter helt och hållet på själva enheten, inklusive att hämta dokument i ett
nätverk utan inblandning av dator,
• betjäna kunderna snabbare,
• integrera lösningar i den befintliga IT-infrastrukturen,
• sköta centraliserade lösningar oavsett var i världen du befinner dig,
• utöka och anpassa enheten i takt med affärsverksamheten,
• skapa anpassade lösningar utan problem eftersom EIP bygger på webbstandarder såsom HTML,
CSS, XML och JavaScript. Den använder också standardprotokoll för säkerhet – HTTPS och SSL.
Exempel på vad du kan göra med EIP
• Använda menyer och språk som passar din verksamhet eller arbetsgrupp, t.ex. "Sök i
klientdatabasen", "Skicka formulär till kravavdelningen" och "Faxa till leverantörsreskontra".
• Du kan se alla dina personliga inställningar i användargränssnittet bara med ett svep med din
ID-bricka.
• Göra om ett komplicerat arbetsflöde till en enkel process där du bara behöver trycka på några få
knappar.
• Lägga in pappersbaserad information i ett dokumentarkiv med en enkel knapptryckning.
• Skicka ett dokument till en skrivarkö i nätverket och skriva ut det från vilken enhet som helst i
nätverket bara med ett svep med din ID-bricka.
• Skriva ut dagens nyheter eller börsrapporter direkt via Xerox-enhetens användargränssnitt.

Xerox Phaser 3635MFP
Extensible Interface Platform
5
Förenklade processer
Förvandla ett komplicerat arbetsflöde till en enkel process.
Föreställ dig en "Fakturor"-knapp på enheten, med vilken du samtidigt skickar en faktura till rätt
avdelning, arkiverar informationen i ett dokumenthanteringssystem med enkel åtkomst och skriver ut
ett exemplar för ditt eget arkiv.
Användaren kan snabbt skanna pappersdokument, förhandsgranska miniatyrbilder och lägga in dem i
en ofta använd dokumentlagringsplats. Exempel:
En lärare kan direkt avläsa anteckningar till ett särskilt kursarkiv dit eleverna har tillträde.
En elev kan avläsa sina utförda uppgifter till sin kursmapp, där läraren kan gå igenom dem.
Xerox Extensible Interface Platform använder webbaserade Xerox Partner-lösningar så att
användarna kan komma åt dokumentarkiv via maskinens kontrollpanel.
Dessutom medföljer Xerox Secure Access Unified ID System™, som är avsett för sådana
organisationer som hälsovårdsföretag, företag som erbjuder ekonomiska tjänster och
utbildningsinstitutioner som vill höja säkerheten för sina känsliga uppgifter. Med det här systemet,
som kombinerar kortläsare och programvara, kan användarna få tillträde till Xerox-enheterna efter att
ha svept eller rört sitt ID-kort framför enhetens kortläsare. Ännu säkrare blir det om en PIN-kod eller
lösenord läggs in i programmet. Secure Access-systemet kan byggas in i organisationens befintliga
system med ID-kort för anställda.
Enheten kanske behöver ytterligare resurser; det beror på den lösning som väljs.
Mer information får du från Xerox-representanten.
Personliga lösningar
Med EIP blir det enkelt för dig att logga in på enheten genom att ange dina inloggningsuppgifter eller
använda företagets ID-bricka.
Det betyder inte bara säker åtkomst till enheten. Nu när den vet vem du är, kommer du åt funktioner
som förekommer i just dina jobbflöden – vilket underlättar arbetet.

Xerox Phaser 3635MFP
Extensible Interface Platform
6
Konfigurera XEIP
Checklista
Innan du påbörjar installationen bör du se till att följande finns tillgängligt eller har utförts.
• Se till att enheten fungerar som den ska i nätverket.
• Se till att EIP-systemet är installerat och fungerar. Mer information får du av Xerox-
representanten.
• Se till att Säker HTTP SSL är aktiverad på enheten. (Detta är inte obligatoriskt) Mer information
finns i Aktivera säker HTTP (SSL) på sidan 8.
Obs! Ett digitalt intyg för maskinen måste vara installerat innan du kan aktivera Säker HTTP (SSL).
Mer information finns i Hantering av maskinens digitala intyg på sidan 7.
Aktivera anpassade tjänster
På arbetsstationen
1) Öppna webbläsaren och ange maskinens IP-adress i adressfältet eller platsfältet.
2) Öppna enhetens Internet-tjänster genom att klicka på Enter.
3) Så här aktiverar du enhetens EIP-program:
a. Klicka på fliken Egenskaper.
b. Klicka på Tjänster och sedan på länken Anpassade tjänster.
c. I området Aktivering på sidan Anpassade tjänster aktiverar du tjänsten genom att markera
kryssrutan Aktiverad för Anpassade tjänster.
d. Vid behov markerar du i området Ytterligare information kryssrutorna Aktiverad för följande:
• Exportera användarens lösenord till anpassade tjänster – lösenord skickas till
Anpassade tjänster.
• Validera automatiskt signerade certifikat från servern – för att denna funktion ska
fungera måste både servern och enheten ha intyg. De måste vara utfärdade av ett
organ som är betrott av enheten.
e. Klicka på Utför.
f. Ange ditt systemadministratörs-ID och tillhörande lösenord om du blir uppmanad att göra
det. De grundinställda värdena är "admin" respektive 1111.
4) Generera ett digitalt intyg (vid behov), se Hantering av maskinens digitala intyg på sidan 7.
5) Aktivera SSL (vid behov, mer information finns i Aktivera säker HTTP (SSL) på sidan 8.
På enheten
1) Tryck på knappen Alla tjänster.
2) Tryck på knappen Anpassade tjänster.
3) Tryck på den EIP-program-programknapp som du har registrerat. Ditt XEIP-arbetsflöde ska nu
vara tillgängligt via den nya knappen.

Xerox Phaser 3635MFP
Extensible Interface Platform
7
Hantering av maskinens digitala intyg
1) Öppna webbläsaren och ange maskinens IP-adress i adressfältet eller platsfältet.
2) Öppna enhetens Internet-tjänster genom att klicka på Enter.
3) Klicka på fliken Egenskaper.
4) Ange ditt systemadministratörs-ID och tillhörande lösenord om du blir uppmanad att göra det.
De grundinställda värdena är "admin" respektive 1111.
5) Klicka på Säkerhet.
6) Klicka på länken Maskinens digitala certifikat i katalogträdet.
7) Klicka i området Maskinens digitala certifikat på knappen Skapa nytt certifikat.
8) Välj i området Skapa nytt certifikat ett av följande:
• Egenundertecknat certifikat: Installera ett egenundertecknat certifikat på den här
maskinen – enheten signerar sitt eget intyg som betrott och skapar den allmänna nyckeln
för intyget. Den ska användas vid SSL-kryptering.
• Begäran om undertecknande av certifikat: Hämta en begäran om certifikatsignering som
ska bearbetas av en betrodd certifikatutgivare – ett intyg från en intygsutgivare eller en
server som fungerar som sådan kan hämtas till maskinen.
9) Klicka på Fortsätt.
10) Ange uppgifter i de följande fälten för önskat val:
11) Klicka på Utför.
12) Beroende på vad du har valt sker följande:
• Egenundertecknat certifikat: Aktuell status visar Ett egenundertecknat certifikat har
skapats på denna maskin.
• Begäran om undertecknande av certifikat: Formuläret Begäran om undertecknande av
certifikat (CSR) visas.
a. Om du har valt Begäran om undertecknande av certifikat, klickar du på knappen Spara
som.
b. Välj i popup-dialogrutan formatet X.509 (.pem) eller DER och klicka på Spara.
c. Spara filen genom att på popup-menyn Hämta fil klicka på Spara, välj plats på
arbetsstationen och klicka sedan på Spara. När intyget har signerats av en betrodd
intygsutgivare är det klart att sparas på maskinen.
d. Återgå till skärmen Hantering av maskinens digitala certifikat och klicka i området
Maskinens digitala certifikat på knappen Skicka undertecknat certifikat.
För Egenundertecknat certifikat:För Begäran om undertecknande av
certifikat:
• 2-ställig landskod
• Namn på delstat/region
•Platsens namn
• Organisationsnamn
• Organisationsenhet
•E-postadress
• Antal giltighetsdagar
•2-ställig landskod
• Namn på delstat/region
•Platsens namn
• Organisationsnamn
• Organisationsenhet
•E-postadress

Xerox Phaser 3635MFP
Extensible Interface Platform
8
e. Klicka på Bläddra, leta reda på filen på arbetsstationen och klicka på Öppna.
f. Klicka på Skicka certifikat.
Aktivera säker HTTP (SSL)
Obs! Ett digitalt intyg för maskinen måste vara installerat innan du kan aktivera Säker HTTP (SSL).
Mer information finns i Hantering av maskinens digitala intyg på sidan 7.
På arbetsstationen
1) Öppna webbläsaren och ange maskinens IP-adress i adressfältet eller platsfältet.
2) Öppna enhetens Internet-tjänster genom att klicka på Enter.
3) Klicka på fliken Egenskaper.
4) Ange ditt systemadministratörs-ID och tillhörande lösenord om du blir uppmanad att göra det.
De grundinställda värdena är "admin" respektive 1111.
5) Välj Anslutning och sedan Protokoll.
6) Klicka på länken HTTP i katalogträdet.
7) I området Konfiguration:
a. Aktivera HTTP-kommunikation med enheten genom att vid Protokoll klicka i kryssrutan
Aktivera.
b. Ange i fältet Portnummer det portnummer som enhetens webbserver ska använda för HTTP-
anslutningar till klienterra. Grundinställt portnummer är 80.
c. Välj för HTTP-säkerhetsläge ett av följande alternativ i listrutan:
• Inaktivera SSL
• Aktivera SSL – aktiverar Secure Socket Layer (SSL) för säker kommunikation (HTTPS).
• Kräv SSL – gör Secure Socket Layer (SSL) obligatoriskt.
Obs! Om Säker HTTP har aktiverats, kommer alla sidor att ha https:// i URL-rutan för webbsidan
för CentreWare Internettjänster.
d. Ange i fältet Behåll aktiv hur länge webbservern ska vänta på ett HTTP-svar från en klient
innan sessionen avslutas. Grundvärdet är 10 sekunder.
8) Klicka på Utför.
Proxyserver
En proxyserver fungerar som filter för klienter som söker efter tjänster och servrar som tillhandahåller
dem. Proxyservern filtrerar begäranden, och om dessa överensstämmer med proxyserverns
filtreringsregler, beviljas begäran och anslutningen tillåts.
En proxyserver har två huvuduppgifter:
• Att hålla alla enheter bakom den anonyma i säkerhetssyfte.
• Att förkorta den tid som krävs för att få åtkomst till en resurs genom att innehåll, t.ex. webbsidor
från en webb, cachelagras.

Xerox Phaser 3635MFP
Extensible Interface Platform
9
På arbetsstationen
1) Öppna webbläsaren och ange maskinens IP-adress i adressfältet eller platsfältet.
2) Öppna enhetens Internet-tjänster genom att klicka på Enter.
3) Klicka på fliken Egenskaper.
4) Ange ditt systemadministratörs-ID och tillhörande lösenord om du blir uppmanad att göra det.
De grundinställda värdena är "admin" respektive 1111.
5) Välj Anslutning och sedan Protokoll.
6) Klicka på länken Proxyserver i katalogträdet.
7) I området HTTP-proxyserver:
a. Markera kryssrutan Autoavkänn proxyinställningar om proxyinställningarna ska
autoavkännas (med protokollet WPAD). Avmarkera kryssrutan om du vill inaktivera sådan
autoavkänning och använda manuella proxyinställningar.
b. Om du vill göra proxyinställningarna manuellt, markerar du för HTTP-proxyserver kryssrutan
Aktiverad.
c. Välj IP-adress eller Värdnamn.
d. Ange korrekt formaterad adress och portnummer i fältet IP-adress och port eller Värdnamn
och port. Grundinställt portnummer är 8080.
8) Klicka på Utför.
Obs! Proxyserverinställningarna används för EIP, Smart eSolutions, HTTP(s)-avläsning via nätverk
och HTTP(s)-hämtning av mallpool.
Obs! Det kan hända att automatisk avkänning av proxyinställningar skriver över manuella
inställningar. Om du vill kunna använda manuella inställningar måste du inaktivera Autoavkänn
proxyinställningar.
-
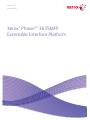 1
1
-
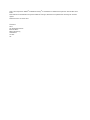 2
2
-
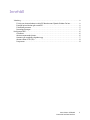 3
3
-
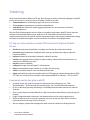 4
4
-
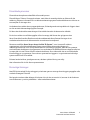 5
5
-
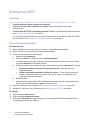 6
6
-
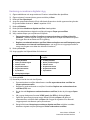 7
7
-
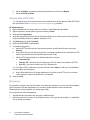 8
8
-
 9
9