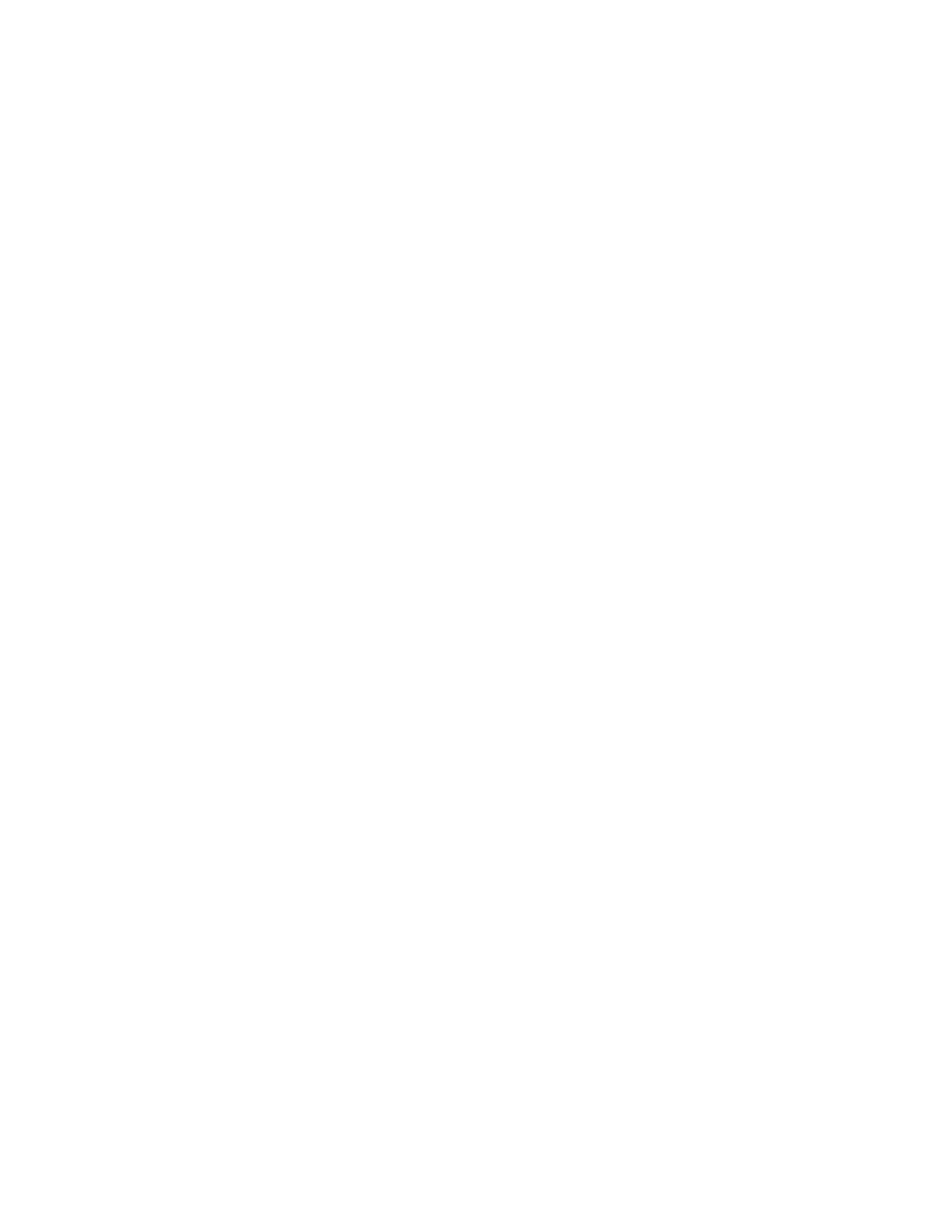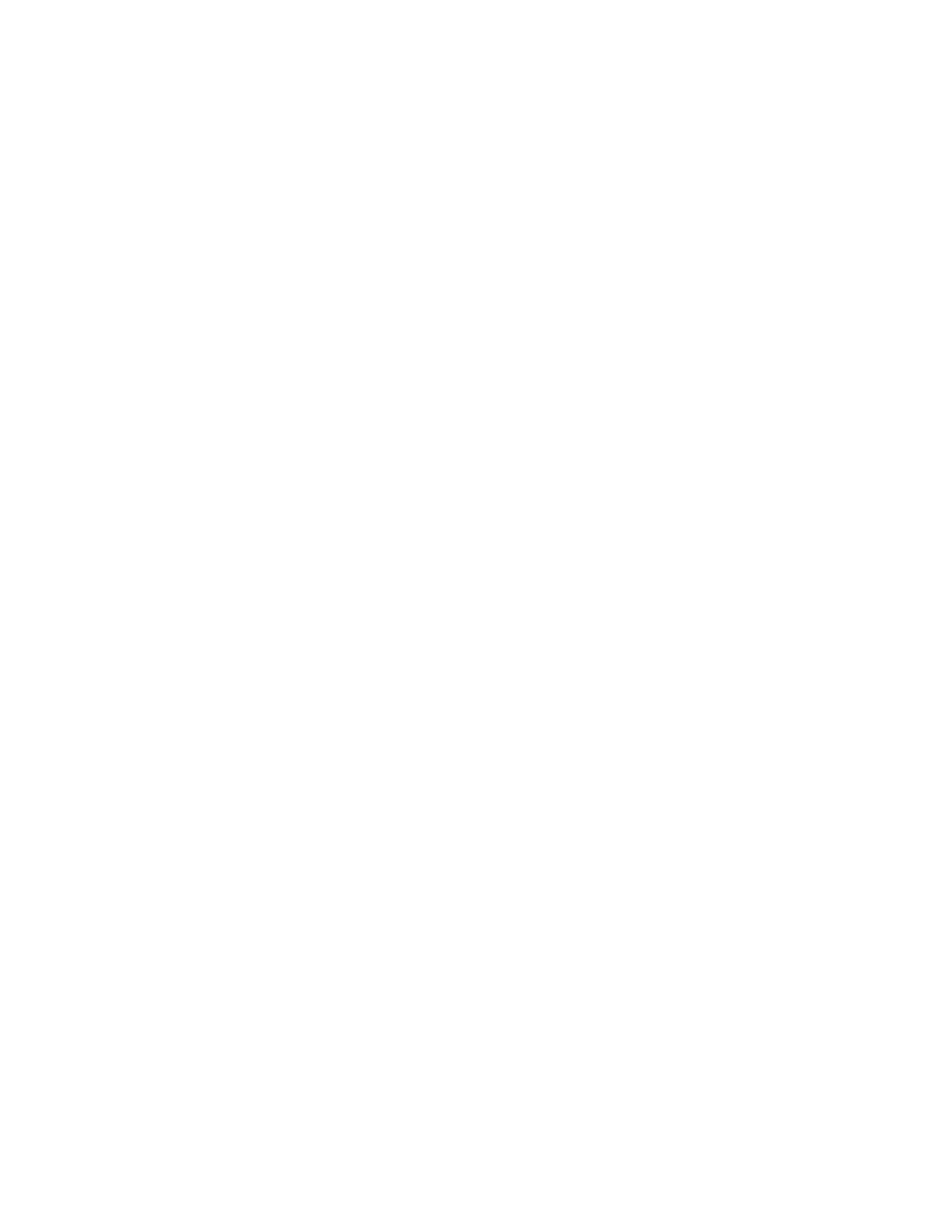
Administratörprocedurer för MFP/skrivare
VIktigt
Följande procedurer utförs endast av en person som har administratörsprivilegier för MFP/skrivare och
som är inloggad till MFP/skrivaren som administratör. En MFP/skrivare kan ha mer än en administratör.
Användare som inte är administratörer måste kontakta en administratör för att slutföra en eller fler av
dessa procedurer.
Spara uppgifter till App Gallery-konto
Denna procedur tillhandahåller instruktioner för att spara inloggningsuppgifterna för ett App Gallery-konto
( Användarnamn och Lösenord) för Appen Xerox App Gallery.
Genom att spara dessa kontouppgifter har alla användare av MFP/skrivare automatiskt tillgång till
Appen Xerox App Gallery utan att behöva logga in med individuella kontouppgifter.
Obs!
Bara en person som har MFP-/skrivaradministratörsprivilegier och som är inloggad på MFP/skrivaren
som administratör kan utföra denna procedur. En MFP/skrivare kan ha mer än en administratör. Om du
inte är administratör, kontakta en MFP-/skrivaradministratör för assistans.
1. Logga in som Administratörfrån MFP-/skrivarhemskärmen.
2. Välj Appen Xerox App Gallery på hemskärmen.
App Gallery visas.
3. Tryck på knappen Personikon/Logga in .
4. Ange ditt Användarnamn och Lösenord.
5. Tryck OK.
Ett popupfönster visar ett meddelande som frågar Vill du att alla användare av denna enhet skall
använda detta konto när de kommer åt App Gallery?
6. Tryck på Använd detta konto.
Inloggningsuppgifterna sparas.
Alla MFP-/skrivaranvändare loggas automatiskt in och har tillgång till Appen Xerox App Gallery.
Radera (rensa) uppgifter för App Gallery-konto
Använd den här proceduren för att radera (rensa) de sparade inloggningsuppgifterna för App
Gallery-kontot (användarnamn och lösenord). När inloggningsuppgifterna raderas, kommer
MFP-/skrivaranvändare att kunna bläddra i App Gallery, men kommer att vara tvungna att ange sina
individuella kontouppgifter när de begär en Appfunktion som kräver inloggning.
Obs!
Bara en person som har MFP-/skrivaradministratörsprivilegier och som är inloggad på MFP/skrivaren
som administratör kan utföra denna procedur. En MFP/skrivare kan ha mer än en administratör. Om du
inte är administratör, kontakta en MFP-/skrivaradministratör för assistans.
1. Logga in som Administratörfrån MFP-/skrivarhemskärmen.
2. Välj Appen Xerox App Gallery på hemskärmen.
App Gallery visas.