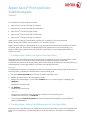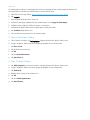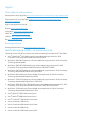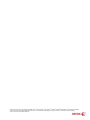Appen Xerox
®
Print and Scan
Snabbstartsguide
702P04661
För användning med appar från Xerox Gallery:
Appen Xerox
®
Print and Scan App for Dropbox
Appen Xerox
®
Print and Scan App for Google Drive
Appen Xerox
®
Print and Scan App for Box
Appen Xerox
®
Print and Scan App for Office 365
Appen Xerox
®
Print and Scan App for OneDrive
Appar från Xerox Gallery är för användning med Xerox
®
ConnectKey
®
Technology-aktiverade
Multifunktionsskrivare (MFPs), skrivare, AltaLink
®
- och VersaLink
®
-enheter.
Appar från Xerox Gallery är små applikationer som ger ytterligare funktioner till de Xerox
®
MFPs och skrivare
som stöds. Appar från Xerox Gallery är lättillgängliga för alla med ett konto för Xerox App Gallery, och
Apparna i Gallery kan installeras direkt från appen Xerox
App Gallery som är installerad på de MFPs och
skrivare som stöds.
1. Installera Appar i Gallery från Appen Xerox App Gallery
Följande procedur förutsätter att enhetens administratör har skapat ett konto för Xerox App Gallery, och att
Användarnamnet och Lösenord för kontot har sparats. De sparade kontouppgifterna låter alla
enhetsanvändare komma åt Xerox App Gallery. Om du inte har tillgång till ett konto för Xerox App Gallery, se
snabbstartguiden för Xerox App Gallery för instruktioner om att skapa ett konto.
Observera
För detaljerade instruktioner om att lägga till en enhet och att lägga till eller installera appar på ditt konto för
Xerox App Gallery, se länkarna till dokumentation i slutet av denna guide.
a. Välj appen Xerox App Gallery från enhetens hemskärm. App Gallery visas.
b. Bläddra efter appen genom att rulla uppåt och nedåt.
c. Markera den önskade Appen och välj sedan Installera. Om en ny version av appen är tillgänglig, välj
Uppdatera.
Dialogen för Licensavtal visas.
d. Välj Godkänn.
Installationsprocessen börjar.
Observera
Om appen inte installeras korrekt, visas knappen Installera. För att försöka göra om
installationsprocessen igen, välj Installera.
e. Tryck på knappen Hemsida för tjänster för att lämna appen Xerox App Gallery och gå tillbaka till
enhetens standardskärm.
2. Installera Appar i Gallery från Webbportalen för Xerox App Gallery
Följande procedur förutsätter att du har skapat ett konto för Xerox App Gallery. Om du inte har tillgång till ett
konto för Xerox App Gallery, se Snabbstartguiden för Xerox App Gallery för instruktioner om att skapa ett
konto.

Observera
För detaljerade instruktioner om att lägga till en enhet och att lägga till eller installera Appar på ditt konto för
Xerox App Gallery, se länkarna till dokumentation i slutet av denna guide.
a. Gå till URL för Xerox App Gallery: https://appgallery.external.xerox.com/xerox_app_gallery
b. Välj Logga in.
c. Ange ett giltigt Användar-ID och Lösenord.
d. På fliken för Alla Appar, bläddra efter den önskade appen och välj Lägg till i Mina Appar.
e. På fliken Enheter, lägg till en MFP eller skrivare, om så behövs.
f. På fliken Mina Appar, lokalisera den önskade Appen i Gallery från listan.
g. Välj Installerai Åtgärdskolumnen.
h. Följ instruktionerna på skärmen för att installera appen.
3. Skriv ut från Appar i Gallery
a. Från enhetens hemskärm, välj Gallery-Appen. Inloggningsfönstret för Appen i Gallery visas.
b. Logga in på Appen i Gallery med dina inloggningsuppgifter för den molntjänsten.
c. Välj Skriv ut från.
d. Välj ett dokument att skriva ut.
e. Välj OK.
f. Välj dina Utskriftsalternativ.
g. Välj Start/Skriv ut.
4. Scan To-Appar i Gallery
a. Välj Gallery-Appenfrån enhetens hemskärm. Inloggningsfönstret för Appen i Gallery visas.
b. Logga in på Appen i Gallery med dina inloggningsuppgifter för den molntjänsten.
c. Välj Skanna till.
d. Bläddra till den mapp som du vill skanna in i.
e. Välj OK.
f. Välj dina Skanningsalternativ.
g. Välj Start/Skanna.

Support
Online-hjälp och dokumentation
Kunskapsbas för Xerox App Gallery http://www.support.xerox.com/support/xerox-app-gallery/support
Dokumentation för Xerox App Gallery http://www.support.xerox.com/support/xerox-app-
gallery/documentation/
Hjälp om att skapa konton finns på:
Dropbox https://www.dropbox.com/
Google Drive https://www.google.com/drive/
Office 365 https://products.office.com/
OneDrive https://onedrive.live.com/about/
Box https://www.box.com/
Kundsupportforum
Kundsupportforumet finns på http://forum.support.xerox.com/.
Multifunktionsskrivare (MFPs) och skrivare som stöds
Följande är en lista över MFPs och skrivare som stöder användningen av Appen Xerox
®
App Gallery:
Xerox
®
WorkCentre
®
3655 Multifunction Printer laddad med programvaran för 2016
ConnectKey Technology-aktiverade MFPs/WorkCentre 3655i
WorkCentre 5845/5855 Multifunction Printer laddad med programvaran för 2016 ConnectKey
Technology-aktiverade MFPs
WorkCentre 5865/5875/5890 Multifunction Printer laddad med programvaran för 2016
ConnectKey Technology-aktiverade MFPs/WorkCentre 5865i/5875i/5890i
WorkCentre 5945/5955 Multifunction Printer laddad med programvaran för 2016 ConnectKey
Technology-aktiverade MFPs/WorkCentre 5945i/5955i
WorkCentre 6655 Multifunction Printer laddad med programvaran för 2016 ConnectKey
Technology-aktiverade MFPs/WorkCentre 6655i
WorkCentre 7220/7225 Multifunction Printer laddad med programvaran för 2016 ConnectKey
Technology-aktiverade MFPs/WorkCentre 7220i/7225i
WorkCentre 7830/7835/7845/7855 Multifunction Printer laddad med programvaran för 2016
ConnectKey Technology-aktiverade MFPs/WorkCentre 7830i/7835i/7845i/7855i
WorkCentre 7970 Multifunction Printer laddad med programvaran för 2016 ConnectKey
Technology-aktiverade MFPs/WorkCentre 7970i
Xerox
®
AltaLink
®
C8070 Multifunction Printer
Xerox
®
AltaLink
®
B8065 Multifunction Printer
Xerox
®
VersaLink
®
C405N Multifunction Printer
Xerox
®
VersaLink
®
C400N Printer
Xerox
®
VersaLink
®
B405N Multifunction Printer
Xerox
®
VersaLink
®
B400N Printer
Xerox
®
VersaLink
®
B7035 Multifunction Printer

©2017 Xerox Corporation. Alla rättigheter förbehålls. Xerox
®
, Xerox and Design
®
, ConnectKey
®
, VersaLink
®
, AltaLink
®
och WorkCentre
®
är varumärken som tillhör
Xerox Corporation i USA och/eller andra länder. Android
™
är ett varumärke som tillhör Google Inc. Apple
®
och Mac
®
är varumärken som tillhör Apple Inc.,
registrerat i USA och andra länder. BR20198
-
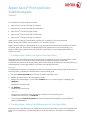 1
1
-
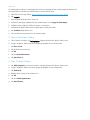 2
2
-
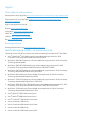 3
3
-
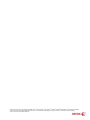 4
4
Xerox App Gallery Installationsguide
- Typ
- Installationsguide
- Denna manual är också lämplig för
Relaterade papper
-
Xerox App Gallery Installationsguide
-
Xerox App Gallery Installationsguide
-
Xerox App Gallery Användarguide
-
Xerox App Gallery Installationsguide
-
Xerox App Gallery Installationsguide
-
Xerox App Gallery Installationsguide
-
Xerox App Gallery Administration Guide
-
Xerox SCAN Installationsguide
-
Xerox App Gallery Installationsguide
-
Xerox App Gallery Installationsguide