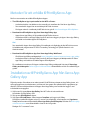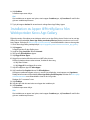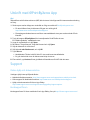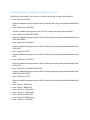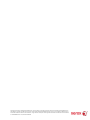Xerox® @PrintByXerox App
Snabbstartsguide
702P04693
För användning med Xerox
®
ConnectKey
®
,
VersaLink
®
och AltaLink
®
multifunktionsskrivare
(MFPs) och skrivare och Xerox
®
Mobilutskriftsmoln
3.0 och senare
Använd Appen Xerox
®
@PrintByXerox på 2016 ConnectKey-, VersaLink- och AltaLink-aktiverade MFPs
och skrivare för att skriva ut e-postbilagor och dokument som skickats från mobila enheter. Medan Appen
@PrintByXerox fungerar tillsammans med Xerox Mobile Print Cloud, krävs en licens för Xerox Mobile
Print Cloud endast när du vill ha avancerade funktioner. Enkel e-postbaserad utskrift är tillgänglig utan
licens och utan att behöva skapa något konto för Mobilutskriftsmolnet så länge som MFP eller skrivaren
har åtkomst till internet. För mer detaljerad information om Mobile Print Cloud, se Administratörsguiden
Hur man använder Xerox Mobile Print Cloud och Felsökning; se avsnittet Online-hjälp och
dokumentation i slutet av denna guide.
Tips
För att använda @PrintByXerox App måste följande krav uppfyllas:
• MFPs/skrivare kräver en nätverksanslutning.
- ConnectKey-appar kräver kommunikation mellan MFP/skrivaren och internet. För installationer
som kräver en proxy för att ansluta till internet, se din enhets Administrationsguide för anvisningar
för proxykonfiguration.
- Om MFP/skrivaren används med en lösning som är inhyst på en lokal server (innanför en
brandvägg) och en proxy är aktiverad, måste ett proxyundantag ställas in på MFP/skrivaren för
att täcka var och en av lösningarna. Exempel inkluderar: Xerox
®
Mobile Print Solution, Xerox
®
Printsafe Software, Nuance AutoStore
®
, Xerox
®
Scan to PC Desktop, Nuance
®
eCopy
®
ShareScan
®
och Equitrac
®
.
• MFP eller skrivaren måstevara laddad med programvaranför 2016 ConnectKeyTechnology-aktiverade
enheter i i-serien, eller måste vara VersaLink- och AltaLink-MFPs.
Obs!
SSL-certifikat tillhandahåller säker kommunikation av privat och känslig information över
nätverksanslutningar. Om validering av SSL-certifikat är avaktiverad, är säker kommunikation av privat
eller känslig information sårbar. Typiskt, rekommenderas det att Verifiera servercertifikat är aktiverat
på din MFP eller skrivare, även om detta kan orsaka problem med de andra applikationerna. För ytterligare
information se Xerox App Gallery Online Support på
http://www.support.xerox.com/support/xerox-app-gallery.

Metoder för att erhålla @PrintByXerox App
Det finns tre metoder att erhålla @PrintByXerox Appen:
• The @PrintByXerox App is preinstalled on the MFP or Printer:
- Användare behöver inte ladda ner den manuellt och installera den från Xerox App Gallery.
- Som standard är Appen klar att använda på MFP eller skrivaren.
- Om Appen redan är installerad på MFP eller skrivar, gå till Utskrift med Appen @PrintByXerox.
• Download the @PrintByXerox App from Xerox App Gallery App:
- Appen Xerox App Gallery är förinstallerad på MFP eller skrivaren.
- Användare måste ha ett App Gallery-konto för att kunna logga in på Appen Xerox App Gallery
och ladda ner/installera Appen @PrintByXerox.
Obs!
Som standard är Appen Xerox App Gallery förinstallerad och tillgänglig på alla MFPs/skrivare som
är laddade med programvaran för 2016 ConnectKey Technology och på alla VersaLink- och
AltaLink-enheter.
• Download the @PrintByXerox App from Xerox App Gallery Web Portal:
- Gå till Xerox App Gallery webbportal på: https://appgallery.external.xerox.com/xerox_app_gallery
- Användare måste ha ett App Gallery-konto för att kunna logga in på Webbportalen för Xerox
App Gallery och ladda ner/installera Appen @PrintByXerox.
För installationsinstruktioner för Appar via Xerox App Gallery webbportal hänvisas till Xerox App
Gallery användarguide. Online-hjälp och dokumentation tillhandahåller en länk för nedladdning av
guiden.
Installation av @PrintByXerox App från Xerox App
Gallery App
Följande procedur förutsätter att en administratör för MFP/skrivare skapat ett App Gallery-konto, och
att kontouppgifterna (användarnamn och lösenord) har sparats. De sparade Admin-uppgifterna ger
alla MFP-/skrivaranvändare åtkomst till Appen Xerox App Gallery utan att behöva logga in med
individuella kontouppgifter.
1. Välj ikonen för Appen Xerox App Gallery från MFP- eller skrivarhemskärmen.
Huvudsidan för App Gallery visas.
2. Sök igenom @PrintByXerox Appen.
3. Välj Appen @PrintByXerox , sedan knappen Installera och logga in på Gallery.
Om Appen installerats tidigare och en ny version finns tillgänglig, visas knappen som Uppdatera.
Detaljerad information tillhandahålls i Xerox App Gallery användarguide; se länken för Online-hjälp
och dokumentation som tillhandahålls i slutet av den här guiden.
Dialogen för ”Licensavtal” visas.

4. Välj Godkänn.
Installationsprocessen börjar.
Obs!
Om installationen av appen inte lyckas, visas knappen Installera igen; välj Installera för att försöka
göra om installationsprocessen.
5. Tryck på knappen Avsluta för att avsluta och stänga Xerox App Gallery Appen.
Installation av Appen @PrintByXerox från
Webbportalen Xerox App Gallery
Följande procedur förutsätter att användaren redan har ett App Gallery-konto. Om du inte har ett App
Gallery-konto tillhandahåller Xerox App Gallery användarguide detaljerade instruktioner om hur ett
konto skapas. Se länken för Online-hjälp och dokumentation som tillhandahålls i slutet av denna guide.
1. Gå till Xerox App Gallery webbportal på: https://appgallery.external.xerox.com/xerox_app_gallery.
2. Välj Logga in.
Inloggningssidan för App Gallery visas.
3. Ange ett giltigt Användar- ID och Lösenord.
4. Sök igenom @PrintByXerox Appen.
5. Välj Lägg till Mina Appar.
6. Lägg till en enhet/multifunktionsskrivare (MFP) eller skrivare.
Om den önskade enheten redan existerar, fortsätt till nästa steg.
a) Välj fliken Enheter .
b) Välj Lägg till för att lägga till en enhet.
7. Välj @PrintByXerox App från Mina Appar.
8. Välj Installera från Åtgärds kolumn för @PrintByXerox.
Om Appen installerats tidigare och en ny version finns tillgänglig, visas knappen som Uppdatera.
Detaljerad information tillhandahålls i Xerox App Gallery användarguide; se länken för Online-hjälp
och dokumentation som tillhandahålls i slutet av den här guiden.
Dialogen för ”Licensavtal” visas.
9. Välj Godkänn.
10. Välj den MFP eller skrivare/enhet som Appen ska installeras på.
11. Välj Installera.
Installationsprocessen börjar.
Obs!
Om installationen av appen inte lyckas, visas knappen Installera igen; välj Installera för att försöka
göra om installationsprocessen.

Utskrift med @PrintByXerox App
Obs!
Säkerställ att multifunktionsskrivaren (MFP) eller skrivaren är konfigurerad för internet med användning
av Proxy.
1. Skicka e-post med en bilaga som innehåller en filtyp som stöds till Print@printbyxerox.com.
• För att erhålla en lista på dokument-/filtyper som stöds, gå till
http://www.xerox.com/mobileprintcloudsupport.
• Förstagångsanvändare kommer att få ett svarsmeddelande via e-post med användar-ID och
lösenord.
2. Tryck på knappen @PrintByXerox från kontrollpanelen för MFP eller skrivare.
Ett ”Laddningsdetaljs” meddelande visas.
3. Ange din e-postadress och välj Spara.
4. På skärmen ”Ange lösenord”, ange ditt lösenord och välj Spara.
5. Välj de dokument du vill skriva ut.
6. Välj önskade utskriftsalternativ, och välj OK.
7. Tryck Skriv ut.
• Meddelandet ”Skickar Jobb för Utskrift” visas med konversionstillståndet.
• En grön bockmärke visas när dokumentet börjar skrivas ut.
8. Efter utskrift, tryck Avsluta för att gå tillbaka till hemskärmen för MFP eller skrivaren.
Support
Online-hjälp och dokumentation
Ytterligare hjälp hittas på följande länkar:
• Mobilutskriftsdokumentation: http://www.support.xerox.com/support/xerox-mobile-print-cloud
• Onlinesupport för Mobilutskriftsmolnet: http://www.xerox.com/mobileprintcloudsupport
• Hjälp och dokumentation för Xerox App Gallery:
http://www.support.xerox.com/support/xerox-app-gallery/support-options
Kundsupportforum
Kundsupportforum för Xerox mobilutskrift och App Gallery finns på http://forum.support.xerox.com/

Multifunktionsskrivare (MFPs) och skrivare som stöds
Följande är en lista på MFPs och skrivare som stöder användningen av Appen @PrintByXerox:
• Xerox
®
WorkCentre
®
3655
Enheten är laddad med programvaran för 2016 ConnectKeyTechnology-aktiverade MFPs/WorkCentre
®
3655i.
• Xerox
®
WorkCentre
®
5845/5855
Enheten är laddad med programvaran för 2016 ConnectKey Technology-aktiverade MFPs.
• Xerox
®
WorkCentre
®
5865/5875/5890
Enheten är laddad med programvaran för 2016 ConnectKeyTechnology-aktiverade MFPs/WorkCentre
®
5865i/5875i/5890i.
• Xerox
®
WorkCentre
®
5945/5955
Enheten är laddad med programvaran för 2016 ConnectKeyTechnology-aktiverade MFPs/WorkCentre
®
5945i/5955i.
• Xerox
®
WorkCentre
®
6655
Enheten är laddad med programvaran för 2016 ConnectKeyTechnology-aktiverade MFPs/WorkCentre
®
6655i.
• Xerox
®
WorkCentre
®
7220/7225
Enheten är laddad med programvaran för 2016 ConnectKeyTechnology-aktiverade MFPs/WorkCentre
®
7220i/7225i.
• Xerox
®
WorkCentre
®
7830/7835/7845/7855
Enheten är laddad med programvaran för 2016 ConnectKeyTechnology-aktiverade MFPs/WorkCentre
®
7830i/7835i/7845i/7855i.
• Xerox
®
WorkCentre
®
7970
Enheten är laddad med programvaran för 2016 ConnectKeyTechnology-aktiverade MFPs/WorkCentre
®
7970i.
• Xerox
®
AltaLink
®
C8070 MFP
• Xerox
®
AltaLink
®
B8065 MFP
• Xerox
®
VersaLink
®
C405N MFP
• Xerox
®
VersaLink
®
C400N Printer
• Xerox
®
VersaLink
®
B405N MFP
• Xerox
®
VersaLink
®
B400N Printer
• Xerox
®
VersaLink
®
B7035 MFP

©2017 Xerox Corporation. Alla rättigheter förbehålls. Xerox
®
, Xerox and Design
®
, ConnectKey
®
, VersaLink
®
, AltaLink
®
, Xerox Utökade gränssnittsplattform
®
och
CentreWare
®
är varumärken som tillhör Xerox Corporation i USA och/eller andra länder. Webbläsaren Google Chrome
™
är ett varumärke som tillhör Google, Inc.
i USAoch/eller andra länder. Nuance
®
, Nuance AutoStore
®
, eCopy
®
ShareScan
®
och Equitrac
®
är alla registreradevarumärken som tillhör Nuance Communications,
Inc. 702P04693 Bokversion 1.0, februari 2017 BR20195
-
 1
1
-
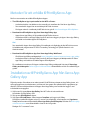 2
2
-
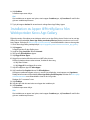 3
3
-
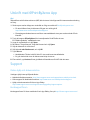 4
4
-
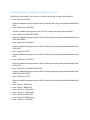 5
5
-
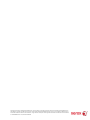 6
6
Xerox App Gallery Installationsguide
- Typ
- Installationsguide
- Denna manual är också lämplig för
Relaterade papper
-
Xerox App Gallery Installationsguide
-
Xerox App Gallery Användarguide
-
Xerox App Gallery Installationsguide
-
Xerox App Gallery Installationsguide
-
Xerox App Gallery Installationsguide
-
Xerox App Gallery Installationsguide
-
Xerox App Gallery Installationsguide
-
Xerox App Gallery Installationsguide
-
Xerox WORKCENTRE 7220 7225 Bruksanvisning
-
Xerox AltaLink B8045 / B8055 / B8065 / B8075 / B8090 Användarguide