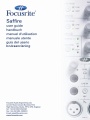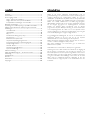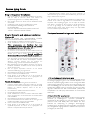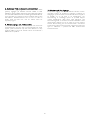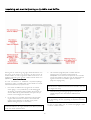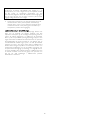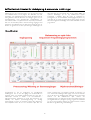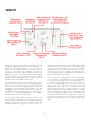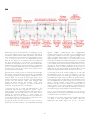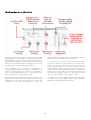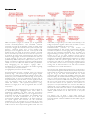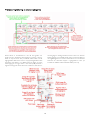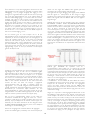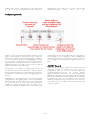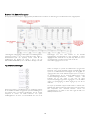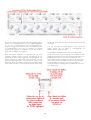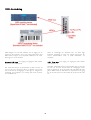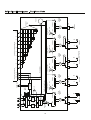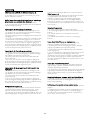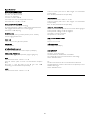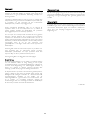UG-Rev 1.0
bruksanvisning

1
Innehåll
Innehåll ................................................................................................ 1
Introduktion........................................................................................ 1
Komma igång Guide ......................................................................... 2
Steg 1: Sequenser installation..................................................... 2
Steg 2: Drivrutin och mjukvaruinstallation ............................... 2
Frontpanelens anslutningar och kontroller .............................. 2
Baksidans anslutningar ...................................................................... 4
Inspelning och monitorlyssning av ljudkälla med Saffire............. 5
SaffireControl: Fönster för nivåstyrning & avancerade
inställningar ......................................................................................... 7
Huvudfönstret ............................................................................... 7
Ingångsdelen .................................................................................. 8
EQ ................................................................................................... 9
Förstärkarsimulering (Amp Sim)..............................................10
Kompression................................................................................11
Balansera/mixa spåren från
sequenser/inspelningsprogrammet..........................................12
Processering/mixning av stereoutgångarna............................13
Medlyssningsreverb ....................................................................15
AU/VST Reverb..........................................................................15
Stereo link kontrollknappar ......................................................16
Mjukvaruinställningar ..................................................................16
MIDI Användning.............................................................................18
Saffire Signalflödesdiagram – Dual Mono Mode .......................19
Felsökning .........................................................................................20
Specifikationer..................................................................................21
Garanti...............................................................................................22
Reservation.......................................................................................22
Copyright ..........................................................................................22
Introduktion
Saffire är ett ytterst sofistikerat Firewireinterface med en
gränssnittslösning som representerar Focusrite’s kunnande genom
mångårig tillverkning för musikindustrin. Saffire tar med sin
desktopbox, projektstudion ett jättekliv närmre den professionella
studions alla möjligheter. Den kraftfulla inbyggda processeringen i
Saffire som stödjer SaffireControl och dess plug-inprogram,
tillhandahåller verkligen allt vad en modern ljudtekniker behöver
för att navigera sig igenom en inspelningssession. Focusrites
kvalitet och ledande design kombinerad med en elegant
programvara, erbjuder effekt-processering av inkommande audio
och medlyssningsreverb för vilken som av de separata hörlurs
/monitorutgångarna, och detta för att hålla artisten nöjd och glad
så att du får inspelningar av högsta möjliga standard.
De grundläggande inställningarna, så som val av mic/line/inst och
ingångarnas gainnivå så väl som nivå för de två separata
hörlursmixarna och monitormatning, kan alla styras från
Saffires frontpanel. Ytterligare knappar erbjuder dim och mute av
monitor och MIDI Thruläge för MIDI portarna.
Alla andra inställningar och kommadon gör du enkelt från
SaffireContols mjukvara.
Med Saffire har Focusrite nått en milstolpe inom gränsnitts-
hantering för audio vilket innebär att användaren har tillgång till
alla de verktyg och funktioner som han eller hon behöver i en
liten desktopbox för att kunna spela in högkvalitativ audio med en
eller flera artister, vid behov lägga till EQ och/eller kompression
och göra individuella stereomixningar med reverb till ett antal
källor. Med så omfattande funktioner tillgängliga så blir det
oerhört enkelt och roligt att spela in och du blir ohämmad i din
kreativitet.

2
Komma igång Guide
Steg 1: Sequenser installation
1. Om du inte redan har en sequenser installerad på din dator
skall du sätta in CD-rom skivan med Cubase LE
(sequenserprogrammet som medföljer Saffirepaketet)
2. När du sätter in CD-rom skivan, kommer installeraren starta
automatiskt.
3. Installeraren guidar dig genom installationsprocessen.
4. När installationen är färdig, avsluta installeraren.
PC ANVÄNDARE:
FÖR ATT AVSLUTA INSTALLATIONEN, KLICKA PÅ
’STÄNG’ I VÄNSTRA NEDRE HÖRNET.
Steg 2: Drivrutin och mjukvaruinstallation
Windows XP
ANSLUT EJ SAFFIRE MED FIREWIREKABELN FÖRRÄN
INSTALLATIONSPROGRAMMET BER DIG OM DET!
1. Starta installeraren i "Saffire Driver/Resources"CD’n
2. Under installationen kommer du se följande meddelande:
“Den programvara du installerar har inte
genomgått Microsofts testprogram för att verifiera
dess kompabilitet med Windows XP". Ignorera detta
meddelande och klicka på *Fortsätt ändå’.
3. Du kommer nu bli instruerad att ansluta Saffire till din PC
genom att använda en 6-pinnars Firewire (IEEE 1394) kabel.
Använd port 1 eller 2. ANM. Använd medföljande
firewirekabel då andra kablar kanske ej passar. Om
din datorn/laptop bara har en (mindre) 4-pinnars Firewire
port, så kommer du behöva en annan Firewirekabel; notera
att i detta fall skall den externa strömadaptern användas,
eftersom 4-pinnars Firewire inte har funktion för
strömförsörjning. 4-pinnars Firewirekabel medföljer ej.
4. Efter anslutningen kommer Saffire's drivrutiner och Plug-in’s
installeras automatiskt. Ha tålamod under denna process då
det tar en liten stund.
5. När du öppnar sequensern kommer du att behöva
auktorisera Saffire plug-in programmen*.
6. När installationen är klar kan du avsluta installeraren.
7. Det är nu klart att köra SaffireControl
8. Första gången du kör Saffire kan du du bli ombedd att
uppdatera mjukvaran. Se till att du är uppkopplad mot
internet och följ instruktionerna på skärmen.
Mac OS X Installation
1. Anslut ditt Saffire till din Mac genom att använda en
2. 6-pinnars Firewire (IEEE 1394) kabel. AMN. En del tidiga
Powebook’s kan behöva strömadaptern (om skärmen släcks
behöver du använda adaptern, detta är ett fel i
Powerbook’en)
3. Kör installeraren i "Saffire Driver/Resources"CD’n
4. Följ instruktionerna på skärmen.
5. Under installationen kommer du behöva auktorisera Saffire
plug-in programmen*. Vi rekommenderar att använda Safari
som webbläsare.
6. När installationen är klar kan du avsluta installeraren.
7. Om inte auktorisationen kan slutföras så kör den igen men
installera den istället i mappen Program/Saffire.
8. Det är nu klart att köra SaffireControl
9. Första gången du kör Saffire kan du du bli ombedd att
uppdatera mjukvaran. Se till att du är uppkopplad mot
internet och följ instruktionerna på skärmen.
* PACEauktoriseraren kommer guida dig genom processen. Vi
rekommenderar dig att använda internetauktorisering för att få dina
plugin’s auktoriserade omgående.
När drivrutiner och mjukvara blivit installerade är Saffire klart att
använda. Dock måste du ange Saffire som audiointerface i det
sequenser- eller inspelningsprogram som du väljer att använda.
Titta därför i manualen för ditt program för att få instruktioner
om hur du går tillväga. Om du använder Cubase går du helt
enkelt till Device Setup under Device menyn och väljer Saffire
som VST Multitrack (audiointerface).
Frontpanelens anslutningar och kontroller
1. Val av ingång och justering av gain
I de två översta sektionerna kan du justera ingångsnivån för de
två analoga ingångarna genom att använda respektive ratt.
Nivån för respektive ingång indikeras via en 3-stegs LED dBFS
mätare brevid rattarna. En bra nivå är att ha ett konstant grönt
sken med tillfälligt gult, men inte rött (O/L) vilket indikerar att
signalen blivit digitalt överstyrd. Knappen för Line input låter
dig välja mellan line-nivå eller instrumentkälla (ansluten till
frontpanelens 1/4" TRS jack). Valet indikeras via motsvarande
LED lampa.
2. Kontrollratt för monitornivå
Ratten i denna sektion styr nivån för en/flera monitor-signaler
beroende på inställningarna i mjukvaran (förinställt för
nivåkontroll av alla utgångar) och med knappar för att dimma
(reducera nivån med 12dB) eller muta. Ratten kan även
användas för nivåstyrning av ytterligare stereoutgångar
simultant genom att aktivera hårdvarukontrollen med knappen
(H) i den gällande utgångssektionen i SaffireControl mjukvaran
(se diagram på nästa sida).

3
3. Digital och MIDI indikatorer och kontroller
När en SPDIF (digital) signal är ansluten till SPDIF RCA
(phono) ingången på baksidan kommer SPDIF In LED
indikatorn i denna sektion att lysa. På samma sätt lyser MIDI in
och Out LED-indikatorerna när en MIDI signal skickas eller tas
emot. När MIDI Thru knappen är intryckt, indikeras detta via dess
LED-indikator. MIDIinformationen som tas emot av MIDI In
skickas direkt till MIDI Out, utan att behöva starta ett
sequenserprogram.
4. Hörlursutgångar och nivåkontroller
Denna sektion har två stereo 1/4" TRS jack för den obereonde
hörlursmixningen. Inte bara nivån på hörlurssignalen kan styras
separat (med motsvarande ratt) utan även balansen av varje
signal kan ställas in genom att använda custom mix funktionen i
SaffireControl mjukvaran.
5. Mikrofon och Line ingångar
Frontpanelens ingångar kan användas både för mikrofon och line-
nivå källor. Genom att använda en Lineingång, avaktiverar du
Mikingången på samma kanal, så kontrollera att du inte kopplat in
en linekälla om du vill spela in via mikingångarna. Om
fantommatning är nödvändigt, trycker du på 48V knappen
ovanför mikingångarna, vilken förser båda ingångarna med
fantommatning. Om du använder kondensatormikrofoner måste
denna funktion aktiveras. Om du är osäker på om din mikrofon
behöver fantommatning bör du kontrollera detta i mikrofonens
bruksanvisning, eftersom fantommatning möjligtvis kan skada vissa
typer av mikrofoner, i synnerhet de sällan förekommande
bandmikrofonerna.

4
Baksidans anslutningar
1. Åtta balanserade anal oga utgångar via 1/4" TRS-
telejack märkta 1-8 i stigande ordning nedifrån och
upp.
Dessa utgångar kan användas för att mixa i 7.1 surround, därför
är utgångarna även märkta med Left, Right, Centre, LeftSurround,
RightSurround, LowFrequencyEffects, LeftCentre och
RightCentre.
2. Anslutning för strömadapter (DC)
Detta innebär att interfacet kan strömförsörjas externt om så
önskas. De flesta vanliga 6-pinnars (större) typerna av
Firewireportar kan förse extern utrusning med ström och då är
användandet av den medföljande strömadaptern ej nödvändig.
Däremot, om din dator/laptop har en 4-pinnars Firewire-
anslutning kan inte denna strömförsörja Saffire och du måste då
använda strömadaptern.
3. Två RCA (phono) anslutningar
Dessa gör det möjligt att skicka och ta emot en digital SPDIF
signal. Eftersom SPDIF signalen är i stereo kan du om du
använder denna anslutning spela in fyra kanaler totalt, exempelvis
två separata monokällor (röst och gitarr) från mikrofoningångarna
på framsidan och samtidigt spela in en stereo SPDIF signal från
exempelvis en synth eller annan utrustning med digital I/O eller
ytterligare en DAW (digital audio workstation).
4. Två standard 5-pinnars MIDI anslutningar
Dessa gör det möjligt att skicka och ta emot MIDI data från
extern MIDI utrustning eller ditt sequenserprogram.
Alternativt, om Saffire's MIDI In är ansluten till en MIDI
Controller/Keyboards MIDI Out och Saffire's MIDI Out är
ansluten till en ljudmoduls MIDI In, så gör du bara en
knapptryckning på MIDI Thru knappen på frontpanelen så kan du
skicka MIDI data från Controllern/Keyboardet till ljudmodulen
utan att behöva öppna och ställa om något i ditt
sequenserprogram.
5. Två Firewire 400 portar
Med dessa kan du ansluta Saffire till datorn för att överföra data
och (om ansluten till en identisk typ av Firewire port)
strömförsörja enheten. Båda portarna kan användas för detta
syfte, vilket gör att du kan använda den andra porten för
anslutning med annan Firewireutrustning som (t.ex. hårddiskar
och dyl.) En sådan "kedjekoppling" innebär att utrustningen
kommer att agera som om de vore direkt anslutna till datorn via
en separat Firewire port.

5
Inspelning och monitorlyssning av ljudkälla med Saffire
Denna guide är avsedd att ge dig några enkla instruktioner och
tips på hur du kan spela in och upp audio i din dator genom att
använda Saffire och dess programvara Saffire-Control. För mer
detaljerad information bör du titta i Saffire användar Guide och
hjälpfilerna på www.focusrite.com
Så snart drivrutinerna är installerade, sequenser/inspelnings-
mjukvaran är igång och Saffire blivit korrekt inställt som förvalt
audiointerface, kan du börja spela in audio.
1. Först startar du SaffireControl programmet och ansluter
sedan utgång 1 och 2 på baksidan (1/4" TRS teleplugg) till
ditt slutsteg, en förstärkare eller högtalare (beroende på om
dessa är aktiva eller ej). Alternativt kan du koppla in ett par
hörlurar i hörlursuttaget på frontpanelen.
2. För att spela in en monokälla, exempelvis en sångröst eller
en gitarr, skall du ansluta en mikrofon i den vänstra XLR
ingången på frontpanelen och därefter trycka på 48V
(fantommatning) knappen om det behövs.
Fantommatning är endast nödvändigt om du använder en
kondensatormikrofon; har ingen påverkan på de flesta dynamiska
mickar men skadar bandmikrofoner.
3. Låt nu artisten sjunga eller spela och ställ in nivån för
ingången genom att använda justeringsratten på
frontpanelen. Vrid medurs för att höja nivån och kontrollera
att O/L LED indikatorn aldrig lyser rött, då detta innebär att
signalen överskrider maxnivån för digital-omvandlaren
(klippnivå / clipping level)
Ännu enklare är att titta på nivåmätaren som finns i den övre
delen till vänster i SaffireControl fönstret för att ställa in rätt nivå
(som diagrammet visar).
4. Växla till tracking (inspelnings) läge genom att trycka in
TRACK knappen i den nedre delen av SaffireControl
fönstret.
SaffireControl startar upp i S/CARD mode (ljudkortsläge), vilket
är en förinställning där bara uppspelning av sequensern kan höras
(se sid. 6)
Du kan nu höra källan som du anslutit till ingången i dina
monitorer och/eller hörlurar.

6
Den inspelade källan skall höras i både hörlurarna och
monitorerna då INPUT MIX-P/BACK MIX reglagen är i en
centerposition (som visas i diagrammet på sid. 5). Detta innebär
att lika mycket av sequenserns playbackspår och den
inkommande ljudsignalen skickas till respektive stereo-utgångspar.
Om du bara vill höra vad du spelar in skall du placera detta
reglage så långt till vänster som möjligt!
5. Justera nivån på monitorer, om dessa är anslutna genom att
använda Monitor ratten på frontpanelen; Hardware (H)
knappen lyser i output 1 och 2 sektionen (se bild på sid. 5).
Hörlurarnas nivå kan också justeras genom nivåratten på
frontpanalen (ovanför hörlursutgången)
Ljudkort/Soundcard (S/CARD) läge
SaffireControl startar i Soundcard (S/CARD) läge, vilket är det
läget som du använder när tidigare inspelade spår från
sequensern skall spelas upp för mixning/monitorlyssning. direkt ut
genom de analoga utgångarna 1-8 i Saffire för att exempelvis
mixa. Trycker du på TRACK (tracking/inspelning) knappen i den
högra nedre delen av SaffireControl fönstret ändrar du mjukvaran
till inspelningsläge, då du kan höra både in- och utgångar. Om du
vill återvända till S/CARD läge trycker du bara på S/CARD
knappen som finns i den högra nedre delen av SaffireControl
fönstret. Detta stänger temporärt av de avancerade monitor och
medhörnings-möjligheterna och gör att Saffire nu fungerar som
ett ljudkort med 10 utgångar (1-8 analogt, 9-10 digitalt). Genom
att trycka S/CARD eller TRACK knapparna i SaffireControl kan
du se/höra resultatet och få ett bra grepp över mjukvaran och
lära dig hur olika inställningar i SaffireControl påverkar
funktionerna av hårdvaran.

7
SaffireControl: Fönster för nivåstyrning & avancerade inställningar
SaffireControl är ett mjukvaruprogram som ger dig full kontroll
över Saffirehårdvaran, så att plug-ins kan användas och olika
inspelnings- och uppspelningsmixar kan skapas. Mjukvaran har två
olika gränssnitt, vilka får hårdvaran att antingen agera som ett
inspelningsverktyg med skräddarsydda mixinställningar (av
inkommande audio och playback från en sequenser) för artister,
eller som ett standard ljudkort med åtta analoga utgångar. Med
knapparna i huvudfönstret kan du direkt öppna dessa två typer av
fönster och givetvis kan du även spara dina egna inställningar i ett
eller flera lägen för att använda dem vid ett senare tillfälle. (se
mjukvaru inställningar på sid 16). SaffireControl öppnas
automatiskt i S/CARD läget där ingen av ingångarna är
lyssningsbara. (se Processera/Mixa Stereoutgångarna på sid 13),
men efter att du använt programmet för första gången kommer
alltid dina föregående inställningar automatiskt att laddas vid nästa
programstart.
Huvudfönstret
Huvudfönstret är där du konfigurerar de grundläggande
inställningarna, där du har alla reglage för inkommande och
utgående audio och vertikala kanalstripsmätare för varje steg i
audiokedjan. Fönstret är indelat i tre huvudsektioner -
ingångsprocessering, balansering av audio från sequensern (ex.
Cubase) och separat processering/mixning av samtliga
stereoutgångar (monitor och hörlurar). Fönstret kan designas för
olika komplexa nivåer där du som användare väljer vad som
passar projektet bäst, med enklare kontroller på skärmen och
mer avancerade inställningar alltid synliga, men som kan aktiveras
när du vill. Så fort en inställning blivit definierad, kan du förminska
fönstret och låta SaffireControl "flyta ovanför" det
inspelningsprogram du använder. Det finns två snabbkommandon
på tangentbordet för ytterligare styrning programmet; Shift-Klick
gör att du kan finjustera värdena på potentiometrarna, medans
Alt-Klick tar dig tillbaka till grundinställningen..

8
Ingångsdelen
Ingångsdelen, i den övre vänstra delen av huvudfönstret, är den
del där både EQ/förstärkarsimulering och/eller kompression kan
appliceras till de analoga ingångarna 1 och 2. Här finns även
mätare som visar nivån före och efter processering; mätaren till
vänster om varje kanals plug-in inställningar visar nivån på
ingångssignalen direkt efter den blivit digitalt konverterad och
mätaren till höger visar nivån efter att EQ/Förstärkarsimulering
och/eller kompression har lagts till. Ställ in nivån på de analoga
ingångarna innan du lägger på EQ eller kompression genom att
använda respektive ratt på Saffire's hårdvarupanel.
En stereolink knapp, placerad under den första analoga ingången
gör att du skall kunna linka samman de två analoga ingångarna om
du spelar in en stereosignal. Genom att klicka på knappen
aktiverar du StereoLink och samtidigt avaktiverar du den andra
analogingångens styrfunktioner så att båda kanaler nu styrs från
analogingång 1. Alla av ingångsbalanssektionens styrfunktioner i
utgångsdelen ersätts med en enda ratt för mix mellan ingång 1/2
och 3/4 (se PROCESSERING/MIXNING AV STEREO-
UTGÅNGAR sid: 13 för närmre beskrivning)
Om du vill lägga till EQ och/eller Kompressor använder du helt
enkelt knapparna i ingångsdelen för att aktivera önskad plug-in
och öppna ett separat fönster för att ändra inställningar eller byta
ordning på plug-in kedjan (som visas på bilden ovanför). Den
förinställda ordningen för pluggarna är kompressor först och
därefter EQ/Förstärkarsimulering, med den första pluggen i kedjan
alltid placerad ovanför den andra. Ett klick med musen på önskad
plug-in öppnar ett separat fönster där du kan göra individuella
inställningarna för varje respektive kanal (läs mer om detta i
stycket om plug-ins, sid: 9-11). Ytterligare en knapp finns där du
kan välja antingen EQ eller Förstärkarsimulering, som indikeras via
LED och plug-in fönstrets öppningsikon.
På den högra sidan av ingångssektionen finns två uppsättningar
med stereomätare, vilka representerar de fyra ingångskanalerna
som skickas till det inspelningsprogram du använder. Ingång 1 och
2 är alltid de två analoga ingångarna, medan 3 och 4 kan vara ett
av två val: grundinställningen för 3 och 4 är samma signal som
ingång 1 och 2 men utan processering (den torra analoga
ingångssignalen) vilket innebär att en säkerhetskopia av den
inspelade signalen kan sparas och EQ, kompression och andra
effekter kan läggas till vid ett senare tillfälle. Alternativt, om S/PDIF
knappen under mätarna för ingång 3 och 4 är aktiverad tar ingång
3 och 4 emot signalen från SPDIF In. SPDIF In LED indikatorn på
frontpanelen av Saffire's hårdvara måste lysa för att en signal skall
kunna tas emot i detta läge och en kabel med en korrekt SPDIF
signal skall ha kopplas till RCA (phono) ingången på baksidan av
Saffire.

9
EQ
Equalisering av ljud är en essensiell del av en inspelnings- process
som gör det möjligt att kunna ta bort eller lägga till valda delar av
det hörbara frekvensområdet. Saffire EQ har fyra parametriska
band, med funktioner som svepbar EQ, hög/låg-passfilter på band
1 och 4, dessutom samma kurvor som den klassiska Focusrite
EQ:n; allt som behövs för att skulptera ljudet med proffesionell
stil! Varje analogingång har två knappar vid ingångssteget i
huvudfönstret som öppnar fönstren och kopplar in EQ’n eller
AmpSimulatorn till kanalen. (närmare beskrivning, se Ingångsdelen
på sid. 7). Kontollera att EQ LED under dessa knappar lyser och
att korrekt ikon visas när du försöker öppna fönstret, annars
öppnas AmpSim fönstret istället
EQ fönstret har två lägen, preset och advanced (avancerat) läge.
När fönstret öppnas kopplas EQ’n automatiskt in till signalvägen
för vald ingång, (indikeras med LED-light) är nollställd och visas i
advanced läget. För att växla till preset läget klickar du på
knappen du till höger i fönstret, till vänster om utgångsnivåregeln
(se bild ovan) och alternerar mellan dessa två lägen. LED
knappen till vänster aktiverar eller bypassar EQ’n i plug-
infönstret. Med de två reglarna i var ända av fönstret så
kontrollerar du signalstyrkan före och efter EQ’n.
I advanced läge kan du justera alla frekvensvärden i den
parametriska 4-bands EQ’n. Plug-infönstret öppnas i alltid i
advanced läget och är nollställd avseende höjning/minskning av
frekvensregistret. Alla fyra EQ-banden har tre rattar var för
justering av: frekvensval (FREQ), +/- styrka (GAIN) och
frekvensbredd (Q). Du vrider medurs/moturs med pekaren för
att öka/minska värdet för varje del. Exakt numeriskt värde visas i
en ruta direkt under resp. ratt där pekaren är.
De yttre två banden, med sina tre rattar var, på var sin sida av
panelen kan oberoende ställas in som bandpassfilter (förinställt),
high/low shelffilter (mellanknappen) eller hög/lågpassfilter
(nedersta knappen) genom att klicka på de små knapparna till
höger/vänster om EQ’n (se bild ovan). I high/low shelfläge är bara
GAIN och FREQ rattarna aktiva för detta frekvensband, och i
high/lowpassläge är endast FREQ och Q rattarna aktiva för att
kunna välja cut-off frekvens för filtret. Exempelvis om du vill ställa
in low shelf för att öka basen, klicka på mellanknappen till vänster
och vrid GAIN ratten på första (vänstra) bandet medurs. Om du
vill koppla in ett low-passfilter i signalkedjan för att klippa bort
högfrekvenser, klicka på nedersta knappen till höger och vrid
FREQ ratten på sista (högra) bandet för att ställa in filtrets cut-off
frekvens där inga frekvenser ovanför vald nivå kommer höras.
I preset läget används det vertikala reglaget för att välja olika
förinställda EQ-program som passar för inspelning av ex. sång,
gitarr, slagverk etc. Klicka på önskat läge så flyttar sig slidern dit.
(Förinställningarna ställer in EQ kontrollerna för alla fyra banden i
advanced läget [nedre kontrollpanelen] så att presetrattarna ovan
styr ljudkaraktäristiken för ljudet du spelar in). Till exempel, med
slidern i vokalläge, relaterar de fyra rattarna i presetläget till
karaktärer som; värme, närvaro, hårdhet och andning. Vrider du
rattarna medurs så ökas dessa egenskaper. Detta innebär inte
nödvändigtvis att du bra ökar styrkan för detta EQ-band utan kan
vara både ändring av styrkan(GAIN) och frekvensbredd(Q)
Om du vill göra dina egna EQ inställningar, så börja med en
lämplig preset och klicka med modeknappen till advanced- läget
och använd rattarna som förklarats ovan.
Två knappar som du finner i högra nedre hörnet låter dig kopiera
och klistra in från andra Saffire EQ fönster, både från
SaffireContol eller Saffire plugins som du har i din dator.

10
Förstärkarsimulering (Amp Sim)
Plug-inprogrammet Amp Simulator är designat för att kunna spela
in gitarrtagningar av hög kvalitet utan att behöva någon fysisk
gitarrförstärkare. Med Saffire kopplar du helt enkelt in gitarren i
frontpanelens lineingång och öppnar Amp Sim fönstret och väljer
mellan någon de fyra olika förstärkar-simuleringarna som är noga
utvalda från några av världens bästa gitarrförstärkare.
Varje analogingång har två knappar i ingångsdelen av
huvudfönstret som öppnar fönstret för Amp Sim eller EQ och
kopplar in dessa till signalen (mer detaljerat: se Ingångsdelen på
sidan 7). Se till att AMP indikatorn lyser och att rätt ikon visas när
fönstret skall öppnas, annars öppnas EQ’n istället
AmpSim fönstret har en LED-knapp för att aktivera/bypassa amp
simulatorn. När fönstret öppnas lyser knappen och visar att plug-
inprogrammet är aktivt.; klicka på knappen för att bypassa amp
simulatorn när du så önskar. En slider finns för val av olika
klassiska förstärkarsimuleringar, klicka på önskat läge så flyttar sig
slidern till den typ av förstärkare du önskar använda.
Du har fem rattar för att ställa in ljudet med på amp-simulatorn.
Den första är DRIVE. Som ökar distnivån när du vrider ratten
medurs. Med nästa tre rattar justerar du Ampsimulatorns EQ;
vrider du rattarna medurs så ökar styrkan på LOW, MID och
HIGH frekvensernas band i ordning från vänster till höger. Sista
ratten bestämmer vilken utgångsstyrka (GAIN) som skall sändas
från pluggen; vrid ratten medurs för att öka styrkan. Rattarnas nivå
visas av de blå omgivande linjerna och med precisa numeriska
värden när pekaren befinner sig över någon av rattarna.
Två knappar som du finner i högra nedre hörnet låter dig kopiera
och klistra in från andra Saffire AmpSim fönster, både från
SaffireContol eller Saffire plugins från din dator.

11
Kompression
Saffire Kompressor plug-in är baserad på de legendariska
Focusrite hårdvaruapparaterna, med individuellt avstämda
optokretsar som hjälp för att återskapa soundet av vintage 1960s
kompression. Pluggen kan användas till att pressa ihop ett ljuds
dynamik i varierande grader, m.a.o. ta bort plötsliga höga
ljudtoppar, så att övergripande nivån kan vridas upp för att få
signalen så stark som möjligt. En kompressor fungerar i huvudsak
som en automatisk volym- kontroll, som skruvar ner volymen om
en signal blir för stark. Dessa volymreduceringar varierar mellan
starka och svaga passager, då den automatiskt reducerar nivån när
en signal överstiger en given volym, definierad som threshold
(tröskelvärde). Saffire Kompressorn hjälper till att 'jämna ut' en
tagning, och hindrar en signal från överstyrning och/eller försvinna
i mixen, och kan om önskas även tillföra en helt ny ljudkaraktär.
Varje analogingång har två knappar i Ingångs- delen i
huvudfönstret som insertar kompressorn till kanalens signalväg
och öppnar/startar kompessorfönstret
(se Ingångsdelen på sid 8 för närmare detaljer).
Kompressorfönstret kan köras i två lägen, preset och advanced
(avancerat) läge. När fönstret öppnas första gången kopplas
kompressorn automatiskt till signalvägen (indikeras med att LED-
lampan lyser) och är nollställd och i avancerat läge. För att byta till
presetläge trycker du bara på modeknappen på höger sida av
kompressorfönstret, precis till vänster om OUT regeln (se bilden
ovan) och alternerar mellan de två lägena. LEDknappen på
vänster sida aktiverar eller bypassar kompressorn i plug-
infönstret. Två reglar på var sida styr signalnivån före och efter
kompression.
I avancerat läge är alla inställningsknappar och rattar du finner på
en standardkompressor tillgängliga. Första ratten ställer in
tröskelvärdet (THRESH), som sätter nivån där kompression
börjar. Ju lägre detta värdet ställs in, ju mer av signalen kommer
komprimeras då ljudet når tröskelvärdet. Vrid THRESH ratten
motsols för att sänka tröskelvärdet och på så sätt öka
kompressionen. Därefter ställs RATIO in, då denna bestämmer
hur mycket signalen skall reduceras när den överskrider
tröskelvärdet. T.ex., ett ratiovärde på 10:1 innebär att när nivån
på den okomprimerade signalen överskrider tröskelvärdet med
10dB så kommer den komprimerade signalen endast öka med
1dB. Därför ju högre ratio (ju mer ratten vrids medsols) ju mer
kraftigt komprimeras signalen. Nästa rattar att ställa in med är
ATTACK och RELEASEtider för kompressorn.
Snabbaste/kortaste positionen är helt motsols och
långsammaste/längsta är helt medsols. ATTACK-tiden definierar
hur snabbt kompressorn kommer igång, eller hur snabbt signalen
sänks när den överskrider tröskelvärdet. M.a.o. att ställa in en
långsammare/längre attacktid genom att vrida ratten medsols
innebär att mer av de starka signalerna kommer igenom
okomprimerade, vilket ger ljudet mera ’punch’ men även blir mer
benäget att nå klippnivån. RELEASE-tiden bestämmer hur snabbt
kompressorn skall sluta påverka signalen efter att den börjat
komprimera. Att ställa in en snabbare/kortare releasetid genom
att vrida ratten motsols kommer normalt göra signalen starkare
överlag, dock är detta beroende av hur ofta nivån överskrider
tröskelvärdet och hur snabb attacktiden är.
Sist men inte minst, GAIN-ratten bestämmer hur mycket nivån av
den komprimerade signalen skall ökas efter att den komprimerats.
Detta innebär att en kraftigt komprimerad signal kan skruvas upp
högt för att ge den mera närvarokänsla utan att riskera
överstyrning eller att missljud från signalklipp uppkommer. Gain
Reduction (GR), den vertikala mätaren till höger i plug-infönstret
visar hur mycket komprimering som sker, vilket ger en visuell
överblick av kompressorns effekt. Alla rattarna är omgivna av en
blå ring som visar deras värden, med exakt numeriskt värde visat
när du vrider rattarna och när pekaren är över rattarna. För
nybörjare av kompressiontekniken som vill höra dess effekt på
tydligaste sätt, vrid ner THRESH lågt och vrid upp RATIO högt,
sätt sedan ATTACK-ratten helt motsols och även RELEASE till
ett ganska lågt värde. Nu kan du experimentera med de olika
rattarna, justera attacktid och så vidare för att se hur ljudet
påverkas.
Två knappar som du finner i högra nedre hörnet av
kompessorföntret, låter dig kopiera och klistra in från andra Saffire
Kompressorfönster, både från SaffireContol eller Saffire plug-in’s
på din dator.

12
Balansera/mixa spåren från sequenser/inspelningsprogrammet
Den översta delen till höger i programvarans huvudfönster har
fem reglar, vilka representerar nivåerna för de första 10 kanalerna
från sequensern/inspelningsprogrammet. Reglarna, från vänster till
höger, visar kanal 1-10 i stigande stereopar (märkta S/W 1/2-
9/10). Nivån på dessa reglar motsvarar respektive nivå som du
har ställt in i mjukvaran/sequensern, där 0dB (maximal
regelsättning) är den exakta nivån i mjukvaran/sequensern, och
om du drar ner reglarna kommer denna nivå att minska.
Exempelvis om du först startar SaffireControl kommer samtliga
reglar i huvudfönstret att vara inställda på 0dB, så att nivån på alla
10 kanaler är identiska med vad du ställt in i
mjukvaran/sequensern. Mixen du skapar med dessa reglar
kommer sedan att vara grunden för utgångssignalen som du
skickar till stereoutgångarna, vilka du kontrollerar i den nedre
delen i huvudfönstret. Om en skräddarsydd mix krävs för
stereoutgångarna kan du dock skapa en i SaffireControl (se
PROCESSING/MIXNING AV STEREOUTGÅNGAR, sektionen
på nästa sida). För att lyssna på mixen som du skapat i denna
sektion, och om högtalarna är kopplade till "Main Monitor"
utgångarna (1/4" TRS jack 1 och 2 på baksidan), skall du sedan
ställa de horisontella Input/Playback reglarna så långt du kan åt
höger (Playback positionering) och kontrollera att "Custom Mix"
knappen under reglarna (för S/W tracks) inte är vald. Titta på
nästa sida för mer information.

13
Processering/mixning av stereoutgångarna
Nedre halvan av huvudfönstret är den del där signalen som
skickas till varje uppsättning stereoutgångar (monitorer, hörlurar,
SPDIF ut etc) kan mixas och processeras, vilket innebär att alla
ingångskanaler tillsammans med de 10 uppspelningskanalerna från
sequensern kan ställas in och effekt/reverb kan läggas på. Varje
stereoutgång har sin egen sektion, med stereoparen placerade i
stigande ordning från vänster till höger. Kanalerna i sektionen för
stereoutgångar är samtliga identiska, förutom kanal 9-10, vilken är
SPDIF utgången och innehåller därför ingen nivå kontroll eftersom
den digitala signalen är konstant. Denna sektion av huvudfönstret
förändras när stereolink knappen i ingångsdelen är aktiv (se
avsnittet för STEREO LINK CONTROLLERS på sid 16).

14
Övre sektionen av varje stereoutgångsdel är ämnad för att mixa
ingångskanalernas nivåer. Detta kan vara fallet vid nivåmix mellan
analogingång 1 och 2 (troligen vanligast) eller ingång 3 och 4
(antingen torr signal eller SPDIF In) eller kan det vara en personlig
mix av alla fyra ingångskanalerna. Om du på enklaste sättet vill
nivåmixa mellan analog ingång 1 och 2 så kan ratten 'IN 1/2 BAL'
användas. När ratten är helt motsols, kommer signalen bara
innehålla analogingång 1, och när ratten är helt medsols kommer
signalen bara bestå av kanal 2. När ratten är i mittposition blir
ingångsmixen lika mellan kanal 1 och 2, (dess nivåer är visas av de
blå linjerna som omgärdar rattarna.) Om du behöver en mix
mellan 3 och 4, tryck bara på knappen under ratten märkt '3/4',
som ändrar ratten ovan för att nu nivåmixa ingång 3 och 4, på
samma sätt som 1 och 2. OBS: Kolla att inte denna knappen är
aktiv om du vill mixa ingång 1 och 2.
Om du behöver göra en mera komplex mix av all fyra
ingångskanalerna så kan du skapa det med custommix funktionen.
Tryck bara på den större knappen (den med minireglar) för att
öppna det separata fönstret så du kan skapa en individuell
custommix. När fönstret öppnas, kommer custommix on/off
knappen triggas (väljer custom mixfunktionen) och kommer att
lysa. Detta innebär att ingångsmixratten till vänster (beskrivet
ovan) inte kommer vara aktiv. Om du vill gå tillbaka till normalt
ingångsmixläge, trycker du bara på custommix on/off knappen
igen för att välja bort det.
Ingångarnas custommixfönster visar de fyra kanalreglarna som ger
dig möjlighet att skapa en unik mix och obehindrat reglera
stereoutgångarna. När du ställt in en mix, så kan mix-inställningen
alltid ses i förminskad storlek på knappen som du öppnar
custommixfönstret med, även när custommix-fönstret är stängt.
Om custom mix on/off knappen inte är aktiv så kommer mixen i
den förminskade storleken på knappen ändras till mixen som
ställts in med mixratten till vänster, så den valda mixen alltid
kommer att visas. Två rattar och knappar i ingångarnas
custommix-fönster låter dig ställa in mängden reverb för
ingångskanal 1 och 2. Denna mängden reverb åsidosätter den
'globala' mängden för detta stereoutgångspar. (notera att huvud-
reverbratten på motsvarande Input mixsektion för den
stereoutgångkanalen är ”gråad”) Vrid ratten medsols för att öka
mängden reverb och använd aktiveringknappen för att välja eller
välja bort reverbet. (reverbet är aktivt när knappen lyser).
När en mix av ingångskanalerna skapats så kan ratten för
huvudreverb användas för att lägga till reverb för kanal 1
och/eller 2 (i olika mängd om önskas och ställs in från custom mix
fönstret). Tryck på knappen för att aktivera reverbet (lyser som
aktiverad) och vrid ratten medsols för att öka mängden reverb.
Se MEDLYSSNINGS REVERB sektionen på sid. 15 för detaljerad
beskrivning hur reverbinställning görs.
Denna mix av ingångar blir nu INPUT MIX för det utgångspar
på den horisontella regeln (crossfader). Om du bara vill lyssna på
denna mix utan något från P/BACK MIX signalen (spår från
sequensern), så se till att regeln är helt till vänster.
När regeln dras åt höger så läggs gradvis signal på från P/BACK
MIX tills regeln är i centerposition då lika mängd av bägge
signalerna hörs. Fortsätt att dra regeln åt höger, så minskas gradvis
INPUT MIX signalen tills bara P/BACK MIX hörs när regeln är
längst till höger.
P/BACK MIX kommer bli den generella mixen, vald i sektionen
BALANSERA SPÅREN FRÅN SEQUENSER/INSPELNINGS-
PLATTFORMEN (reglarna i övre högra hörnet i huvudfönstret)
såvidare inte S/W custom mixknappen under regeln är aktiv då
den i så fall är oberoende av dessa S/W reglar. De två
custommixknapparna under regeln låter dig göra en individuell
mix av spår 1-10 från sequenser/inspelnings- mjukvaran för detta
utgångspar, detta hellre än att använda den allmänna mixen från
de fem S/W reglarna. Detta låter teknikern att för artisten skapa
en egen medlyssningsmix från sequenserspåren utan att behöva
ändra mixinställningarna i sequensern. Ett tryck på den stora
custom mix knappen öppnar S/W custom mixfönstret Detta
fönster har fem reglar med identiskt utseende som reglarna i övre
högra hörnet i huvudfönstret, och representerar nivåerna för S/W
spår 1-10
(utgång 1-10 från inspelningsmjukvaran/sequensern). Reglarna har
samma ’gain’ förhållande till mjukvaran som de i
huvudmixfönstret, vilken innebär att om reglarna står på 0dB
(maximum) så kommer nivåerna från spår 1-10 vara likadana som
i inspelningsmjukvaran/sequensern. När detta custom mix fönster
öppnas så kommer på/av knappen lysa (den mindre knappen) för
att visa att custom mix är aktiv. Detta betyder att custom mix
inställningen i detta fönstret kommer att bli P/BACK MIX för
vilken som av stereoutgångarna som ändrats, INTE mixen inställd
med reglarna i övre högra hörnet
i huvudfönstret Om du istället vill växla tillbaka till mixen i
huvudfönstret trycker du bara på den mindre custom mix på/av
knappen för att avaktivera. På samma sätt som ingångarnas
custom mix knapp ovanför, kommer den för tillfället valda
playback mixen visas permanent i förminskat format i custom mix
fönstrets startknapp så att mixen alltid är synlig, även när custom
mixfönstret är stängt.
Längst ner i varje del av stereoutgångskontrollerna finns en ratt
för inställning av nivån (alla utom 9/10 - SPDIF), och ett antal med
mindre knappar. Till vänster om ratten hittar du en Mute knapp
(märkt med M) och ovanför, en knapp som får monitorratten på
hårdvarans framsida att styra nivån istället för mjukvaran (märkt
med H), och till höger, en knapp för Sololyssning (märkt med S).
Varje ratt lyser när den är aktiv. Muteknappen tystar utgången
och Soloknappen mutar (tystar) alla andra utgångar. Styrpanelen
för stereoutgångarna 1/2 har hårdvarukontrollknappen (H) aktiv
förinställd så att monitor-kontrollen på hårdvaran styr dess nivå.
För att styra via mjukvaran istället släcker du bara (H) knappen.
Kontrollerna för utgång 1/2 har ytterligare en knapp med en

15
nedåtpil; denna dimmar stereoutgångarna med 12dB (samma
som när du trycker på hårdvarans dimknapp). Notera att
utgångskontroll 9/10 (SPDIF) inte han någon nivåratt eller
hårdvarukontollknapp, endast Mute och Solo.
Medlyssningsreverb
Ratten för reverb i varje stereoutgångssektion bestämmer önskad
mängd medlyssningsreverb (inte inspelat reverb, endast för
hörlurs/monitormix) som appliceras till analogingång 1 och/eller 2,
och med en mindre knapp för att sätta igång/stänga av reverbet.
Om du vill ställa in reverbparametrar så kan du öppna reverbets
plug-in fönster på samma sätt som fönstren för EQ/Kompressor i
Ingångspanelen, genom att trycka på plug-in ikonen du hittar till
höger i huvudfönstret, under Saffire logon.
Vid inspelning av två separata monoingångar/spår kommer två
reverbfönster att öppnas så att olika typer av reverb kan adderas
till varje ingång. Vid inspelning av en stereokälla öppnas endast ett
reverbfönster som bestämmer reverbet för bägge ingångar i ett
stereopar
Inställningarna av medlyssningsreverb för de analoga ingångarna
(övergripande för alla utgångar) ställs in med tre rattar. Första
ratten, märkt SIZE, definierar storleken på reverbrummets rymd,
vrid medsols för att öka. Andra ratten märkt DIFFUSION,
modifierar hur refektionerna absorberas, vrid medsols för att
minska (ökar mängden av reflekterat ljud). Tredje ratten, märkt
TONE, filtrerar reverbrummets ljudkaraktär till mer lågfrekvent (i
fullt motsolsläge och mer högfrekvent (i fullt medsolsläge).Den
mindre knappen till vänster om rattarna har samma funktion som
de andra pluggarna, att activate/bypassa pluggen (lyser när den är
aktiv).
AU/VST Reverb
Fastän reverbet som fungerar i SaffireControl endast är avsett för
medlyssning, så följer en AU/VST version av alla fyra plug-
inprogrammen med för att kunna användas separat till
sequenser/inspelningsprogrammet. Att använda AU/VST
pluggarna innebär att dom körs av din dator till skillnad från
SaffireControl pluggarna som körs av Saffire hårdvarans inbyggda
DSP. AU/VST reverbet har identiska kontroller för reverbet som
för SaffireControl (rattar för Size, Diffusion och Tone) men
istället för av/påknappen i plug-in fönstret är detta en ratt för att
mixa mellan 100% ”torrt” (fullt motsols) och 100% ”vått” (fullt
medsols) av signalen.

16
Stereo link kontrollknappar
Ett tryck på stereo link knappen i Ingångspanelen på SaffireControl resulterar i en förändring av huvudfönstrets format, enligt följande:
I detta läget är analogingång 2 frånkopplad och inställningarna för
stereoparet (ingång 1 och 2) styrs båda från analog ingång 1.
Reverbfönstret (när det öppnats) ändras också så att
inställningarna blir likadana för ingång 1 and 2 can (se
MEDLYSSNINGSREVERB på sid 14 för mera detaljer). Den sista
förändringen som sker med fönstret är att förenkla
ingångskanalens mixningspanel för varje uppsättning av stereo
utgångskontroller; ratten för IN 1/2 (eller 3/4) BAL och custom
mix knapparna är nu ersatta med en enda ratt för att
växla mellan ingångarna 1/2 och 3/4.
Mjukvaruinställningar
Nedre högra delen i huvudfönstret har en uppsättning knappar
för att bestämma Saffires övergripande mjukvaru-inställningar, ex;
hur fönstren visas och allmänt handhavande. De två översta
knapparna är LOAD och SAVE funktioner som sparar
inställningsfilerna i din dator, och ladda tillbaka dem när du vill.
Nästa två knappar är presets för SaffireControl programmets
funktioner. Den översta S/CARD knappen (förintällt läge) skall
tryckas in om Saffirehårdvaran skall fungera som ett reguljärt 10-
utgångs ljudkort. Den nedre TRACK knappen trycks in i början av
en inspelningssession för att använda SaffireControl’s breda
monitor/medlyssnings-funktioner. S/CARD knappen skall
användas när du inte spelar in utan bara vill skicka
sequencer/inspelningsprogrammets utgång/spår 1-10 till Saffires
utgång 1-10 (analogutgång 1-8, SPDIF utgång 9-10), t.ex. när du
mixar ner.
Att trycka på S/CARD knappen ställer därför in INPUT MIX-
P/BACK MIX reglarna till absolut högerposition så att bara spåren
från sequensern hörs, dessutom aktiveras custom mix
utgångsfunktionen och ställer in dess S/W reglar till 0dB, som
bilden på nästa sida visar.

17
Ett tryck på TRACK knappen ändrar till tracking/inspelningsläge, i
vilket en mix av ingångskanalerna med val av medlyssningsreverb,
och en mix av playbackspåren från inspelnings/sequenser-
programmet bägge kan mixas för monitor och medlyssning under
en inspelningssession. Att trycka på S/CARD och TRACK
knapparna och se/lyssna på resultatet är ett bra sätt att få ett
grepp över hur SaffireControl fungerar.
Nästa två knappar definierar hur mjukvaran visar sig under
inspelning. SHRINK knappen krymper huvudfönstret till två
mindre format med endast begränsade kontrollmöjligheter och
FLOAT knappen får SaffireControl flyta permanent över ditt
sequenser/inspelningsprogram så att det alltid är synligt och lätt
åtkommligt. Ett tryck på SHRINK knappen krympa fönstret till det
första mindre formatet, och två tryck för att krympa till det minsta
formatet. En EXP knapp låter dig sedan expandera fönstret till full
storlek igen.
Den sista kontrollen är S/RATE knappen, vilken öppnar ett
separat fönster där du ställer in samplingsvärdet för
Saffirehårdvarans digitalomvandlare.
För att ställa in samplingsvärde så trycker du på LED lampan
brevid önskat värde som då kommer att lysa. Om Saffire är under
pågående inspelning/bruk så kan inte samplingsvärdet ändras och
IN USE lampan lyser. Om du önskar att synkronisera till en
extern källa (via SPDIF In signalen) så trycker du på lampan EXT
LED, som kommer att lysa. Saffire kommer endast synkronisera
korrekt till källan om LOK lyser. Om inte, kontrollera att
inkommande SPDIF’s samplingsvärde är inställd på samma värde
som i detta fönster.

18
MIDI Användning
Saffire fungerar som ett MIDI interface med en ingång och en
utgång och kan användas i ett av två möjliga MIDI lägen. Med
MIDI THRU knappen på frontpanelen bestämmer du vilket
MIDI läge som du vill använda.
Normalt MIDI läge: Som ingång och utgång för MIDI enheter
tillsammans med en sequenser.
När THRU LED-lampan på frontpanelen är släckt kommer all
midi som tas emot skickas till datorn via firewire och kommer
inte att sändas till midiutgången., Detta läget är designad för
användning med sequenser (e.x. Cubase) eller annan mjukvara
med midifunktioner.
Detta är nödvändigt när sequensen körs, då detta läget
förhindrar dubblering av notes som vanligen uppkommer när
samma midiinformation sänds av både midienheter och
sequensen.
MIDI Thru läge: Som ingång och utgång för MIDI enheter
utan sequenser.
När MIDI THRU LED-lampan på frontpanelen lyser, så kommer
all midi som tas emot skickas direkt till midiutgången. Detta
läget är designat för att på ett enkelt sätt vidarebefordra MIDI
genom Saffire. Detta är användbart när sequensern inte är igång
för att det inte behövs att skicka MIDI till oh från din Mac eller
PC.

19
Saffire Signalflödesdiagram – Dual Mono Mode
EQ
Reverb
OUTPUTS
1 2 3 4 5 6 7 8 9 10
Level
Meter
SPDIF Input
SPDIF
Switch
EQ
COMP
COMP
Playback from Sequencer/DAW
Inputs to S equencer/DAW
1 2 3 4
OP Mix 1
9 10
7 8
5 6
3 4
1 2
OP Mix 2
OP Mix 3
OP Mix 4
Custom Input
Mix 1
Playback
Mix
Custom Input Mix 2
Custom
Playback
Mix 1
Custom
Playback
Mix 2
Input
Playback
Input
Playback
Custom Input Mix 3
Custom
Playback
Mix 3
Input
Playback
Custom Input Mix 4
Custom
Playback
Mix 4
Input
Playback
Custom Input Mix 5
Custom
Playback
Mix 5
Input
Playback
Monitors
L
R
Aux Out
L
R
Cue Mix 1
L
R
Cue Mix 2
L
R
SPDIF Out
+48V
FLIP
Dual Mono Reverb Return
Reverb Sends
RVB
RVB
RVB
RVB
Sidan laddas...
Sidan laddas...
Sidan laddas...
-
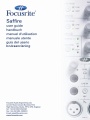 1
1
-
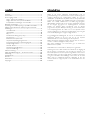 2
2
-
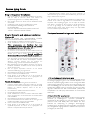 3
3
-
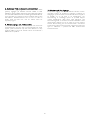 4
4
-
 5
5
-
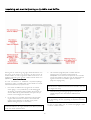 6
6
-
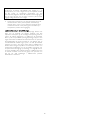 7
7
-
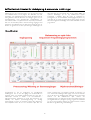 8
8
-
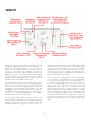 9
9
-
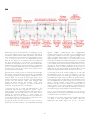 10
10
-
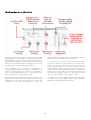 11
11
-
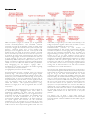 12
12
-
 13
13
-
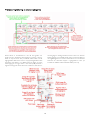 14
14
-
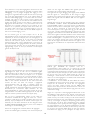 15
15
-
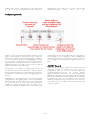 16
16
-
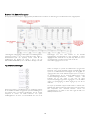 17
17
-
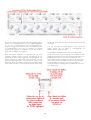 18
18
-
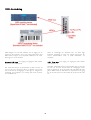 19
19
-
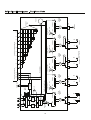 20
20
-
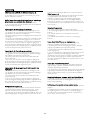 21
21
-
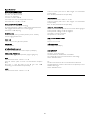 22
22
-
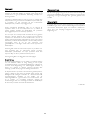 23
23
Andra dokument
-
FM Mattsson Rinsing mixer Bruksanvisningar
-
Behringer SRC2496 Bruksanvisning
-
Roland CUBE Street EX Användarguide
-
Behringer FCA202 Bruksanvisning
-
Behringer BCA2000 Bruksanvisning
-
Behringer FCB1010 Bruksanvisning
-
Roland RD-700 Användarguide
-
Behringer PMP980S Bruksanvisning
-
Behringer 1002FX Bruksanvisning
-
Behringer 502 Bruksanvisning