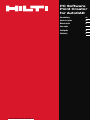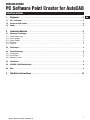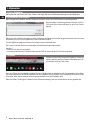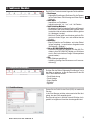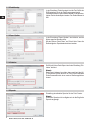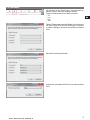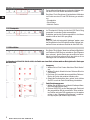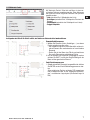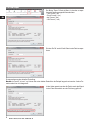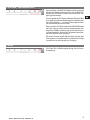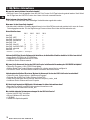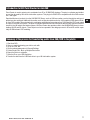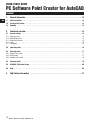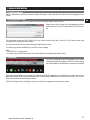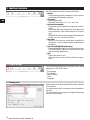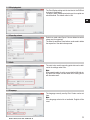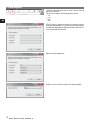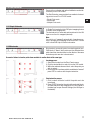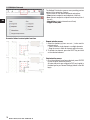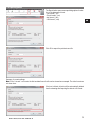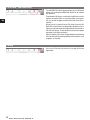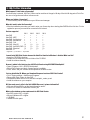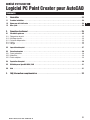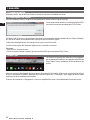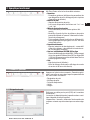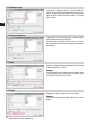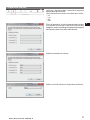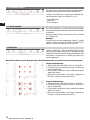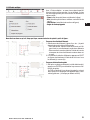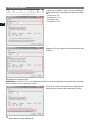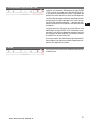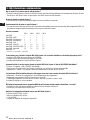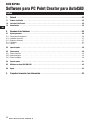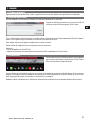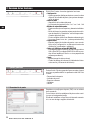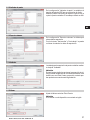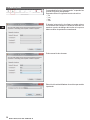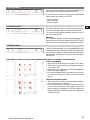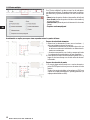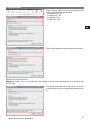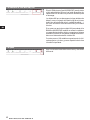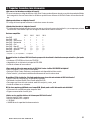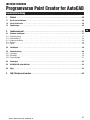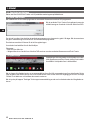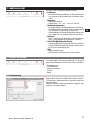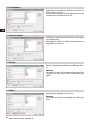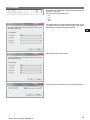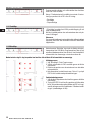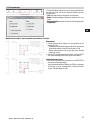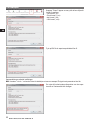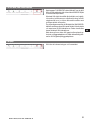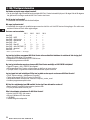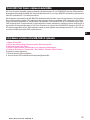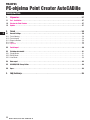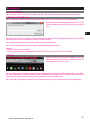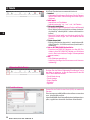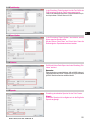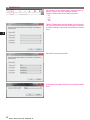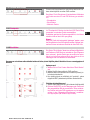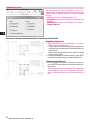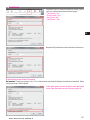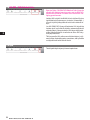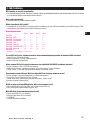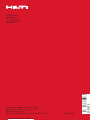Hilti PC Software AutoCAD Bruksanvisningar
- Typ
- Bruksanvisningar
Sidan laddas...
Sidan laddas...
Sidan laddas...
Sidan laddas...
Sidan laddas...
Sidan laddas...
Sidan laddas...
Sidan laddas...
Sidan laddas...
Sidan laddas...
Sidan laddas...
Sidan laddas...
Sidan laddas...
Sidan laddas...
Sidan laddas...
Sidan laddas...
Sidan laddas...
Sidan laddas...
Sidan laddas...
Sidan laddas...
Sidan laddas...
Sidan laddas...
Sidan laddas...
Sidan laddas...
Sidan laddas...
Sidan laddas...
Sidan laddas...
Sidan laddas...
Sidan laddas...
Sidan laddas...
Sidan laddas...
Sidan laddas...
Sidan laddas...
Sidan laddas...
Sidan laddas...
Sidan laddas...
Sidan laddas...
Sidan laddas...
Sidan laddas...
Sidan laddas...
Sidan laddas...
Sidan laddas...
Sidan laddas...
Sidan laddas...
Sidan laddas...

44
sv
Introduktion till Hilti Point Creator för AutoCAD
Hilti Point Creator används för att extrahera punktkoordinater från BIM/CAD-ritningar i 2D eller 3D. Dessa punktkoordi-
nater och attribut används i Hiltis totalstationssystem. Det är ett insticksprogram till programvaran BIM/CAD och kompa-
tibelt med AutoCAD version 2011 och högre.
Särskilda attribut för Hilti-produkter från Hiltis BIM/CAD-bibliotek extraheras, t.ex. produktens Hilti-artikelnummer, namn
och produktslag. Ytterligare information överförs från CAD-modellerna, t.ex. lagerbeskrivning och färg på de grafiska CAD-
elementen. De extraherade punktkoordinaterna och attributen tilldelas en Point Identifier (PtID) och kopieras till ett lager
i AutoCAD-systemet. Punktkoordinater och data för attributen kan sparas i filer med olika format och importeras till Hiltis
totalstationssystem. Hilti Point Creator är även länkad till Hiltis BIM/CAD-bibliotek för hämtning av Hilti-objekt i 2D resp.
3D. Dessa objekt kan användas direkt i designprocessen för 2D- och 3D-modeller, i synnerhet för BIM-relevant CAD-
modellering.
Överföring av punkter från BIM/CAD till arbetsplatsen
1. Starta AutoCAD
2. Öppna eller skapa den ritning som du vill arbeta med
3. Gå till "Hilti"-fliken
4. Gör de inställningar som behövs under "Allmänna inställningar"
5. Definiera punkterna i "Punktläge", "Blockläge" och "Flerpunktsläge"
6. Exportera punkterna till en fil
7. Spara filen på ditt USB-minne
8. Importera data från USB-minnet till din Hilti-totalstation
Printed: 11.03.2014 | Doc-Nr: PUB / 5173488 / 000 / 00Printed: 02.04.2014 | Doc-Nr: PUB / 5173488 / 000 / 01

45
sv
INSTRUKTIONSBOK
Programvaran Point Creator for AutoCAD
1. Allmänt . . . . . . . . . . . . . . . . . . . . . . . . . . . . . . . . . . . . . . . . . . . . . . . . . . . . . . . . . . . . . . . . . . 46
1.1 Den första installationen . . . . . . . . . . . . . . . . . . . . . . . . . . . . . . . . . . . . . . . . . . . . . . . . . . . . . . . . . . . . . . . . . . 46
1.2 Starta Point Creator . . . . . . . . . . . . . . . . . . . . . . . . . . . . . . . . . . . . . . . . . . . . . . . . . . . . . . . . . . . . . . . . . . . . . . 46
1.3 Uppdateringar . . . . . . . . . . . . . . . . . . . . . . . . . . . . . . . . . . . . . . . . . . . . . . . . . . . . . . . . . . . . . . . . . . . . . . . . . . . 46
2. Funktionsöversikt . . . . . . . . . . . . . . . . . . . . . . . . . . . . . . . . . . . . . . . . . . . . . . . . . . . . . . . . . . . 47
2.1 Allmänna inställningar . . . . . . . . . . . . . . . . . . . . . . . . . . . . . . . . . . . . . . . . . . . . . . . . . . . . . . . . . . . . . . . . . . . . .47
2.1.1 Punktbeteckning . . . . . . . . . . . . . . . . . . . . . . . . . . . . . . . . . . . . . . . . . . . . . . . . . . . . . . . . . . . . . . . . . . . . . . . . . 47
2.1.2 Punktindikering . . . . . . . . . . . . . . . . . . . . . . . . . . . . . . . . . . . . . . . . . . . . . . . . . . . . . . . . . . . . . . . . . . . . . . . . . . 48
2.1.3 Exportera kolumner . . . . . . . . . . . . . . . . . . . . . . . . . . . . . . . . . . . . . . . . . . . . . . . . . . . . . . . . . . . . . . . . . . . . . . 48
2.1.4 Enheter . . . . . . . . . . . . . . . . . . . . . . . . . . . . . . . . . . . . . . . . . . . . . . . . . . . . . . . . . . . . . . . . . . . . . . . . . . . . . . . . 48
2.1.5 Språk . . . . . . . . . . . . . . . . . . . . . . . . . . . . . . . . . . . . . . . . . . . . . . . . . . . . . . . . . . . . . . . . . . . . . . . . . . . . . . . . . 48
2.2 Punktimport . . . . . . . . . . . . . . . . . . . . . . . . . . . . . . . . . . . . . . . . . . . . . . . . . . . . . . . . . . . . . . . . . . . . . . . . . . . . 49
2.3 Punktextrahering . . . . . . . . . . . . . . . . . . . . . . . . . . . . . . . . . . . . . . . . . . . . . . . . . . . . . . . . . . . . . . . . . . . . . . . . 50
2.3.1 Punktläge . . . . . . . . . . . . . . . . . . . . . . . . . . . . . . . . . . . . . . . . . . . . . . . . . . . . . . . . . . . . . . . . . . . . . . . . . . . . . . 50
2.3.2 Blockläge . . . . . . . . . . . . . . . . . . . . . . . . . . . . . . . . . . . . . . . . . . . . . . . . . . . . . . . . . . . . . . . . . . . . . . . . . . . . . . 50
2.3.3 Flerpunktsläge . . . . . . . . . . . . . . . . . . . . . . . . . . . . . . . . . . . . . . . . . . . . . . . . . . . . . . . . . . . . . . . . . . . . . . . . . . 51
2.4 Punktexport . . . . . . . . . . . . . . . . . . . . . . . . . . . . . . . . . . . . . . . . . . . . . . . . . . . . . . . . . . . . . . . . . . . . . . . . . . . . 52
2.5 Hilti BIM/CAD online-bibliotek . . . . . . . . . . . . . . . . . . . . . . . . . . . . . . . . . . . . . . . . . . . . . . . . . . . . . . . . . . . . . . 53
2.6 Hjälp . . . . . . . . . . . . . . . . . . . . . . . . . . . . . . . . . . . . . . . . . . . . . . . . . . . . . . . . . . . . . . . . . . . . . . . . . . . . . . . . . . 53
3. FAQ/Ytterligare information . . . . . . . . . . . . . . . . . . . . . . . . . . . . . . . . . . . . . . . . . . . . . . . . . . . 54
Innehållsförteckning
Printed: 11.03.2014 | Doc-Nr: PUB / 5173488 / 000 / 00Printed: 02.04.2014 | Doc-Nr: PUB / 5173488 / 000 / 01

46
sv
1. Allmänt
1.1 Den första installationen
Starta .exe-filen för Hilti Point Creator och följ installationsanvisningarna på bildskärmen.
1.2 Starta Point Creator
När installationen är klar startas programvaran automatiskt tillsammans med AutoCAD-programmet.
Om du inte har någon licenskod kan du använda programvaran som demoversion gratis i 60 dagar. När demoversionen
har gått ut måste du ange en licenskod för att kunna använda programmet.
Du måste vara ansluten till internet för att utföra registreringen.
Licenskoden kan beställas från din återförsäljare.
Observera:
– AutoCAD Lite stöds inte.
– I bilagan hittar du en översikt över vilka AutoCAD-versioner som kan användas tillsammans med Point Creator.
1.3 Uppdateringar
När du använder Point Creator första gången kommer du
att behöva ange en licenskod när du har startat AutoCAD.
När du öppnar AutoUpdater kan du se en sammanställning över vilka Hilti-programpaket som finns installerade. När du
väljer ett paket visas vilken version som finns installerad och vilken version som finns tillgänglig på servern. Klicka på
"Hämta" för att ladda ner och installera den senaste versionen.
När du trycker på knappen "Ändringar" får du upp en sammanfattning av vad som har ändrats sedan den föregående ver-
sionen.
Uppdateringar får du automatiskt via AutoUpdater som instal-
leras tillsammans med Point Creator vid det första installa-
tionstillfället. AutoUpdater finns i aktivitetsfältet.
Printed: 11.03.2014 | Doc-Nr: PUB / 5173488 / 000 / 00Printed: 02.04.2014 | Doc-Nr: PUB / 5173488 / 000 / 01

47
sv
2. Funktionsöversikt
Hilti Point Creator innehåller följande funktioner:
• Inställningar
– Allmänna inställningar (definiera de olika parametrarna,
t.ex. punktnamn, punktindikering och dataexportalter-
nativ)
• Punktimport
– Importera punktdata
– Importformat: *.txt-, *.csv-, *.oml- och *.dxf-filer
• Punktextraheringsmetoder
– Punktläge (åtkomst till enskilda punkter och element)
– Blockläge (punkter kan extraheras från ett referensblock
och "överföras" till valda block av samma typ)
– Flerpunktsläge (här väljer du olika grafiska element som
linjer, bågar m.m. och extraherar punkter från dessa)
• Dataexport
– Export (extrahering av punktdata – enligt inställning-
arna – i olika utdataformat (koordinater + attribut))
• Länk till Hilti BIM/CAD online-bibliotek
– Ladda ner BIM/CAD-objekt från alla Hilti-produkter i
AutoCAD (BIM/CAD-objekt från Hilti går också att använ-
da i Revit och andra ritprogram)
• Hjälp
– Hjälp (bruksanvisning)
– Inforuta (visar versionsnummer och licensavtal)
2.1 Allmänna inställningar
Tryck på knappen "Allmänna inställningar" för att gå till
menyn där parametrarna för Hilti Point Creator definieras:
– Punktbeteckning
– Punktindikering
– Exportera kolumner
– Enheter
– Språk
2.1.1 Punktbeteckning
Ange ett prefix för punkten (PtID) med maximalt 6 tecken.
I "Startnummer" definieras det första numeriska värdet som
läggs till prefixet.
"Intervall" definierar i vilka intervallsteg som läggs till resp.
dras ifrån vid negativ operator.
Printed: 11.03.2014 | Doc-Nr: PUB / 5173488 / 000 / 00Printed: 02.04.2014 | Doc-Nr: PUB / 5173488 / 000 / 01

48
sv
2.1.2 Punktindikering
Inställningen "Punktindikering" definierar textstorleken för
PtID som visas i ritningen.
Dessutom kan det lager dit de extraherade punkterna kopi-
eras definieras. Standardnamnet är Hilti.
2.1.3 Exportera kolumner
Inställningen "Exportera kolumner" definierar vilka värden
som ska exporteras.
Med knapparna "Uppåt" och "Nedåt" kan du definiera ord-
ningsföljden för exportdata.
2.1.4 Enheter
Enheten för punktexporten definieras av inställningen "Enhe-
ter".
Observera:
Vid exporten bör man se till att samma enhet används i Hiltis
totalstation och i Point Creator, eftersom skalfel annars kan
uppstå.
2.1.5 Språk
Aktuella språkinställningar i Point Creator.
Observera:
Om ett språk inte skulle vara tillgängligt visas istället eng-
elska.
Printed: 11.03.2014 | Doc-Nr: PUB / 5173488 / 000 / 00Printed: 02.04.2014 | Doc-Nr: PUB / 5173488 / 000 / 01

49
sv
2.2 Punktimport
Med funktionen "Punktimport" kan redan existerande punk-
ter läsas in i AutoCAD.
Det finns stöd för följande filformat:
– *.txt
– *.csv
– *.dxf
– *.oml
Om programvaran inte lyckas allokera kolumnerna när de
importeras eller om enheten inte är entydig, visas ytterli-
gare dialogrutor där detta får göras manuellt.
Manuell allokering av kolumnerna.
Välj den enhet som används i de filer som ska importeras.
Printed: 11.03.2014 | Doc-Nr: PUB / 5173488 / 000 / 00Printed: 02.04.2014 | Doc-Nr: PUB / 5173488 / 000 / 01

50
sv
Nedan beskrivs steg för steg hur punkter kan överföras från ett block till ett annat block av samma typ:
Inlärningsprocess
1. Välj "Blockläge" i Point Creator-menyn.
2. Välj ett referensblock i CAD-modellen genom att klicka
med musen.
3. Definiera de punkter som ska extraheras inom det valda
referensblocket.
4. När alla punkter har definierats resp. "lärts in", tryck på
ESC för att fortsätta med punktextraheringen.
Punktextraheringsprocess
1. Välj alla block dit punkterna ska överföras genom att klicka
med musen.
2. Tryck på ENTER för att överföra punkterna till alla valda
block. Alla extraherade punkter tilldelas ett PtID och kopi-
eras till det lager som har fördefinierats i "Allmänna inställ-
ningar" (standardlager är Hilti).
2.3.2 Blockläge
Med alternativet "Blockläge" kan du på ett effektivt sätt extra-
hera punkter från CAD-block. Programmet kan "lära sig" att
extrahera likadana punkter från ett block, överföra dessa till
ett annat block av samma typ och extrahera även där.
2.3 Punktextrahering
2.3.1 Punktläge
I "Punktläge" används AutoCADs punktinfångning för att
välja enskilda punkter.
När den önskade punkten har valts extraheras den och pla-
ceras i Hilti-lagret.
Observera:
Om en punkt inte fångas in automatiskt måste infångningsläget
aktiveras i AutoCAD. Mer information hittar du i AutoCADs
hjälpfunktion.
Punkter samt koordinater och valfria attribut kan överföras
direkt från CAD-modellen.
Menyn "Punktextrahering" innehåller tre metoder för extra-
hering av punkter från en 2D- eller 3D-ritning:
– Punktläge
– Blockläge
– Flerpunktsläge
Printed: 11.03.2014 | Doc-Nr: PUB / 5173488 / 000 / 00Printed: 02.04.2014 | Doc-Nr: PUB / 5173488 / 000 / 01

51
sv
2.3.3 Flerpunktsläge
I "Flerpunktsläget" öppnas en meny med olika alternativ.
Genom att kryssa i rutorna du välja kan följande element
och alternativ:
– Linje (extraherar linjens ändpunkt och mittpunkt)
– Bågar (extraherar bågens ändpunkt, mittpunkt och cen-
trum)
– Skärningspunkter (extraherar linjernas skärningspunkter)
– Polygonhörn
Nedan beskrivs steg för steg hur punkter kan extraheras från linjer:
Elementurval
1. Välj de element (linjer, bågar osv.) som punkterna ska
extraheras från.
– Du markerar valda element genom att klicka med musen
på enskilda element eller på olika element i följd
– Markera alla element inom en yta genom att markera
ytan med musen
2. Om du vill kunna ångra elementurvalet, tryck på SKIFT
och klicka samtidigt med musen på önskat element.
Punktextraheringsprocess
1. När du har valt ett eller flera element, tryck på ENTER för
att starta punktextraheringen.
Alla extraherade punkter tilldelas ett PtID och kopieras
till det lager som har fördefinierats i "Allmänna inställ-
ningar" (standardlager är Hilti).
Printed: 11.03.2014 | Doc-Nr: PUB / 5173488 / 000 / 00Printed: 02.04.2014 | Doc-Nr: PUB / 5173488 / 000 / 01

52
sv
Tryck på OK för att exportera punktdata till en fil.
2.4 Punktexport
Knappen "Export" öppnar en meny där du kan välja mål-
format för exporten:
– text-format (*.txt)
– Excel-format (*.csv)
– dxf-format (*.dxf)
– Hilti-format (*.oml)
Sammanfattning av aktuella inställningar.
OBS: I formaten *.txt och *.csv kan de första två datalinjerna visas som exempel. Övriga format presenteras inte här.
Om rutan är ibockad raderas alla punkter som har expor-
teras till en fil automatiskt från ritningen.
Printed: 11.03.2014 | Doc-Nr: PUB / 5173488 / 000 / 00Printed: 02.04.2014 | Doc-Nr: PUB / 5173488 / 000 / 01

53
sv
2.6 Hjälp
Här hittar du bruksanvisningen och licensavtalet.
2.5 Hilti BIM/CAD online-bibliotek
Med knappen "Hilti BIM/CAD online-bibliotek" kan du gå till
Hiltis officiella webbplats, där du kan hämta BIM/CAD-objekt
för alla relevanta produkter.
Hämtade Hilti-objekt innehåller blockattribut som logistik-
information (artikelnummer, artikelbeskrivning, beställ-
ningskvantitet m.m.) och även åtkomstinformation samt
ytterligare teknisk information.
Om en punkt genereras från ett Hilti-objekt från Hiltis BIM/CAD-
bibliotek extraheras även tillhörande attribut för detta objekt
och exporteras till Hilti-totalstationen. Sedan visualiseras
dessa attribut på Hilti-totalstationen.
Med denna process sluter Hilti gapet mellan planerings-
kontoret och byggnadsplatsen och ställer därmed viktig infor-
mation till förfogande på byggnadsplatsen.
Printed: 11.03.2014 | Doc-Nr: PUB / 5173488 / 000 / 00Printed: 02.04.2014 | Doc-Nr: PUB / 5173488 / 000 / 01

54
sv
3. FAQ/Ytterligare information
Vad händer om jag inte anger någon licenskod?
• Om du inte anger någon licenskod kan du använda Hilti Point Creator kostnadsfritt på prov i 60 dagar. När de 60 dagarna
har gått kan du inte längre använda Hilti Point Creator utan licens.
Var får jag tag i en licenskod?
• Licenskoden kan beställas från din återförsäljare.
När anger jag licenskoden?
• Licenskoden ska anges när installationsprocessen har slutförts och AutoCAD startas första gången. Du måste vara
ansluten till internet för att utföra registreringen.
Versioner som kan användas
2011 2012 2013 2014
AutoCAD ++++
AutoCAD – MEP ++++
AutoCAD – Architecture ++++
AutoCAD – Mechanical ++++
AutoCAD – Civil ++++
AutoCAD – Map 3D (+) (+) (+) (+)
AutoCAD – AutoCAD P&ID (+) (+) (+) (+)
AutoCAD – electrical (+) (+) (+) (+)
AutoCAD – LT ----
+ stöds • (+) har inte testats • – inte möjligt
Jag kan inte installera programmet Hilti Point Creator eftersom AutoStart-funktionen är avaktiverad. Vad ska jag göra?
• Sätt in CD-ROM-skivan i CD-enheten
• Dubbelklicka i huvudkatalogen på CD ROM-skivan
• Installera programvaran manuellt
Hur kan jag installera den nyaste versionen av Hilti Point Creator med hjälp av Hilti PROFIS AutoUpdate?
• Öppna "Program > Hilti > PROFIS AutoUpdate"
• Välj programmet Point Creator och kontrollera om det finns en nyare version
• Tryck på "Install". Programmet installerar automatiskt den nyaste versionen
Jag har tappat bort min installations-CD. Var kan jag ladda ner den nyaste versionen av Hilti Point Creator?
• Gå till "System settings > Add/Remove Programs"
• Ta bort programmet Hilti Point Creator för AutoCAD
• Hämta den senaste versionen här: www.hilti.com/point_creator_acad
• Installera programvaran på din dator
Hilti har flera erbjudanden inom BIM-området. Var kan jag få mer information om dessa?
• Besök www.hilti.com/BIM för de senaste nyheterna eller
• Följ oss på www.twitter.com/hilti_bim
Vilka är de minimala systemkraven för Hilti Point Creator?
• Version AutoCAD 2011 eller senare
• Microsoft Windows XP eller senare
• 1 GB RAM
• 100 MB ledig minneskapacitet
Printed: 11.03.2014 | Doc-Nr: PUB / 5173488 / 000 / 00Printed: 02.04.2014 | Doc-Nr: PUB / 5173488 / 000 / 01
Sidan laddas...
Sidan laddas...
Sidan laddas...
Sidan laddas...
Sidan laddas...
Sidan laddas...
Sidan laddas...
Sidan laddas...
Sidan laddas...
Sidan laddas...
Sidan laddas...
Sidan laddas...
-
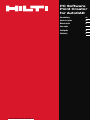 1
1
-
 2
2
-
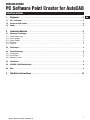 3
3
-
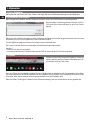 4
4
-
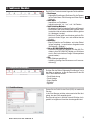 5
5
-
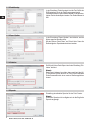 6
6
-
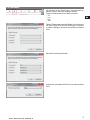 7
7
-
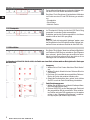 8
8
-
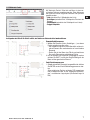 9
9
-
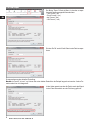 10
10
-
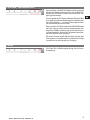 11
11
-
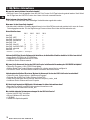 12
12
-
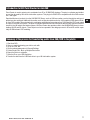 13
13
-
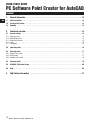 14
14
-
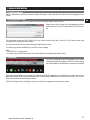 15
15
-
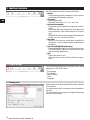 16
16
-
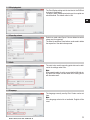 17
17
-
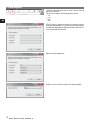 18
18
-
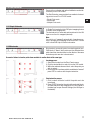 19
19
-
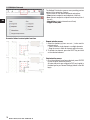 20
20
-
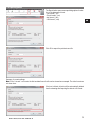 21
21
-
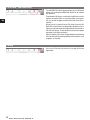 22
22
-
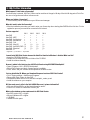 23
23
-
 24
24
-
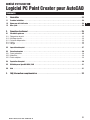 25
25
-
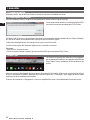 26
26
-
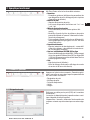 27
27
-
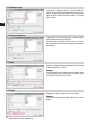 28
28
-
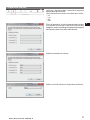 29
29
-
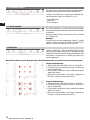 30
30
-
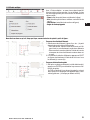 31
31
-
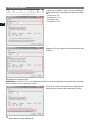 32
32
-
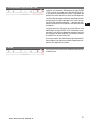 33
33
-
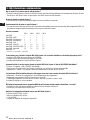 34
34
-
 35
35
-
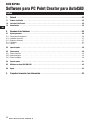 36
36
-
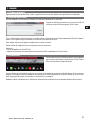 37
37
-
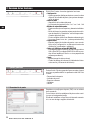 38
38
-
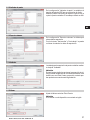 39
39
-
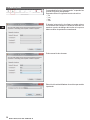 40
40
-
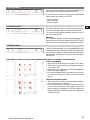 41
41
-
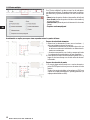 42
42
-
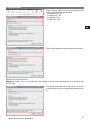 43
43
-
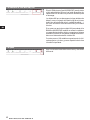 44
44
-
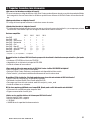 45
45
-
 46
46
-
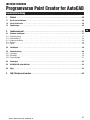 47
47
-
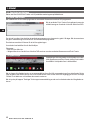 48
48
-
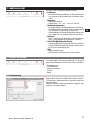 49
49
-
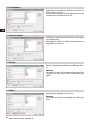 50
50
-
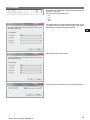 51
51
-
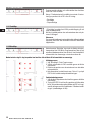 52
52
-
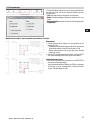 53
53
-
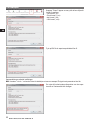 54
54
-
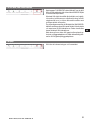 55
55
-
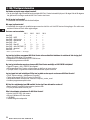 56
56
-
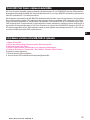 57
57
-
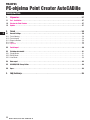 58
58
-
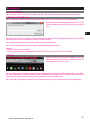 59
59
-
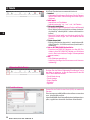 60
60
-
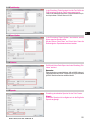 61
61
-
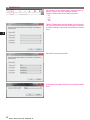 62
62
-
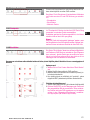 63
63
-
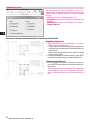 64
64
-
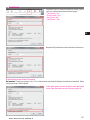 65
65
-
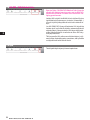 66
66
-
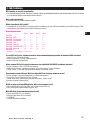 67
67
-
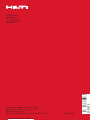 68
68
Hilti PC Software AutoCAD Bruksanvisningar
- Typ
- Bruksanvisningar
på andra språk
Relaterade papper
-
Hilti PC Software AutoCAD Bruksanvisningar
-
Hilti POS15/18 Bruksanvisningar
-
Hilti POS15/18 Bruksanvisningar
-
Hilti PMD 200 Bruksanvisningar
-
Hilti PS 200 Bruksanvisningar
-
Hilti PR 3-HVSG Bruksanvisningar
-
Hilti PRI 36 Bruksanvisningar
-
Hilti PR 35 Bruksanvisningar
-
Hilti DD REC-1 Bruksanvisningar
-
Hilti psa 200 Bruksanvisningar