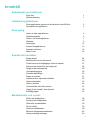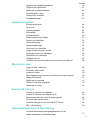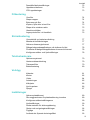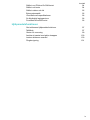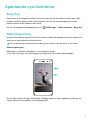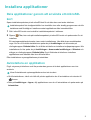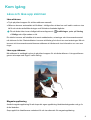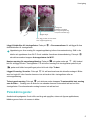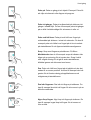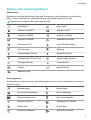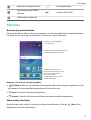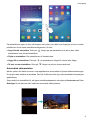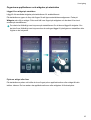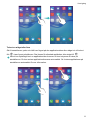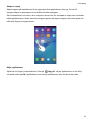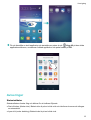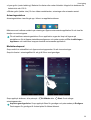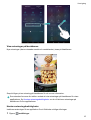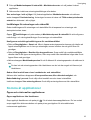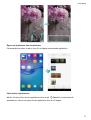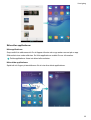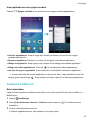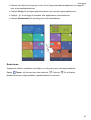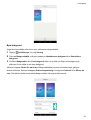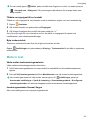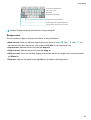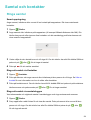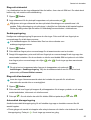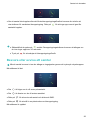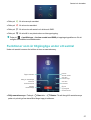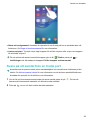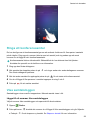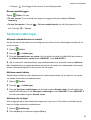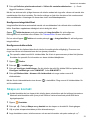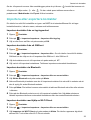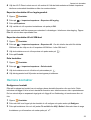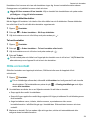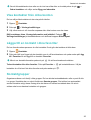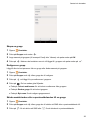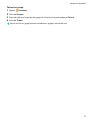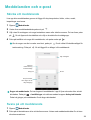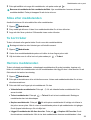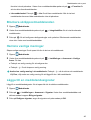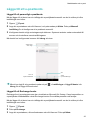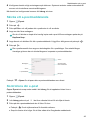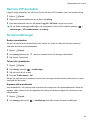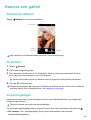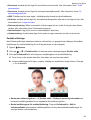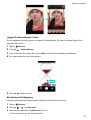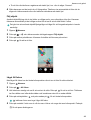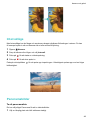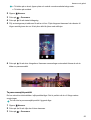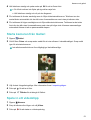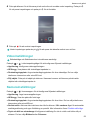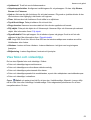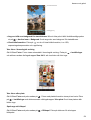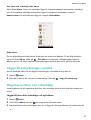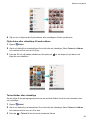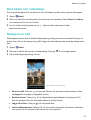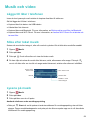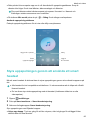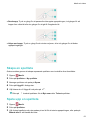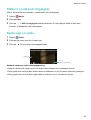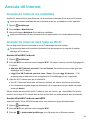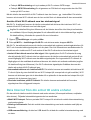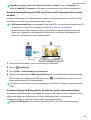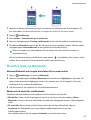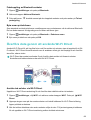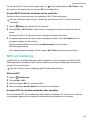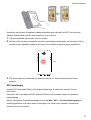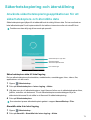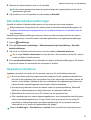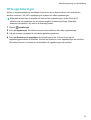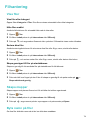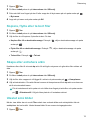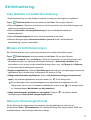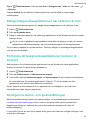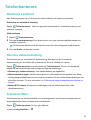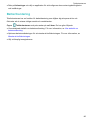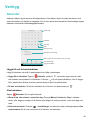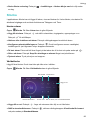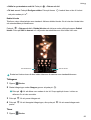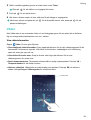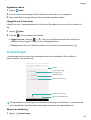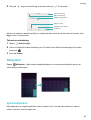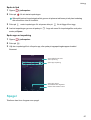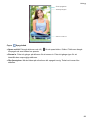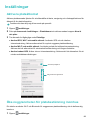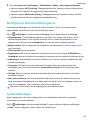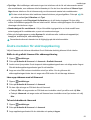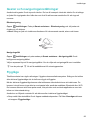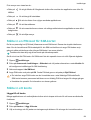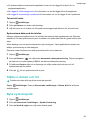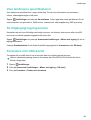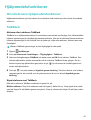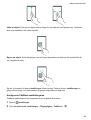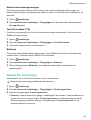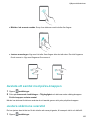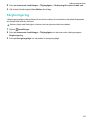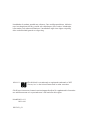Bruksanvisning

Innehåll
Spännande nya funktioner
Easy Key 1
Skärminspelning 1
Installera applikationer
Dela applikationer genom att använda ett mikroSD-kort 3
Avinstallera en applikation 3
Kom igång
Låsa och låsa upp skärmen 4
Pekskärmsgester 5
Status- och aviseringsikoner 7
Startsida 8
Aviseringar 13
Komma åt applikationer 16
Anpassa telefonen 19
Mata in text 22
Samtal och kontakter
Ringa samtal 24
Besvara eller avvisa ett samtal 26
Funktioner som är tillgängliga under ett samtal 27
Svara på ett samtal från en tredje part 28
Ringa ett konferenssamtal 29
Visa samtalsloggen 29
Samtalsinställningar 30
Skapa en kontakt 31
Importera eller exportera kontakter 32
Hantera kontakter 33
Hitta en kontakt 34
Visa kontakter från olika konton 35
Lägga till en kontakt i dina favoriter 35
Kontaktgrupper 35
Meddelanden och e-post
Skicka ett meddelande 38
Svara på ett meddelande 38
Söka efter meddelanden 39
Ta bort trådar 39
Hantera meddelanden 39
Blockera skräppostmeddelanden 40
Hantera vanliga meningar 40
i

Lägga till en meddelandesignatur 40
Lägga till ett e-postkonto 41
Skicka ett e-postmeddelande 42
Kontrollera din e-post 42
Hantera VIP-kontakter 43
Kontoinställningar 43
Kamera och galleri
Komma åt sökaren 44
Ta ett foto 44
Inspelningslägen 44
Intervalläge 49
Panoramabilder 49
Starta kameran från Galleri 51
Spela in ett videoklipp 51
Videoinställningar 52
Kamerainställningar 52
Visa foton och videoklipp 53
Lägga till anteckningar i en bild 55
Organisera foton och videoklipp 55
Dela bilder och videoklipp 57
Redigera en bild 57
Använda kameran eller galleriet för att skanna en QR-kod 58
Musik och video
Lägga till låtar i telefonen 59
Söka efter lokal musik 59
Lyssna på musik 59
Styra uppspelningen genom att använda ett smart headset 60
Skapa en spellista 61
Spela upp en spellista 61
Ställa in en låt som ringsignal 62
Spela upp en video 62
Ansluta till Internet
Ansluta till Internet via mobildata 63
Ansluta till Internet med hjälp av Wi-Fi 63
Dela Internet från din enhet till andra enheter 64
Överföra data via Bluetooth 67
Överföra data genom att använda Wi-Fi Direct 68
NFC och betalning 69
Säkerhetskopiering och återställning
Använda säkerhetskopieringsapplikationen för att
säkerhetskopiera och återställa data
71
Innehåll
ii

Återställa fabriksinställningar 72
Uppdatera telefonen 72
OTA-uppdateringar 73
Filhantering
Visa filer 74
Skapa mappar 74
Byta namn på filer 74
Kopiera, flytta eller ta bort filer 75
Skapa eller extrahera arkiv 75
Uteslut små bilder 75
Lagra privata filer i ett bankfack 76
Strömhantering
Visa statistik om batterianvändning 77
Minska strömförbrukningen 77
Aktivera ultraenergischemat 77
Stänga bakgrundsapplikationer när skärmen är låst 78
Förhindra att bakgrundsapplikationer kommer åt Internet 78
Konfigurera skärm- och ljudinställningar 78
Telefonhanterare
Optimera systemet 79
Hantera dataanvändning 79
Trakasserifilter 79
Batterihantering 80
Verktyg
Kalender 81
Klocka 82
Väder 84
Anteckningar 85
Kalkylator 86
Ljud-inspelare 86
Spegel 87
Inställningar
Aktivera platsåtkomst 89
Öka noggrannheten för platsbestämning inomhus 89
Konfigurera skärminställningarna 90
Ljudinställningar 90
Ändra metoden för skärmupplåsning 91
Gester och navigeringsinställningar 92
Flygläge 92
Använda det flytande dockningsfältet 93
Innehåll
iii

Ställa in en PIN-kod för SIM-kortet 94
Ställa in ett konto 94
Ställa in datum och tid 95
Byta systemspråk 95
Visa telefonens specifikationer 96
Se tillgängligt lagringsminne 96
Formatera microSD-kortet 96
Hjälpmedelsfunktioner
Om telefonens hjälpmedelsfunktioner 97
TalkBack 97
Gester för zoomning 99
Avsluta ett samtal med på/av-knappen 100
Justera skärmens svarstid 100
Färgkorrigering 101
Innehåll
iv

Spännande nya funktioner
Easy Key
Easy Keyen är en tangent med flera funktioner som sitter på din telefons vänstra sida. Olika
rörelser med Easy Keyen startar olika funktioner. Den är helt anpassningsbar så du kan
definiera vad de olika rörelserna ska utföra.
Om du vill anpassa smartknappen går du till
Inställningar > Smart assistans > Easy Key.
Skärminspelning
Använd skärminspelningsfunktionen för att spela in bilden från spelappar eller lära vänner och
familj hur de ska använda telefonfunktioner.
För att skydda din sekretess bör du låsa upp din telefon innan du spelar in din skärm.
Starta inspelningen
Börja spela in skärmen med hjälp av en av följande metoder:
l Tryck på volym upp- och strömknappen samtidigt och välj önskat inspelningsläge.
Du kan välja mellan HD-läge och Miniläge. Miniläget spelar in i lägre upplösning vilket ger en
mindre filstorlek och snabbare överföringshastighet.
1

l Ljudet kommer också att spelas in så se därför till att du befinner dig i en tyst miljö.
l Inspelningen slutar automatiskt när du ringer eller tar emot ett samtal.
l När du gör en skärminspelning kommer du inte att kunna använda inspelningsfunktionen i
andra applikationer.
l Längre inspelningar kräver mer utrymme i telefonens internminne, så se till att du har
tillräckligt med utrymme innan du börjar spela in.
Stoppa inspelningen
Sluta spela in skärmen med hjälp av en av följande metoder:
l Tryck på volym upp- och på/av-knappen samtidigt.
l Peka på skärminspelningsikonen i det övre vänstra hörnet i statusfältet.
Öppna meddelandepanelen och peka på
för att dela skärminspelningen.
Som standard kommer dina inspelningar att lagras i Galleri i mappen Skärminspelningar.
Spännande nya funktioner
2

Installera applikationer
Dela applikationer genom att använda ett mikroSD-
kort
Spara installationspaketen på ett mikroSD-kort för att dela dem med andra telefoner.
Installationspaket från tredjepartskällor kan innehålla virus eller skadlig programvara och bör
installeras med försiktighet. Installera endast applikationer från betrodda källor.
1 Sätt i mikroSD-kortet som innehåller installationspaketet i telefonen.
2 Öppna Filer, leta reda på installationspaketet på mikroSD-kortet och peka sedan för att
installera.
Ett varningsmeddelande kanske visas under installationen. Läs alltid dessa meddelanden
noga. Om du vill fortsätta installationen pekar du på Inställningar och slår sedan på
växlingsknappen Okända källor för att tillåta att telefonen installerar tredjepartsprogram. När
installationen är klar pekar du på Inställningar > Avancerade Inställningar > Säkerhet och
stänger av växlingsknappen Okända källor för att förhindra att telefonen installerar
applikationer som hämtats från icke-officiella källor.
Efter installationen syns applikationen på startsidan.
Avinstallera en applikation
Frigör utrymme på telefonen och öka prestandan genom att ta bort applikationer som inte
används.
Vissa förinstallerade systemapplikationer kan inte tas bort.
l Gå till startskärmen, vidrör och håll still på den applikation du vill avinstallera och dra den till
-ikonen.
l Peka på Inställningar > Appar, välj applikationen som du vill avinstallera och peka sedan på
Avinstallera.
3

Kom igång
Låsa och låsa upp skärmen
Låsa skärmen
l Tryck på på/av-knappen för att låsa skärmen manuellt.
l Skärmen kommer automatiskt att försättas i viloläge efter att den har varit inaktiv under en viss
tid för att minska strömförbrukningen och förhindra oönskade åtgärder.
För att ändra tiden innan viloläget aktiveras öppnar du Inställningar, pekar på Visning
> Viloläge och väljer sedan en tid.
Din telefon kommer att fortsätta att ta emot meddelanden, aviseringar och inkommande samtal
när skärmen är låst. Statusindikatorn kommer att blinka grönt när du tar emot aviseringar. När du
tar emot ett inkommande samtal kommer skärmen att tändas och visa information om vem som
ringer.
Låsa upp skärmen
När skärmen är avstängd trycker du på på/av-knappen för att väcka skärmen. Lås upp skärmen
genom att svepa med fingret i valfri riktning.
Magasinupplåsning
Använd magasinupplåsning för att skapa din egen uppsättning låsskärmsbakgrunder och ge liv
åt din låsskärm.
Svep uppåt från låsskärmens nederkant för att visa alternativ för magasinupplåsning.
4

Visa, lägg till eller ta bort bilder
från magasinupplåsning
Appgenvägar
Konfigurera
uppdateringsmetod
för magasinupplåsning
och prenumerationstyp
Lägg till tidskrifter till visningslistan: Peka på > Prenumerationer för att lägga till dina
favorittidskrifter till visningslistan.
Uppdatering av dina omslag för magasinupplåsning kräver Internetanslutning. Ställ in din
telefon att uppdateras över Wi-Fi för att undvika överdriven dataanvändning. Peka på
och aktivera sedan knappen Autouppdatera via Wi-Fi.
Hantera omslag för magasinupplåsning: Peka på och peka sedan på . Välj önskad
bild för att lägga till den i visningslistan. För att ta bort omslag från visningslistan pekar du på
, pekar och håller kvar pekfingret på en bild och väljer Ta bort.
Lägga till omslag i favoriter: Peka på
för att favoritmarkera det aktuella omslaget. Bilder
som har lagts till i dina favoriter kommer inte att tas bort från visningslistan efter en
onlineuppdatering.
Ta bort gamla omslag: Peka på och aktivera sedan knappen Ta automatiskt bort omslag
som är äldre.... Omslag som är äldre än tre månader kommer automatiskt att tas bort från
visningslistan. Favoritmarkerade omslag kommer inte att tas bort.
Pekskärmsgester
Använd enkla pekgester för att utföra en lång rad uppgifter, såsom att öppna applikationer,
bläddra genom listor och zooma in bilder.
Kom igång
5

Peka på: Peka en gång på ett objekt. Exempel: Peka för
att välja ett alternativ eller öppna ett program.
Peka två gånger: Peka på målområdet på skärmen två
gånger i snabb följd. Du kan till exempel peka två gånger
på en bild i helskärmsläget för att zooma in eller ut.
Peka och håll kvar: Peka på och håll kvar fingret på
målområdet på skärmen i minst två sekunder. Du kan till
exempel peka och hålla kvar fingret på ett tomt område
på startskärmen för att öppna startskärmsredigeraren.
Svep: Svep med fingrarna på skärmen. På fliken
Meddelanden kan du till exempel svepa åt vänster eller
höger på en avisering för att avvisa den. Svep i lodrät
eller vågrät riktning för att gå till andra startskärmar,
bläddra igenom ett dokument med mera.
Dra: Peka och håll kvar fingret på ett objekt och dra det
sedan till en annan position. Använd till exempel den här
gesten för att ändra ordning på applikationerna och
widgetarna på startskärmen.
Dra isär fingrarna: Dra isär två fingrar på skärmen. Du
kan till exempel dra isär två fingrar för att zooma in på en
bild eller webbsida.
Nypa ihop fingrar: Nyp ihop två fingrar på skärmen. Du
kan till exempel nypa ihop två fingrar för att zooma ut
från en bild.
Kom igång
6

Status- och aviseringsikoner
Statusikoner
Statusikoner visas på statusfältets högra sida. Statusikoner visar information om din telefons
status, såsom information om nätverksanslutning, signalstyrka, batterinivå och tid.
Statusikoner kan variera efter region eller operatör.
Signalstyrka Ingen signal
Ansluten via GPRS Ansluten via 3G
Ansluten via EDGE Ansluten via HSPA
Ansluten via HSPA+ Headsetet är anslutet
Ansluten via LTE Inget SIM-kort hittades
NFC-aktiverat Roaming
Flygplansläge aktiverat Bluetooth aktiverat
Platsdata från GPS tas emot Vibrationsläge aktiverat
Tyst läge aktiverat Larm aktiverat
Laddar Batteriet är fullt
Batteriet är lågt
Aviseringsikoner
Aviseringsikoner visas till vänster i statusfältet när du tar emot ett nytt meddelande, en avisering
eller påminnelse.
Missade samtal Samtal pågår
Nya e-postmeddelanden Nya meddelanden
Välja inmatningsmetod Nytt röstmeddelande
Ansluten över Wi-Fi Tillgängligt Wi-Fi-nätverk
Hämtar data Överför data
Kommande händelser Telefonminnet är fullt
Kom igång
7

Mobil Wi-Fi-hotspot aktiverat Fler meddelanden
Internetdelning via USB är
aktiverat
Ansluten till ett VPN
USB-felsökning aktiverat
Startsida
Bekanta dig med startsidan
På dina startskärmar hittar du dina favoritwidgetar och alla dina applikationer. Applikationslistan
har tagits bort för att ge dig en bekvämare och direktare väg till dina appar.
Statusfält: Visar meddelanden
och statusikoner
Huvudskärm: Visar applikationsikoner,
skrivbordsmappar och widgetar
Indikator för skärmposition:
Anger vilken startsida som visas
Docka: Visar applikationer
som används ofta
Navigeringsfält: Visar virtuella
navigeringsknappar
Knappar i det virtuella navigeringsfältet:
l Gå tillbaka: Peka för att gå tillbaka till föregående skärm eller stänga en applikation. Peka
på knappen för att stänga skärmtangentbordet när du skriver text.
l Start: Peka här för att återgå till startsidan.
l Senaste: Peka för att få åtkomst till listan över senast använda applikationer.
Växla mellan startsidor
Svep åt vänster eller höger för att visa de utökade startskärmarna. Peka på Start för att
återgå till den förvalda startskärmen.
Kom igång
8

På startskärmen nyper du ihop två fingerar eller pekar och håller kvar fingret på ett tomt område
på skärmen för att starta startskärmsredigeraren. Du kan
l Ange förvald startskärm: Peka på längst upp på startskärmen för att se den valda
startskärmen som förvald startskärm.
l Flytta en startskärm: Dra startskärmen till önskad plats.
l Lägga till en startskärm: Peka på på startskärmen längst till vänster eller höger.
l Ta bort en tom startskärm: Peka på längst ner på den tomma skärmen.
Automatisk skärmrotation
När du roterar din telefon kommer vissa applikationer automatiskt att justera skärmorienteringen
för att göra dem enklare att använda. Den här funktionen låter dig också använda lutningsstyrda
applikationer.
Svep nedåt från statusfältet för att öppna meddelandepanelen och peka på Autorotera på fliken
Genvägar för att aktivera eller inaktivera automatisk skärmrotation.
Kom igång
9

Organisera applikationer och widgetar på startsidan
Lägga till en widget på startsidan
Lägg till ofta använda widgetar på startskärmen för snabbåtkomst.
På startskärmen nyper du ihop två fingrar för att öppna startskärmsredigeraren. Peka på
Widgetar och välj en widget. Peka och håll kvar fingret på widgeten och dra den till en tomt
område på startskärmen.
Du måste ha tillräckligt med utrymme på startskärmen för att kunna lägga till widgetar. Om
det inte finns tillräckligt med utrymme kan du antingen lägga till ytterligare en startskärm eller
frigöra en del utrymme.
Flytta en widget eller ikon
På startskärmen pekar och håller du kvar fingret på en applikationsikon eller widget tills din
telefon vibrerar. Du kan sedan dra applikationsikonen eller widgeten till önskad plats.
Kom igång
10

Ta bort en widget eller ikon
Gå till startskärmen, peka och håll kvar fingret på den applikationsikon eller widget du vill ta bort
tills visas överst på skärmen. Dra ikonen för oönskad applikation eller widget till .
När du har flyttat/tagit bort en applikationsikon kommer ett tomt utrymme att visas på
startskärmen. Du kan sortera applikationsikonerna automatiskt. Se Justera applikationer på
startskärmen automatiskt för mer information.
Kom igång
11

Skapa en mapp
Skapa mappar på startskärmen för att organisera dina applikationer efter typ. Du kan till
exempel skapa en spelmapp som innehåller alla dina spelappar.
Gå till startskärmen och dra en ikon ovanpå en annan ikon för att skapa en mapp som innehåller
båda applikationerna. Ändra namnet på mappen genom att öppna mappen och sedan peka och
hålla kvar fingret på mappnamnet.
Dölja applikationer
Sprid isär två fingrar på startskärmen. Peka på Lägg till, välj de applikationer du vill dölja
och peka sedan på OK. Applikationer visas inte på startskärmen efter det att de har dolts.
Kom igång
12

För att återställa en dold applikation på startskärmen pekar du på Lägg till på den dolda
applikationsskärmen, avmarkerar önskad applikation och pekar sedan på OK.
Aviseringar
Statusindikator
Statusindikatorn ändrar färg och blinkar för att indikera följande:
l Fast rött sken (blinkar inte): Batterinivån är på en kritisk nivå och telefonen kommer att stängas
av automatiskt.
l Lyser rött (under laddning): Batterinivån är på en kritisk nivå.
Kom igång
13

l Lyser grönt (under laddning): Batteriet är nästan eller redan fulladdat. Koppla från laddaren när
batterinivån når 100 %.
l Blinkar grönt (laddar inte): Du har olästa meddelanden, aviseringar eller missade samtal.
Aviseringsmärken
Aviseringsmärken visas längst upp i hörnet av applikationsikoner.
Märkesnumret indikerar antalet nya aviseringar. Öppna motsvarande applikation för att visa fler
detaljer om aviseringarna.
För att inaktivera aviseringsmärken för en applikation nyper du ihop två fingerar på
startskärmen för att öppna startskärmsredigeraren och pekar sedan på Fler inställningar >
Appikoner och inaktiverar knappen bredvid motsvarande applikation.
Meddelandepanel
Svep nedåt från statusfältet och öppna aviseringspanelen för att visa aviseringar.
Svep åt vänster i aviseringsfältet för att gå till fliken med genvägar.
Svep uppåt på skärmen, eller peka på Gå tillbaka eller Start för att stänga
aviseringspanelen.
Anpassa genvägsväxlar: Svep uppåt på fliken för genvägar och peka sedan på Redigera.
Dra knappen för genvägar till önskad plats för lättare åtkomst.
Kom igång
14

Visa aviseringar på låsskärmen
Nya aviseringar (såsom missade samtal och meddelanden) visas på låsskärmen.
Svep åt höger på en avisering på låsskärmen för att se mer information.
Som standard kommer din telefon endast att visa aviseringar på låsskärmen för vissa
applikationer. Se Hantera aviseringsbehörigheter om du vill aktivera aviseringar på
låsskärmen för fler applikationer.
Hantera aviseringsbehörigheter
Inaktivera aviseringar för en applikation för att förhindra onödiga störningar.
1 Öppna
Inställningar.
Kom igång
15
Sidan laddas...
Sidan laddas...
Sidan laddas...
Sidan laddas...
Sidan laddas...
Sidan laddas...
Sidan laddas...
Sidan laddas...
Sidan laddas...
Sidan laddas...
Sidan laddas...
Sidan laddas...
Sidan laddas...
Sidan laddas...
Sidan laddas...
Sidan laddas...
Sidan laddas...
Sidan laddas...
Sidan laddas...
Sidan laddas...
Sidan laddas...
Sidan laddas...
Sidan laddas...
Sidan laddas...
Sidan laddas...
Sidan laddas...
Sidan laddas...
Sidan laddas...
Sidan laddas...
Sidan laddas...
Sidan laddas...
Sidan laddas...
Sidan laddas...
Sidan laddas...
Sidan laddas...
Sidan laddas...
Sidan laddas...
Sidan laddas...
Sidan laddas...
Sidan laddas...
Sidan laddas...
Sidan laddas...
Sidan laddas...
Sidan laddas...
Sidan laddas...
Sidan laddas...
Sidan laddas...
Sidan laddas...
Sidan laddas...
Sidan laddas...
Sidan laddas...
Sidan laddas...
Sidan laddas...
Sidan laddas...
Sidan laddas...
Sidan laddas...
Sidan laddas...
Sidan laddas...
Sidan laddas...
Sidan laddas...
Sidan laddas...
Sidan laddas...
Sidan laddas...
Sidan laddas...
Sidan laddas...
Sidan laddas...
Sidan laddas...
Sidan laddas...
Sidan laddas...
Sidan laddas...
Sidan laddas...
Sidan laddas...
Sidan laddas...
Sidan laddas...
Sidan laddas...
Sidan laddas...
Sidan laddas...
Sidan laddas...
Sidan laddas...
Sidan laddas...
Sidan laddas...
Sidan laddas...
Sidan laddas...
Sidan laddas...
Sidan laddas...
Sidan laddas...
Sidan laddas...
-
 1
1
-
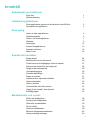 2
2
-
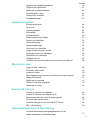 3
3
-
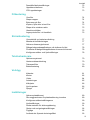 4
4
-
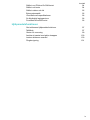 5
5
-
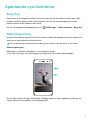 6
6
-
 7
7
-
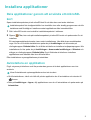 8
8
-
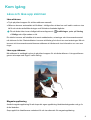 9
9
-
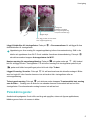 10
10
-
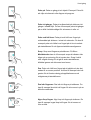 11
11
-
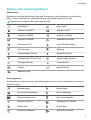 12
12
-
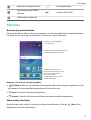 13
13
-
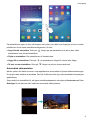 14
14
-
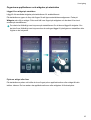 15
15
-
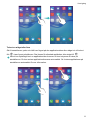 16
16
-
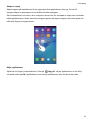 17
17
-
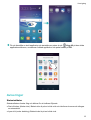 18
18
-
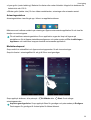 19
19
-
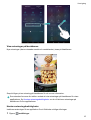 20
20
-
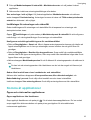 21
21
-
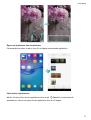 22
22
-
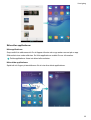 23
23
-
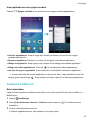 24
24
-
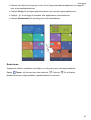 25
25
-
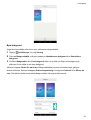 26
26
-
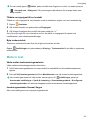 27
27
-
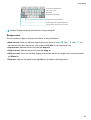 28
28
-
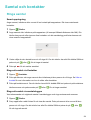 29
29
-
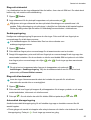 30
30
-
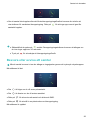 31
31
-
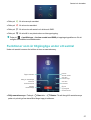 32
32
-
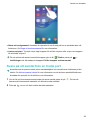 33
33
-
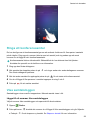 34
34
-
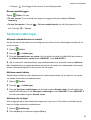 35
35
-
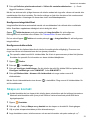 36
36
-
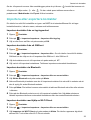 37
37
-
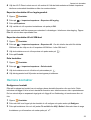 38
38
-
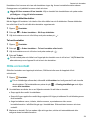 39
39
-
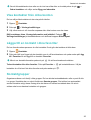 40
40
-
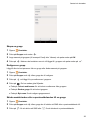 41
41
-
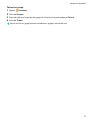 42
42
-
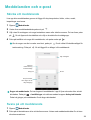 43
43
-
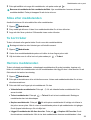 44
44
-
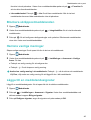 45
45
-
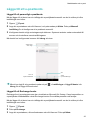 46
46
-
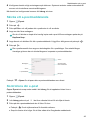 47
47
-
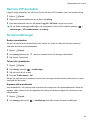 48
48
-
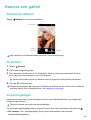 49
49
-
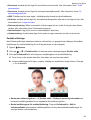 50
50
-
 51
51
-
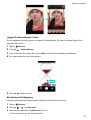 52
52
-
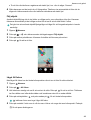 53
53
-
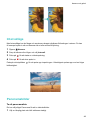 54
54
-
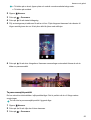 55
55
-
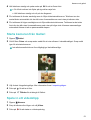 56
56
-
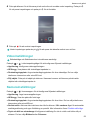 57
57
-
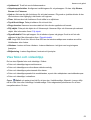 58
58
-
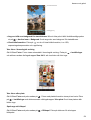 59
59
-
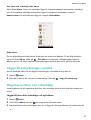 60
60
-
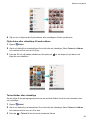 61
61
-
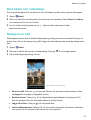 62
62
-
 63
63
-
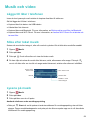 64
64
-
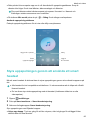 65
65
-
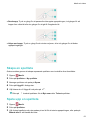 66
66
-
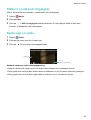 67
67
-
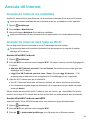 68
68
-
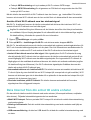 69
69
-
 70
70
-
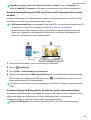 71
71
-
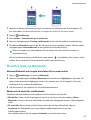 72
72
-
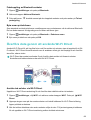 73
73
-
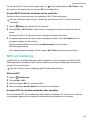 74
74
-
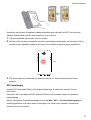 75
75
-
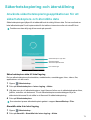 76
76
-
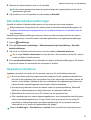 77
77
-
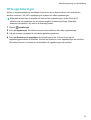 78
78
-
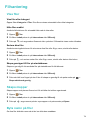 79
79
-
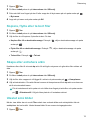 80
80
-
 81
81
-
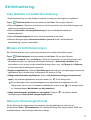 82
82
-
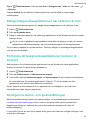 83
83
-
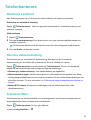 84
84
-
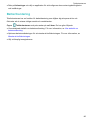 85
85
-
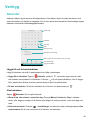 86
86
-
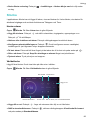 87
87
-
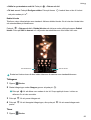 88
88
-
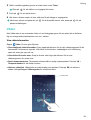 89
89
-
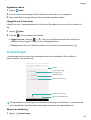 90
90
-
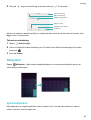 91
91
-
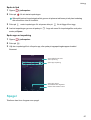 92
92
-
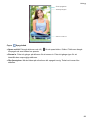 93
93
-
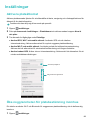 94
94
-
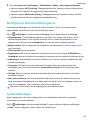 95
95
-
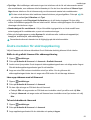 96
96
-
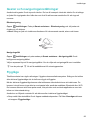 97
97
-
 98
98
-
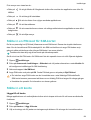 99
99
-
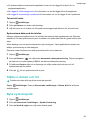 100
100
-
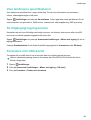 101
101
-
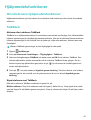 102
102
-
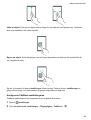 103
103
-
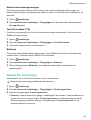 104
104
-
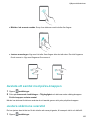 105
105
-
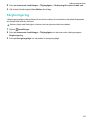 106
106
-
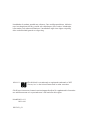 107
107
Huawei HUAWEI Y6 2017 Användarguide
- Typ
- Användarguide
- Denna manual är också lämplig för
Relaterade papper
-
Huawei P9 Plus Användarmanual
-
Huawei P9 Användarmanual
-
Huawei HUAWEI P9 lite Användarmanual
-
Huawei G740 Användarguide
-
Huawei Mate7 Bruksanvisning
-
Huawei HUAWEI P9 lite mini Användarguide
-
Huawei HUAWEI Y7 2017 Användarguide
-
Huawei P8 Användarmanual
-
Huawei Mate 8 Användarguide
-
Huawei HUAWEI Mate S Användarmanual