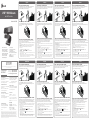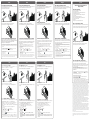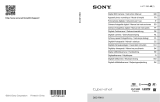DK: Startvejledning
NO: Hurtiginstallasjonsveiledning
FI: Pika-asennusopas
HU: Gyors telepítési útmutató
RU : Руководство по быстрой установке
日本語 :
繁中文 : 快速安裝手冊
简中文 : 快速安装手册
Guide D'installation Rapide
FR:
Kurzanleitung Für Installation
D
E:
Quick Installation Guide
E
N
:
Guía De Instalación Rápida
E
S
:
IT : Guida rapida all'installazione
NL : Beknopte installatiehandleiding
PT : Guia de instalação rápida
SE : Snabbinstallationsguide
Model : JVCU100
USB™ HD Webcam
with 360° rotation
Svenska
Steg 1. Placera din Model : JVCU100
Ställ JVCU100 på ett plant bord eller öppna basklämman för JVCU100 och montera den
på skärmen. Justera basklämman så att den är stabil på skärmen.
Justera JVCU100 till din optimala visningsvinkel.
Steg 2. Anslut din Model : JVCU100
Anslut JVCU100 USB™-kabeln till din dator, Mac® eller Chromebook™.
När den röda indikatorn är helt tänd är JVCU100 klar att använda för videosamtal.
Steg 3. Starta ett videosamtal med din Model : JVCU100
Kontrollera att dator, Mac® eller Chromebook™ har Internettjänst, och både du och
personen du ringer upp måste använda ett videosamtalsprogram.
Välj rätt videoenhet och mikrofonenhet i inställningarna i videosamtalsprogrammet.
* JVCU100 tillhandahåller fullständiga HD 1080P videosamtal, med minst 2 megabit
uppladdningshastighet.
* 1080p samtal kan påverkas av tillgänglig nätverksbandbredd, CPU-hastighet, typ av
videosamtalsprogram osv.
* Stor kompatibilitet: Zoom™, Facebook™ Messenger, Skype™, Microsoft Teams™ m.fl.
* För Windows® 10:
* Sekretessinställningar för macOS® :
1. Gå till Start > Inställningar > Sekretess > Kamera/Mikrofon
2. Välj en inställning för att tillåta att appar får tillgång till din kamera/mikrofon.
3. Starta kameran/mikrofonen för appar.
1. På din Mac® väljer du Apple®-menyn > Systempreferenser, klicka på Säkerhet och sekretess, och
klickar därefter på Sekretess.
2. Välj Kamera/Mikrofon.
3. Markera kryssrutan bredvid en app för att ge den tillstånd att komma åt kameran/mikrofonen.
Avmarkera kryssrutan för att stänga av åtkomsten till appen. Om du stänger av åtkomsten till en app
blir du ombedd att sätta på den igen nästa gång som appen försöker använda kameran/mikrofonen.
Português
Passo 1. Colocar a câmara Model : JVCU100
Coloque a câmara JVCU100 muna superfície plana ou abra a base da câmara JVCU100 e
instale no monitor. Ajuste a base para que a câmara esteja estável no monitor.
Ajuste a câmara JVCU100 para o ângulo de visualização ideal.
Passo 2. Ligar a câmara Model : JVCU100
Ligue o cabo USB™ da câmara JVCU100 ao seu PC, Mac® ou Chromebook™.
Quando o indicador vermelho estiver aceso, a sua câmara JVCU100 estará pronta a ser
utilizada para videochamadas.
Passo 3. Iniciar uma videochamada com a câmara Model : JVCU100
Certifique-se de que o seu PC, Mac
®
ou Chromebook™ tem acesso à Internet. Tanto você
como a pessoa a quem pretende ligar precisam de utilizar uma aplicação de videochamadas.
Selecione o dispositivo de vídeo e microfone corretos nas definições da aplicação de
videochamadas.
* A câmara JVCU100 permite videochamadas em full HD 1080P, com um mínimo de pelo menos 2 megabits de
velocidade de carregamento.
* As chamadas em 1080p poderão ser afetadas pela largura de banda disponível, a velocidade de CPU, o tipo
de aplicação de videochamadas, etc.
* Ampla compatibilidade: Zoom™, Facebook™ Messenger, Skype™, Microsoft Teams™, etc
* Para Windows® 10:
* Definições de privacidade para macOS®:
1. Aceda a Iniciar > Definições > Privacidade > Câmara/Microfone
2. Escolha a sua definição preferida para que todas as aplicações acedam à câmara/microfone.
3. Ative a sua câmara/microfone para aplicações.
1. No seu Mac®, escolha o menu Apple® > Preferências do sistema, clique em Segurança e Privacidade e, em
seguida, clique em Privacidade.
2. Selecione Câmara/Microfone.
3. Selecione a caixa junto a uma aplicação para permitir que a mesma aceda à câmara/microfone. Desmarque
a caixa para desativar o acesso para essa aplicação. Se desativar o acesso para uma aplicação, ser-lhe-á
pedido para ativar novamente na próxima vez que a aplicação tentar utilizar a câmara/microfone.
Español
Paso 1. Sitúe su Model : JVCU100
Coloque su JVCU100 sobre una mesa plana o abra la base de clip de su JVCU100 y móntelo
en el monitor. Ajuste la base del clip para que quede estable en el monitor.
Ajuste su JVCU100 a su ángulo de visión óptimo.
Paso 2. Conectar su Model : JVCU100
Conecte el cable USB™ de su JVCU100 a su PC, Mac® o Chromebook™.
Cuando la luz indicadora roja esté completamente iluminada, su JVCU100 estará listo para
usar para videollamadas.
Paso 3. Iniciar una videollamada con su Model : JVCU100
Asegúrese de que su PC, Mac® o Chromebook™ tengan servicio de Internet, y tanto usted
como la persona a la que llama deben usar una aplicación de videollamada.
Seleccione los dispositivos de vídeo y micrófono correctos en la configuración del
* Su JVCU100 proporciona videollamadas Full HD 1080P, con un mínimo de al menos 2 megabits de velocidad
de carga.
* Las llamadas de 1080p pueden verse afectadas por el ancho de banda de red disponible, la velocidad de la
CPU, el tipo de aplicación de video llamada, o etc.
* Amplia compatibilidad: Zoom™, Facebook™ Messenger, Skype™, Microsoft Teams™, etc.
* Para Windows® 10:
* Configuración de privacidad para macOS® :
1. Vaya a inicio > Configuración > Privacidad > Cámara/Micrófono.
2. Elija su configuración preferida para permitir que las aplicaciones accedan a la cámara/micrófono.
3. Encienda su cámara/micrófono para aplicaciones.
1. En su Mac®, elija el menú de Apple® > Preferencias del Sistema, haga clic en seguridad y privacidad y, a
continuación, haga clic en privacidad.
2. Seleccione la cámara/micrófono.
3. Seleccione la casilla junto a una aplicación para permitirla acceder a la cámara/micrófono. Anule la
selección de la casilla para desactivar el acceso a esa aplicación. Si desactiva el acceso a una aplicación, se
le pedirá que lo vuelva a activar la próxima vez que la aplicación intente usar su cámara/micrófono.
English
1. Go to Start > Settings > Privacy > Camera/Microphone
2. Choose your preferred settings to allow apps to access your camera/microphone.
3. Turn on your camera/microphone for apps.
1.
On your Mac
®
, choose the Apple
®
menu > System Preferences, click Security & Privacy, then click Privacy.
2. Select Camera/Microphone.
3. Select the checkbox next to an app to allow it to access the camera/microphone. Deselect the
checkbox to turn off access for that app. If you turn off access for an app, you'll be asked to turn it on
again the next time that app tries to use your camera/microphone.
Français
Étape 1. Placez le Model : JVCU100
Placez le JVCU100 sur une table plate ou ouvrez la base du clip du JVCU100 et montez-le
sur le moniteur. Ajustez la base du clip de sorte qu'elle soit stable sur le moniteur.
Ajustez le JVCU100 à votre angle de vision optimal.
Étape 2. Connectez le Model : JVCU100.
Connectez le câble USB™ du JVCU100 à votre PC, Mac® ou Chromebook™.
Une fois que le voyant indicateur rouge est entièrement allumé, le JVCU100 est prêt à être
utilisé pour les appels vidéo.
Étape 3. Faites un appel vidéo avec le Model : JVCU100
Assurez-vous que votre PC, Mac® ou Chromebook™ est connecté à un service Internet, et
que vous et la personne que vous appelez utilisez tout les deux une application d’appel
vidéo. Sélectionnez le bon appareil vidéo et le bon microphone dans les paramètres de
l’application d’appel vidéo.
* Le JVCU100 permet de faire des appels vidéo en haute définition 1080p, avec une vitesse de téléchargement
d’au moins 2 mégabits.
* Les appels 1080p sont affectés par la bande passante disponible, la vitesse du processeur, le type
d’application d’appel vidéo, etc.
* Vaste Compatibilité : Zoom™, Facebook™ Messenger, Skype™, Microsoft Teams™, etc.
* Pour Windows® 10 :
* Paramètres de confidentialité pour macOS® :
1. Allez dans Démarrer > Paramètres > Confidentialité > Appareil photo/Microphone
2. Choisissez le réglage préféré pour autoriser les applications à accéder à votre appareil photo/microphone.
3. Allumez votre appareil photo/microphone pour les applications.
1. Sur votre Mac®, choisissez le menu Apple® > Préférences système, cliquez sur Sécurité & Confidentialité,
puis cliquez sur Confidentialité.
2. Sélectionnez Appareil photo/Microphone.
3.
Cochez la case à côté d'une application pour lui permettre d'accéder à l'appareil photo/microphone. Décochez
la case pour désactiver l'accès de cette application. Si vous désactivez l'accès d’une application, vous serez
invité à le réactiver la prochaine fois que cette application tente d'utiliser votre caméra/microphone.
Nederlands
Stap 1. De Model : JVCU100 plaatsen
Plaats de JVCU100 op een vlakke tafel of open de JVCU100 clip voet en monteer
deze op de monitor. Pas de clip voet aan zodat deze stabiel op de monitor staat.
Stel de JVCU100 in op uw optimale kijkhoek.
Stap 2. De Model : JVCU100 aansluiten
Sluit de JVCU100 USB™ -kabel aan op uw pc, Mac® of Chromebook™.
Zodra het rode indicatielampje brandt, is uw JVCU100 klaar voor gebruik voor
videobellen.
Stap 3. Start een videogesprek met uw Model : JVCU100
* De JVCU100 biedt videobellen in Full HD 1080P, met een minimale uploadsnelheid van minstens 2 megabits.
* 1080P bellen kan worden beïnvloed door de beschikbare netwerkbandbreedte, CPU-snelheid, type
videobellen applicatie, enz.
* Uitgebreide compatibiliteit: Zoom™, Facebook™ Messenger, Skype™, Microsoft Teams™, etc.
* Voor Windows® 10:
* Privacy-instellingen voor macOS®:
1. Ga naar Start > Instellingen > Privacy > Camera/Microfoon
2. Kies uw voorkeursinstellingen om apps toegang te verlenen tot uw camera/microfoon.
3. Schakel uw camera/microfoon in voor apps.
1. Kies op de Mac® het menu Apple® > Systeemvoorkeuren, klik op Beveiliging en Privacy, en
vervolgens op Privacy.
2. Selecteer Camera/Microfoon.
3.
Selecteer het selectievakje naast een app zodat deze de Camera/Microfoon kan gebruiken. Deselecteer de
checkbox om toegang voor die app uit te schakelen. Als u de toegang voor een app uitschakelt, wordt u gevraagd
deze weer in te schakelen de volgende keer dat die app uw camera of microfoon probeert te gebruiken.
Deutsch
Schritt 1. Model : JVCU100 platzieren
Stellen Sie JVCU100 auf einen flachen Tisch oder öffnen Sie die Klemmbasis von JVCU100 und
montieren Sie es am Monitor. Passen Sie die Klemmbasis so an, dass sie stabil am Monitor ist.
Passen Sie JVCU100 auf Ihren optimalen Betrachtungswinkel an.
Schritt 2. Model : JVCU100 verbinden
Verbinden Sie das USB™-Kabel von JVCU100 mit Ihrem PC, Mac® oder Chromebook™.
Sobald die rote Anzeige vollständig leuchtet, kann Ihr JVCU100 für Videoanrufe genutzt
werden.
Schritt 3. Einen Videoanruf mit Ihrem Model : JVCU100 starten
Stellen Sie sicher, dass Ihr PC, Mac® oder Chromebook™ über einen Internetdienst verfügt.
Sie und die Person, die Sie anrufen, müssen eine Videotelefonie-App nutzen.
Wählen Sie das richtige Videogerät und Mikrofon in den Einstellungen der
Videotelefonie-App .
* JVCU100 bietet Full-HD-1080p-Videoanruf mit einer minimalen Upload-Geschwindigkeit von mindestens 2
Megabyte.
* 1080p-Anruf kann durch verfügbare Netzwerkbandbreite, CPU-Geschwindigkeit, Art der Videotelefonie-App
usw. beeinflusst werden.
* Breite Kompatibilität: Zoom™, Facebook™ Messenger, Skype™, Microsoft Teams™ usw.
* Für Windows® 10:
* Datenschutzeinstellungen für macOS® :
1. Wählen Sie Start > Einstellungen > Privatsphäre > Kamera/Mikrofon
2. Wählen Sie Ihre bevorzugte Einstellung um Apps den Zugriff zu Ihrer/m Kamera/Mikro zu erlauben.
3. Schalten Sie Ihr(e) Kamera/Mikrofon für Apps ein.
1. Wählen Sie an Ihrem Mac® das Apple®-Menü > Systemeinstellungen, klicken Sie auf Sicherheit &
Privatsphäre und dann auf Privatsphäre.
2. Wählen Sie Kamera/Mikrofon.
3. Wählen Sie das Kontrollkästchen neben einer App, damit sie auf Kamera/Mikrofon zugreifen kann. Wählen
Sie das Kontrollkästchen zum Abschalten des Zugriffs für diese App. Wenn Sie den Zugriff für eine App
abschalten, werden Sie gebeten, ihn wieder einzuschalten, wenn sie das nächste Mal versucht, Ihr(e)
Kamera/Mikrofon zu nutzen.
Italiano
Passo 1. Posizionamento di Model : JVCU100
Collocare JVCU100 su un tavolo piano o aprire la base a clip di JVCU100 e montarlo sul
monitor. Regolare la base della clip in modo che sia stabile sul monitor.
Regolare JVCU100 sull'angolo di visione ottimale.
Passo 2. Collegamento di Model : JVCU100
Collega il cavo USB™ di JVCU100 a PC, Mac® o Chromebook™.
Quando l'indicatore luminoso rosso è completamente illuminato, JVCU100 è pronto per
l'uso per le videochiamate.
Passo 3. Avvio di una videochiamata con Model : JVCU100
Assicurarsi che PC, Mac
®
o Chromebook™ disponga di un servizio Internet e che l’utente e
la persona con cui si comunica utilizzino un'applicazione di videochiamata.
Selezionare il dispositivo video e il microfono corretti nelle impostazioni dell'applicazione di
videochiamata.
* JVCU100 fornisce videochiamate Full HD 1080P, con una velocità di upload di almeno 2 megabit.
* La chiamata a 1080p può essere influenzata dalla larghezza di banda di rete disponibile, dalla velocità
della CPU, dal tipo di applicazione di videochiamata, ecc.
* Compatibilità Wide: Zoom™, Facebook™ Messenger, Skype™, Microsoft Teams™, ecc.
* Per Windows® 10:
* Impostazioni sulla privacy per macOS® :
1. Andare su Start > Impostazioni > Privacy > Videocamera/Microfono
2. Scegliere l’impostazione predefinita di Consenti app per accedere a videocamera/microfono.
3. Attivare videocamera/microfono per le app.
1. Su Mac®, selezionare il menu Apple® > Preferenze di Sistema, fare clic su Sicurezza e Privacy, quindi fare
clic su Privacy.
2. Selezionare Videocamera/Microfono.
3. Selezionare la casella di controllo accanto a un'app per consentirle di accedere a videocamera/microfono.
Deselezionare la casella di controllo per disattivare l'accesso per quell'app. Se si disattiva l'accesso per
un'app, verrà richiesto di riattivarlo la prossima volta che l'app tenta di utilizzare videocamera/microfono.
Zorg ervoor dat uw PC, Mac® of Chromebook™ internetservice heeft, en zowel u
als de persoon die u belt moeten een applicatie voor videobellen gebruiken.
Selecteer het juiste videoapparaat en de juiste microfoon in het instellingenmenu
in de applicatie voor videobellen.
202210-V7
STOP!
TECHNICAL
SUPPORT
Customer Service: 888-988-0488
Technical Support: 888-689-4088
Email: ser[email protected]
SOPORTE TÉCNICO
Número gratuito: +1-888-988-0488
Horario de atención:
Lun-Vier. 10:00 a.m – 6:00 U.S.A-E.S.T
Email: [email protected]
TECHNISCHER SUPPORT
Kostenloser Anruf bei: +1-888-988-0488
Sprechstunden:
Mon.-Frei. 10.00 – 18.00 U.S.A-E.S.T
E-mail: [email protected]
SUPPORT TECHNIQUE
Numéro gratuit : +1-888-988-0488
Heures d’ouverture :
Lun.-Ven. 10:00 a.m – 06:00 U.S.A-E.S.T
Email : [email protected]
TECHNIKAI SEGÍTSÉG
Vevőszolgálat (angol nyelven): 888-988-0488
Technikai támogatás (angol nyelven):
888-689-4088
E-mail: [email protected]
TECHNICKÁ PODPORA
Zákaznická linka: 888-988-0488
Technická podpora: 888-689-4088
E-mail: [email protected]
Kaijet Technology International B.V.
Phone Number: +31-(0)6-2880 2882
Address: Zomerdoorn 20,3068
MZ Rotterdam,Netherlands
E-mail: [email protected]
If you have any problems with this product please contact our technical
support team for assistance.
Step 1. Place your Model : JVCU100
Set the JVCU100 on a flat table or open the JVCU100 clip base and mount it on
the monitor. Adjust the clip base so that it is stable on the monitor.
Adjust the JVCU100 to your optimal viewing angle.
Step 2. Connect your Model : JVCU100
Connect the JVCU100 USB™ cable to your PC, Mac® or Chromebook™.
Once the red indicator light is illuminated, your JVCU100 is ready to use for
video calling.
Step 3. Start a video call with your Model : JVCU100
Ensure your PC, Mac® or Chromebook™ has Internet service, and both you and the
person you call need to use a video calling application.
Select the correct video device and microphone in the settings menu in the video calling
application.
*
The JVCU100 provides full HD 1080P video calling, with a minimum of at least 2 megabits upload speed.
* 1080p calling may be affected by available network bandwidth, CPU speed, type of video calling
application, etc.
* Wide Compatibility: Zoom™, Facebook™ Messenger, Skype™, Microsoft Teams™, etc.
* For Windows® 10:
* Privacy settings for macOS® :
Windows, Skype, and Microsoft Teams are trademarks of Microsoft Corp., its affiliates or its respective owners, registered or
used in many jurisdictions worldwide. macOS, Mac, and Apple are trademarks of Apple Inc., its affiliates or its respective
owners, registered or used in many jurisdictions worldwide. USB and USB-C are trademarks of USB Implementers Forum,
Inc., its affiliates or its respective owners, registered or used in many jurisdictions worldwide. Zoom is a trademark of Zoom
Video Communications, Inc., its affiliates or its respective owners, registered or used in many jurisdictions worldwide.
Chromebook and Chrome OS are trademarks of Google LLC, its affiliates or its respective owners, registered or used in many
jurisdictions worldwide. Facebook is a trademark of Facebook, its affiliates or its respective owners, registered or used in
many jurisdictions worldwide. Other trademarks and trade names may be used in this document to refer to either the
entities claiming the marks and/or names or their products and are the property of their respective owners. All company,
product and service names used are for identification purposes only. Use of these names, logos, and brands does not imply
endorsement. We disclaim any interest in the marks of others.

步驟1. 放置您的Model : JVCU100
將JVCU100放在平坦的桌子上或打開JVCU100支架底座將其放置於螢幕上方。您可
調整支架角度,使其穩定置於螢幕上,並獲得最佳的攝影視角。
步驟2. 連接您的Model : JVCU100
將JVCU100的USB™線連接到您的電腦。等待紅燈亮起,即可準備使用JVCU100進行
視訊通話。
步驟3. 使用Model : JVCU100 開始視訊通話
請先確認您的電腦已連接網路,您也需要事先安裝視訊通話軟體才可與他人進行視
訊通話,並在該通話軟體的設定選項中,將視訊設備和麥克風設定為JVCU100。
* JVCU100 提供高畫質1080P視頻通話,網路傳輸速度需至少2 Mbps以上。
* 通話品質可能會受到網路頻寬、CPU速度、視訊通話類型等其他外在因素影響。
* JVCU100具備廣泛的軟體相容性,可適用於 Zoom™,Facebook™ Messenger,Skype™,
Microsoft Teams™ 等多種視訊通話軟體。
* JVCU100 обеспечивает видеосвязь в формате Full HD 1080P с минимальной скоростью
загрузки не менее 2 мегабит.
* Вызов в разрешении 1080p может зависеть от доступной пропускной способности сети,
скорости процессора, типа видеовызова, приложения и т. д.
* Широкая совместимость: Zoom™, Facebook™ Messenger, Skype™, Microsoft Teams™ и т. д.
* Для Windows® 10:
1. Перейдите в Пуск > Настройки > Конфиденциальность > Камера/Микрофон.
2. Выберите предпочтительные настройки, чтобы разрешить приложениям доступ к вашей
камере/микрофону.
3. Включите камеру/микрофон для приложений.
1. Выберите меню Apple® на Mac® > Системные настройки, выберите Защита и
безопасность, а затем конфиденциальность.
2. Выберите Камера/Микрофон.
3. Установите флажок рядом с приложением, чтобы разрешить ему доступ к
камере/микрофону. Уберите флажок, чтобы отключить доступ для этого приложения. Если
вы отключите доступ для приложения, вам будет предложено включить его снова в
следующий раз, когда это приложение попытается использовать вашу камеру/микрофон.
1. Siirry kohtaan Aloitus > Asetukset > Tietosuoja > Kamera/Mikrofoni
2. Valitse haluamasi asetukset salliaksesi sovelluksille kameran ja mikrofonin käyttöoikeuden.
3. Kytke kamera ja mikrofoni päälle videopuhelusovelluksesi asetuksista.
1. Valitse Mac®-tietokoneessa Apple®-valikko > Järjestelmäasetukset, osoita Suojaus ja Tietosuoja, osoita
sitten Tietosuoja.
2. Valitse Kamera/Mikrofoni.
3. Rastita sovelluksen vieressä oleva valintaruutu myöntääksesi sille kameran ja mikrofonin käyttöoikeuden.
Poista valintaruudun valinta kytkeäksesi kyseisen sovelluksen käyttöoikeudet pois päältä. Jos kytket
sovelluksen käyttöoikeudet pois päältä, sinua pyydetään kytkemään ne takaisin päälle, kun sovellus
seuraavan kerran yrittää käyttää kameraa tai mikrofonia.
1. Gå til Start > Innstillinger > Personvern > Kamera/mikrofon
2. Velg innstillingene du vil bruke for å gi apper tilgang til kameraet og mikrofonen.
3. Slå på kameraet og mikrofonen fra innstillingene til videosamtaleprogrammet.
1. På Mac® velger du Apple®-menyen > Systemvalg, så klikker du Sikkerhet og personvern og
deretter Personvern.
2. Velg Kamera/Mikrofon.
3.
Merk av i avmerkingsboksen ved siden av en app for å gi den tilgang til kameraet og mikrofonen. Fjern
merket i avmerkingsboksen for å slå av tilgang for den appen. Hvis du slår av tilgangen for en app, blir du
bedt om å slå den på igjen neste gang den appen prøver å bruke kameraet eller mikrofonen.
繁中
Norsk
Trinn 1. Plasser modellen din: JVCU100
Sett JVCU100 på et flatt bord eller åpne klipsbasen til JVCU100 og monter den på
skjermen. Juster klipsbasen slik at den står stabilt på skjermen.
Juster JVCU100 til din optimale synsvinkel.
Trinn 2. Koble til modellen din: JVCU100
Koble JVCU100 USB™-kabelen til din PC, Mac® eller Chromebook™.
Når den røde indikatorlampen lyser, er JVCU100 klar for bruk til videosamtaler.
Trinn 3.Start en videosamtale med modellen din: JVCU100
* JVCU100 gir videosamtaler med HD 1080p med en minimumshastighet på minst 2 megabits.
* 1080p-anrop kan bli påvirket av tilgjengelig nettverksbåndbredde, CPU-hastighet, type
videosamtaleapplikasjon osv.
*
Bred kompatibilitet: Zoom™, Facebook™ Messenger, Skype™, Microsoft Teams™, Google™ Hangouts™ osv
..
* For Windows® 10:
* Privacy-instellingen voor macOS®:
Dansk
Trin 1. Opstilling af din model: JVCU100
Sæt din JVCU100 på et fladt bord, eller åbn foden på din JVCU100 og sæt den på skærmen.
Juster foden, så den sidder stabilt på skærmen.
Juster din JVCU100 til din optimale synsvinkel.
Trin 2. Tilslut din model: JVCU100
Tilslut USB™-kablet fra din JVCU100 til din pc, Mac® eller Chromebook™.
Når den røde indikator lyser, er din JVCU100 klar til videoopkald.
Trin 3. Start et videoopkald med dit Model : JVCU100
Sørg for, at din pc, Mac® eller Chromebook™ er forbundet til internettet, og at
både du og personen, du skal ringe til, bruger et videoopkaldsprogram (fx Zoom™
eller Microsoft Teams™). Vælg den rigtige videoenhed og mikrofon i
indstillingsmenuen i videoopkaldsprogrammet.
* Med din JVCU100 kan du lave videoopkald i HD 1080p med en uploadhastighed på mindst 2 megabit.
* Opkald i 1080p påvirkes muligvis af netværksbåndbredden, CPU-hastigheden, videoopkaldsprogrammet osv.
* Bred kompatibilitet: Zoom™, Facebook™ Messenger, Skype™, Microsoft Teams™, Google™ Hangouts™, osv.
* I Windows® 10
* Privatlivsindstillinger i macOS®
Suomi
Vaihe 1. Sijoita mallisi: JVCU100
Aseta JVCU100 tasaiselle pöydälle avataksesi JVCU100:n kiinnitinalustan ja kiinnitä se
monitoriin. Säädä kiinnitysalusta niin, että se pysyy vakaasti monitorissa.
Säädä JVCU100 optimaaliseen katselukulmaan.
Vaihe 2. Liitä mallisi: JVCU100
Liitä JVCU100 USB™ -kaapeli PC-, Mac®- tai Chromebook™-tietokoneeseen.
Kun punainen merkkivalo syttyy, JVCU100 on valmis käytettäväksi videopuheluun.
Vaihe 3. Aloita videopuhelu mallisi: JVCU100
Varmista, että PC-, Mac®- tai Chromebook™-tietokoneella on internet-palvelu, ja että
sinä ja henkilö, jolle soitat, käytätte videopuhelusovellusta (esim. Zoom™, Microsoft
Teams™).
Valitse oikea videolaite ja mikrofoni videopuhelusovelluksen asetukset-valikossa.
* JVCU100 tarjoaa täyden HD 1080P -videopuhelun vähintään 2 megabitin siirtonopeudella.
* 4K-puheluun voi vaikuttaa käytettävissä olevan verkon kaistanleveys, suorittimen nopeus,
videopuhelusovelluksen tyyppi jne.
*
Laaja yhteensopivuus: Zoom™, Facebook™ Messenger, Skype™, Microsoft Teams™, Google™ Hangouts™ jne.
* Windows® 10
* macOS®-tietosuoja-asetukset
Sørg for at PC-en, Mac®-en eller Chromebook™-en er koblet til internett og at
både du og personen du ringer bruker en videosamtaleapplikasjon (f.eks. Zoom™,
Microsoft Teams™). Velg riktig videoenhet og mikrofon i innstillingsmenyen i
videsamtaleappen..
Русский
Шаг 1. Установите модель: JVCU100
Разместите JVCU100 на плоской поверхности или откройте зажимное крепление для
установки на мониторе. Отрегулируйте основание зажима так, чтобы оно устойчиво
стояло на мониторе, а затем настройте оптимальный угол обзора JVCU100.
Шаг 2. Подключите модель: JVCU100
Подключите USB™ кабель JVCU100 к ПК, Mac® или Chromebook™. Как только
загорится красный индикатор, JVCU100 готова к использованию.
Шаг 3. Начните видеозвонок с моделью: JVCU100
Убедитесь, что ваш ПК, Mac® или Chromebook™ подключен к Интернету, а вы, и
человек, которому вы звоните, запустили приложение для видеозвонков.
Выберите правильное видеоустройство и микрофон в меню настроек в видеовызове.
USB™ HD веб-камера с вращением на 360°
(Модель: JVCU100)
Технические особенности
• Разрешение Full HD 1080p с частотой 30 Гц
• Стандарт сжатия видео H.264
• Датчик изображения, используемый в камерах видеонаблюдения
• Повышенная светочувствительность
• Улучшенная съемка при слабом освещении и плавное движение
• Угол обзора 80°
• Микрофон с повышенной чувствительностью
• Работает с различными приложениями для видеоконференций
• Стандартный протокол UVC/UAC
• Цвет черный
• USB™ plug-and-play, установка драйвера не требуется
* Настройки конфиденциальности для macOS®:
步骤1. 放置您的Model : JVCU100
将JVCU100放在平坦的桌子上或打开JVCU100支架底座将其放置于屏幕上方。您可
调整支架角度,使其稳定置于屏幕上,并获得最佳的摄影视角。
步骤2. 连接您的Model : JVCU100
将JVCU100的USB™线连接到您的电脑。等待红灯亮起,即可准备使用JVCU100进行
视讯通话。
步骤3. 使用Model : JVCU100 开始视讯通话
请先确认您的电脑已连接网络,您也需要事先安装视讯通话软件才可与他人进行视
讯通话,并在该通话软件的设置选项中,将摄像头和麦克风设定为JVCU100
* JVCU100 提供高清1080P视讯通话,网络传输速度需至少2 Mbps以上。
* 通话质量可能会受到网络频宽、CPU速度、视讯通话类型等其他外在因素影响。
* JVCU100具备广泛的软件相容性,可适用于 Zoom™,Facebook™ Messenger,Skype™,
Microsoft Teams™ 等多种视讯通话软件。
1. Lépjen a Start > Beállítások > Adatvédelem > Kamera/Mikrofon elemre
2. Válassza ki a kívánt beállításokat, hogy az alkalmazások hozzáférhessenek a kamerához és a mikrofonhoz.
3. Kapcsolja be a kamerát és a mikrofont a videohívó alkalmazás beállításai között.
1. Mac® számítógépén válassza az Apple® menü > Rendszerbeállítások menüpontot, kattintson a
Biztonság és adatvédelem elemre, majd az Adatvédelem gombra.
2. Válassza a Kamera/Mikrofon lehetőséget.
3. Jelölje be az alkalmazás melletti jelölőnégyzetet, hogy engedélyezze a kamera és a mikrofon használatát.
Törölje a jelölőnégyzet bejelölését az adott alkalmazás hozzáférésének kikapcsolásához. Ha kikapcsolja egy
alkalmazás hozzáférését, a rendszer megkéri, hogy kapcsolja be újra, amikor az adott alkalmazás legközelebb
megpróbálja használni a kamerát vagy a mikrofont.
簡中
2
3 Model : JVCU100
PC Mac®Chromebook™
1. > > > /
2. /
3. /
1. Mac®Apple® >
2. /
3. /
/
* macOS®
* JVCU100 2 / HD 1080P
* 1080p CPU
*Zoom™ Facebook™ Messenger Skype™ Microsoft Teams™
* Windows® 10
1. Gå til Start > Indstillinger > Privatliv > Kamera/mikrofon
2. Vælg dine foretrukne indstillinger for, at give programmerne adgang til dit kamera og din mikrofon.
3. Slå dit kamera og din mikrofon til i indstillingerne i videoopkaldsprogrammet.
1. På din Mac® skal du vælge menuen Apple® > Systemindstillinger. Klik på Sikkerhed og privatliv, og
klik derefter på Privatliv.
2. Vælg Kamera/mikrofon.
3. Sæt et kryds ud for et program, for at give det adgang til kameraet og mikrofonen. Fjern krydset ud for et
program, for at fjerne adgangstilladelsen til programmet. Hvis du slår adgangen fra i et program, bliver du
bedt om at slå den til igen, når programmet igen skal bruge dit kamera eller din mikrofon.
Magyar
lépés. Helyezze el a készüléket: JVCU100
Helyezze a JVCU100 készüléket egy sík asztalra, vagy nyissa ki a JVCU100 csipeszes
alapzatát, és helyezze a monitorra. Állítsa be a csipeszes alapzatot úgy, hogy stabilan álljon
a monitoron. Állítsa a JVCU100 készüléket az optimális látószögbe.
2. lépés. A készülék csatlakoztatása: JVCU100
Csatlakoztassa a JVCU100 USB™-kábelt a PC, Mac® vagy Chromebook™ készülékhez.
Amint a piros jelzőfény kigyullad, a JVCU100 készülék készen áll a videotelefonálásra.
Videohívás indítása a JVCU100 készülékkel
Győződjön meg arról, hogy PC-je, Mac®-je vagy Chromebook™ készüléke rendelkezik
internetszolgáltatással, és hogy Ön és a hívandó személy is használ videohívó alkalmazást
(pl. Zoom™, Microsoft Teams™). Válassza ki a megfelelő videokészüléket és mikrofont a
videohívó alkalmazás beállítási menüjében.
* A JVCU100 teljes HD 1080P felbontású videohívást biztosít, legalább 2 megabites feltöltési sebességgel.
* A 4K hívásokat befolyásolhatja a rendelkezésre álló hálózati sávszélesség, a processzor sebessége, a
videohívó alkalmazás típusa stb.
*
Széles körű kompatibilitás: Zoom™, Facebook™ Messenger, Skype™, Microsoft Teams™, Google™ Hangouts™ stb.
* Windows® 10 esetében
* Adatvédelmi beállítások macOS® számára
J5CREATE'S RESPONSIBILITY FOR MALFUNCTIONS AND DEFECTS IN HARDWARE AND/OR SOFTWARE IS LIMITED
TO REPAIR OR REPLACEMENT AS SET FORTH IN THIS WARRANTY. J5CREATE’S LIABILITY DOES NOT EXTEND
BEYOND THE REMEDIES PROVIDED FOR IN THIS LIMITED WARRANTY, AND J5CREATE DOES NOT ACCEPT LIABILITY
FOR CONSEQUENTIAL OR INCIDENTAL DAMAGES, FOR THIRD-PARTY CLAIMS AGAINST YOU FOR DAMAGES, FOR
PRODUCTS NOT BEING AVAILABLE FOR USE, OR FOR LOST OR DAMAGED DATA OR SOFTWARE. J5CREATE DOES
NOT WARRANT THAT THE OPERATION OF ANY J5CREATE PRODUCT WILL BE UNINTERRUPTED OR ERROR FREE.
J5CREATE’S LIABILITY IN ANY SITUATION WILL BE NO MORE THAN THE AMOUNT YOU PAID FOR THE SPECIFIC
PRODUCT THAT IS THE SUBJECT OF A CLAIM. THIS IS THE MAXIMUM AMOUNT FOR WHICH WE ARE RESPONSIBLE.
EXCEPT FOR THE EXPRESS WARRANTIES CONTAINED IN THIS WARRANTY AND TO THE EXTENT NOT PROHIBITED
BY LAW, J5CREATE DISCLAIMS ALL OTHER WARRANTIES AND CONDITIONS, EXPRESS OR IMPLIED, STATUTORY OR
OTHERWISE, INCLUDING WITHOUT LIMITATION, WARRANTIES OF MERCHANTABILITY, MERCHANTABLE QUALITY
AND FITNESS FOR A PARTICULAR PURPOSE AND WARRANTIES AND CONDITIONS AGAINST HIDDEN OR LATENT
DEFECTS. SOME STATES, PROVINCES, JURISDICTIONS OR COUNTRIES DO NOT ALLOW DISCLAIMERS OF IMPLIED
WARRANTIES AND CONDITIONS, SO THIS DISCLAIMER MAY NOT APPLY TO YOU.
TO THE EXTENT SUCH WARRANTIES AND CONDITIONS CANNOT BE DISCLAIMED UNDER THE LAWS OF THE
UNITED STATES, CANADA (AND ITS PROVINCES) OR OTHERWISE, J5CREATE LIMITS THE DURATION AND REMEDIES
OF SUCH WARRANTIES AND CONDITIONS TO THE DURATION OF THIS EXPRESS LIMITED WARRANTY AND, AT
J5CREATE'S OPTION, REPAIR OR REPLACEMENT SERVICES. SOME STATES, PROVINCES, JURISDICTIONS OR
COUNTRIES MAY NOT ALLOW LIMITATIONS ON HOW LONG AN IMPLIED WARRANTY OR CONDITION MAY LAST,
SO THE LIMITATION DESCRIBED ABOVE MAY NOT APPLY TO YOU.
NO WARRANTIES OR CONDITIONS, WHETHER EXPRESS OR IMPLIED, WILL APPLY AFTER THE LIMITED WARRANTY
PERIOD HAS EXPIRED. SOME STATES, PROVINCES, JURISDICTIONS OR COUNTRIES DO NOT ALLOW LIMITATIONS
ON HOW LONG AN IMPLIED WARRANTY OR CONDITION LASTS, SO THIS LIMITATION MAY NOT APPLY TO YOU.
WARRANTY SUPPORT ONLY APPLIES WHEN THE COVERED PRODUCT IS LOCATED WITHIN THE COUNTRY IN
WHICH J5CREATE ORIGINALLY SOLD THE SYSTEM, AS REFLECTED IN J5CREATE'S RECORDS. IF YOU NEED SUPPORT
FOR THE PRODUCT OUTSIDE OF THE COUNTRY OF ORIGIN (FOR EXAMPLE, WHILE TRAVELING, OR IF THE SYSTEM
HAS BEEN RELOCATED TO A NEW COUNTRY), THEN J5CREATE MAY OFFER YOU OTHER SUPPORT OPTIONS FOR AN
ADDITIONAL CHARGE.
For more information please visit our website at http://www.j5create.com
Copyright© 2022 j5create. All rights reserved. All trade names are registered trademarks of their respective owners.
Features and specifications are subject to change without notice. Product may not be exactly as shown in the
diagrams.
-
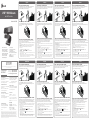 1
1
-
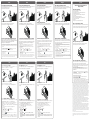 2
2
på andra språk
- italiano: J5create JVCU100 Guida d'installazione
- português: J5create JVCU100 Guia de instalação
- français: J5create JVCU100 Guide d'installation
- 日本語: J5create JVCU100 インストールガイド
- English: J5create JVCU100 Installation guide
- dansk: J5create JVCU100 Installationsvejledning
Andra dokument
-
Logitech HD Pro C920 Bruksanvisning
-
Logitech C270 Bruksanvisning
-
Logitech C170 Getting Started
-
Logitech C930e Bruksanvisning
-
Sony FDR-AX53 + BAG + 16GB Bruksanvisning
-
Logitech C615 Användarmanual
-
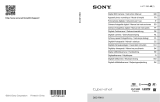 Sony Série Cyber Shot DSC-RX10 Användarmanual
Sony Série Cyber Shot DSC-RX10 Användarmanual
-
Sony Série ALPHA 7R Användarmanual
-
Logitech QC Pro 9000 Användarmanual