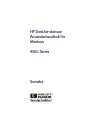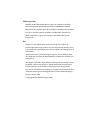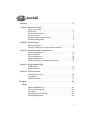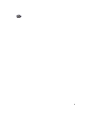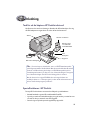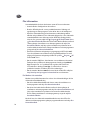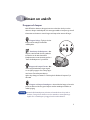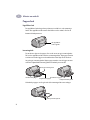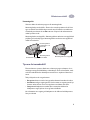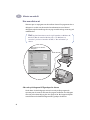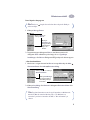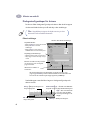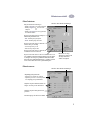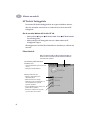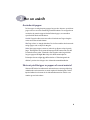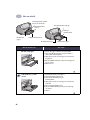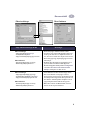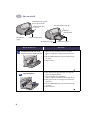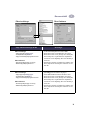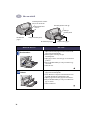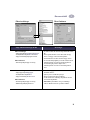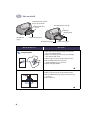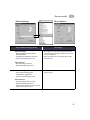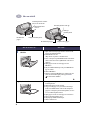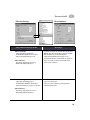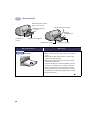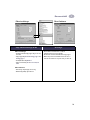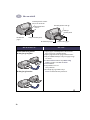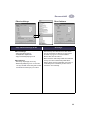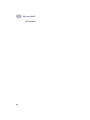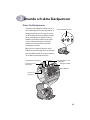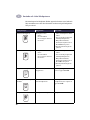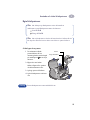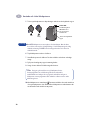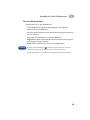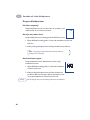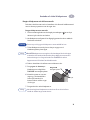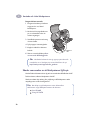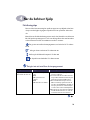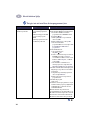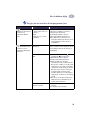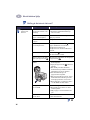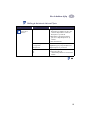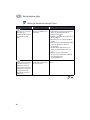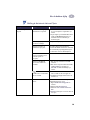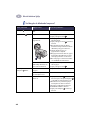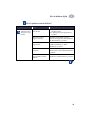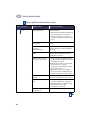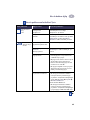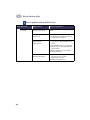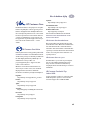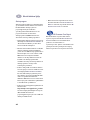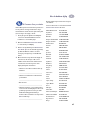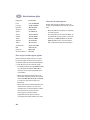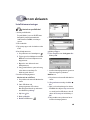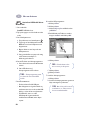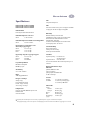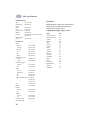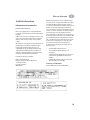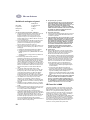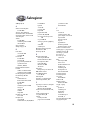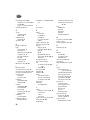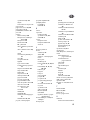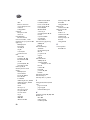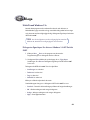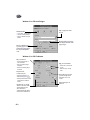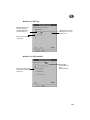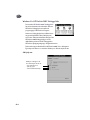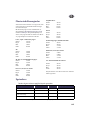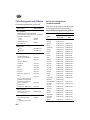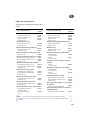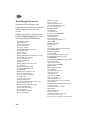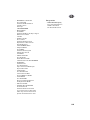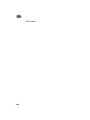HP DeskJet-skrivare
Användarhandbok för
Windows
930C Series
Svenska

Tillkännagivanden
Microsoft, MS, MS-DOS och Windows är registrerade varumärken som tillhör
Microsoft Corporation (amerikanskt patentnummer 4955066 och 4974159).
MMX och Pentium är i USA registrerade varumärken som tillhör Intel Corporation.
TrueType är ett i USA registrerat varumärke som tillhör Apple Computer, Inc.
Adobe och Acrobat är registrerade varumärken som tillhör Adobe Systems
Incorporated.
Obs
Uppgifterna i detta dokument kan ändras utan föregående meddelande.
Hewlett-Packard lämnar inga garantier avseende detta material, inklusive, men ej
begränsat till, underförstådda garantier avseende säljbarhet och lämplighet för ett
visst ändamål.
Hewlett-Packard skall ej hållas ansvarigt för några fel eller för tillfälliga skador
eller följdskador i anslutning till tillhandahållande, funktion eller användning av
detta material.
Alla rättigheter förbehålles. Reproduktion, modifiering och översättning av denna
handbok är ej tillåtet utan föregående, skriftligt tillstånd från Hewlett-Packard
Company, förutom i de fall då detta är tillåtet enligt lagen om upphovsrätt.
Inga delar av detta dokument får fotokopieras, reproduceras eller översättas till ett
annat språk utan föregående skriftligt tillstånd från Hewlett-Packard Company.
Upplaga 1, oktober 1999
© Copyright Hewlett-Packard Company 1999

i
Inledning . . . . . . . . . . . . . . . . . . . . . . . . . . . . . . . . . . . . . . . . . . . . . . . . . . . . . . . . . . . . . iii
Kapitel 1 Allmänt om utskrift
Knappar och lampor . . . . . . . . . . . . . . . . . . . . . . . . . . . . . . . . . . . . . . . . . . . . . . . . . . 1
Pappersfack . . . . . . . . . . . . . . . . . . . . . . . . . . . . . . . . . . . . . . . . . . . . . . . . . . . . . . . . . .2
Tips om skrivarunderhåll . . . . . . . . . . . . . . . . . . . . . . . . . . . . . . . . . . . . . . . . . . . . . .3
Hur man skriver ut . . . . . . . . . . . . . . . . . . . . . . . . . . . . . . . . . . . . . . . . . . . . . . . . . . . .4
Dialogrutan Egenskaper för skrivare . . . . . . . . . . . . . . . . . . . . . . . . . . . . . . . . . . .6
HP DeskJet Verktygslåda. . . . . . . . . . . . . . . . . . . . . . . . . . . . . . . . . . . . . . . . . . . . . .8
Kapitel 2 Mer om utskrift
Använda rätt papper . . . . . . . . . . . . . . . . . . . . . . . . . . . . . . . . . . . . . . . . . . . . . . . . . .9
Skriva ut på olika typer av papper och annat material. . . . . . . . . . . . . . . . . . .9
Kapitel 3 Använda och sköta bläckpatroner
Status för bläckpatroner. . . . . . . . . . . . . . . . . . . . . . . . . . . . . . . . . . . . . . . . . . . . . 25
Byta bläckpatroner . . . . . . . . . . . . . . . . . . . . . . . . . . . . . . . . . . . . . . . . . . . . . . . . . .27
Förvara bläckpatroner. . . . . . . . . . . . . . . . . . . . . . . . . . . . . . . . . . . . . . . . . . . . . . . 29
Rengöra bläckpatroner. . . . . . . . . . . . . . . . . . . . . . . . . . . . . . . . . . . . . . . . . . . . . . 30
Skador som orsakas av att bläckpatroner fyllts på . . . . . . . . . . . . . . . . . . . . .32
Kapitel 4 När du behöver hjälp
Felsökningstips . . . . . . . . . . . . . . . . . . . . . . . . . . . . . . . . . . . . . . . . . . . . . . . . . . . . . .33
HP Customer Care . . . . . . . . . . . . . . . . . . . . . . . . . . . . . . . . . . . . . . . . . . . . . . . . . . 45
Kapitel 5 Mer om skrivaren
Installationsanvisningar . . . . . . . . . . . . . . . . . . . . . . . . . . . . . . . . . . . . . . . . . . . . . 49
Specifikationer. . . . . . . . . . . . . . . . . . . . . . . . . . . . . . . . . . . . . . . . . . . . . . . . . . . . . . . 51
Juridisk information. . . . . . . . . . . . . . . . . . . . . . . . . . . . . . . . . . . . . . . . . . . . . . . . . .53
Sakregister . . . . . . . . . . . . . . . . . . . . . . . . . . . . . . . . . . . . . . . . . . . . . . . . . . . . . . . . . . . . 55
Bilaga
Utskrift med Windows 3.1x . . . . . . . . . . . . . . . . . . . . . . . . . . . . . . . . . . . . . . . . . . . A-1
Minsta utskriftsmarginaler. . . . . . . . . . . . . . . . . . . . . . . . . . . . . . . . . . . . . . . . . . A-5
Systemkrav . . . . . . . . . . . . . . . . . . . . . . . . . . . . . . . . . . . . . . . . . . . . . . . . . . . . . . . A-5
Förbrukningsmtrl och tillbehör . . . . . . . . . . . . . . . . . . . . . . . . . . . . . . . . . . . . . A-6
Beställningsinformation. . . . . . . . . . . . . . . . . . . . . . . . . . . . . . . . . . . . . . . . . . . . A-8
Innehåll

ii

iii
Inledning
Tack för att du köpte en HP DeskJet-skrivare!
Här illustreras det som finns i kartongen. Kontakta din HP-återförsäljare eller ring
till HP Kundtjänst om något saknas (Se sidan 47 för telefonnummer.)
Specialfunktioner i HP DeskJet
Din nya HP DeskJet-skrivare är utrustad med följande specialfunktioner:
• Utmärkt fotokvalitet genom HP:s utskriftsteknik PhotoREt
• Lysande prestanda med utskriftshastighet på upp till 9 sidor per minut för svart
text och 7,5 sidor per minut för text med färggrafik
• Smart design med platsbesparande uppfällbart pappersfack
Parallel Cable Setup
Affisch med Snabbguide
Litteratur om skrivaren
Skrivarprogram
och elektronisk
användarhandbok
Färgpatron
Nätkabel
Svart
bläckpatron
Skrivare
Obs: Du måste köpa en skrivarkabel, som t.ex. HP IEEE 1284-kompatibla
parallellgränssnittskabel (dubbelriktad). Om du använder Windows 98 och vill
använda en USB-anslutning ska du köpa en HP USB-kompatibel kabel (se
“Beställningsinformation” på sidan A-7 i den elektroniska bilagan). Du öppnar
den elektroniska bilagan från HP DeskJet Verktygslåda (se sidan 8).
Om din dator inte har någon CD-ROM-enhet och några disketter inte
medföljde skrivaren, se ”Skrivarprogram” på sidan 46 för information om hur
du kan erhålla skrivarprogram på disketter.

iv
Mer information
I
Användarhandboken
beskrivs hur skrivaren används. För mer information:
• Använd affischen
Snabbguide
när du installerar.
• Besök en HP-webbplats för senaste produktinformation, felsökning och
uppdateringar av skrivarprogram (se sidan 45 för adresser till webbplatser).
• Gå till den elektroniska bilagan för information om förbrukningsartiklar,
tillbehör och specifikationer. Den elektroniska bilagan finns i den elektroniska
användarhandboken
som du kan öppna från HP DeskJet Verktygslåda (se
sidan 8), eller genom att väljal
Start Program HP DeskJet 930C Series
Visa Användarhandbok.
Om du inte har Adobe Acrobat Reader installerad
i datorn påbörjar du installationen av skrivarprogrammet och väljer
Visa
Användarhandboken
, och följer sedan instruktionerna på skärmen för att
installera Adobe Acrobat Reader. Påbörja installationen av skrivarprogrammet
på nytt och välj
Visa Användarhandboken
.
• Gå till filen
Information vid utgivningen
i programgruppen HP DeskJet 930C
Series för information om maskinvara och programkompatibilitet. För att få
tillgång till
Information vid utgivningen
, klickar du på
Start Program HP
DeskJet 930C Series.
• Om du använder DOS finner du information i ett textdokument (
dosread.txt)
.
Dokument finns på CD:n med skrivarprogrammet i katalogen
\<språkkod>\
djcp\
. Exempelvis är “enu” språkkoden för engelska, vilket innebär att
dosread.txt
finns i katalogen
\enu\djcp
. Se sidan 52 för en lista över
språkkoder. Använder du disketter finns filen i rotkatalogen.
• Om du använder Windows 2000 Professional ska du besöka HP:s webbplats
http://www.hp.com/cposupport/eschome.html
för mer information.
För Windows 3.1x-användare
Windows 3.1
x
-specifik information finns enbart i den elektroniska bilagan till den
elektroniska
användarhandboken
.
• Om du har Adobe® Acrobat® Reader i datorn startar du installationen av
skrivarprogrammet och väljer
Visa Användarhandbok
.
• Om du inte har Adobe Acrobat Reader installerad i datorn påbörjar du
installationen av skrivarprogrammet och väljer
Visa Användarhandboken
, och
följer sedan instruktionerna på skärmen för att installera Adobe Acrobat
Reader. Påbörja installationen av skrivarprogrammet på nytt och välj
Visa
Användarhandboken
.
När du vill visa den elektroniska
användarhandboken
sätter du in CD:n eller
disketten med skrivarprogrammet, påbörjar programinstallationen och väljer
Visa
Användarhandbok
.

1
1
Allmänt om utskrift
Knappar och lampor
Med HP DeskJet-skrivarens knappar (som visas nedan) kan du slå på och av
skrivaren, avbryta ett utskriftsjobb, eller återuppta utskriften. Lamporna ger visuell
information om skrivarens status. Knappar och lampor från vänster till höger:
Knappen Avbryt
– Tryck på den här
knappen för att avbryta det aktuella
utskriftsjobbet.
Statuslampa för bläckpatron
– När
lampan är tänd ovanför den här symbolen
innebär det att du måste kontrollera
bläckpatronernas status. Anvisningar finns i
”Status för bläckpatroner” på sidan 25.
Knappen
och
lampan Fortsätt
– Om
denna lampa blinkar krävs någon åtgärd,
t.ex. att fylla på papper eller ta bort papper
som fastnat. För att fortsätta skriva ut
trycker du på knappen Fortsätt. Se ”Vad betyder de blinkande lamporna?” på
sidan 40
Knappen
och
lampan Strömbrytare
– Använd den här knappen för att slå
på och av skrivaren. När den gröna lampan ovanför strömbrytaren blinkar, är
utskrift på gång.
Använd alltid strömbrytaren på skrivarens framsida för att slå på och av
skrivaren. Stänger du av skrivaren med en strömdosa, ett överspännings-
skydd eller en strömbrytare på väggen kan du orsaka skrivarfel.
Varning

2
Allmänt om utskrift
1
Pappersfack
Uppfällbart fack
Det uppfällbara facket längst fram på skrivaren innehåller in- och utmatnings-
facken. Det uppfällbara facket måste alltid fällas ner före utskrift, eller för att
komma åt bläckpatronerna.
Inmatningsfack
För att skriva ut placerar du papper eller media av annan typ i inmatningfacket.
Fäll ner det uppfällbara facket och dra ut inmatningsfacket. Skjut pappersstöden
åt sidan innan media läggs in med utskriftssidan nedåt. Skjut in alla media så
långt det går i inmatningfacket. Skjut in pappersstöden så att de ligger tätt mot
materialet. Skjut tillbaka inmatningsfacket vid utskrift på små media.
Vid utskrift på papper med Legal-storlek, låt inmatningsfacket vara utdraget.
Det uppfällbara
facket uppfällt
Breddstöd för papper
Längdstöd för papper
Inskjutet inmatningsfack
Utdraget inmatningsfack
Breddstöd för papper
Utdraget inmatningsfack

3
Allmänt om utskrift
1
Utmatningsfack
Skrivaren skickar det utskrivna papperet till utmatningsfacket.
Utmatningsfackets stöd nedfällt – Detta är den normala positionen för de flesta
typer av utskrift. Det nedfällda läget används även till utskrift av enstaka kuvert
och utskrift på media mindre än 100 x 148 mm. Se kapitel 2 för information om
utskrift på andra media.
Utmatningsfackets stöd uppfällt – Utmatningsfackets stöd måste vara uppfällt vid
påfyllning av banderollpapper. Utmatningsfackets stöd måste vara uppfällt vid
utskrift av banderoller.
Tips om skrivarunderhåll
Eftersom skrivaren sprutar ut bläck som en dimma på papperet kommer det så
småningom att uppstå bläckfläckar på skrivarkåpan. För att ta bort fläckar, stänk
och/eller torkat bläck från skrivarkåpan använder du en mjuk trasa fuktad med
vatten.
Tänk på följande när du rengör skrivaren:
•
Rengör inte
skrivarens insida. Låt inga vätskor komma i kontakt med insidan.
•
Använd inte
vanliga rengöringsmedel. Har du använt ett rengöringsmedel på
skrivaren torkar du bort det med en mjuk trasa som fuktats med vatten.
•
Smörj inte in
bläckpatronens stödrör. Det är normalt att hållarna för
bläckpatroner avger ljud när de rör sig fram och tillbaka.
Mer information om rengöring av bläckpatroner och hållarna för bläckpatroner,
finns på sidan 30.
Inmatningsfack för
enstaka kuvert och
små media
Utmatningsfackets
stöd nedfällt
Utmatningsfackets stöd uppfällt
Breddstöd för papper

4
Allmänt om utskrift
1
Hur man skriver ut
Skrivaren styrs av ett program som du installerar i datorn. Det programmet har en
dialogruta (se nedan) som du använder för att kommunicera med datorn. I
dialogrutan väljer du inställningar för t.ex. pappersstorlek och typ, orientering och
utskriftskvalitet.
Söka reda på dialogrutan HP Egenskaper för skrivare
Hur du hittar den här dialogrutan varierar beroende på vilket program och
operativsystem du använder. Eftersom alla program är olika kan den dialogruta
som visas på din skärm skilja sig från den som visas här. Med någon av följande
metoder kommer du dock till dialogrutan HP Egenskaper för skrivare.
Obs! Den här informationen vänder sig till användare av Windows 95,
98 och NT. Om du använder Windows 3.1
x
, se ”För Windows 3.1x-
användare” på sidan iv. Använder du DOS, se ”Mer information” på
sidan iv.
HP Egenskaper för skrivare,
dialogruta

5
Allmänt om utskrift
1
Pröva följande i ditt program:
1
Klicka på
Arkiv
Skriv ut
.
2
Programmet öppnar dialogrutan
Skriv ut
, som liknar ovanstående. I
dialogrutan
Skriv ut
klickar du på den knapp du ser –
Egenskaper
Inställningar
, eller
Skrivare
. Dialogrutan HP Egenskaper för skrivare öppnas.
…eller försök med detta:
1
Om du inte ser något alternativ för
Skriv ut
i menyn
Arkiv
väljer du
Arkiv
Skrivarinstallation
eller
Arkiv
Skrivarinställning
.
2
Klicka på
Inställning
eller
Alternativ
i dialogrutan
Skrivarinstallation
eller
Skrivarinställning
.
Obs! När du ser betyder det att du ska söka reda på och klicka på
ordet som följer.
Klicka på Arkiv och
sedan på Skriv ut.
Klicka på
Egenskaper för
att öppna dialog-
rutan HP Egen-
skaper för
skrivare.
Klicka på Arkiv och sedan på
Skrivarinstallation.
Klicka på Inställningar
för att öppna dialog-
rutan HP Egenskaper
för skrivare.
Obs: Den här informationen vänder sig till användare av Windows 95,
98 och NT. Om du använder Windows 3.1
x
, se ”För Windows 3.1x-
användare” på sidan iv. Använder du DOS, se ”Mer information” på
sidan iv.

6
Allmänt om utskrift
1
Dialogrutan Egenskaper för skrivare
Det finns tre flikar i dialogrutan Egenskaper för skrivare. När du väl har öppnat
den här rutan klickar du bara på en flik och väljer sedan inställningar.
Fliken Inställningar
Standardknapparna som alltid finns längst ner i dialogrutan Egenskaper för
skrivare visas här.
Obs: Högerklicka på något av de objekt som visas på dessa
skärmar för att få användbar information.
Välj utskriftskvalitet.
• Klicka på Utkast för att spara tid och bläck.
• Klicka på Normal för de flesta
utskriftstyper.
• Klicka på Bästa för att få den bästa
utskriftskvaliteten med de bästa färgerna.
Klicka för att ändra storlek på en bild
om den är för stor för den angivna
pappersstorleken.
Klicka här för att skriva ut
banderoller.
Det här alternativet finns bara tillgängligt om du valt fotopapper som
papperstyp. PhotoREt ger bästa resultat vid utskrift av foton. Avmarkera den
här rutan för att använda högsta möjliga upplösning (2400 dpi).
Här finns dina aktuella inställningar.
Välj lämpliga sidinställningar.
• Välj bland ett brett urval av papperstyper.
• Välj en pappersstorlek eller ange en egen
storlek.
Fabriksinställningar – Återställer alla flikinställ-
ningar till de ursprungliga fabriksinställningarna.
OK – Bekräftar ändringarna och
stänger dialogrutan.
Hjälp – Visar ett meddelande
som säger att du ska klicka
med höger musknapp för att
få hjälp.
Tillämpa – Tillämpar ändringarna.
Avbryt – Avbryter ändringarna och
stänger dialogrutan.

7
Allmänt om utskrift
1
Fliken Funktioner
Fliken Avancerat
Välj den bästa sidorienteringen.
• Klicka på Stående för vertikal sidlayout.
• Klicka på Liggande för horisontell
sidlayout.
• Klicka på Spegelvänd
för att spegelvända
den utskrivna bilden.
Kryssa för den här rutan för att skriva
ut flera sidor per ark. Välj:
• Två eller fyra sidor per ark
• Ram runt varje sida på arket.
Kryssa för den här rutan för att skriva
ut dokumentets sista sida först.
Klicka här och ange
affischens storlek genom
att välja antal sidor i
sidled och höjdled.
Här finns dina aktuella inställningar.
Kryssa för den här rutan för att välja en
dubbelsidig utskriftsmetod:
• Bok – Bindning längs långsidan.
• Block – Bindning längs kortsidan.
Kryssa för den här rutan för att se hur dokumentet ser ut
före utskriften. Med förhandsgranskningen kan du skriva
ut, avbryta eller skapa en grafisk fil av dokumentet. Du
kan ändra vissa utskriftsinställningar, se effekten visuellt
för att sedan skriva ut med de nya inställningarna.
Välj lämpliga färgalternativ.
• Klicka här för att skriva ut i gråskala.
• Optimeringen för fax och fotokopia finns
bara tillgänglig vid gråskaleutskrift.
Skjut för att justera mättnad, vithet och
färgton så att de passar dina behov.
Skjut för att justera mängden bläck
på sidan.
Här finns dina aktuella inställningar.
Använd reglaget för att få mer torktid.

8
Allmänt om utskrift
1
HP DeskJet Verktygslåda
Du använder HP DeskJet Verktygslåda för att rengöra och kalibrera skrivaren,
söka efter information samt skriva ut en testsida. Gör så här för att ta fram HP
Verktygslåda.
Om du använder Windows 95, 98 eller NT 4.0:
•
Klicka på Start Program HP DeskJet 930C Series HP DeskJet 930C
Series Verktygslåda.
•
Klicka på knappen HP Verktygslåda som visas i aktivitetsfältet när HP
Verktygslåda är öppen.
HP Verktygslåda har tre flikar. Fliken Underhåll visas här. Klicka på en flik och välj
alternativ.
Fliken Underhåll
Klicka på en ikon för att…
• Öppna en elektronisk kopia av
Användarhandbok
.
• Kalibrera skrivaren när du bytt
bläckpatroner eller när det färgade och
det svarta bläcket inte är korrekt
inpassade i utskriften.
• Rengöra bläckpatronerna om linjer och
punkter saknas i utskriften.
• Kontrollera resultatet efter rengöring
genom att skriva ut en testsida.
När du klickar på fliken Beräknad
bläcknivå visas…
• en bild av bläcknivån för patronen för svart
och färg.
• bläckpatronens artikelnummer.
Aktivera maskinvaru-ECP på fliken Konfiguration. Om du
markerar rutan för Försök använda maskinvaru-ECP kan
foton skrivas ut snabbare.

9
2
Mer om utskrift
Använda rätt papper
De flesta typer av vanligt kopieringspapper fungerar bra i skrivaren, speciellt om
papperet även är avsett för användning i bläckstråleskrivare. För att uppnå bästa
resultat ska du använda något av Hewlett-Packards papper, som utvecklats
speciellt för HP-bläck och HP-skrivare.
Storlek. Pappersbredden måste vara mellan 77 och 215 mm. Papperslängden
måste vara mellan 127 och 356 mm.
Vikt. Papper finns i en mängd olika vikter. För de flesta utskrifter ska du använda
vanligt papper med en vikt på 75–90 g/m
2
.
Vithet. Vissa papperstyper är vitare än andra och ger klarare och mer lysande
färger. Till fotografier ska du använda fotopapperet HP Premium Plus eller HP
Premium för bästa resultat. Till utskrifter som använder andra färgade bilder
fungerar papperet HP Bright White Inkjet eller HP Premium Inkjet bra.
En komplett lista över tillgängliga HP-media finns i ”Förbrukningsmtrl och
tillbehör” på sidan A- 6 i bilagan i den elektroniska användarhandboken.
Skriva ut på olika typer av papper och annat material
Skrivaren HP DeskJet har utformats för att kunna hantera så många olika slags
utskriftsmedia att du nästan har ett mindre tryckeri till ditt förfogande. Det här
kapitlet förklarar hur du använder de olika utskriftsmaterialen i tabeller som
sträcker sig över båda sidorna.

10
Mer om utskrift
2
Utmatningsfackets
stöd ner
Breddstöd för papper
Utdraget
inmatningsfack
Utmatningsfackets stöd upp
Inmatningsfack för enstaka
kuvert och små media
Längdstöd för papper
Inskjutet inmatningsfack
Breddstöd för
papper
Om du vill skriva ut… Gör så här…
A4 eller fotopapper
1 Ta bort allt papper som finns i inmatningsfacket.
2 Sätt i högst 30 ark fotopapper (med den skrivbara
sidan nedåt) i inmatningfacket.
3 Skjut pappersstöden så att de ligger an mot kanterna
på papperet.
4 Välj de utskriftsinställningar som passar fotopapperets
typ och storlek.
5 Skriv ut fotona.
Små media [större än 100 x
148 mm]
1 Inmatningsfacket ska vara inskjutet.
2 Fäll upp utmatningsfackets stöd.
3 Sätt i små media så långt det går i
inmatningfacket.
4 Skjut pappersstöden så att de ligger an mot kanterna
på mediet.
5 Fäll ner utmatningsfackets stöd.
6 Välj de utskriftsinställningar som passar mediets typ
och storlek.
7 Skriv ut.

11
Mer om utskrift
2
Fliken Inställningar Fliken Funktioner
Välja utskriftsinställningar för HP Anvisningar
Fliken Inställningar
- Papperstyp: Välj HP Photo Paper
- Utskriftskvalitet: Välj Bästa
- Pappersstorlek: Välj lämplig pappersstorlek
Fliken Funktioner
- Orientering: Välj lämplig orientering
- Dubbelsidig utskrift: Ej markerad
• Använd fotopapper från HP för bästa resultat.
• Fotot måste vara i elektroniskt (digitalt) format för att
det ska gå att skriva ut. Ta en digital bild, skanna ett
foto, eller låt en fotoaffär förse dig med en fil av fotot.
• När du valt papperstyp, välj lämplig pappersstorlek i
undermenyn.
• Du kanske kan öka hastigheten vid utskrift av foton
genom att aktivera maskinvaru-ECP. Öppna HP
DeskJet Verktygslåda. Klicka på fliken Konfiguration
och markera Försök använda maskinvaru-ECP.
Tillämpa ändringarna och skriv ut fotot.
Fliken Inställningar
- Papperstyp: Välj lämplig papperstyp
- Utskriftskvalitet: Välj Normal eller Bästa
- Pappersstorlek: Välj lämplig kortstorlek
Fliken Funktioner
- Orientering: Välj lämplig orientering
- Dubbelsidig utskrift: Ej markerad
• Jämna till bunten med kort innan du lägger in den.
• Visas ett meddelande om att papperet är slut,
kontrollera att fotopapperet eller mediet ligger korrekt
i inmatningsfacket. Lägg mediet till höger i facket och
mot skrivaren. Inmatningsfacket ska skjutas in så att
papperslängdsstödet kan hålla mediet på plats.
• Om mediet är mindre än 100 x 148 mm, måste det
matas in ett ark i taget i kuvertfacket.

12
Mer om utskrift
2
Utmatningsfackets
stöd ner
Breddstöd för papper
Utdraget
inmatningsfack
Utmatningsfackets stöd upp
Inmatningsfack för enstaka
kuvert och små media
Längdstöd för papper
Inskjutet inmatningsfack
Breddstöd för
papper
Om du vill skriva ut… Gör så här…
Enstaka kuvert och små media
[mellan 77 x 127 mm och 100 x 148 mm]
1 Skjut in kuvertet med fliken åt vänster och uppåt i
facket för enstaka kuvert. Skjut in mediet så långt det
går.
2 Välj de utskriftsinställningar som passar kuvertets typ
och storlek.
3 Skriv ut mediet.
Buntar med kuvert
1 Skjut undan de båda pappersstöden och ta bort allt
papper från inmatningfacket.
2 Lägg i upp till 15 kuvert, med fliken åt
vänster och uppåt, i inmatningsfacket så långt det går.
3 Skjut pappersstöden så att de ligger an mot kanterna
på kuverten.
4 Välj de utskriftsinställningar som passar kuvertens typ
och storlek.
5 Skriv ut kuverten.

13
Mer om utskrift
2
Fliken Inställningar Fliken Funktioner
Välja utskriftsinställningar för HP Anvisningar
Fliken Inställningar
- Papperstyp: Välj Vanligt papper
- Utskriftskvalitet: Välj Normal
- Pappersstorlek: Välj lämplig kuvertstorlek
Fliken Funktioner
- Orientering: Välj lämplig orientering
- Dubbelsidig utskrift: Ej markerad
• Se till att utmatningsfackets stöd är nedfällt.
• Använd inte kuvert som har klämmor eller fönster.
• Använd inte kuvert som är glansiga eller relieftryckta,
kuvert med tjocka, oregelbundna eller böjda kanter
eller kuvert som är skrynkliga, slitna eller skadade på
annat sätt.
• Har skrivarprogrammet en funktion för att skriva ut på
kuvert, följer du de anvisningarna i stället för de som
finns här.
Fliken Inställningar
- Papperstyp: Välj Vanligt papper
- Utskriftskvalitet: Välj Normal
- Pappersstorlek: Välj lämplig kuvertstorlek
Fliken Funktioner
- Orientering: Välj lämplig orientering
- Dubbelsidig utskrift: Ej markerad
• Fyll aldrig på mer än 15 kuvert åt gången.
• Jämna till kuvertkanterna innan du sätter in dem.
• Använd inte kuvert som har klämmor eller fönster.
• Använd inte kuvert som är glansiga eller relieftryckta,
kuvert med tjocka, oregelbundna eller böjda kanter
eller kuvert som är skrynkliga, slitna eller skadade på
annat sätt.
• Har skrivarprogrammet en funktion för att skriva ut på
kuvert, följer du de anvisningarna i stället för de som
finns här.

14
Mer om utskrift
2
Utmatningsfackets
stöd ner
Breddstöd för papper
Utdraget
inmatningsfack
Utmatningsfackets stöd upp
Inmatningsfack för enstaka
kuvert och små media
Längdstöd för papper
Inskjutet inmatningsfack
Breddstöd för
papper
Om du vill skriva ut… Gör så här…
Gratulationskort
1 Skjut undan de båda pappersstöden och ta bort allt
papper från inmatningfacket.
2 Sätt i högst 5 kort så långt det går i
inmatningfacket.
3 Skjut pappersstöden så att de ligger an mot kanterna
på korten.
4 Välj de utskriftsinställningar som passar kortens typ
och storlek.
5 Skriv ut korten.
Etiketter
1 Skjut undan de båda pappersstöden och ta bort allt
papper från inmatningfacket.
2 Lufta etikettarken och jämna sedan till bunten. Sätt i
högst 20 etikettark (med etikettsidan nedåt).
3 Skjut in pappersstöden mot pappersbuntens kanter.
4 Välj de utskriftsinställningar som passar etiketternas
typ och storlek.
5 Skriv ut etiketterna.
Sidan laddas...
Sidan laddas...
Sidan laddas...
Sidan laddas...
Sidan laddas...
Sidan laddas...
Sidan laddas...
Sidan laddas...
Sidan laddas...
Sidan laddas...
Sidan laddas...
Sidan laddas...
Sidan laddas...
Sidan laddas...
Sidan laddas...
Sidan laddas...
Sidan laddas...
Sidan laddas...
Sidan laddas...
Sidan laddas...
Sidan laddas...
Sidan laddas...
Sidan laddas...
Sidan laddas...
Sidan laddas...
Sidan laddas...
Sidan laddas...
Sidan laddas...
Sidan laddas...
Sidan laddas...
Sidan laddas...
Sidan laddas...
Sidan laddas...
Sidan laddas...
Sidan laddas...
Sidan laddas...
Sidan laddas...
Sidan laddas...
Sidan laddas...
Sidan laddas...
Sidan laddas...
Sidan laddas...
Sidan laddas...
Sidan laddas...
Sidan laddas...
Sidan laddas...
Sidan laddas...
Sidan laddas...
Sidan laddas...
Sidan laddas...
Sidan laddas...
Sidan laddas...
Sidan laddas...
Sidan laddas...
Sidan laddas...
-
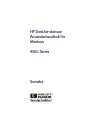 1
1
-
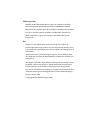 2
2
-
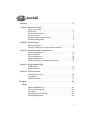 3
3
-
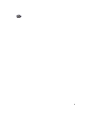 4
4
-
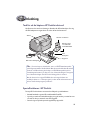 5
5
-
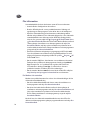 6
6
-
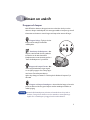 7
7
-
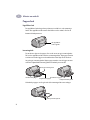 8
8
-
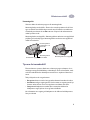 9
9
-
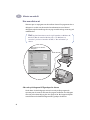 10
10
-
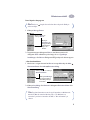 11
11
-
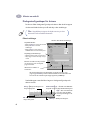 12
12
-
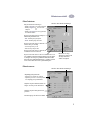 13
13
-
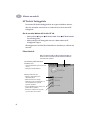 14
14
-
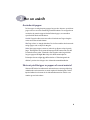 15
15
-
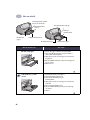 16
16
-
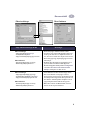 17
17
-
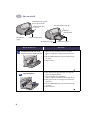 18
18
-
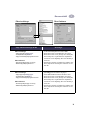 19
19
-
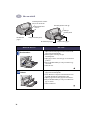 20
20
-
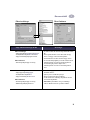 21
21
-
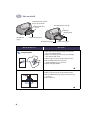 22
22
-
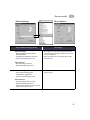 23
23
-
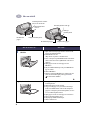 24
24
-
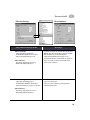 25
25
-
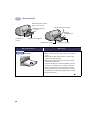 26
26
-
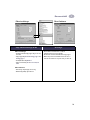 27
27
-
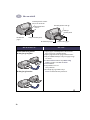 28
28
-
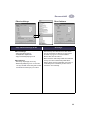 29
29
-
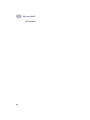 30
30
-
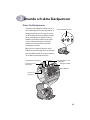 31
31
-
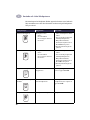 32
32
-
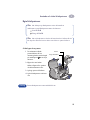 33
33
-
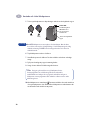 34
34
-
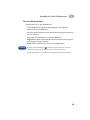 35
35
-
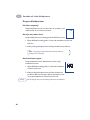 36
36
-
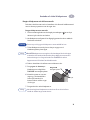 37
37
-
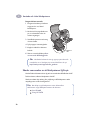 38
38
-
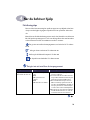 39
39
-
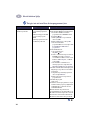 40
40
-
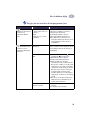 41
41
-
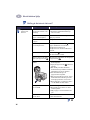 42
42
-
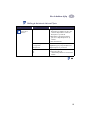 43
43
-
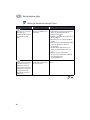 44
44
-
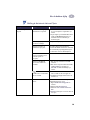 45
45
-
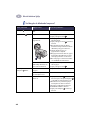 46
46
-
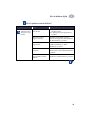 47
47
-
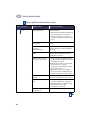 48
48
-
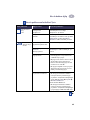 49
49
-
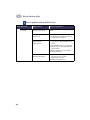 50
50
-
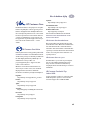 51
51
-
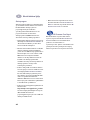 52
52
-
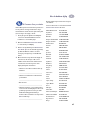 53
53
-
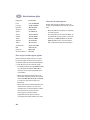 54
54
-
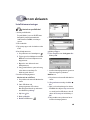 55
55
-
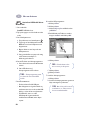 56
56
-
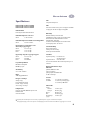 57
57
-
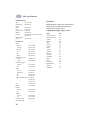 58
58
-
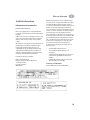 59
59
-
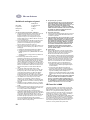 60
60
-
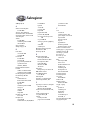 61
61
-
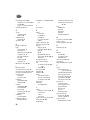 62
62
-
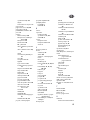 63
63
-
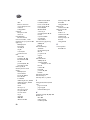 64
64
-
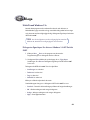 65
65
-
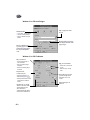 66
66
-
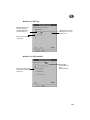 67
67
-
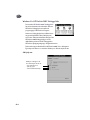 68
68
-
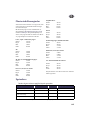 69
69
-
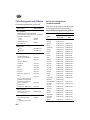 70
70
-
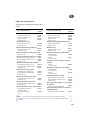 71
71
-
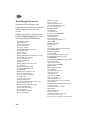 72
72
-
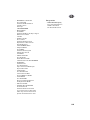 73
73
-
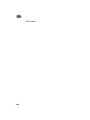 74
74
-
 75
75
HP Deskjet 930/932c Printer series Användarmanual
- Typ
- Användarmanual
- Denna manual är också lämplig för
Relaterade papper
-
HP Deskjet 990c Printer series Användarmanual
-
HP Deskjet 1220c Printer series Användarmanual
-
HP Deskjet 940c Printer series Referens guide
-
HP Deskjet 950/952c Printer series Användarmanual
-
HP Deskjet D4100 Printer series Användarmanual
-
HP Deskjet D4200 Printer series Användarmanual
-
HP Deskjet 6940 Printer series Användarmanual
-
HP Deskjet 5440 Printer series Användarmanual
-
HP Deskjet 930/932c Printer series Användarmanual
-
HP Deskjet 6540 Printer series Användarmanual