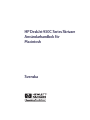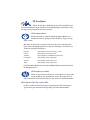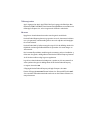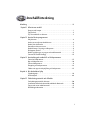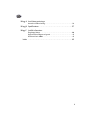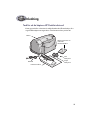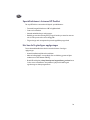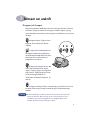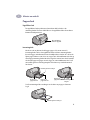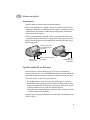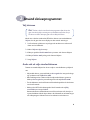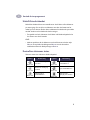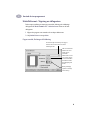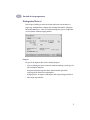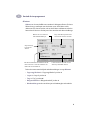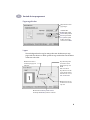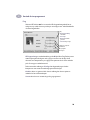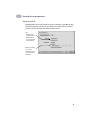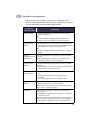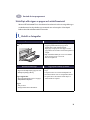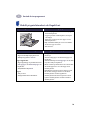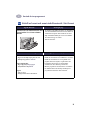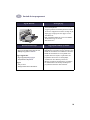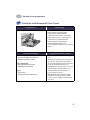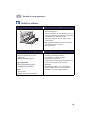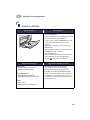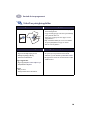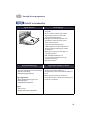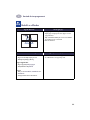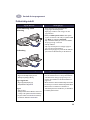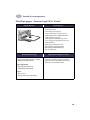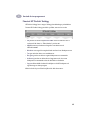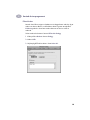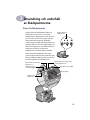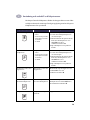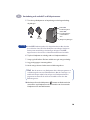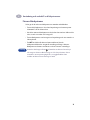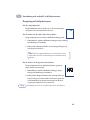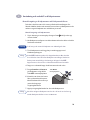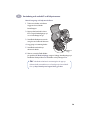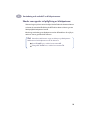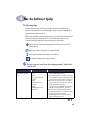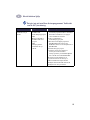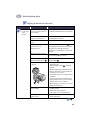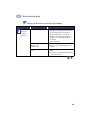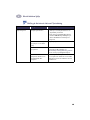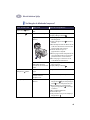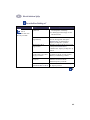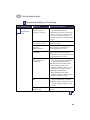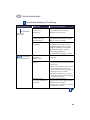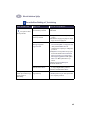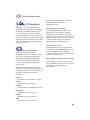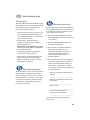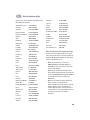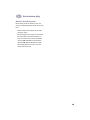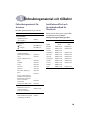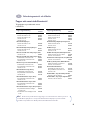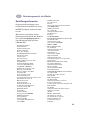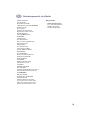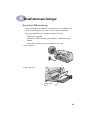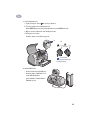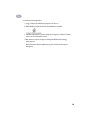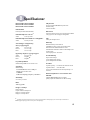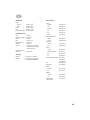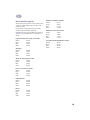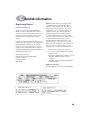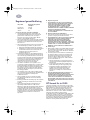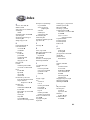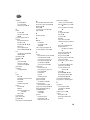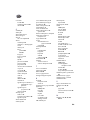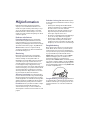HP Deskjet 930/932c Printer series Användarmanual
- Typ
- Användarmanual

HP DeskJet 930C Series Skrivare
Användarhandbok för
Macintosh
Svenska

HP Kundtjänst
Tack för att du köpte en HP DeskJet-skrivare. Eftersom HP vill att det
ska vara problemfritt för dig att äga skrivaren får du
HP Kundtjänsts
prisbelönta service
och support med på köpet. Denna service innefattar:
HP Kundtjänst Online
Klicka dig fram till en snabb lösning!
HP Kundtjänst Online
är ett
utmärkt sätt att få svar på frågor om din HP-skrivare - dygnet runt, sju
dagar i veckan.
Om datorn är ansluten till ett modem och du prenumererar på en direktansluten
tjänst eller har direktkoppling till Internet, kan du få olika typer av information om
din skrivare på följande webbplatser:
Engelska: http://www.hp.com/support/home_products
Franska: http://www.hp.com/cposupport/fr/
Japanska: http://www.jpn.hp.com/CPO_TC/eschome.htm
Portugisiska: http://www.hp.com/cposupport/pt/
Spanska: http://www.hp.com/cposupport/es/
Tyska: http://www.hp.com/cposupport/de/
På
HP Kundtjänst Online
finns det länkar till
HP Kundtjänst Användarforum
och
HP Kundtjänst E-post
.
HP Kundtjänst per telefon
Du kan ringa oss direkt och tala med en servicetekniker som är specialist
på din produkt och som vanligtvis kan svara på dina frågor under ett
enda telefonsamtal. (Telefonnummer finns på sidan 47 i denna användarhandbok.)
HP Kundtjänst Audio Tips (endast USA)
Du kan få snabba och enkla lösningar på vanliga frågor om HP DeskJet-skrivare
genom att ringa vår automatiserade supportlinje på telefon (877) 283-4684.

Tillkännagivanden
Apple, logotypen för Apple, AppleTalk, ColorSync, logotypen för ColorSync, Mac,
Macintosh, MacOS, PowerBook, Power Macintosh och QuickDraw är varumärken som
tillhör Apple Computer, Inc., och är inregistrerade i USA och i andra länder.
Observera
Uppgifterna i detta dokument kan ändras utan föregående meddelande.
Hewlett-Packard Company lämnar inga garantier avseende detta material, inklusive,
men ej begränsat till, underförstådda garantier avseende säljbarhet och lämplighet
för ett visst ändamål.
Hewlett-Packard skall ej hållas ansvarigt för några fel eller för tillfälliga skador eller
följdskador i anslutning till tillhandahållandet, prestandan eller användningen av
detta material.
Med ensamrätt. Reproduktion, modifiering och översättning av denna handbok är ej
tillåtet utan föregående, skriftligt tillstånd från Hewlett-Packard Company, förutom i
de fall då detta är tillåtet enligt lagen om upphovsrätt.
Inga delar av detta dokument får fotokopieras, reproduceras eller översättas till ett
annat språk utan föregående skriftligt tillstånd från Hewlett-Packard Company.
1:a utgåvan, december 1999
© Copyright Hewlett-Packard Company och Apple Computer, Inc. 1999
Portions © Copyright 1989-1999 Palomar Software, Inc. Skrivarna HP DeskJet 930C
Series innehåller skrivardrivrutinsteknik som licensieras från Palomar Software, Inc.,
www.palomar.com.

i
Inledning . . . . . . . . . . . . . . . . . . . . . . . . . . . . . . . . . . . . . . . . . . . . . . . . . . . . . . . . . . . . . iii
Kapitel 1 Allmänt om utskrift
Knappar och Lampor . . . . . . . . . . . . . . . . . . . . . . . . . . . . . . . . . . . . . . . . . . . . . . . . . 1
Pappersfack . . . . . . . . . . . . . . . . . . . . . . . . . . . . . . . . . . . . . . . . . . . . . . . . . . . . . . . . . .2
Tips för underhåll av skrivaren. . . . . . . . . . . . . . . . . . . . . . . . . . . . . . . . . . . . . . . . .3
Kapitel 2 Använd skrivarprogrammet
Välj skrivaren . . . . . . . . . . . . . . . . . . . . . . . . . . . . . . . . . . . . . . . . . . . . . . . . . . . . . . . . .4
Andra sätt att välja standardskrivaren . . . . . . . . . . . . . . . . . . . . . . . . . . . . . . . . . .4
Utskrift från skrivbordet . . . . . . . . . . . . . . . . . . . . . . . . . . . . . . . . . . . . . . . . . . . . . . .5
Kontrollera skrivarens status . . . . . . . . . . . . . . . . . . . . . . . . . . . . . . . . . . . . . . . . . .5
Utskriftsformat - Styrning av sidlayouten . . . . . . . . . . . . . . . . . . . . . . . . . . . . . .6
Dialogrutan Skriv ut. . . . . . . . . . . . . . . . . . . . . . . . . . . . . . . . . . . . . . . . . . . . . . . . . . .7
Utskrift på olika typer av papper och utskriftsmaterial . . . . . . . . . . . . . . . . . 13
Fönstret HP DeskJet Verktyg. . . . . . . . . . . . . . . . . . . . . . . . . . . . . . . . . . . . . . . . . 25
Kapitel 3 Användning och underhåll av bläckpatronerna
Status för bläckpatroner. . . . . . . . . . . . . . . . . . . . . . . . . . . . . . . . . . . . . . . . . . . . . .27
Byt ut bläckpatronerna. . . . . . . . . . . . . . . . . . . . . . . . . . . . . . . . . . . . . . . . . . . . . . 29
Förvara bläckpatroner. . . . . . . . . . . . . . . . . . . . . . . . . . . . . . . . . . . . . . . . . . . . . . . . 31
Rengöring av bläckpatronerna . . . . . . . . . . . . . . . . . . . . . . . . . . . . . . . . . . . . . . .32
Skador som uppstår vid påfyllning av bläckpatroner . . . . . . . . . . . . . . . . . .35
Kapitel 4 När du behöver hjälp
Felsökningstips . . . . . . . . . . . . . . . . . . . . . . . . . . . . . . . . . . . . . . . . . . . . . . . . . . . . . 36
HP Kundtjänst . . . . . . . . . . . . . . . . . . . . . . . . . . . . . . . . . . . . . . . . . . . . . . . . . . . . . . 46
Kapitel 5 Förbrukningsmaterial och tillbehör
Förbrukningsmaterial för skrivaren . . . . . . . . . . . . . . . . . . . . . . . . . . . . . . . . . . 50
Installationsaffisch och Användarhandbok för Macintosh . . . . . . . . . . . . . 50
Papper och annat utskriftsmaterial. . . . . . . . . . . . . . . . . . . . . . . . . . . . . . . . . . . . 51
Beställningsinformation. . . . . . . . . . . . . . . . . . . . . . . . . . . . . . . . . . . . . . . . . . . . . 52
Innehållförteckning

ii
Bilagy A Installationsanvisningar
Använd en USB-anslutning. . . . . . . . . . . . . . . . . . . . . . . . . . . . . . . . . . . . . . . . . . 54
Bilagy B Specifikationer . . . . . . . . . . . . . . . . . . . . . . . . . . . . . . . . . . . . . . . . . . . . . 57
Bilagy C Juridisk information
Regulatory Notices . . . . . . . . . . . . . . . . . . . . . . . . . . . . . . . . . . . . . . . . . . . . . . . . . 60
Hewlett-Packard Begränsad garanti . . . . . . . . . . . . . . . . . . . . . . . . . . . . . . . . . . . 61
HP Garanti för år 2000. . . . . . . . . . . . . . . . . . . . . . . . . . . . . . . . . . . . . . . . . . . . . . . 61
Index . . . . . . . . . . . . . . . . . . . . . . . . . . . . . . . . . . . . . . . . . . . . . . . . . . . . . . . . . . . . 62

iii
Inledning
Tack för att du köpte en HP DeskJet-skrivare!
Kartongen innehåller nedanstående artiklar. Kontakta din HP-återförsäljare eller
ring till HP Kundtjänst om något saknas. (Telefonnummer finns på sidan 47.)
Installationsaffisch
Skrivarprogramvara och
elektronisk
Användarhandbok
Färgad
bläckpatron
Nätsladd
Svart
bläckpatron
Skrivare

iv
Specialfunktioner i skrivaren HP DeskJet
Din nya HP DeskJet är utrustad med följande specialfunktioner:
• Fantastisk fotografisk kvalitet med HP:s färgskiktsteknik
• Svart text i laserkvalitet
• Utmärkt utskriftskvalitet på vanligt papper
• Orubblig prestanda med hastigheter på upp till 9 sidor per minut för svart text
och 7,5 sidor per minut för text med färggrafik
• Elegant design med ett utrymmesbesparande uppfällbart pappersfack
Här kan du få ytterligare upplysningar
Denna
Användarhandbok
visar hur du använder skrivaren. Ytterligare
upplysningar:
• Använd
Installationsaffischen
för installation.
• Aktivera ballonghjälpen i menyn
Hjälp
. Visa en förklaring genom att flytta
markören över valfri skrivarinställning.
• Besök HP:s webbplats på
http://www.hp.com/support/home_products
för att
få den senaste informationen om produkter, hjälp med felsökning och
uppdateringar av skrivarprogramvaran.

1
1
Allmänt om utskrift
Knappar och Lampor
Knapparna på skrivaren HP DeskJet (som visas nedan) gör att du kan slå på och
av skrivaren, avbryta en utskrift eller återuppta en utskrift. Lamporna ger dig
visuell information om skrivarens status. Knapparna och lamporna är, från vänster
till höger:
Knappen Avbryt
– Tryck på denna
knapp om du vill avbryta den aktuella
utskriften.
Lampan Status för bläckpatroner
–
När lampan ovanför denna symbol lyser
ska du kontrollera bläckpatronernas status.
Anvisningar finns på sidan“Status för
bläckpatroner” på sidan 27.
Knappen
och
lampan Fortsätt
– När
denna lampa blinkar behöver du göra
något, t ex fylla på papper eller åtgärda ett
papperstrassel. Tryck på knappen Fortsätt
när du vill återuppta utskriften. Se
“Vad betyder de blinkande lamporna?” på
sidan 41.
Knappen
och
lampan Ström
– Använd knappen Ström för att slå av och
på skrivaren. När den gröna lampan ovanför knappen Ström blinkar pågår
utskriften.
Använd alltid knappen Ström på skrivarens framsida när du slår på och
stänger av skrivaren. Om du stänger av eller slår på skrivaren från en
strömskena, ett överspänningskydd eller en väggkontakt kan detta
medföra att skrivaren slutar att fungera i förtid.
Varning

2
Allmänt om utskrift
1
Pappersfack
Uppfällbart fack
Det uppfällbara facket på skrivarens framsida innehåller både in- och
utmatningsfacken. Du måste alltid fälla ner det uppfällbara facket för att kunna
komma åt bläckpatronerna.
Inmatningsfack
När du är redo att skriva ut ska du lägga i papper eller annat material i
inmatningsfacket. Fäll ner det uppfällbara facket och dra ut inmatningsfacket.
Innan du lägger i utskriftsmaterialet med utskriftssidan nedåt ska du se till att du
flyttar pappersledarna så att de inte är i vägen. För in allt utskriftsmaterial så långt
som möjligt i inmatningsfacket. När du har lagt i det material som du vill använda
ska du flytta pappersreglagen så att de ligger an emot utskriftsmaterialet. Se till
att inmatningsfacet är ordentligt intryckt när du skriver ut på utskriftsmaterial i
litet format.
Se till att inmatningsfacket är utdraget när du skriver ut på papper i formatet
Legal.
Det uppfällbara
facket är uppfällt
Reglage för
pappersbredd
Reglage för
pappersbredd
Inmatningsfacket
intryckt
Inmatningsfacket utdraget
Reglage för
pappersbredd
Inmatningsfacket utdraget

Allmänt om utskrift
1
3
Utmatningsfack
Skrivaren skickar de utskrivna sidorna till utmatningsfacket.
Klaffen i utmatningsfacket är nedfälld – Detta är det normala läget för de flesta
utskriftstyper. När klaffen är nedfälld kan du även skriva ut enstaka kuvert och på
utskriftsmaterial som är mindre än 100 x 148 mm. Upplysningar om utskrift på
andra material finns i Kapitel 2.
Klaffen i utmatningsfacket är uppfälld – Klaffen i utmatningsfacket måste vara i
det uppfällda läget för att du ska kunna lägga i kontinuerligt papper på rätt sätt.
Klaffen i utmatningsfacket måste vara uppfälld för att du ska kunna skriva ut på
kontinuerligt papper.
Tips för underhåll av skrivaren
Eftersom skrivaren sprutar ut bläck på papperet med en fin dusch kommer
skrivarens hölje förr eller senare att få bläckfläckar. Du kan torka bort fläckar och
torkat bläck från skrivarens utsida med hjälp av en mjuk trasa fuktad med vatten.
Var medveten om dessa tips när du rengör skrivaren:
•
Rengör
inte
skrivarens insida. Se till att ingen vätska kommer in i skrivaren.
•
Använd
inte
vanligt rengöringsmedel eller diskmedel. Om du ändå använder
vanligt rengöringsmedel eller diskmedel när du rengör skrivaren ska du torka
av ytorna på skrivaren med en mjuk trasa fuktad med vatten.
•
Smörj
inte
stången som bläckpatronerna glider på. Det är normalt att det hörs
när hållaren flyttar fram och tillbaka.
Upplysningar om rengöring av bläckpatronerna och hållaren för bläckpatronerna
finns på sidan 32.
Fack för enstaka kuvert
och utskriftsmaterial i
litet format
Klaffen i utmatningsfacket
är nedfälld
Klaffen i
utmatningsfacket
är uppfälld
Reglage för
pappersbredd

4
2
Använd skrivarprogrammet
Välj skrivaren
Om du inte redan har markerat din HP DeskJet-skrivare som standardskrivare i
Väljaren
, ska du göra detta nu med hjälp av nedanstående anvisningar.
1
Se till att datorn och skrivaren är påslagna och att skrivaren är ansluten till
datorn med en USB-kabel.
2
Markera
Väljaren
i
Apple
-menyn.
3
Klicka på symbolen
DeskJet 900 Series
på vänster sida i fönstret Väljaren.
4
Klicka på
DeskJet 930C
på höger sida i fönstret Väljaren.
5
Stäng
Väljaren
.
Andra sätt att välja standardskrivaren
Förutom att använda Väljaren kan du även välja en standardskrivare på följande
sätt:
•
Välj önskad skrivare genom att klicka på
skrivarsymbolen
i menyraden högst
upp på skärmen och välj
DeskJet 930C
.
•
Om inställningsraden är aktiverad ska du välja önskad skrivare genom att
klicka på
skrivarsymbolen
på inställningsraden och välja
DeskJet 930C
.
•
Dra det dokument som du vill skriva ut till skrivbordssymbolen för den skrivare
som du vill använda.
•
Klicka på den HP DeskJet-skrivarsymbol du vill använda och välj
Välj
standardskrivare
i menyn
Utskrift
.
Kommandot Skriv ut skickar dokumenten till denna skrivare tills du väljer en
ny standardskrivare. Om du byter skrivare ska du kontrollera att formateringen
och sidbrytningarna i dokumentet inte har ändrats innan du skriver ut.
Obs! Du bör redan ha installerat skrivarprogrammet. Om du inte har
gjort detta ska du följa anvisningarna på Installationsaffischen eller på
cd-skivan med HP:s skrivarprogram som medföljde skrivaren.

Använd skrivarprogrammet
2
5
Utskrift från skrivbordet
Utskrift från skrivbordet kan vara användbart när du vill skriva ut flera dokument
på samma gång eller när du har ett dokument som redan har formaterats för
utskrift på en viss skrivare. Du kan skriva ut dokument från skrivbordet på två olika
sätt. När du skriver ut från skrivbordet ska du antingen:
•
Dra symbolerna för de dokument du vill skriva ut till skrivbordssymbolen för
den skrivare som du vill använda.
ELLER
•
Markera symbolerna för de dokument som du vill skriva ut och sedan välja
Skriv ut
i menyn
Arkiv
. När dialogrutan
Skriv ut
visas ska du markera
utskriftsalternativen och klicka på knappen
Skriv ut
.
Kontrollera skrivarens status
Skrivarens status visas i skrivarens skrivbordssymbol:
Symbol
Beskrivning Symbol Beskrivning
Skrivaren är i viloläge
(standard)
Utskriften avbröts på
standardskrivaren
Skrivaren är i viloläge (ej
standard)
Fel på standardskrivaren
Utskrift pågår på
standardskrivaren
Skrivaren är inte
tillgänglig eller ansluten

6
Använd skrivarprogrammet
2
Utskriftsformat - Styrning av sidlayouten
Du kan styra inställningar såsom pappersstorlek, skalning och sidriktning i
dialogrutan
HP DeskJet 900 Series - Utskriftsformat
. Så här tar du fram
dialogrutan:
1
Öppna det program som användes för att skapa dokumentet.
2
Välj
Utskriftsformat
i menyn
Arkiv
.
Pappersstorlek, Skalning och Sidriktning
Se till att du väljer rätt storlek på det papper,
de kuvert eller annat material som finns i
inmatningsfacket.
Skriv in ett tal från 20
till 400. Tal som är
mindre än 100
förminskar
bildstorleken och tal
som är större än 100
förstorar bilden. Om
du ändrar storleken
kan sidbrytningarna
ändras.
Klicka på lämplig
symbol för att välja
sidorientering.

Använd skrivarprogrammet
2
7
Dialogrutan Skriv ut
Du kan styra inställningar såsom antal kopior, vilka sidor som ska skrivas ut,
papperstyp, utskriftskvalitet, sidlayout, färg och bakgrundsutskrift i dialogrutan
HP DeskJet 900 Series - Skriv ut
. Du öppnar dialogrutan genom att välja
Skriv
ut
i menyn
Arkiv
i tillämpningsprogrammet.
Knappar
Längst ned i dialogrutan Skriv ut finns alltid fyra knappar:
•
Spara inställningarna sparar eventuella utskriftsinställningar som du gör i det
här och framtida dokument
•
Återgå till förinställningar återställer utskriftsinställningarna till de
ursprungliga, HP-definierade inställningarna
•
Avbryt ignorerar de angivna inställningarna och stänger dialogrutan Skriv ut
•
Skriv ut påbörjar utskriften

8
Använd skrivarprogrammet
2
Allmänna
Allmänna är den standardflik som är markerad i dialogrutan Skriv ut. På denna
flik kan du ange antal kopior som ska skrivas ut, om du vill skriva ut hela
dokumentet eller bara vissa sidor, och om du vill skriva ut dokumentet från den
första sidan till den sista eller börja med den sista sidan och skriva ut baklänges.
Du kan dessutom använda följande utskriftsinställningar i menyn Allmänna:
•
Papperstyp/Kvalitet (se “Papperstyp/Kvalitet” på sidan 9)
•
Layout (se “Layout” på sidan 9)
•
Färg (se “Färg” på sidan 10)
•
Bakgrundsutskrift (se “Bakgrundsutskrift” på sidan 11)
•
Bläckinställningar innebär att du kan justera bläckmängden och torktiden
Klicka för att visa en lista med
andra utskriftsinställningar.
Ange hur många
kopior du vill
skriva ut.
Ange om du vill börja skriva ut från
den första eller från den sista sidan.
I detta område visas alternativ som har
ställts in på andra flikar i Skriv ut.
Om du inte vill skriva ut hela dokumentet ska du
skriva in det första och det sista sidnumret i det
sidintervall som du vill skriva ut.

Använd skrivarprogrammet
2
9
Papperstyp/Kvalitet
Layout
I denna dialogruta kan du ange hur många sidor som ska skrivas ut på varje
pappersark eller skriva ut en affisch genom att ange antalet sidor som ska skrivas
ut tvärs över och nedåt.
Välj mellan flera olika
papperstyper.
Utskriftskvalitet
Snabb: Snabb utskrift
Normal: Vanlig utskrift
Bästa: Högsta kvalitet
Fotografi: Fotografisk
kvalitet när du väljer
fotomaterial och Bästa
Ange hur många sidor
(1, 2 eller 4) som ska
skrivas ut på varje ark.
ELLER
Skriv ut en affisch:
Ange affischens storlek
genom att välja antalet
sidor tvärsöver och ned
(2x2, 3x3 eller 4x4).
Markera denna ruta för
att skriva ut en ram runt
varje sida.
Markera denna ruta för
att skriva ut på papperets
båda sidor.
Om du markerar Skriv ut på båda sidorna,
ska du välja rätt Bindning (sida eller överkant).

10
Använd skrivarprogrammet
2
Färg
Skrivaren HP DeskJet 900 Series använder HP:s färgmatchningsteknik för att
analysera varje enskilt element på sidan på ett intelligent sätt - och tillhandahålla
den bästa färgutskriften.
HP Färgmatchning är standardinställningen för Bild på fliken Färg. Du kan justera
mättnad, ljusstyrka och färgton med reglagen som visas när du väljer detta
alternativ, men mittpositionen på reglagen har optimerats för de flesta utskrifter
på de flesta typer av utskriftsmaterial.
Du kan använda inställningen ColorSync för färgmatchning med andra
komponenter som använder matchningssystemet ColorSync.
Gråskala skriver ut i gråtoner. Med denna inställning kan du även optimera
utskriften för fax och fotostatkopior.
Svartvit skriver bara ut i svartvitt (ingen färg, inga gråtoner).
Välj:
• HP Färgmatchning
(standard)
•
ColorSync
•
Gråskala (utskrift i
gråtoner)
•
Svartvitt (ingen färg)
Flytta för att justera:
•
Mättnad
•
Ljusstyrka
•
Färgton

Använd skrivarprogrammet
2
11
Bakgrundsutskrift
Välj Bakgrunden om du vill fortsätta att arbeta när utskriften pågår. Om du väljer
Förgrunden, kommer utskriften att gå snabbare, men du kommer inte att kunna
arbeta med andra arbetsuppgifter förrän utskriften är klar.
Välj:
• Förgrunden för
snabbare utskrift
• Bakgrunden för
att fortsätta arbeta
under utskriften
Klicka på den knapp
som matchar
tidsinställningen för
när du vill skriva ut
dokumentet

12
Använd skrivarprogrammet
2
Följande tabell beskriver ytterligare funktioner som är tillgängliga när du
använder bakgrundsutskrift. Du kan komma åt dessa funktioner från skrivbordet
genom att dubbelklicka på skrivarsymbolen DeskJet 930C.
Alernativ för
bakgrundsutskrift
Anvisningar
Ta bort en utskrift • Markera utskriftsnamnet eller symbolen och klicka sedan på
symbolen Papperskorg.
eller
• Dra dokumentsymbolen till Papperskorgen på skrivbordet.
Dessa metoder tar bara bort utskriften, inte själva dokumentet.
Gör uppehåll i en
utskrift
• Markera utskriftsnamnet eller symbolen och klicka på knappen
Paus. Utskriftsbegäran kommer att göra uppehåll tills du markerar
utskriftsnamnet igen och klickar på knappen Fortsätt.
eller
• Dra dokumentsymbolen till listan med dokument som Väntar på
utskrift.
Markera en
utskriftsbegäran med
"Brådskande"
• Markera utskriftsnamnet eller symbolen och klicka på den lilla
klockan.
• Klicka på Brådskande i dialogrutan som visas. Detta gör att
utskriftsbegäran flyttas högst upp i utskriftslistan.
Utskrift vid en viss
tidpunkt
• Markera utskriftsnamnet eller symbolen och klicka på den lilla
klockan.
• Klicka på Klockan, och ange sedan vid vilken tid och vilket datum
utskriften ska ske i den dialogruta som visas.
Sortera/ändra
utskriftsordningen
• Välj det kolumnnnamn som du vill sortera eller välja efter i menyn
Visa.
• Om du vill ändra utskriftsordningen ska du sortera efter
Utskriftstid.
• Dra och släpp utskriftsnamnet på önskad plats i listan.
Stoppa och starta om
utskriften
• Välj Stoppa utskriftskön i menyn Utskrift.
• Välj Starta utskriftskö för att återuppta utskriften.
Detta är ett bra sätt att spara utskriften när du använder en bärbar
dator och inte är i närheten av skrivaren.
Byt skrivare Du kan flytta en utskrift från en skrivare till en annan skrivare av
samma typ så här:
• Dra symbolen för utskriftsbegäran till symbolen för den skrivare
som du vill använda.
Om du inte är säker på om båda skrivarna är av samma typ ska du
ändå försöka flytta på utskriftsbegäran. Skrivarprogrammet tillåter
inte att du flyttar en utskriftsbegäran till en inkompatibel skrivare.

Använd skrivarprogrammet
2
13
Utskrift på olika typer av papper och utskriftsmaterial
Skrivaren HP DeskJet 930C Series har utformats för att kunna bearbeta så många olika typer
av utskriftsmaterial att du praktiskt taget är utrustad som ett litet tryckeri. I detta kapitel
förklaras hur olika utskriftsmaterial kan användas.
Utskrift av fotografier
Jag vill skriva ut… Så här gör jag…
Fotopapper i formatet 8,5 x 11 tum eller
A4
1 Ta bort allt papper som finns i inmatningsfacket.
2 Lägg i högst 30 ark med fotopapper (med
utskriftssidan nedåt) i inmatningsfacket.
3 Flytta pappersreglagen så att de ligger an emot
papperskanterna. Kontrollera att inmatningsfacket är
intryckt.
4 Välj de utskriftsinställningar som överensstämmer
med fotopapperets typ och storlek.
5 Skriv ut fotografierna.
HP Skrivarinställningar Lägg följande riktlinjer på minnet
Utskriftsformat
- Pappersstorlek: Välj lämplig pappersstorlek
- Riktning: Välj lämplig riktning
Papperstyp/Kvalitet
- Papperstyp: Välj lämplig typ av fotopapper
- Utskriftskvalitet: Välj Bästa
Layout
- Sidor per ark: 1
- Utskrift på båda sidorna: Avmarkerat
• Du uppnår bäst resultat om du använder HP Photo
Paper.
• Fotografiet måste vara i elektronisk (digital) form
innan du kan skriva ut det. Ta en digital bild, skanna
fotografiet eller be din lokala fotoaffär skapa en
elektronisk fil av fotografiet.
Sidan laddas...
Sidan laddas...
Sidan laddas...
Sidan laddas...
Sidan laddas...
Sidan laddas...
Sidan laddas...
Sidan laddas...
Sidan laddas...
Sidan laddas...
Sidan laddas...
Sidan laddas...
Sidan laddas...
Sidan laddas...
Sidan laddas...
Sidan laddas...
Sidan laddas...
Sidan laddas...
Sidan laddas...
Sidan laddas...
Sidan laddas...
Sidan laddas...
Sidan laddas...
Sidan laddas...
Sidan laddas...
Sidan laddas...
Sidan laddas...
Sidan laddas...
Sidan laddas...
Sidan laddas...
Sidan laddas...
Sidan laddas...
Sidan laddas...
Sidan laddas...
Sidan laddas...
Sidan laddas...
Sidan laddas...
Sidan laddas...
Sidan laddas...
Sidan laddas...
Sidan laddas...
Sidan laddas...
Sidan laddas...
Sidan laddas...
Sidan laddas...
Sidan laddas...
Sidan laddas...
Sidan laddas...
Sidan laddas...
Sidan laddas...
Sidan laddas...
Sidan laddas...
-
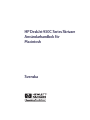 1
1
-
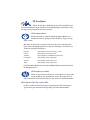 2
2
-
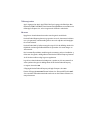 3
3
-
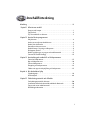 4
4
-
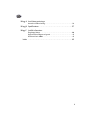 5
5
-
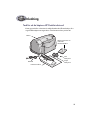 6
6
-
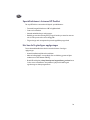 7
7
-
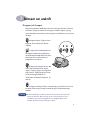 8
8
-
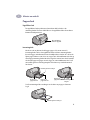 9
9
-
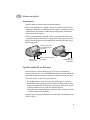 10
10
-
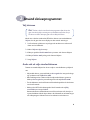 11
11
-
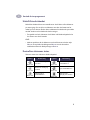 12
12
-
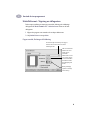 13
13
-
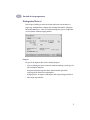 14
14
-
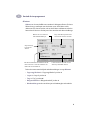 15
15
-
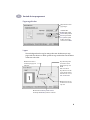 16
16
-
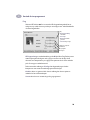 17
17
-
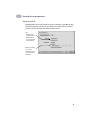 18
18
-
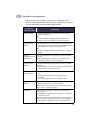 19
19
-
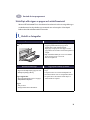 20
20
-
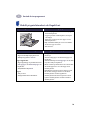 21
21
-
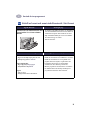 22
22
-
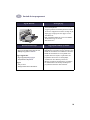 23
23
-
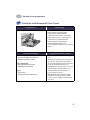 24
24
-
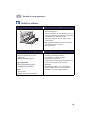 25
25
-
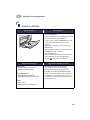 26
26
-
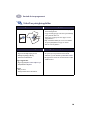 27
27
-
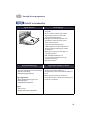 28
28
-
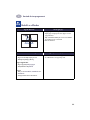 29
29
-
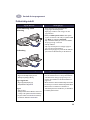 30
30
-
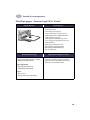 31
31
-
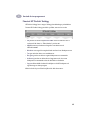 32
32
-
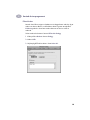 33
33
-
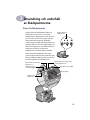 34
34
-
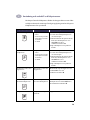 35
35
-
 36
36
-
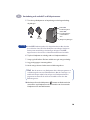 37
37
-
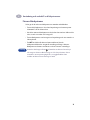 38
38
-
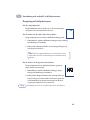 39
39
-
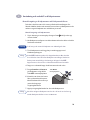 40
40
-
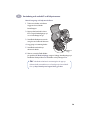 41
41
-
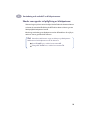 42
42
-
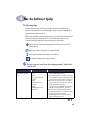 43
43
-
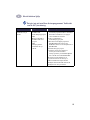 44
44
-
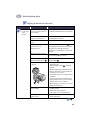 45
45
-
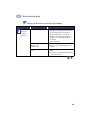 46
46
-
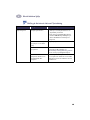 47
47
-
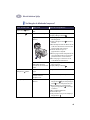 48
48
-
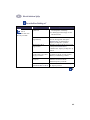 49
49
-
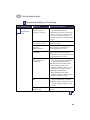 50
50
-
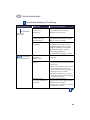 51
51
-
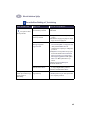 52
52
-
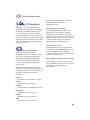 53
53
-
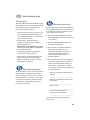 54
54
-
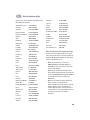 55
55
-
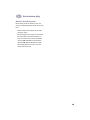 56
56
-
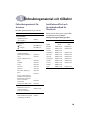 57
57
-
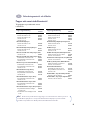 58
58
-
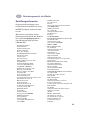 59
59
-
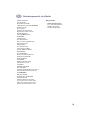 60
60
-
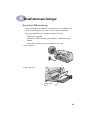 61
61
-
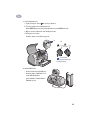 62
62
-
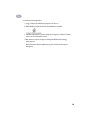 63
63
-
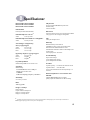 64
64
-
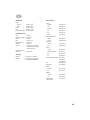 65
65
-
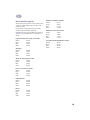 66
66
-
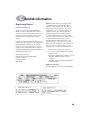 67
67
-
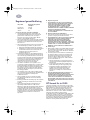 68
68
-
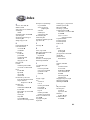 69
69
-
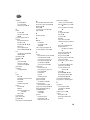 70
70
-
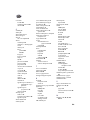 71
71
-
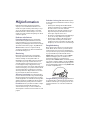 72
72
HP Deskjet 930/932c Printer series Användarmanual
- Typ
- Användarmanual
Relaterade papper
-
HP Deskjet 990c Printer series Användarmanual
-
HP Deskjet 950/952c Printer series Användarmanual
-
HP Deskjet 3840 Printer series Användarmanual
-
HP Deskjet 6540 Printer series Användarmanual
-
HP Deskjet 6940 Printer series Användarmanual
-
HP Deskjet 5740 Printer series Användarmanual
-
HP Deskjet 5740 Printer series Användarmanual
-
HP 6500 Series Användarmanual
-
HP Deskjet D4100 Printer series Användarmanual
-
HP Deskjet 930/932c Printer series Användarmanual