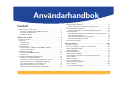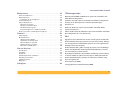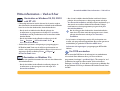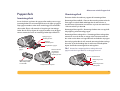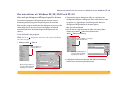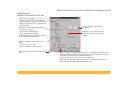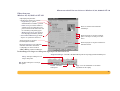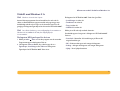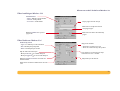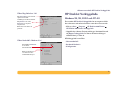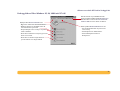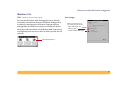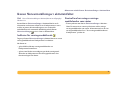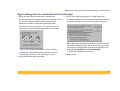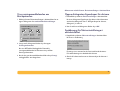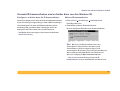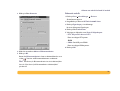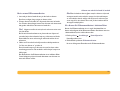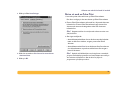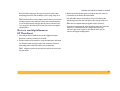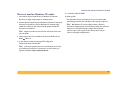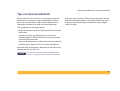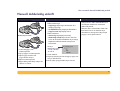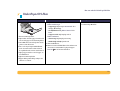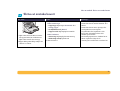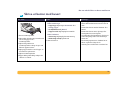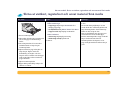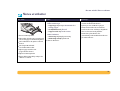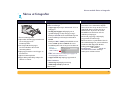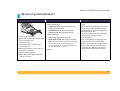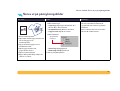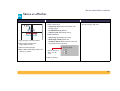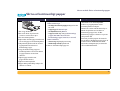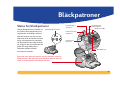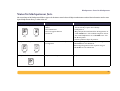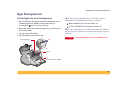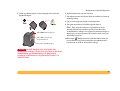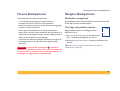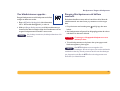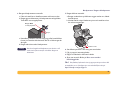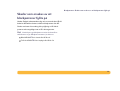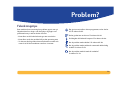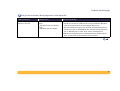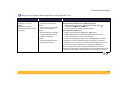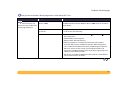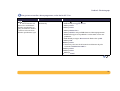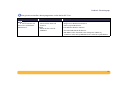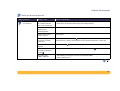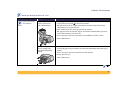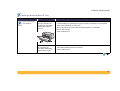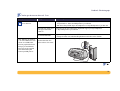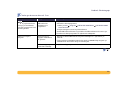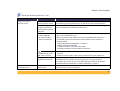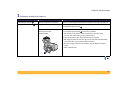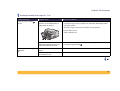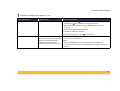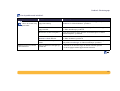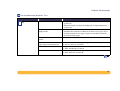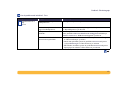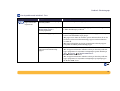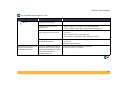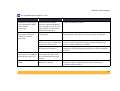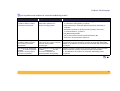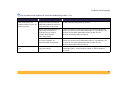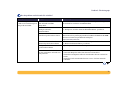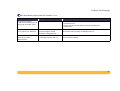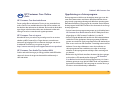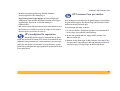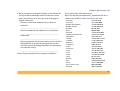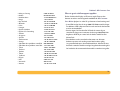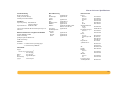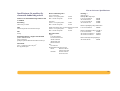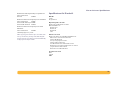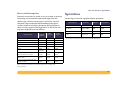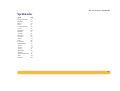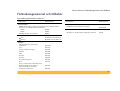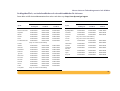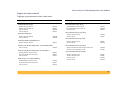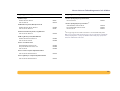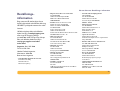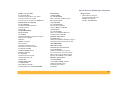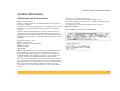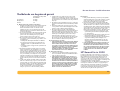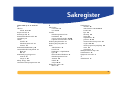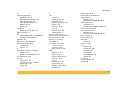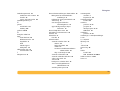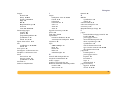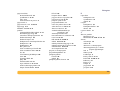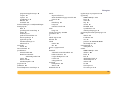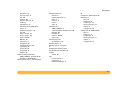HP Deskjet 990c Printer series Användarmanual
- Typ
- Användarmanual

1
Användarhandbok
Innehåll
Hitta information – Vad och hur . . . . . . . . . . . . . . . . . . . . . . . . . . . . . . . . . . . . . . . . . . 3
Användare av Windows 95, 98, 2000 och NT 4.0 . . . . . . . . . . . . . . . . . . . . . . . 3
Användare av Windows 3.1x . . . . . . . . . . . . . . . . . . . . . . . . . . . . . . . . . . . . . . . . . . . . 3
För DOS-användare . . . . . . . . . . . . . . . . . . . . . . . . . . . . . . . . . . . . . . . . . . . . . . . . . . . 3
Allmänt om utskrift . . . . . . . . . . . . . . . . . . . . . . . . . . . . . . . . 4
Knappar och lampor . . . . . . . . . . . . . . . . . . . . . . . . . . . . . . . . . . . . . . . . . . . . . . . . . . . . . 4
Pappersfack . . . . . . . . . . . . . . . . . . . . . . . . . . . . . . . . . . . . . . . . . . . . . . . . . . . . . . . . . . . . . 5
Inmatningsfack . . . . . . . . . . . . . . . . . . . . . . . . . . . . . . . . . . . . . . . . . . . . . . . . . . . . . . . 5
Utmatningsfack. . . . . . . . . . . . . . . . . . . . . . . . . . . . . . . . . . . . . . . . . . . . . . . . . . . . . . . 5
Hur man skriver ut . . . . . . . . . . . . . . . . . . . . . . . . . . . . . . . . . . . . . . . . . . . . . . . . . . . . . . .6
Hur man skriver ut i Windows 95, 98, 2000 och NT 4.0. . . . . . . . . . . . . . . . . . 7
Utskrift med Windows 3.1x . . . . . . . . . . . . . . . . . . . . . . . . . . . . . . . . . . . . . . . . . . . . . 11
HP DeskJet Verktygslåda. . . . . . . . . . . . . . . . . . . . . . . . . . . . . . . . . . . . . . . . . . . . . . . . 13
Windows 95, 98, 2000 och NT 4.0 . . . . . . . . . . . . . . . . . . . . . . . . . . . . . . . . . . . . 13
Windows 3.1x. . . . . . . . . . . . . . . . . . . . . . . . . . . . . . . . . . . . . . . . . . . . . . . . . . . . . . . . . 15
Ikonen Skrivarinställningar i aktivitetsfältet. . . . . . . . . . . . . . . . . . . . . . . . . . . . . . . 16
Indikator för varningsmeddelande . . . . . . . . . . . . . . . . . . . . . . . . . . . . . . . . . . . . 16
Kontrollera hur många varnings-meddelanden som väntar . . . . . . . . . . . . 16
Öppna dialogrutan för standardutskriftsinställningar . . . . . . . . . . . . . . . . . . .17
Visa varningsmeddelanden om bläckpatronen . . . . . . . . . . . . . . . . . . . . . . . . 18
Öppna dialogrutan Egenskaper för skrivare . . . . . . . . . . . . . . . . . . . . . . . . . . . 18
Snabbmeny för Skrivarinställningar i aktivitetsfältet . . . . . . . . . . . . . . . . . . . 18
Automatisk papperstypsensor. . . . . . . . . . . . . . . . . . . . . . . . . . . . . . . . . . . . . . . . . . . .19
Hur du använder den automatiska papperstypsensorn . . . . . . . . . . . . . . . . .19
Automatisk dubbelsidig utskrift . . . . . . . . . . . . . . . . . . . . . . . . . . . . . . . . . . . . . . . . . 20
Skriva ut med modulen för automatisk dubbelsidig utskrift . . . . . . . . . . . . .21
Infraröd (Ir) utskrift . . . . . . . . . . . . . . . . . . . . . . . . . . . . . . . . . . . . . . . . . . . . . . . . . . . . . 22
Använda IR-kommunikation med en bärbar dator som kör Windows 98 . . . 23
Skriva ut med en Palm Pilot . . . . . . . . . . . . . . . . . . . . . . . . . . . . . . . . . . . . . . . . . . 26
Skriva ut med digitalkameran HP PhotoSmart . . . . . . . . . . . . . . . . . . . . . . . . . 27
Skriva ut med en Windows CE-enhet . . . . . . . . . . . . . . . . . . . . . . . . . . . . . . . . . . 28
Tips om skrivarunderhåll. . . . . . . . . . . . . . . . . . . . . . . . . . . . . . . . . . . . . . . . . . . . . . . . 29
Mer om utskrift . . . . . . . . . . . . . . . . . . . . . . . . . . . . . . . . . . .30
Använda rätt papper. . . . . . . . . . . . . . . . . . . . . . . . . . . . . . . . . . . . . . . . . . . . . . . . . . . . 30
Skriva ut på olika typer av papper och annat material . . . . . . . . . . . . . . . . . . . . 30
Manuell dubbelsidig utskrift . . . . . . . . . . . . . . . . . . . . . . . . . . . . . . . . . . . . . . . . . . . . .31
Utskrift på OH-film . . . . . . . . . . . . . . . . . . . . . . . . . . . . . . . . . . . . . . . . . . . . . . . . . . . . . 32
Skriva ut enstaka kuvert. . . . . . . . . . . . . . . . . . . . . . . . . . . . . . . . . . . . . . . . . . . . . . . . . 33
Skriva ut buntar med kuvert . . . . . . . . . . . . . . . . . . . . . . . . . . . . . . . . . . . . . . . . . . . . . 34
Skriva ut visitkort, registerkort och annat material Små media . . . . . . . . . . . . . 35
Skriva ut etiketter . . . . . . . . . . . . . . . . . . . . . . . . . . . . . . . . . . . . . . . . . . . . . . . . . . . . . . . 36
Skriva ut fotografier . . . . . . . . . . . . . . . . . . . . . . . . . . . . . . . . . . . . . . . . . . . . . . . . . . . . 37
Skriva ut gratulationskort . . . . . . . . . . . . . . . . . . . . . . . . . . . . . . . . . . . . . . . . . . . . . . . 38
Skriva ut på påstrykningsbilder. . . . . . . . . . . . . . . . . . . . . . . . . . . . . . . . . . . . . . . . . . 39
Skriva ut affischer. . . . . . . . . . . . . . . . . . . . . . . . . . . . . . . . . . . . . . . . . . . . . . . . . . . . . . .40
Skriva ut kontinuerligt papper. . . . . . . . . . . . . . . . . . . . . . . . . . . . . . . . . . . . . . . . . . . .41

2
Användarhandbok: Innehåll
Bläckpatroner . . . . . . . . . . . . . . . . . . . . . . . . . . . . . . . . . . . . 42
Status för bläckpatroner . . . . . . . . . . . . . . . . . . . . . . . . . . . . . . . . . . . . . . . . . . . . . . . . 42
Byta bläckpatroner . . . . . . . . . . . . . . . . . . . . . . . . . . . . . . . . . . . . . . . . . . . . . . . . . . . . .44
Så här byter du ut en bläckpatron . . . . . . . . . . . . . . . . . . . . . . . . . . . . . . . . . . . .44
Förvara bläckpatroner . . . . . . . . . . . . . . . . . . . . . . . . . . . . . . . . . . . . . . . . . . . . . . . . . .46
Rengöra bläckpatroner . . . . . . . . . . . . . . . . . . . . . . . . . . . . . . . . . . . . . . . . . . . . . . . . .46
När behövs rengöring? . . . . . . . . . . . . . . . . . . . . . . . . . . . . . . . . . . . . . . . . . . . . . . .46
Om linjer och punkter saknas... . . . . . . . . . . . . . . . . . . . . . . . . . . . . . . . . . . . . . . .46
Om bläckstrimmor uppstår... . . . . . . . . . . . . . . . . . . . . . . . . . . . . . . . . . . . . . . . . . 47
Rengöra bläckpatroner och hållare manuellt. . . . . . . . . . . . . . . . . . . . . . . . . . 47
Skador som orsakas av att bläckpatroner fyllts på . . . . . . . . . . . . . . . . . . . . . . . .49
Problem? . . . . . . . . . . . . . . . . . . . . . . . . . . . . . . . . . . . . . . . . 50
Felsökningstips . . . . . . . . . . . . . . . . . . . . . . . . . . . . . . . . . . . . . . . . . . . . . . . . . . . . . . . . .50
HP Customer Care . . . . . . . . . . . . . . . . . . . . . . . . . . . . . . . . . . . . . . . . . . . . . . . . . . . . . . 75
HP Customer Care Online . . . . . . . . . . . . . . . . . . . . . . . . . . . . . . . . . . . . . . . . . . . . 75
Uppdatering av skrivarprogram. . . . . . . . . . . . . . . . . . . . . . . . . . . . . . . . . . . . . . . 76
HP:s kundtjänst för reparation . . . . . . . . . . . . . . . . . . . . . . . . . . . . . . . . . . . . . . . . 77
HP Customer Care per telefon . . . . . . . . . . . . . . . . . . . . . . . . . . . . . . . . . . . . . . . . 77
Alternativ för utökad garanti. . . . . . . . . . . . . . . . . . . . . . . . . . . . . . . . . . . . . . . . . .80
Mer om skrivaren . . . . . . . . . . . . . . . . . . . . . . . . . . . . . . . . . . 81
Specifikationer . . . . . . . . . . . . . . . . . . . . . . . . . . . . . . . . . . . . . . . . . . . . . . . . . . . . . . . . . 81
Systemkrav. . . . . . . . . . . . . . . . . . . . . . . . . . . . . . . . . . . . . . . . . . . . . . . . . . . . . . . . . . . . . 85
Språkkoder. . . . . . . . . . . . . . . . . . . . . . . . . . . . . . . . . . . . . . . . . . . . . . . . . . . . . . . . . . . . . 86
Förbrukningsmaterial och tillbehör . . . . . . . . . . . . . . . . . . . . . . . . . . . . . . . . . . . . . . 87
Beställnings- information . . . . . . . . . . . . . . . . . . . . . . . . . . . . . . . . . . . . . . . . . . . . . . . 91
Juridisk information. . . . . . . . . . . . . . . . . . . . . . . . . . . . . . . . . . . . . . . . . . . . . . . . . . . . . 93
Miljöpolicy . . . . . . . . . . . . . . . . . . . . . . . . . . . . . . . . . . . . . . . . . . . . . . . . . . . . . . . . . . . . . 95
Sakregister . . . . . . . . . . . . . . . . . . . . . . . . . . . . . . . . . . . . . . 96
Tillkännagivanden
Microsoft, MS, MS-DOS och Windows är registrerade varumärken som
tillhör Microsoft Corporation.
Pentium är ett i USA registrerat varumärke som tillhör Intel Corporation.
TrueType är ett i USA registrerat varumärke som tillhör Apple
Computer, Inc.
Adobe och Acrobat är registrerade varumärken som tillhör Adobe
Systems Incorporated.
Palm, Palm III, Palm V och Palm VII är registrerade varumärken som tillhör
3Com Corporation eller dess dotterbolag.
Obs!
Uppgifterna i detta dokument kan ändras utan föregående meddelande.
Hewlett-Packard lämnar inga garantier avseende detta material, inklusive,
men ej begränsat till, underförstådda garantier avseende säljbarhet och
lämplighet för ett visst ändamål.
Hewlett-Packard skall ej hållas ansvarigt för några fel eller för tillfälliga
skador eller följdskador i anslutning till tillhandahållandet, prestanda
eller användningen av detta material.
Alla rättigheter förbehålles. Reproduktion, modifiering och översättning
av denna handbok är ej tillåtet utan föregående, skriftligt tillstånd från
Hewlett-Packard Company, förutom i de fall då detta är tillåtet enligt
lagen om upphovsrätt.
Första utgåvan, juli 2000
© Copyright Hewlett-Packard Company 2000

3
Användarhandbok: Hitta information – Vad och hur
Hitta information – Vad och hur
Användare av Windows 95, 98, 2000
och NT 4.0
• Fullständig information om din skrivare får du om du studerar
den elektroniska
Användarhandboken.
Adobe® Acrobat® Reader
krävs för att läsa den elektroniska
Användarhandboken
.
- Om du inte har Adobe Acrobat Reader påbörjar du
installationen av programvaran och väljer
Visa användar-
handboken
, och följ instruktionerna för att installera Adobe
Acrobat Reader.
- Om du har Adobe Acrobat Reader installerat går du till
Start Program HP DeskJet 990C Series
Visa användarhandboken
.
• Studera filen
Information vid utgivningen
i programgruppen
HP DeskJet 990C Series om du vill ha mer information om
maskin- och programvarukompatibilitet. Öppna
Information vid
utgivningen
genom att klicka på
Start Program
HP DeskJet 990C Series
.
Användare av Windows 3.1x
• Windows 3.1x-specifik information finns enbart i den elektroniska
Användarhandboken
.
- Om du har Adobe Acrobat Reader installerad påbörjar du
installationen av skrivarprogramvaran och väljer
Visa
Användarhandboken
.
- Om du inte har Adobe Acrobat Reader installerad i datorn
påbörjar du installationen av skrivarprogrammet och väljer
Visa Användarhandboken
, och följer sedan instruktionerna på
skärmen för att installera Adobe Acrobat Reader. Påbörja
installationen av skrivarprogrammet på nytt och välj
Visa
Användarhandboken
.
När du vill öppna den elektroniska
Användarhandboken
,
sätter du in CD-skivan med skrivarprogramvaran i datorn,
påbörjar installationen och väljer
Visa Användar-
handboken
.
•Se
Information vid utgivningen
om du vill ha information om
maskin- och programvarukompatibilitet. Öppna filen genom att
dubbelklicka på symbolen
HP DeskJet 990C Series
Information vid utgivningen
i programgruppen HP DeskJet
Utilities.
För DOS-användare
Om du använder DOS finner du information i ett textdokument
(
dosread.txt)
. Detta dokument finns på CD:n med skrivar-
programmet i katalogen
\<språkkod>\djcp\
. Till exempel är “enu”
språkkoden för engelska, vilket innebär att
dosread.txt
finns i
katalogen
\enu\djcp
. Se sidan 86 för en lista över språkkoder. Om
du har disketter finns filen på disketten HP DeskJet Control Panel
for DOS.

4
Allmänt om utskrift
Knappar och lampor
Med HP DeskJet 990C Series-skrivarens knappar (som visas nedan)
kan du slå på och av skrivaren, avbryta ett utskriftsjobb, eller åter-
uppta utskriften. Lamporna ger visuell information om skrivarens
status. Knappar och lampor från vänster till höger:
Knappen Avbryt
– Tryck på
knappen för att avbryta det
pågående utskriftsjobbet.
Statuslampa för bläckpatron
–
När den lyser innebär det att du
behöver kontrollera bläckpatro-
nerna. Mer information finns i “Status
för bläckpatroner” på sidan 42.
Knappen
och
lampan Fortsätt
–
Om denna lampa blinkar krävs
någon åtgärd, t.ex. att fylla på papper eller ta bort papper som
fastnat. För att fortsätta skriva ut trycker du på knappen Fortsätt.
Se “Vad betyder de blinkande lamporna?” på sidan 62
Knappen
och
lampan Strömbrytare
– Använd den här
knappen för att slå på och av skrivaren. När du har tryckt på ström-
brytaren tar det ungefär fem sekunder innan skrivaren startar. När
den gröna lampan ovanför strömbrytaren blinkar pågår en utskrift.
Infraröd (Ir) lins
– Använd den infraröda mottagarlinsen när
du vill skriva ut från en infraröd sändningsenhet, t.ex. en Palm Pilot
eller bärbar dator. Se “Infraröd (Ir) utskrift” på sidan 22 När lampan
till höger om den infraröda linsen visar ett fast sken överför den
infraröda enheten information till skrivaren.
Använd alltid strömbrytaren på skrivarens framsida
för att slå på och av skrivaren. Stänger du av
skrivaren med en strömdosa, ett överspännings-
skydd eller en strömbrytare på väggen kan du
orsaka skrivarfel.
Varning

5
Allmänt om utskrift: Pappersfack
Pappersfack
Inmatningsfack
Innan du skriver ut placerar du papper eller media av annan typ i
inmatningfacket. Dra ut inmatningsfacket när du fyller på papper.
Skjut pappersstöden åt sidan innan media läggs in med utskrifts-
sidan nedåt. Skjut in allt material så långt det går i inmatnings-
facket. När du är klar skjuter du in pappersstöden så att de ligger
tätt mot materialet. Se till att inmatningsfacket skjuts tillbaka in.
Utmatningsfack
Skrivaren skickar det utskrivna papperet till utmatningsfacket.
Utmatningsfacket nedfällt – Detta är den normala positionen för de
flesta typer av utskrift. Med nedåtläget kan du också skriva ut
enstaka kuvert. Information om att skriva ut på annat material finns
i “Mer om utskrift” på sidan 30.
Utmatningsfacket uppfällt – Utmatningsfacket måste vara uppfällt
vid påfyllning av kontinuerligt papper.
Utmatningsfackets utdragsskiva – Utmatningsfackets utdragsskiva
måste dras ut när du skriver ut många sidor. Dessutom måste du
dra ut det när du skriver ut i läget Utkast för att förhindra att papper
åker ned på golvet. När du vill använda utmatningsfackets utdrags-
skiva drar du ut det försiktigt. När du är klar med utskriftsjobbet
skjuter du tillbaka utmatningsfackets utdragsskiva.
Obs!
Använd inte utmatningsfackets utdragsskiva med
pappersstorleken Legal. Det kan orsaka papperstrassel.
Fyll på papper i
inmatningsfacket.
Breddstöd för
papper.
Längdstöd för papper.
Inskjutet inmatningsfack.
Utdraget
inmatningsfack.
Skrivaren skickar
det utskrivna
papperet till
utmatningsfacket.
Modul för automatisk
dubbelsidig utskrift
(se sidan 20).
Fack för enstaka kuvert.
Utmatningsfacket
nedåt.
Utmatningsfackets
utdragsskiva.

6
Allmänt om utskrift: Hur man skriver ut
Hur man skriver ut
Skrivaren styrs av skrivarprogrammet (kallas ibland för "skrivar-
drivrutin") som du installerar på datorn. Skrivarprogrammet har en
dialogruta (se nedan) som du använder för att kommunicera med
skrivaren. I dialogrutan väljer du inställningar för t.ex. pappers-
storlek och papperstyp, orientering och utskriftskvalitet.
• Användare av Windows 95, 98, 2000 eller NT 4.0 – se “Hur man
skriver ut i Windows 95, 98, 2000 och NT 4.0” på sidan 7.
• Windows 3.1x-användare – se “Utskrift med Windows 3.1x”
på sidan 11.
• DOS-användare – se “För DOS-användare” på sidan 3.
HP Egenskaper för skrivare,
dialogruta

7
Allmänt om utskrift: Hur man skriver ut i Windows 95, 98, 2000 och NT 4.0
Hur man skriver ut i Windows 95, 98, 2000 och NT 4.0
Söka reda på dialogrutan HP Egenskaper för skrivare
Hur du hittar dialogrutan HP Egenskaper för skrivare varierar
beroende på vilket program och operativsystem du använder.
Eftersom alla program är olika kan den dialogruta som visas på din
skärm skilja sig från de som visas här. Med någon av följande
metoder kommer du dock till dialogrutan HP Egenskaper för
skrivare.
Pröva följande i ditt program:
Obs!
När du ser betyder det att du ska söka reda på och klicka
på ordet som följer.
1
Klicka på
Arkiv
Skriv ut
.
2
Programmet öppnar dialogrutan
Skriv ut
, som liknar det
föregående exemplet. I dialogrutan
Skriv ut
klickar du på den
knapp du ser –
Egenskaper
,
Inställningar
eller
Skrivare
.
Dialogrutan HP Egenskaper för skrivare öppnas.
…eller försök med detta:
1
Om du inte ser något alternativ för
Skriv ut
i menyn
Arkiv
klickar du på
Arkiv
Skrivarinstallation
eller
Arkiv
Skrivarinställning
.
2 I dialogrutan Skrivarinstallation
eller
Skrivarinställning
klickar du på
Inställning
eller
Alternativ
.
Klicka på
Arkiv
och
sedan på
Skriv ut
.
Klicka på
Egenskaper
för
att öppna dialogrutan HP
Egenskaper för skrivare.
Klicka på
Arkiv
och sedan på
Skrivarinstallation
.
Klicka på
Inställningar
för
att öppna dialogrutan HP
Egenskaper för skrivare.

8
Allmänt om utskrift: Hur man skriver ut i Windows 95, 98, 2000 och NT 4.0
HP Egenskaper för skrivare, dialogruta
Det finns tre flikar i dialogrutan Egenskaper för skrivare. När du väl
har öppnat den här rutan klickar du bara på en flik och väljer sedan
önskade inställningar.
•
Inställningar
(se sidan 8)
•
Funktioner
(se sidan 9)
•
Avancerat
(se sidan 10)
Högerklicka på något av de objekt som visas på dessa
skärmar för att visa användbar information.
Fliken Inställningar
(Windows 95, 98, 2000 och NT 4.0)
Klicka här för att ändra storlek på en bild om
den är för stor för den angivna
pappersstorleken.
Klicka här för att skriva ut
på kontinuerligt papper.
Här visas resultatet av dina aktuella inställningar.
Papperstyp
Välj bland ett brett urval av papperstyper.
Med alternativet
Automatisk
(standard-
inställningen) används skrivarens optiska
sensor för att identifiera den mediatyp som
har laddats och för att identifiera
papperstypen automatiskt.
Utskriftskvalitet
•
Utkast
- Snabb utskrift
•
Normal
- Vanlig utskrift
•
Bästa
- Utskrift av högsta kvalitet
Utskrift på fotopapper
Om du väljer HP Photo Paper manuellt (eller något
annat fotopapper) blir alternativen för utskrift på
fotopapper tillgängliga.
•Klicka på
PhotoREt
för att välja den bästa
inställningen för hastighet och kvalitet.
•Klicka på
2400 x 1200 dpi
för bilder med högre
upplösning än 600 dpi. Inställningen kräver
400 MB eller mer ledigt hårddiskutrymme och tar
längre tid att skriva ut.
Om du väljer
Automatisk
som papperstyp är inte
alternativen för
utskrift på fotopapper
tillgängliga.
Pappersstorlek
Välj en pappersstorlek eller ange en egen.

9
Allmänt om utskrift: Hur man skriver ut i Windows 95, 98, 2000 och NT 4.0
Fliken Funktioner
(Windows 95, 98, 2000 och NT 4.0)
Välj den bästa sidorienteringen.
•Klicka på
Stående
för vertikal sidlayout.
•Klicka på
Liggande
för horisontell sidlayout.
•Klicka på
Spegelvänd
för att spegelvända den
utskrivna bilden.
Klicka här för att skriva ut flera sidor per ark.
Välj:
• Två eller fyra sidor per ark.
• Skriv ut en kant runt varje sida på arket.
Klicka här för att skriva ut dokumentets sista sida
först.
Klicka här och ange affischens storlek
genom att välja antal sidor i sidled och
höjdled.
Här visas resultatet av dina aktuella
inställningar.
Klicka här för att välja
Dubbelsidig utskrift
och välj sedan en metod:
•
Bok
– Bindning längs långsidan.
•
Block
– Bindning längs kortsidan.
Klicka på
Automatisk
när du använder modulen
för automatisk dubbelsidig utskrift.
Klicka här för att visa resultatet av alla inställningar för dokumentet innan du skriver ut
det. Med
Visa HP förhandsgranskning
kan du skriva ut, avbryta eller skapa en grafisk fil
av dokumentet. Du kan ändra vissa utskriftsinställningar,
se effekterna visuellt och skriva ut med de nya inställningarna.
Om du vill förhandsgranska dokumentet efter att du har markerat det här alternativet
klickar du på
OK
och sedan på
OK
i dialogrutan Skriv ut.

10
Allmänt om utskrift: Hur man skriver ut i Windows 95, 98, 2000 och NT 4.0
Fliken Avancerat
(Windows 95, 98, 2000 och NT 4.0)
Standardknapparna längst ner i dialogrutan Egenskaper för skrivare visas här.
Välj lämpliga färgalternativ.
• Klicka här för att skriva ut i gråskala.
-
Hög kvalitet
ger optimal
utskriftskvalitet för utskrifter i gråskala.
-
Endast svart
ger snabbare utskrifter i
gråskala genom att endast den svarta
patronen används (rekommenderas inte
för användning med glättat papper).
-
Optimera för kopiator eller fax
finns
bara tillgänglig vid utskrift i gråskala.
•
Automatisk bildförbättring
gör bilden
skapare och optimerar kontrasterna.
Använd reglaget för att justera mättnad,
ljushet och färgton så att de passar dina
behov.
Använd reglaget för att justera
bläckmängden vid utskrift.
Här visas resultatet av dina aktuella
inställningar.
Använd reglaget för att justera torktiden för
utskriftsmaterialet.
Klicka på
Lågt minne
för att påskynda
utskriften med mindre datorminne
(ej tillgänglig om du har markerat
2400 x 1200 dpi på fliken Inställningar).
Originalinställningar
– Återställer alla flikinställningar till de ursprungliga fabriksinställningarna.
OK
– Godtar ändringarna och stänger
dialogrutan.
Hjälp
– Visar ett meddelande om att du kan
högerklicka för att få hjälp.
Avbryt
– Avbryter ändringarna och
stänger dialogrutan.
Använd
– Använder
ändringarna.

11
Allmänt om utskrift: Utskrift med Windows 3.1x
Utskrift med Windows 3.1
x
Obs!
Windows 3.1x stöds inte i Japan.
Använd skrivarprogrammet för att kontrollera hur och vad du
skriver ut. Utskriftskvalitet, pappersstorlek och papperstyp samt
dubbelsidig utskrift är bara några av de alternativ som finns till-
gängliga i dialogrutan Egenskaper för skrivare för HP DeskJet 990C.
Obs!
Inte alla de funktioner som är tillgängliga för användare av
Windows 95, 98, 2000 och NT 4.0 finns tillgängliga för
3.1x-användare.
Dialogrutan HP Egenskaper för skrivare
1
Klicka på
Arkiv
Skriv ut
från det program som du använder.
Programmet öppnar dialogrutan Skriv ut.
2
I dialogrutan
Skriv ut
klickar du på den knapp du ser –
Egenskaper
,
Inställningar
, eller
Skrivare
. Dialogrutan
Egenskaper för HP DeskJet 990C Series visas.
Dialogrutan för HP DeskJet 990C Series har fyra flikar:
•
Inställningar
(se sidan 12)
•
Funktioner
(se sidan 12)
•
Färg
(se sidan 13)
•
Underhåll
(se sidan 13)
Klicka på en flik och välj önskade alternativ.
Standardknapparna längst ner i dialogrutan i HP DeskJet 990C
Series är:
•
Standard
– Återställer alla inställningar på flikarna till
originalinställningar.
•
OK
– Godtar ändringarna och stänger dialogrutan.
•
Avbryt
– Avbryter ändringarna och stänger dialogrutan.
•
Hjälp
– Visar hjälpinformation.

12
Allmänt om utskrift: Utskrift med Windows 3.1x
Fliken Inställningar (Windows 3.1x)
Fliken Funktioner (Windows 3.1x)
Utskriftskvalitet
•
Bästa
– Utskrift av högsta kvalitet
•
Normal
– Vanlig utskrift
•
EconoFast
– Snabb utskrift
Klicka här för att välja från ett brett
urval papperstyper.
Välj en pappersstorlek i menyn.
Klicka på
Arkskuret
för separata
pappersark.
Klicka här för att skriva ut kontinuerligt
papper.
Välj genom att klicka:
• Antal sidor som skrivs ut per ark.
• Skriver ut en kant runt varje sida på arket.
Ange affischens storlek genom att välja
antal sidor tvärs över och nedåt.
Välj antal kopior att skriva ut.
Klicka här för att skriva ut dokumentets sista sida
först.
Välj den bästa sidorienteringen.
•Klicka på
Stående
för vertikal sidlayout.
•Klicka på
Liggande
för horisontell sidlayout.
Dubbelsidig utskrift
•
Ingen
– För utskrift på en sida (standard)
•
Bok
– Bindning längs långsidan.
•
Block
– Bindning längs kortsidan.
Klicka på
Vänd horisontellt
för att vända den
utskrivna bilden.

13
Allmänt om utskrift: HP DeskJet Verktygslåda
Fliken Färg (Windows 3.1x)
Fliken Underhåll (Windows 3.1x)
HP DeskJet Verktygslåda
Windows 95, 98, 2000 och NT 4.0
Du använder
HP DeskJet Verktygslåda
för att rengöra och kali-
brera skrivaren, söka efter information samt skriva ut en testsida.
• Klicka på
Start
Program
HP DeskJet 990C Series
HP DeskJet 990C Series Verktygslåda
.
• Högerklicka på ikonen Skrivarinställningar i aktivitetsfältet och
välj
Öppna verktygslåda
. Se “Ikonen Skrivarinställningar i
aktivitetsfältet” på sidan 16.
HP Verktygslåda har tre flikar.
•
Skrivarunderhåll
•
Beräknad bläcknivå
•
Konfiguration
Klicka här för att skriva ut i
gråskala.
Välj
Automatisk
för att använda
systemets standard-
inställningar med ColorSmart II.
Välj
Manuell
och sedan
Alternativ
för att justera
färgintensitet.
Använd fliken
Underhåll
för att utföra
skrivarunderhåll.
Klicka på den knapp
som motsvarar det
underhåll du vill göra.

14
Allmänt om utskrift: HP DeskJet Verktygslåda
Verkstygslådans flikar (Windows 95, 98, 2000 och NT 4.0)
Klicka på fliken
Skrivarunderhåll
för att:
• Öppna den elektroniska
Användarhandboken
.
• Kalibrera skrivaren när färgbläcket eller det
svarta bläcket inte är justerade.
• Rengör bläckpatronerna om linjer och punkter
saknas i utskriften.
• Kontrollera resultatet efter rengöring genom att
skriva ut en testsida.
• Kontrollera om det finns några skrivarfel
genom att skriva ut en diagnostiksida.
Klicka på fliken
Beräknad bläcknivå
för att:
• Visa en bild av bläcknivån för patronen för
svart och färg.
• Visa bläckpatronens artikelnummer.
• Visa beställningsinformation för
bläckpatroner.
Om du använder en parallellkabel kan du
aktivera maskinvaru-ECP på fliken
Konfiguration
.
Om du markerar rutan för
Försök att använda
hårdvaru-ECP
kan foton skrivas ut snabbare.

15
Allmänt om utskrift: HP DeskJet Verktygslåda
Windows 3.1x
Obs!
Windows 3.1x stöds inte i Japan.
Du använder
HP DeskJet 990C Verktygslåda
för att söka efter
information och underhålla skrivaren. HP DeskJet Verktygslåda är
installerad i programgruppen HP DeskJet i Programhanteraren.
Verktygslådan har två flikar:
Anvisningar
och
Underhåll
. Du kan
också öppna Skrivarunderhåll från HP DeskJet 990C Series-dialog-
rutan Egenskaper för skrivare (se sidan 13). Klicka på en flik och välj
alternativ.
Anvisningar
HP Verktygslåda, ikon.
Klicka på en knapp för att
läsa anvisningar om hur du:
• byter ut bläckpatroner
• fyller på papper
• ändrar utskriftsinställningar

16
Allmänt om utskrift: Ikonen Skrivarinställningar i aktivitetsfältet
Ikonen Skrivarinställningar i aktivitetsfältet
Obs!
Ikonen Skrivarinställningar i aktivitetsfältet är inte tillgänglig i
Windows 3.1x.
Använd ikonen
Skrivarinställningar
i aktivitetsfältet för att få
information om skrivarens tillstånd, t.ex. bläckpatronernas status,
och för att justera skrivarinställningarna, t.ex. standard för
utskriftskvalitet och automatisk dubbelsidig utskrift. Ikonen
Skrivarinställningar
visas i slutet av aktivitetsfältet.
Indikator för varningsmeddelande
Färgen på ikonen
Skrivarinställningar
i aktivitetsfältet visar om ett
varningsmeddelande om bläckpatronen har utfärdats.
När ikonen är:
• gul och blinkar behöver varningsmeddelanden om
bläckpatronen kontrolleras.
• gul men inte blinkar väntar tidigare granskade varningsmed-
delanden om bläckpatronen. När varningsproblemet är löst
försvinner färgen från ikonen.
Kontrollera hur många varnings-
meddelanden som väntar
• Placera pekaren över ikonen
Skrivarinställningar
i aktivitets-
fältet. En textruta visar namnet på skrivaren och hur många
varningsmeddelanden som väntar. Information om hur du visar
varningsmeddelanden finns i “Visa varningsmeddelanden om
bläckpatronen” på sidan 18.

17
Allmänt om utskrift: Ikonen Skrivarinställningar i aktivitetsfältet
Öppna dialogrutan för standardutskriftsinställningar
1
Klicka på ikonen
Skrivarinställningar
i aktivitetsfältet.
Nu
visas dialogrutan för standardutskriftsinställningar
. I rutan
kan du ändra standarutskriftskvaliteten för kommande
dokument och aktivera automatisk dubbelsidig utskrift.
Information om dessa avsnitt finns i “Hur man skriver ut” på
sidan 6 eller “Automatisk dubbelsidig utskrift” på sidan 20.
…eller försök med detta:
Högerklicka på ikonen
Skrivar-
inställningar
i aktivitetsfältet. Klicka på
Ändra standard-
inställning för skrivare
på den snabbmeny som visas.
2
Välj bland de tillgängliga alternativen.
3
När du är klar klickar du någonstans utanför dialogrutan.
En dialogruta indikerar att du med den här funktionen kan ändra
de skrivarinställningar som används varje gång du skriver ut.
Obs!
Om du inte vill att dialogrutan ska visas klickar du på Visa
inte det här meddelandet igen. Om du vill visa rutan igen längre
fram öppnar du Verktygslådan, går till fliken Konfiguration och
klickar på Visa bekräftelse av skrivarinställningar.
Se “HP DeskJet Verktygslåda” på sidan 13
4
Klicka på
OK
.

18
Allmänt om utskrift: Ikonen Skrivarinställningar i aktivitetsfältet
Visa varningsmeddelanden om
bläckpatronen
1
Klicka på ikonen Skrivarinställningar i aktivitetsfältet för att
öppna dialogrutan för
standardutskriftsinställningar
.
2
Längst ned i dialogrutan klickar du på knappen
Varningsinformation
.
Nu visas HP DeskJet Verktygslåda. Eventuella
varningsmeddelanden för skrivaren visas på fliken
Varningsinformation.
3
När du har granskat meddelandena klickar du på
Stäng
i
verktygslådans övre högra hörn.
Öppna dialogrutan Egenskaper för skrivare
1
Dubbelklicka på ikonen
Skrivarinställningar
i aktivitetsfältet.
Nu visas dialogrutan Egenskaper för skrivare. Mer information
om den här dialogrutan finns i “HP Egenskaper för skrivare,
dialogruta” på sidan 8.
2
När du är klar med dialogrutan klickar du på
OK
.
Snabbmeny för Skrivarinställningar i
aktivitetsfältet
1
Högerklicka på ikonen
Skrivarinställningar
i aktivitetsfältet.
Nu visas en snabbmeny.
På menyn visas namnen för de flesta installerade skrivarna.
En bockmarkering visas bredvid vald skrivare.
2
Om du vill arbeta med en annan skrivare väljer du skrivaren i
menyn.

19
Allmänt om utskrift: Automatisk papperstypsensor
3
Välj något av följande:
•
Ändra standardinställning för skrivare
om du vill visa
dialogrutan för
standardutskriftsinställningar
.
•
Öppna verktygslåda
om du vill visa HP DeskJet Verktygslåda.
Mer information om den här rutan finns i “HP DeskJet
Verktygslåda” på sidan 13.
•
Avsluta
om du vill inaktivera ikonen
Skrivarinställningar
i
aktivitetsfältet.
Automatisk papperstypsensor
Obs!
Den automatiska papperstypsensorn kan inte användas i
Windows 3.1x.
När du använder den
automatiska papperstypsensorn
identifierar
HP DeskJet 990C automatiskt rätt papperstyp för de flesta papper
eller material som placeras i skrivarens inmatningsfack. Den här
funktionen hjälper dig att få bästa utskriftskvalitet, framför allt om
du använder den med papper eller material från HP.
Obs!
Vi rekommenderar inte den här funktionen för tryckt eller
linjerat papper och material.
Hur du använder den automatiska
papperstypsensorn
1
Öppna dialogrutan
HP Egenskaper för skrivare
.
Mer information finns i “Söka reda på dialogrutan HP
Egenskaper för skrivare” på sidan 7.
2
Klicka på fliken
Inställningar
.
3
Kontrollera att
Automatisk
är markerat i rutan Papperstyp.
Obs!
Automatisk är standardinställning för papperstyp.

20
Allmänt om utskrift: Automatisk dubbelsidig utskrift
4
Välj andra skrivarinställningar om det behövs.
Obs!
När du använder den automatiska papperstypinställningen
blir inställningen för utskriftskvalitet automatiskt Normal. Om du vill
använda en annan utskriftskvalitet kan du ändra inställningen
manuellt. Mer information finns i “Hur man skriver ut” på sidan 6.
5
Klicka på
OK
.
När skrivare börjar dra in den första sidan skannar en optisk
sensor (blått ljus) snabbt av sidan en eller flera gånger för att
identifiera den bästa papperstypinställningen. Det tar bara några
sekunder. När papperstypen har identifierats börjar utskriften.
Obs!
Den automatiska papperstypsensorn skannar bara den
första sidan i varje nytt utskriftsjobb.
Obs!
Den automatiska papperstypsensorn fungerar med både
HP-material och annat material. Den är dock optimerad för
HP-material så att skrivaren snabbt kan välja rätt papperstyp.
En komplett lista över HP-produkter finns i “Papper och annat
material” på sidan 89.
Obs!
Du kan stänga av den automatiska papperstypsensorn. Välj
en annan papperstyp än Automatisk i rutan Papperstyp på fliken
Inställningar.
Automatisk dubbelsidig utskrift
Obs!
Modulen för automatisk dubbelsidig utskrift kan inte
användas i Windows 3.1x.
Modulen för automatisk dubbelsidig
utskrift är en särskild maskinvaru- och
programvarufunktion som gör att
skrivaren automatiskt skriver ut på
arkets båda sidor.
Installera modulen för automatisk dubbelsidig utskrift
1
Vrid knappen på skrivarens bakre lucka motsols och lyft ut
dörren.
Sidan laddas...
Sidan laddas...
Sidan laddas...
Sidan laddas...
Sidan laddas...
Sidan laddas...
Sidan laddas...
Sidan laddas...
Sidan laddas...
Sidan laddas...
Sidan laddas...
Sidan laddas...
Sidan laddas...
Sidan laddas...
Sidan laddas...
Sidan laddas...
Sidan laddas...
Sidan laddas...
Sidan laddas...
Sidan laddas...
Sidan laddas...
Sidan laddas...
Sidan laddas...
Sidan laddas...
Sidan laddas...
Sidan laddas...
Sidan laddas...
Sidan laddas...
Sidan laddas...
Sidan laddas...
Sidan laddas...
Sidan laddas...
Sidan laddas...
Sidan laddas...
Sidan laddas...
Sidan laddas...
Sidan laddas...
Sidan laddas...
Sidan laddas...
Sidan laddas...
Sidan laddas...
Sidan laddas...
Sidan laddas...
Sidan laddas...
Sidan laddas...
Sidan laddas...
Sidan laddas...
Sidan laddas...
Sidan laddas...
Sidan laddas...
Sidan laddas...
Sidan laddas...
Sidan laddas...
Sidan laddas...
Sidan laddas...
Sidan laddas...
Sidan laddas...
Sidan laddas...
Sidan laddas...
Sidan laddas...
Sidan laddas...
Sidan laddas...
Sidan laddas...
Sidan laddas...
Sidan laddas...
Sidan laddas...
Sidan laddas...
Sidan laddas...
Sidan laddas...
Sidan laddas...
Sidan laddas...
Sidan laddas...
Sidan laddas...
Sidan laddas...
Sidan laddas...
Sidan laddas...
Sidan laddas...
Sidan laddas...
Sidan laddas...
Sidan laddas...
Sidan laddas...
Sidan laddas...
-
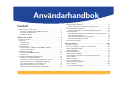 1
1
-
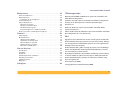 2
2
-
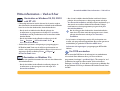 3
3
-
 4
4
-
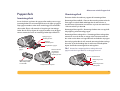 5
5
-
 6
6
-
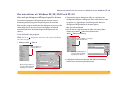 7
7
-
 8
8
-
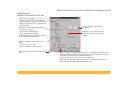 9
9
-
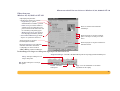 10
10
-
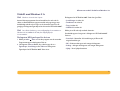 11
11
-
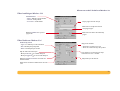 12
12
-
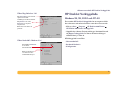 13
13
-
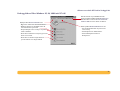 14
14
-
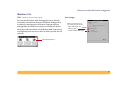 15
15
-
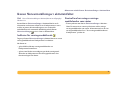 16
16
-
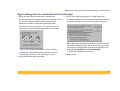 17
17
-
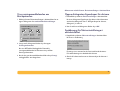 18
18
-
 19
19
-
 20
20
-
 21
21
-
 22
22
-
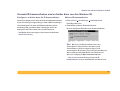 23
23
-
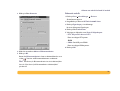 24
24
-
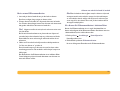 25
25
-
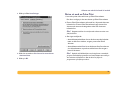 26
26
-
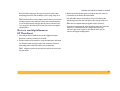 27
27
-
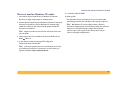 28
28
-
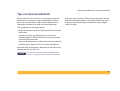 29
29
-
 30
30
-
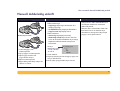 31
31
-
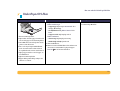 32
32
-
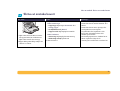 33
33
-
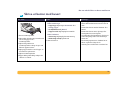 34
34
-
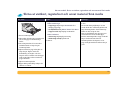 35
35
-
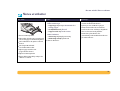 36
36
-
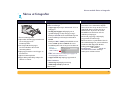 37
37
-
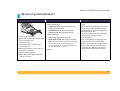 38
38
-
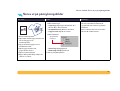 39
39
-
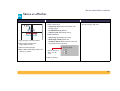 40
40
-
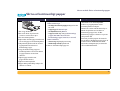 41
41
-
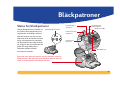 42
42
-
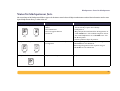 43
43
-
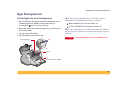 44
44
-
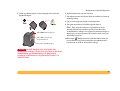 45
45
-
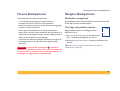 46
46
-
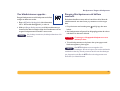 47
47
-
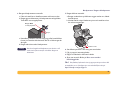 48
48
-
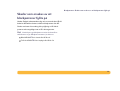 49
49
-
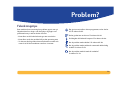 50
50
-
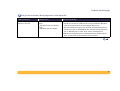 51
51
-
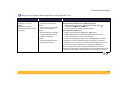 52
52
-
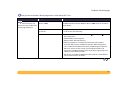 53
53
-
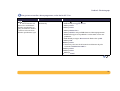 54
54
-
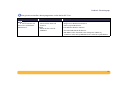 55
55
-
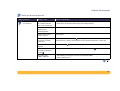 56
56
-
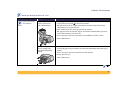 57
57
-
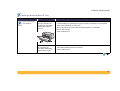 58
58
-
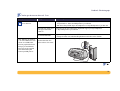 59
59
-
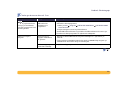 60
60
-
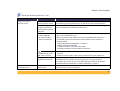 61
61
-
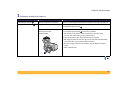 62
62
-
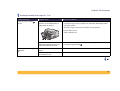 63
63
-
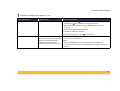 64
64
-
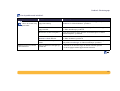 65
65
-
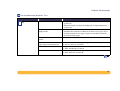 66
66
-
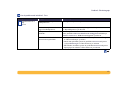 67
67
-
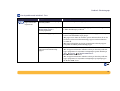 68
68
-
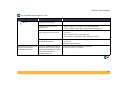 69
69
-
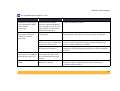 70
70
-
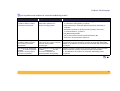 71
71
-
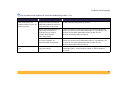 72
72
-
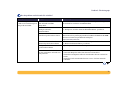 73
73
-
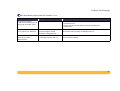 74
74
-
 75
75
-
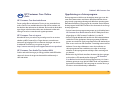 76
76
-
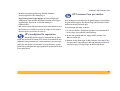 77
77
-
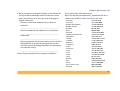 78
78
-
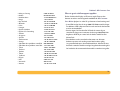 79
79
-
 80
80
-
 81
81
-
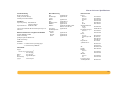 82
82
-
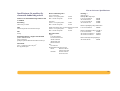 83
83
-
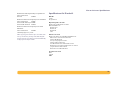 84
84
-
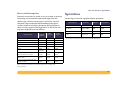 85
85
-
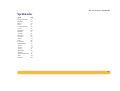 86
86
-
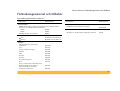 87
87
-
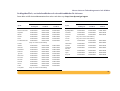 88
88
-
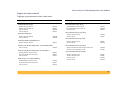 89
89
-
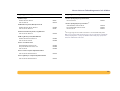 90
90
-
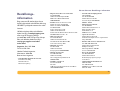 91
91
-
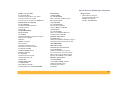 92
92
-
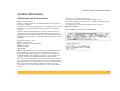 93
93
-
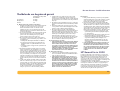 94
94
-
 95
95
-
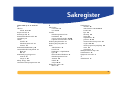 96
96
-
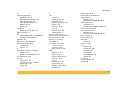 97
97
-
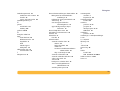 98
98
-
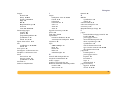 99
99
-
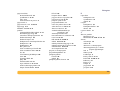 100
100
-
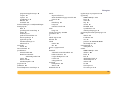 101
101
-
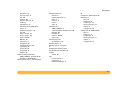 102
102
HP Deskjet 990c Printer series Användarmanual
- Typ
- Användarmanual
Relaterade papper
-
HP Deskjet 930/932c Printer series Användarmanual
-
HP Deskjet 990c Printer series Användarmanual
-
HP Deskjet 990c Printer series Användarmanual
-
HP Deskjet 950/952c Printer series Användarmanual
-
HP Deskjet 940c Printer series Referens guide
-
HP Color Inkjet cp1160 Printer series Användarmanual
-
HP Deskjet 980c Printer series Referens guide
-
HP Deskjet 5500 Printer series Referens guide
-
HP DESKJET 1125C PRINTER Användarmanual
-
HP Deskjet 450 Mobile Printer series Användarmanual